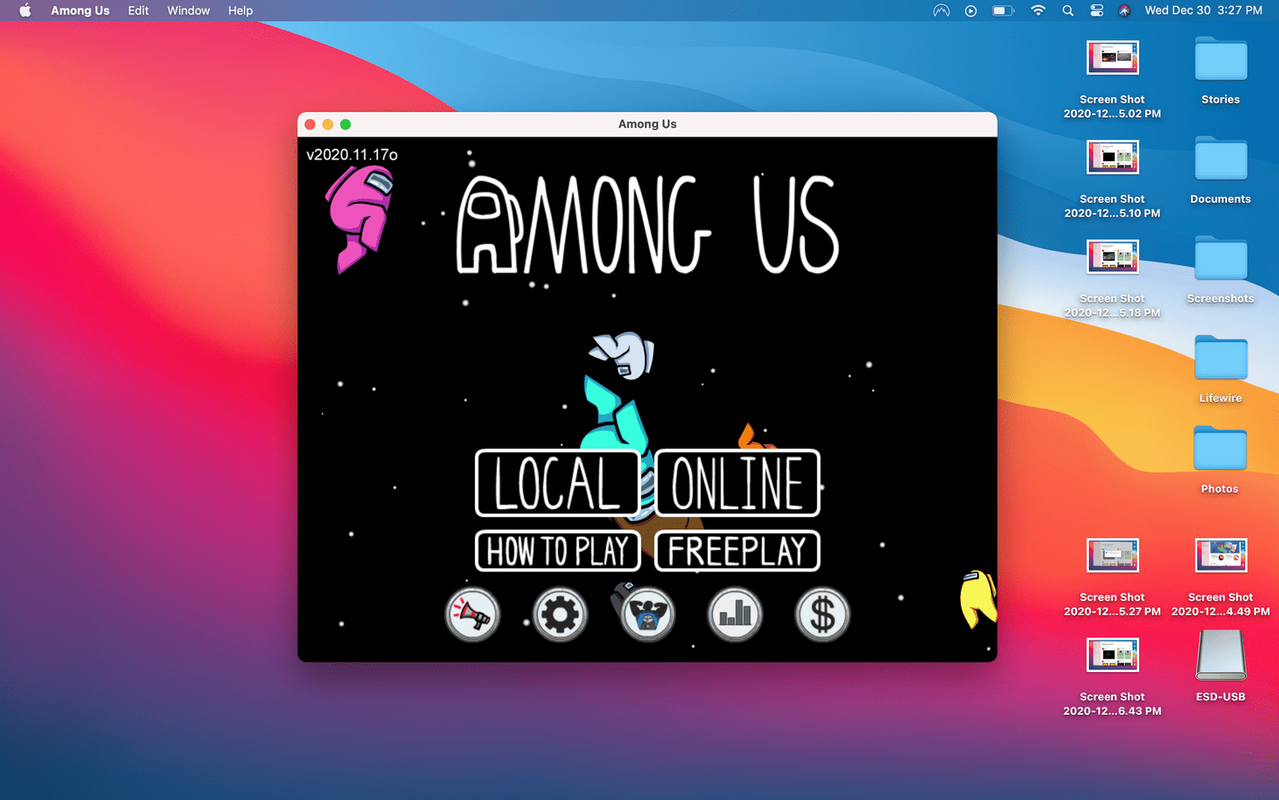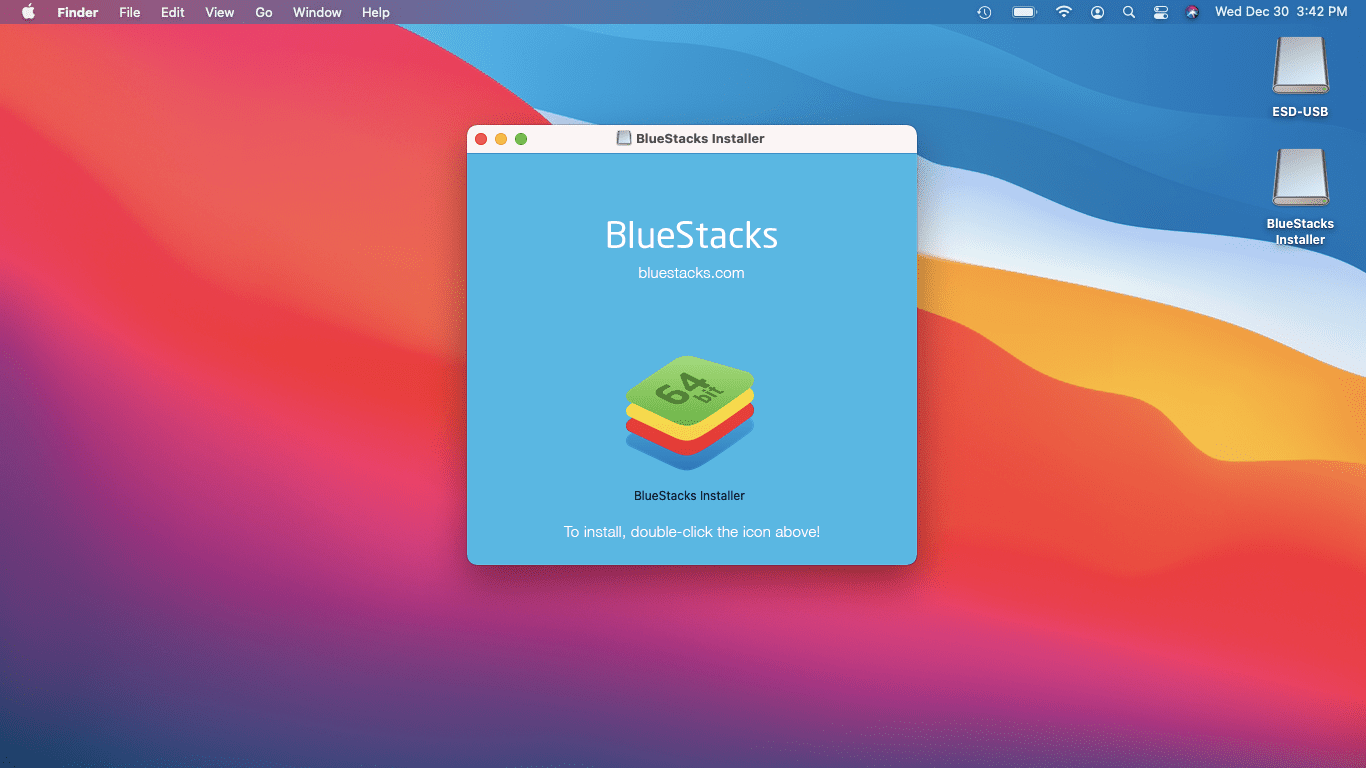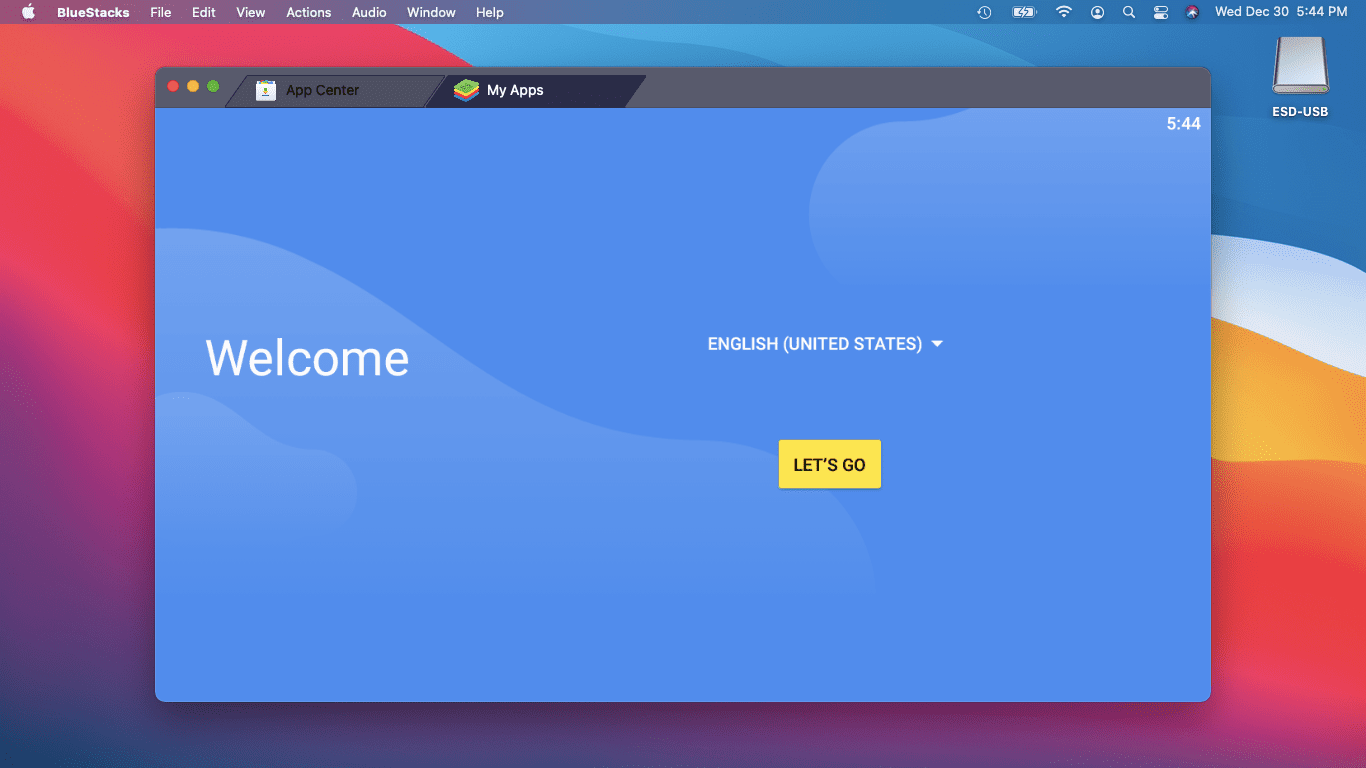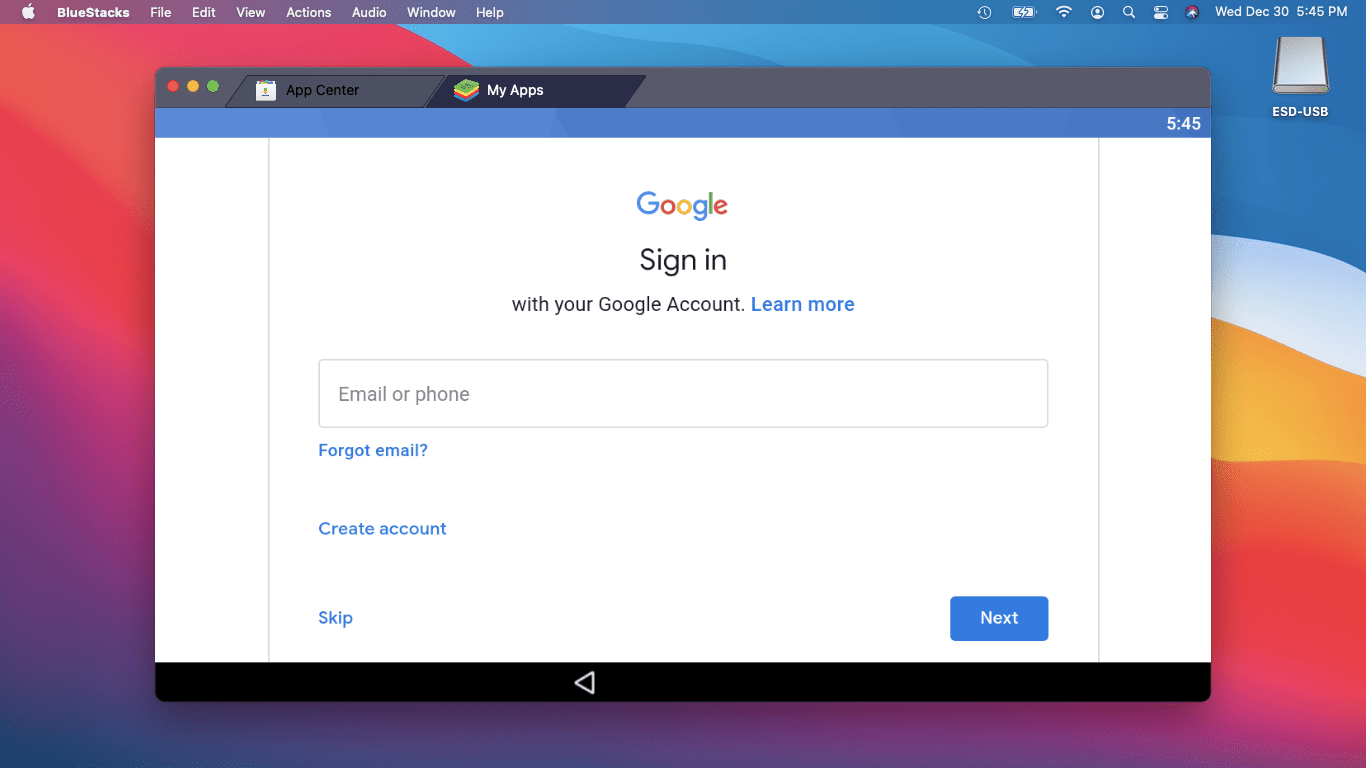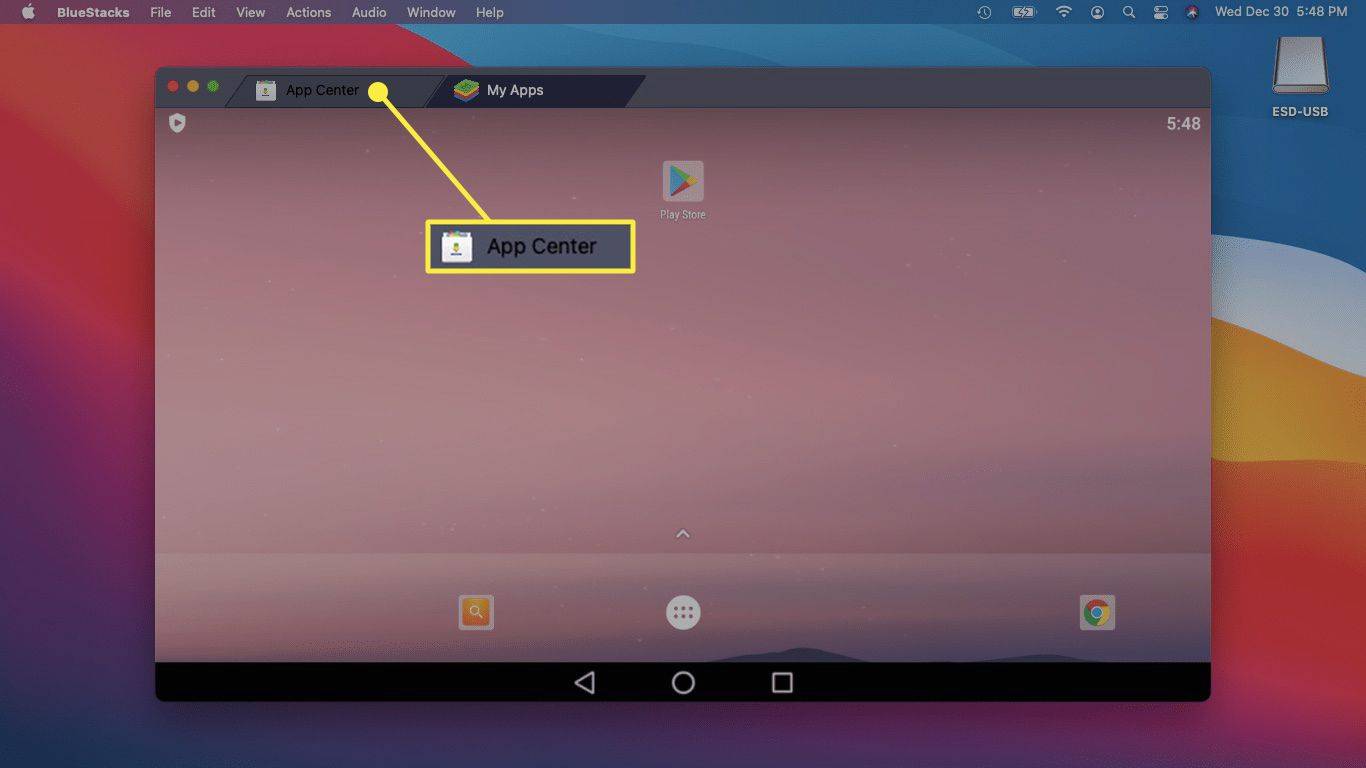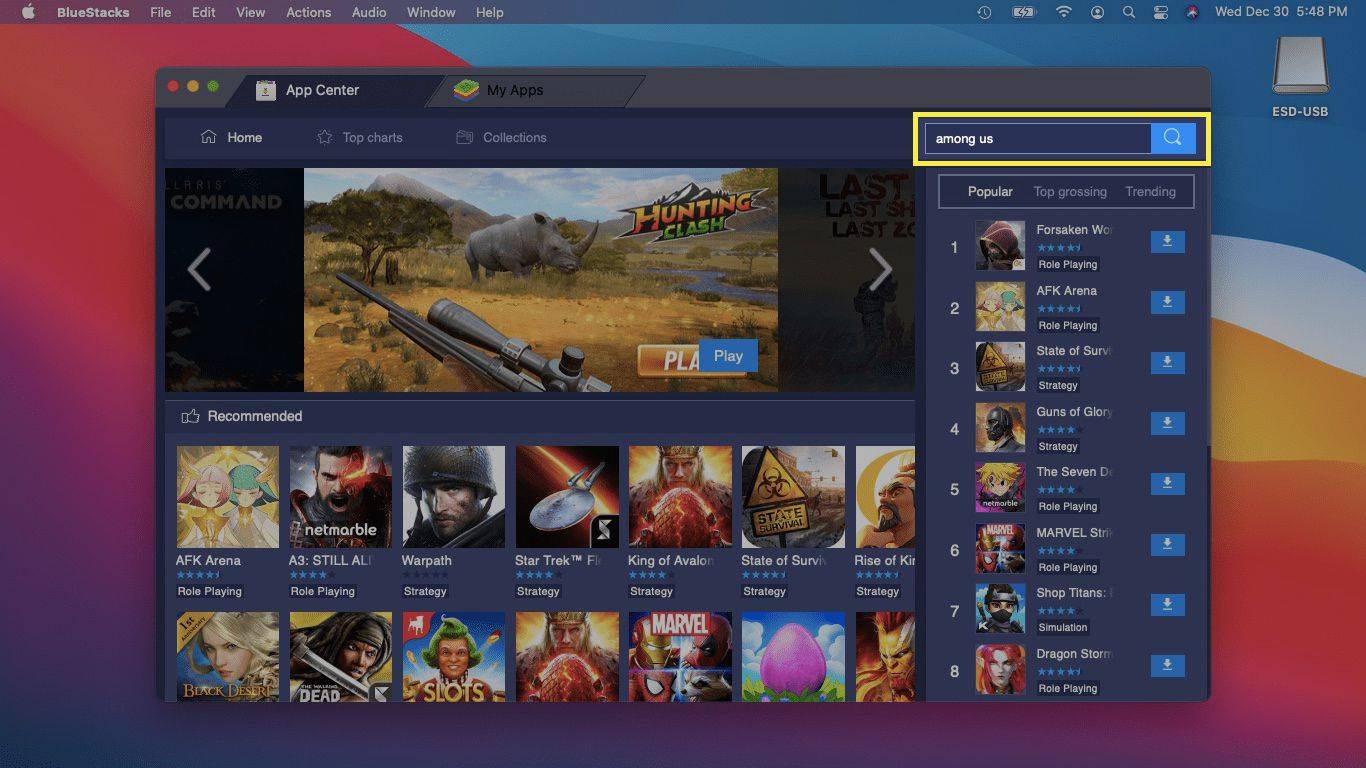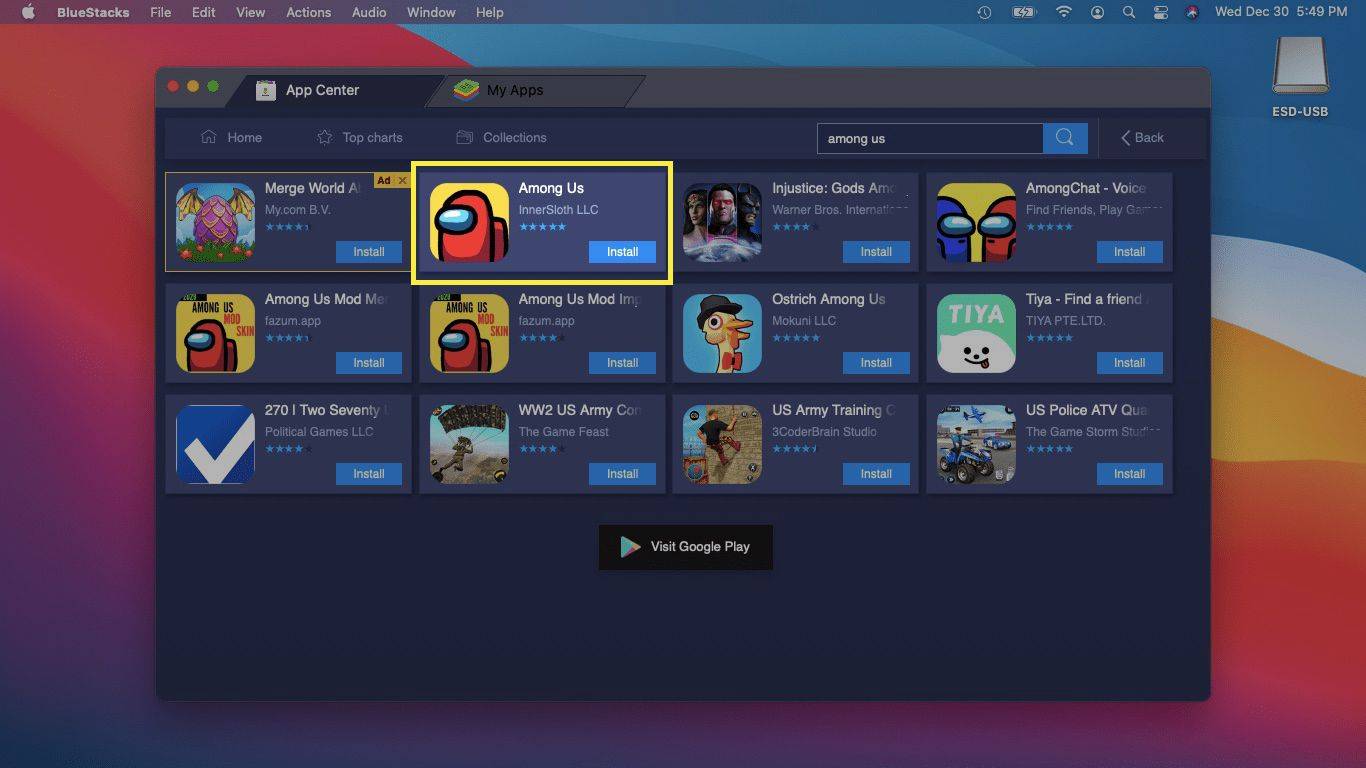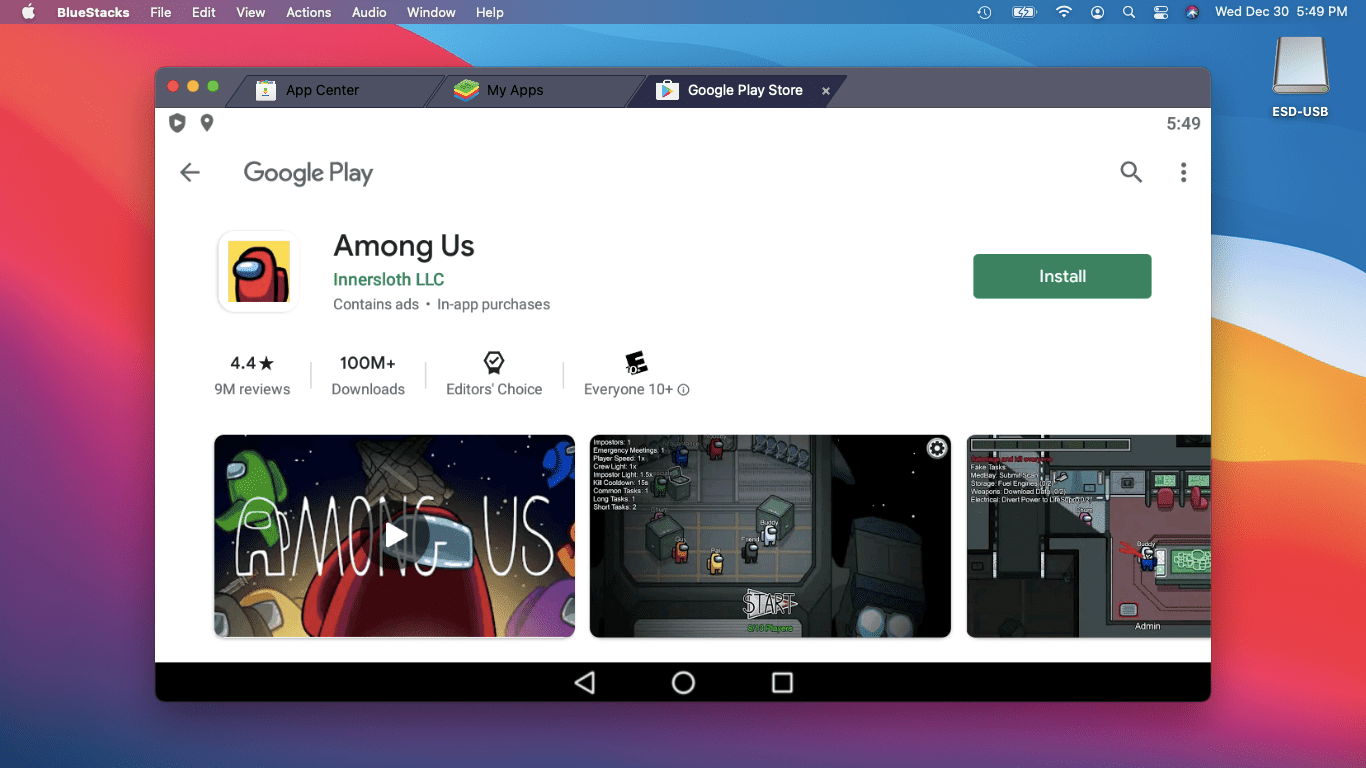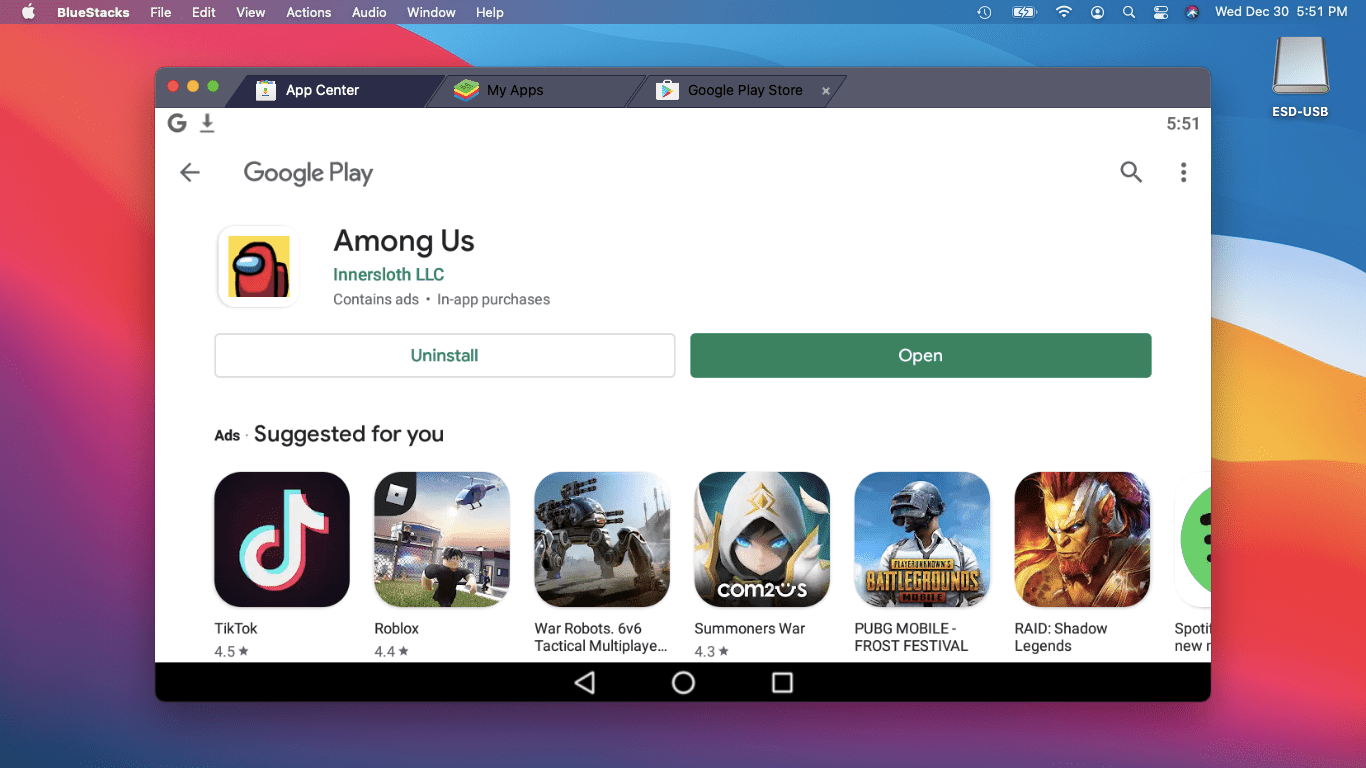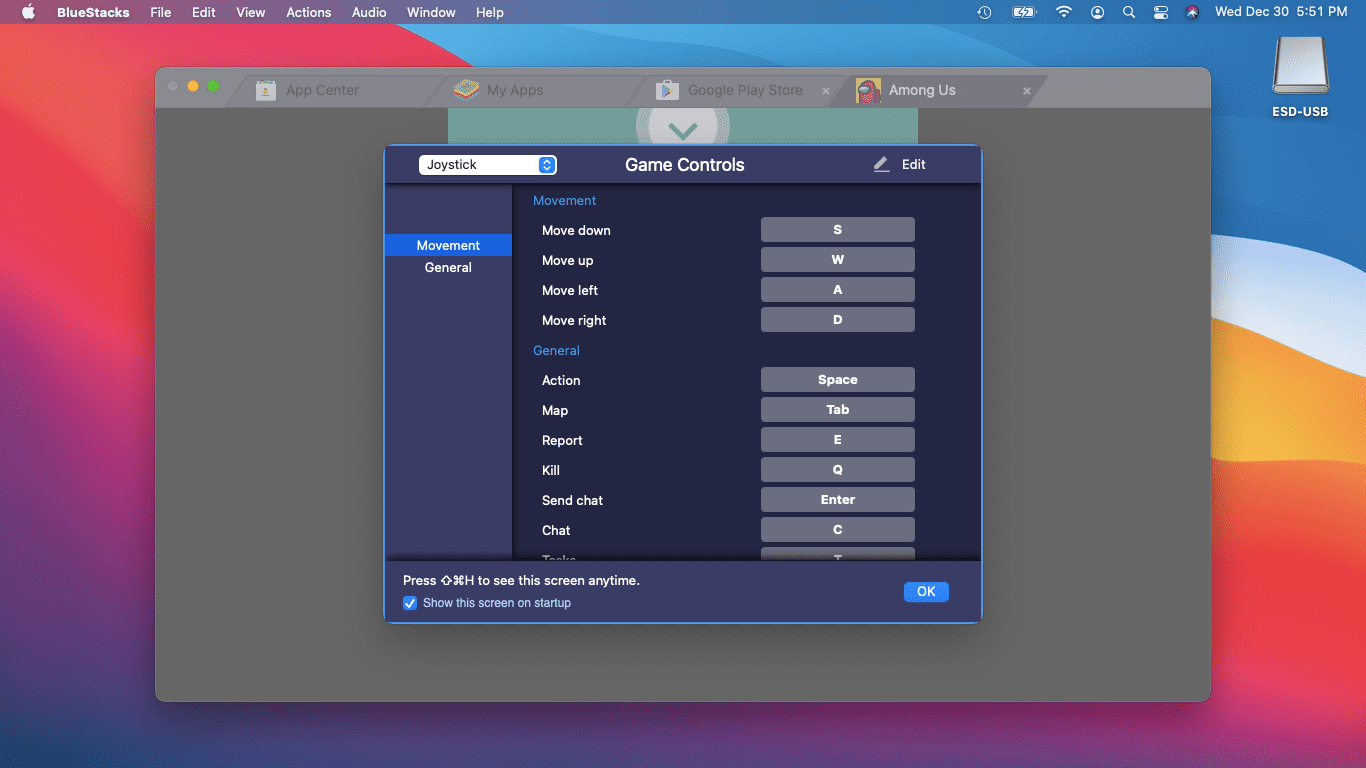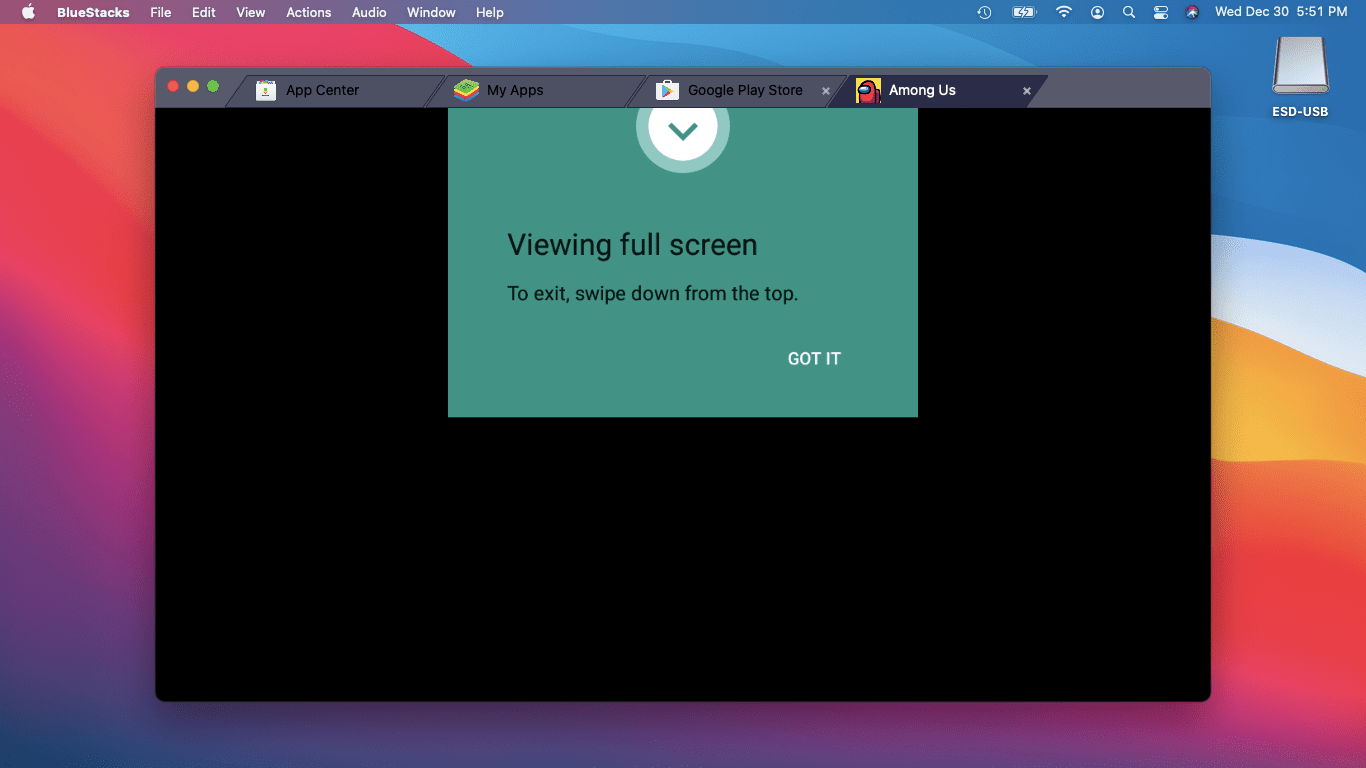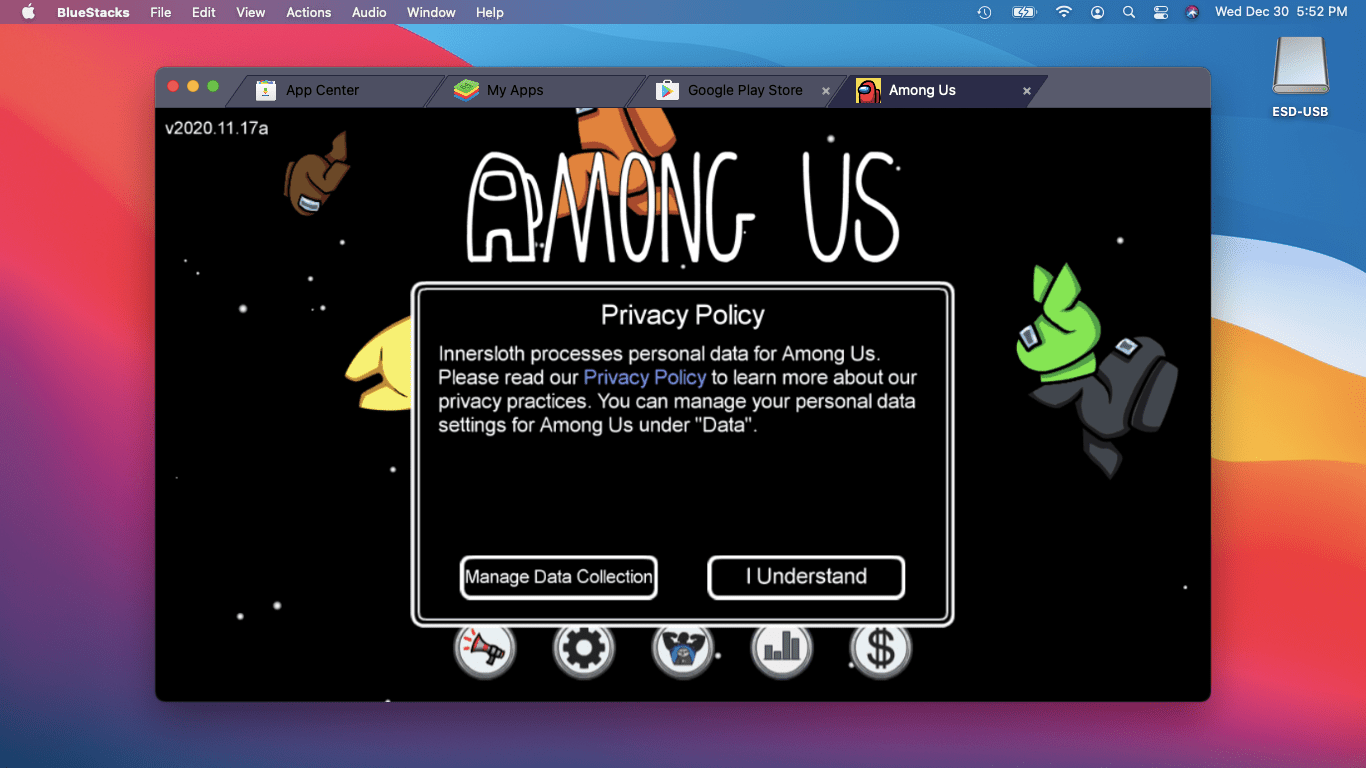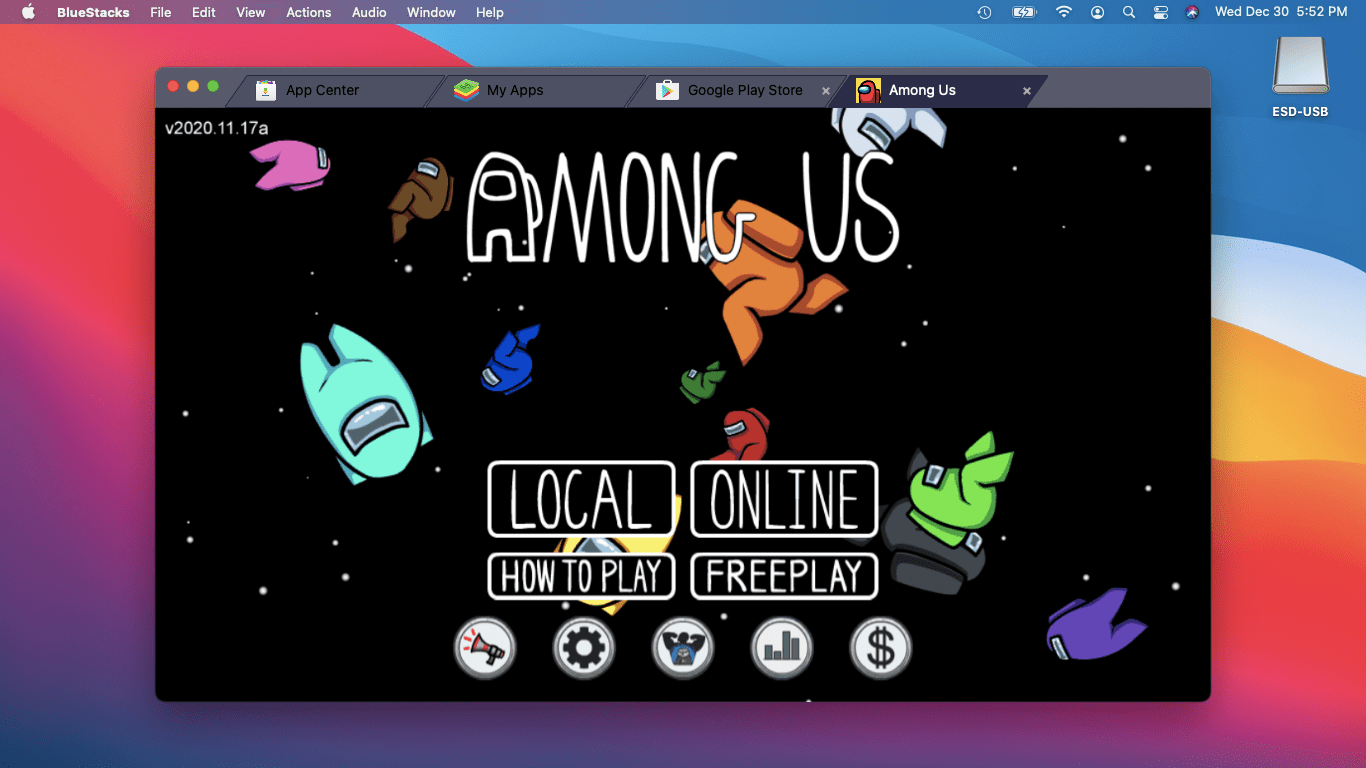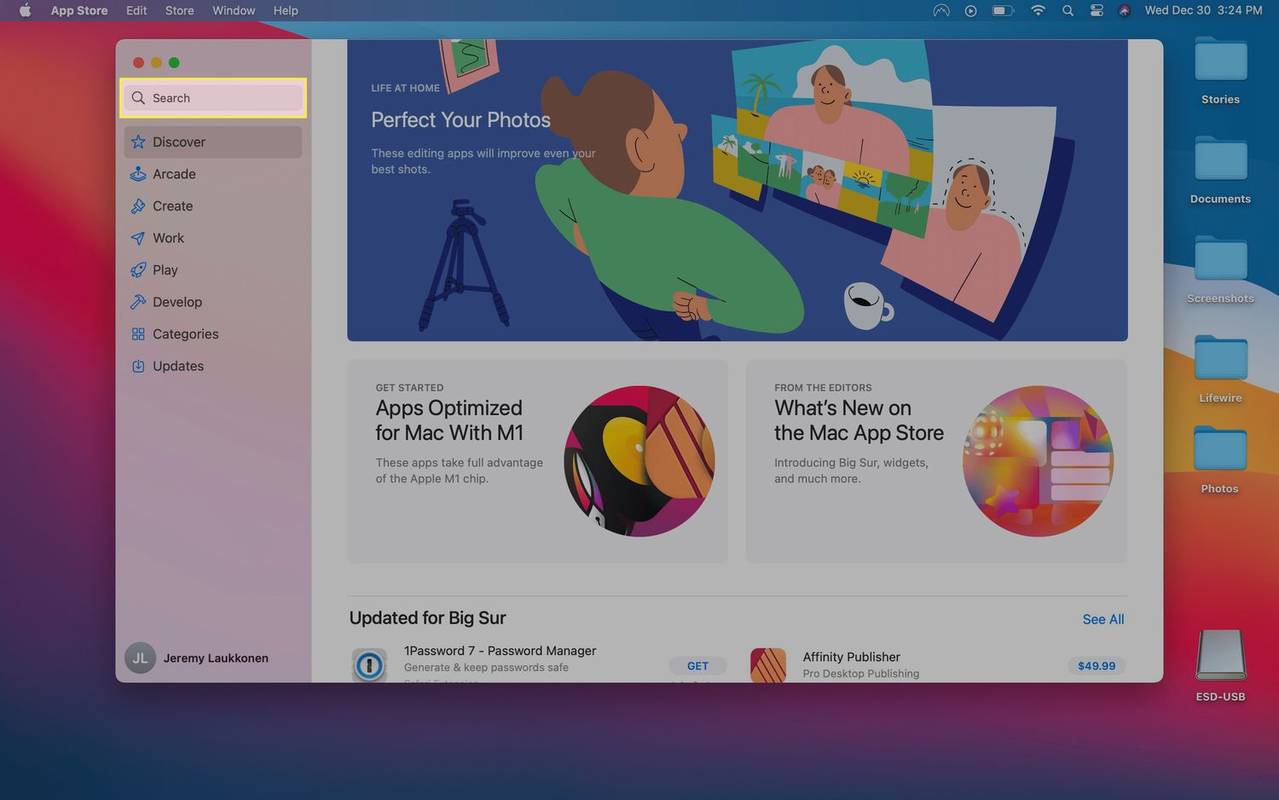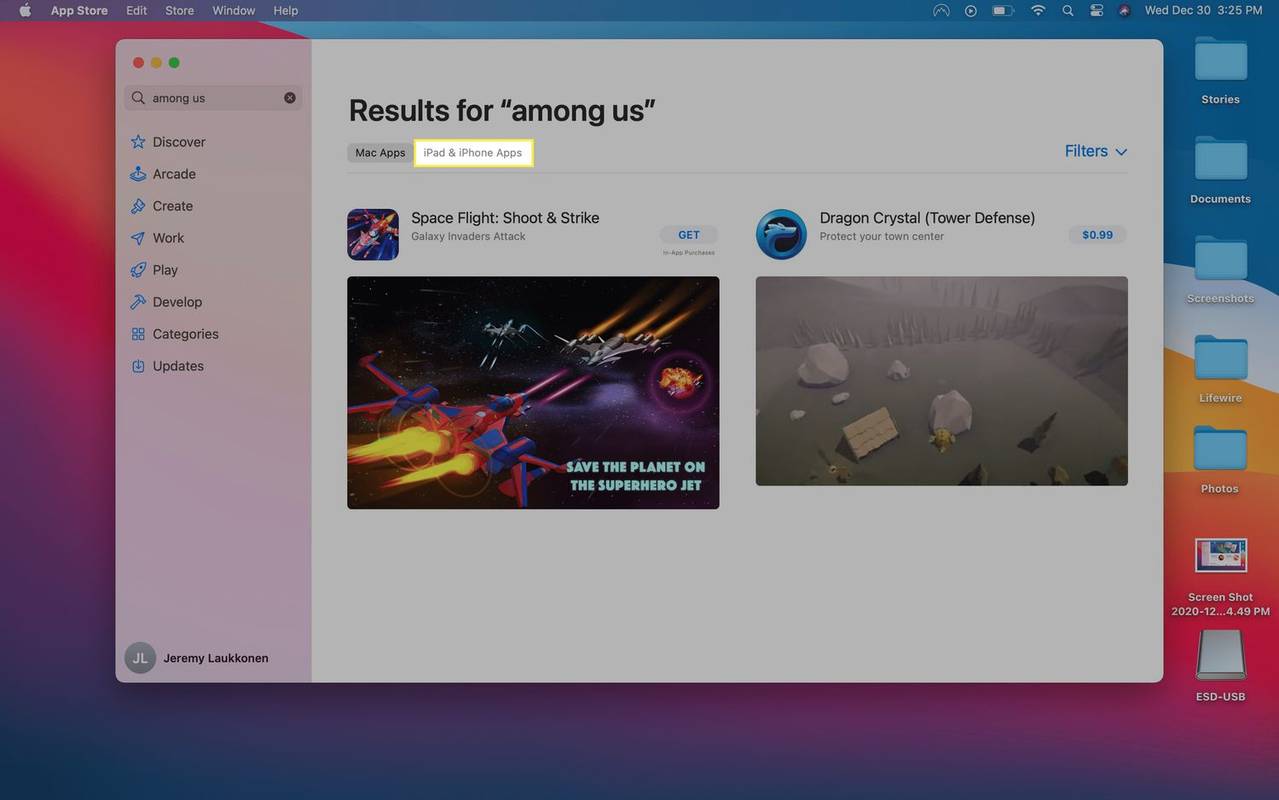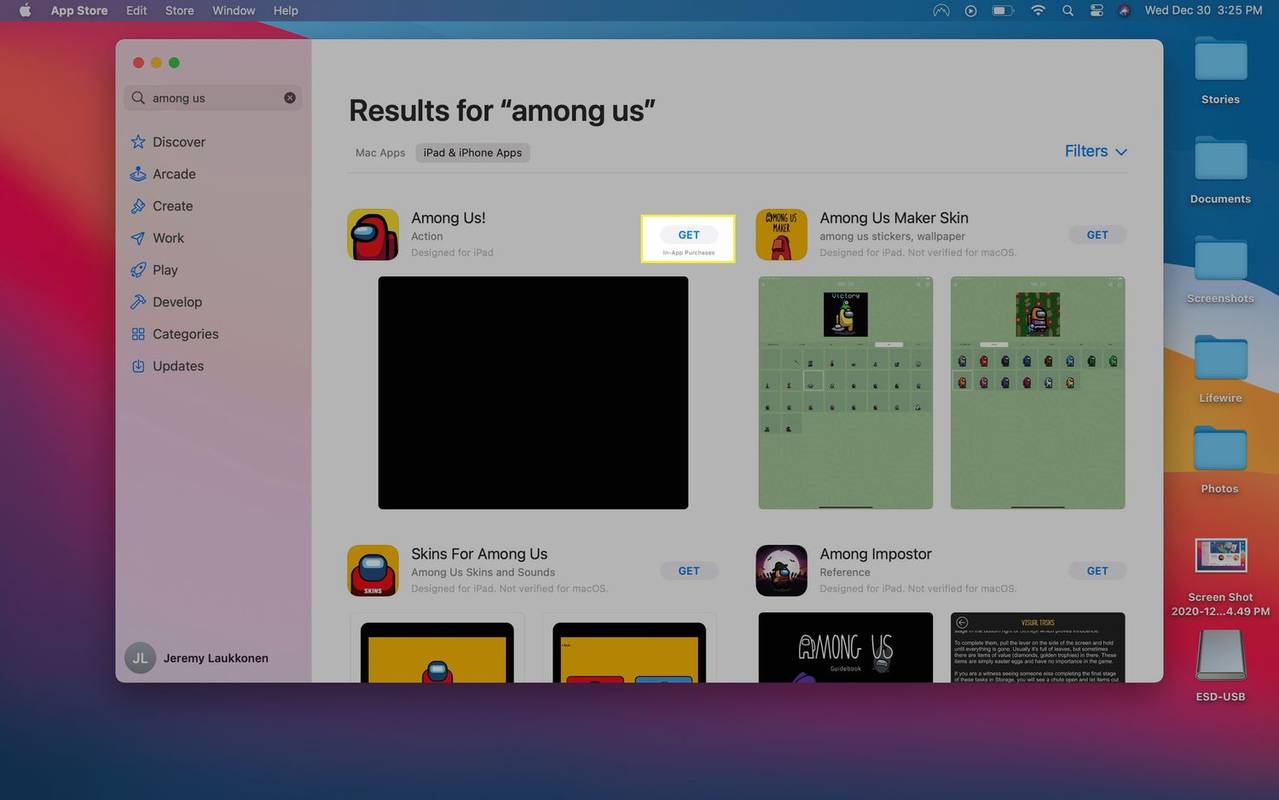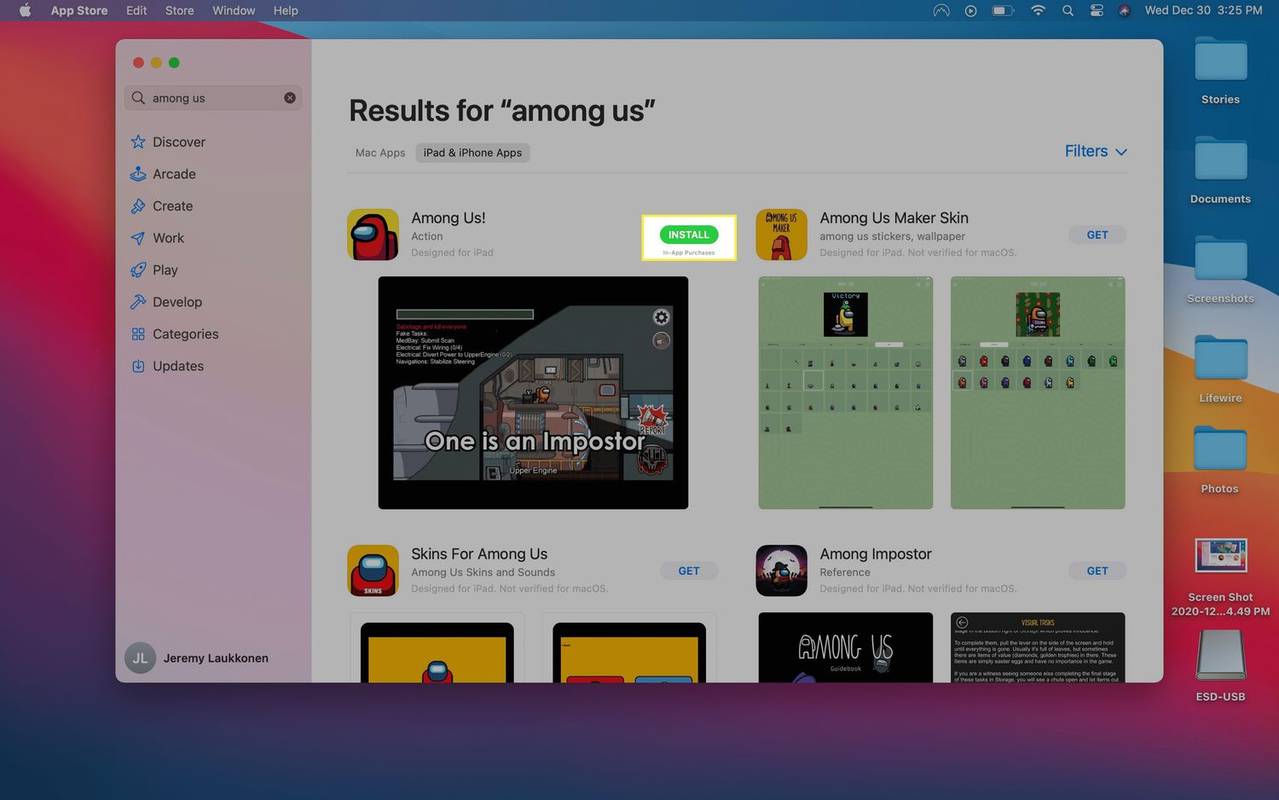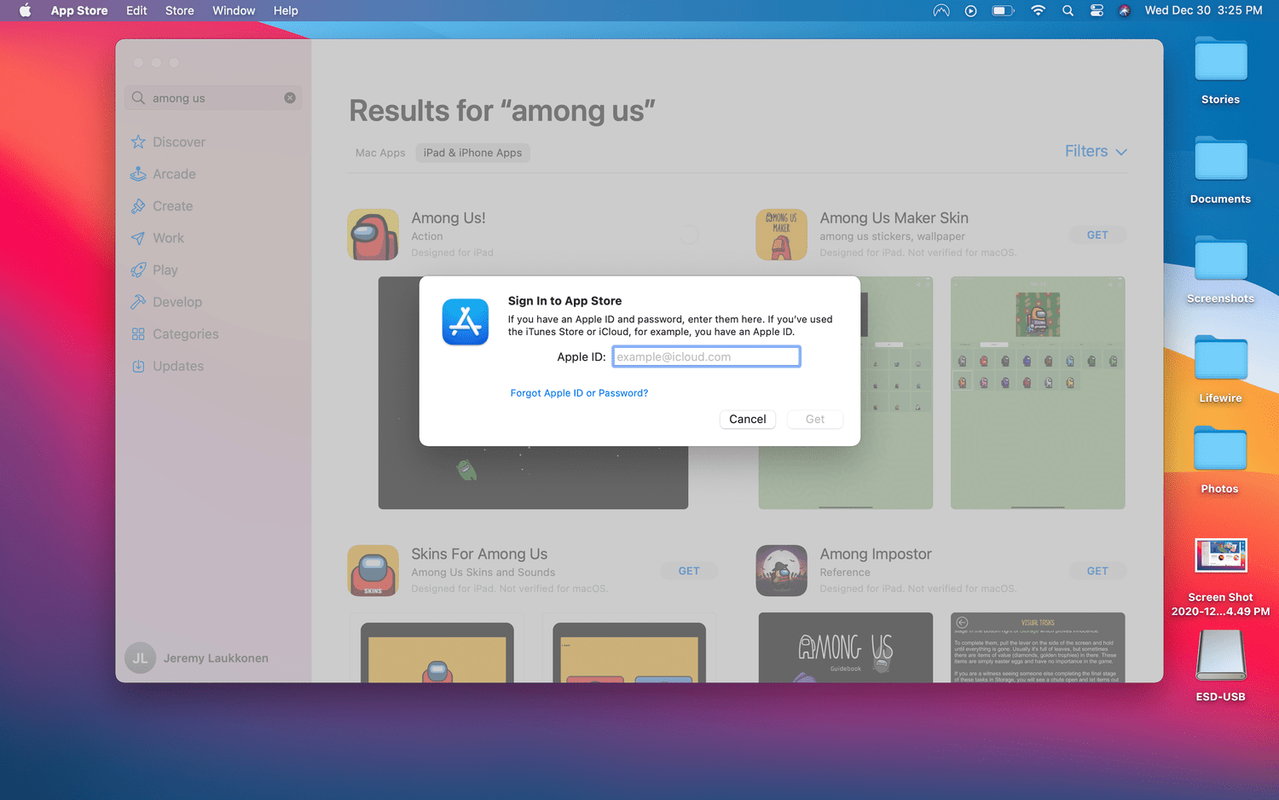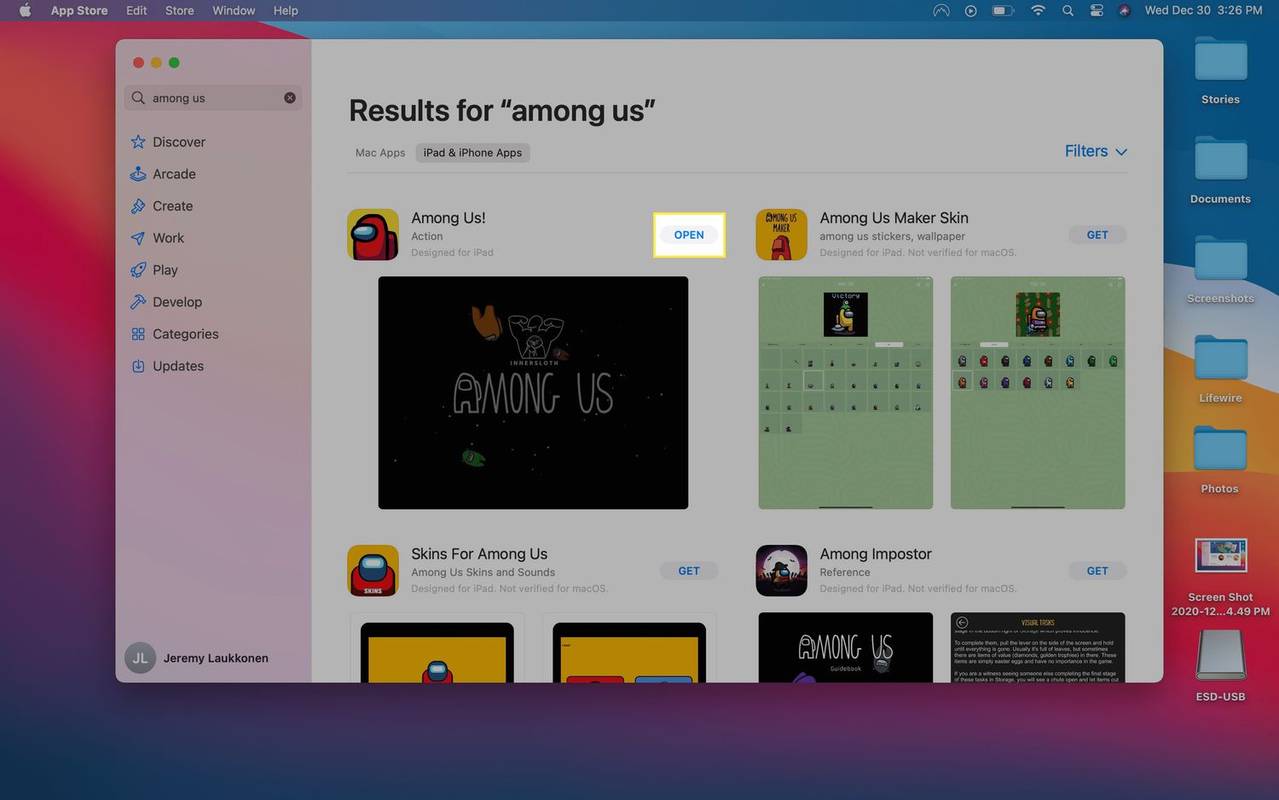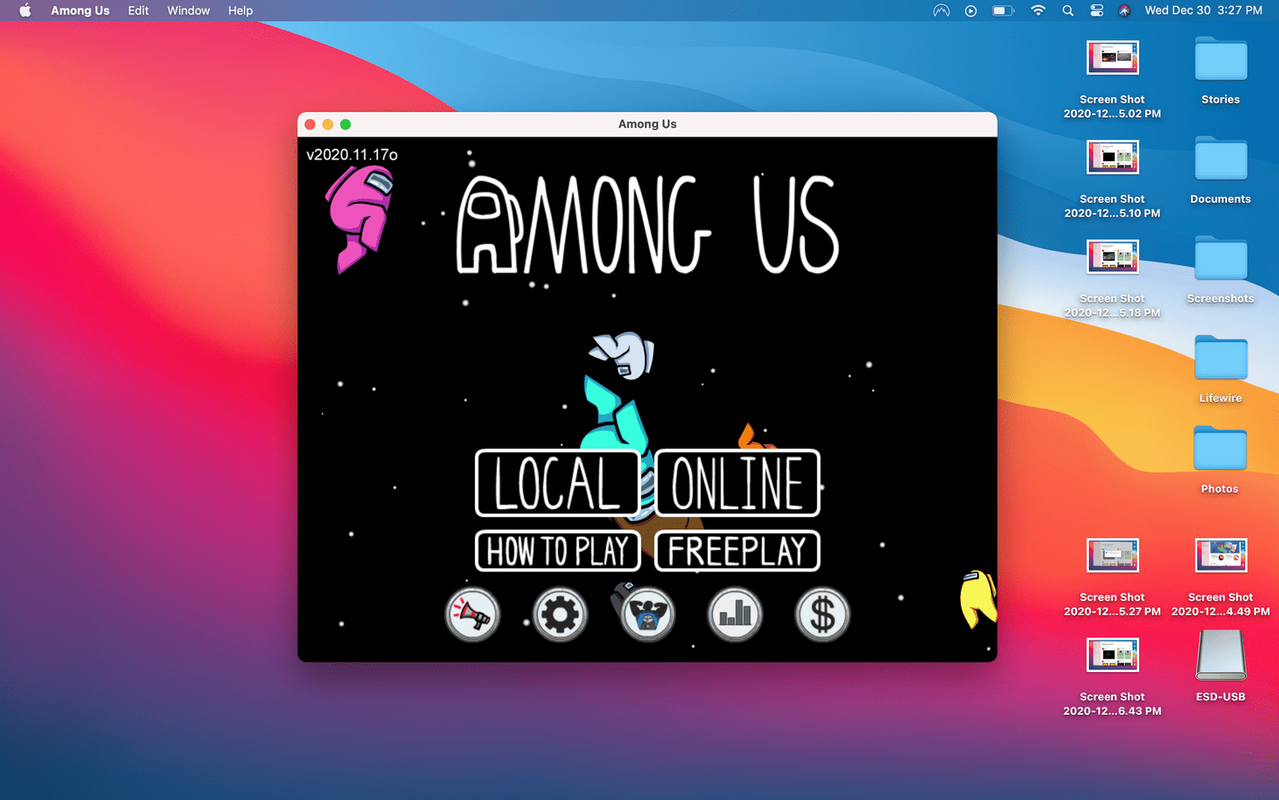알아야 할 사항
- 인텔: 오픈 블루스택 > 갑시다 > 구글에 로그인 > 앱 센터 > 검색 및 선택 우리 가운데 > 설치하다 > 화면의 지시를 따릅니다.
- M1: 검색 우리 가운데 Mac App Store에서 아이패드와 아이폰 앱 탭 > 얻다 > 화면의 지시에 따라 설치하세요.
- macOS 전용 Between Us 버전은 없습니다.
이 문서에서는 BlueStacks Android 에뮬레이터가 설치된 Intel Mac에서 Android 버전을 사용하거나 M1 Mac에서 iOS 버전을 사용하여 Mac에서 Between Us를 플레이하는 방법을 설명합니다.
Mac에서 우리 사이에서 플레이하는 방법
Intel Mac을 사용하는 경우 Between Us를 플레이할 수 있는 유일한 방법은 Mac을 다운로드하여 설정하는 것입니다. 안드로이드 에뮬레이터 . 그렇게 하고 싶지 않고 Bootcamp가 있는 경우 Windows로 부팅하여 Between Us를 통해 다운로드할 수도 있습니다. 증기 .
더 진행하기 전에 macOS 설치가 완전히 업데이트되었는지 확인하세요. 최신 macOS 버전이 없는 경우 BlueStacks가 작동하지 않는 문제가 발생할 수 있습니다.
이 방법은 Android 에뮬레이터를 사용하지만 Between Us 개발자는 이를 Mac 사용자가 플레이할 수 있는 공식적인 방법으로 지원합니다. 에뮬레이터 사용을 금지하는 일부 개발자와 달리 이 경우에는 그런 일이 일어날 가능성이 없습니다. 걱정된다면 Windows를 듀얼 부팅하고 대신 Windows 게임 클라이언트를 사용하여 Intel Mac에서 Between Us를 플레이할 수도 있습니다.
Intel Mac에서 Between Us를 다운로드하는 방법은 다음과 같습니다.
-
BlueStacks를 다운로드, 설치 및 설정하세요.
macOS용 BlueStacks 받기 -
시작하다 블루스택 .
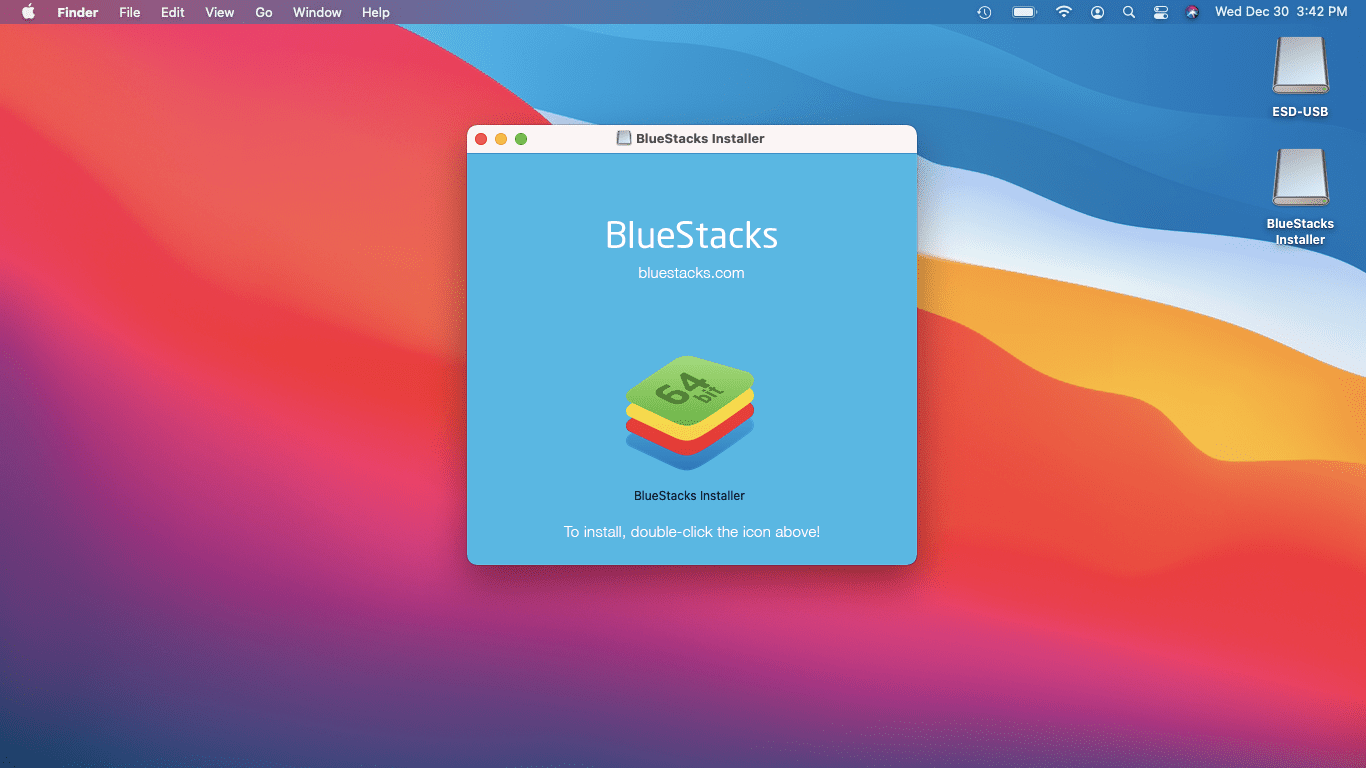
BlueStacks가 작동하지 않으면 macOS가 완전히 업데이트되었는지, 최신 버전의 BlueStacks를 설치했는지 확인하세요. BlueStacks를 설치하기 전에 Visual Box를 제거해야 할 수도 있으며, 메시지가 표시되면 BlueStacks 실행 권한을 부여해야 합니다.
-
딸깍 하는 소리 갑시다 내 앱 탭에서
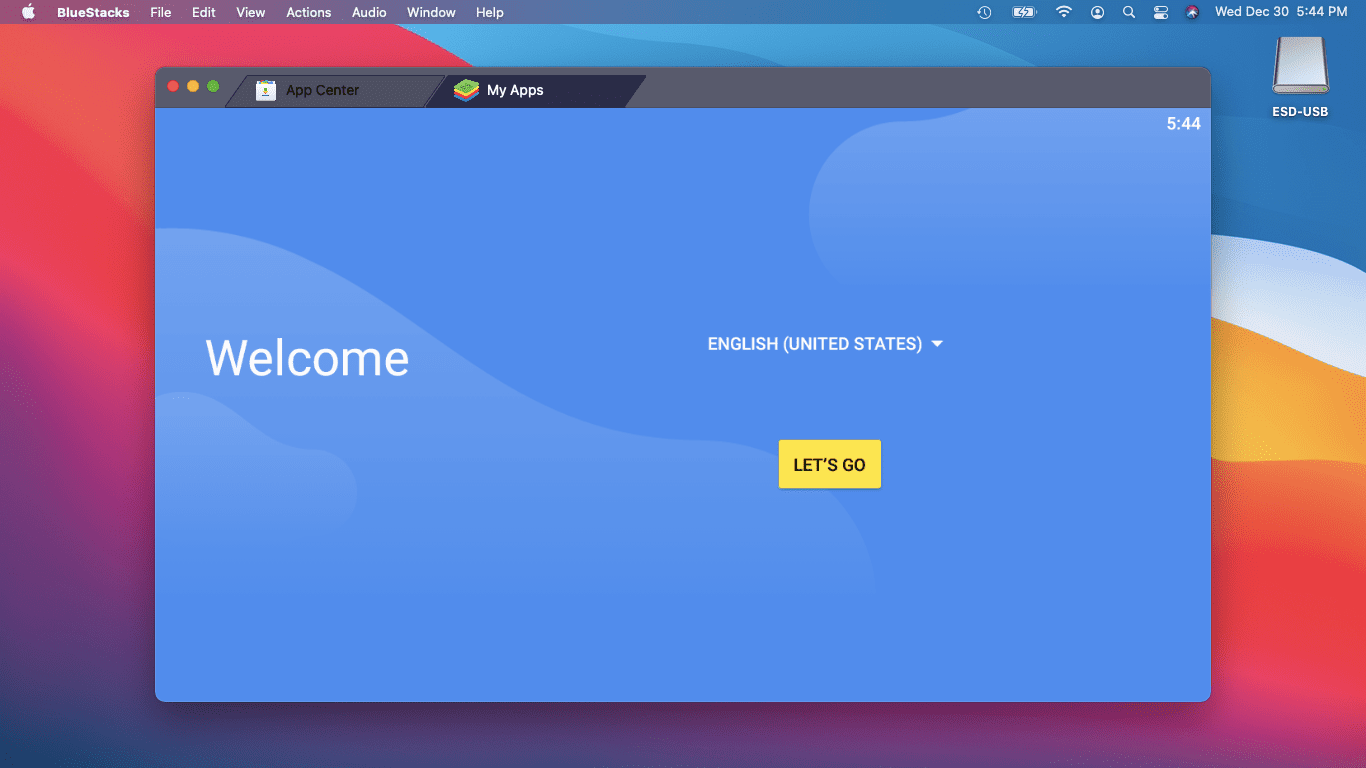
-
Google 계정에 로그인하세요.
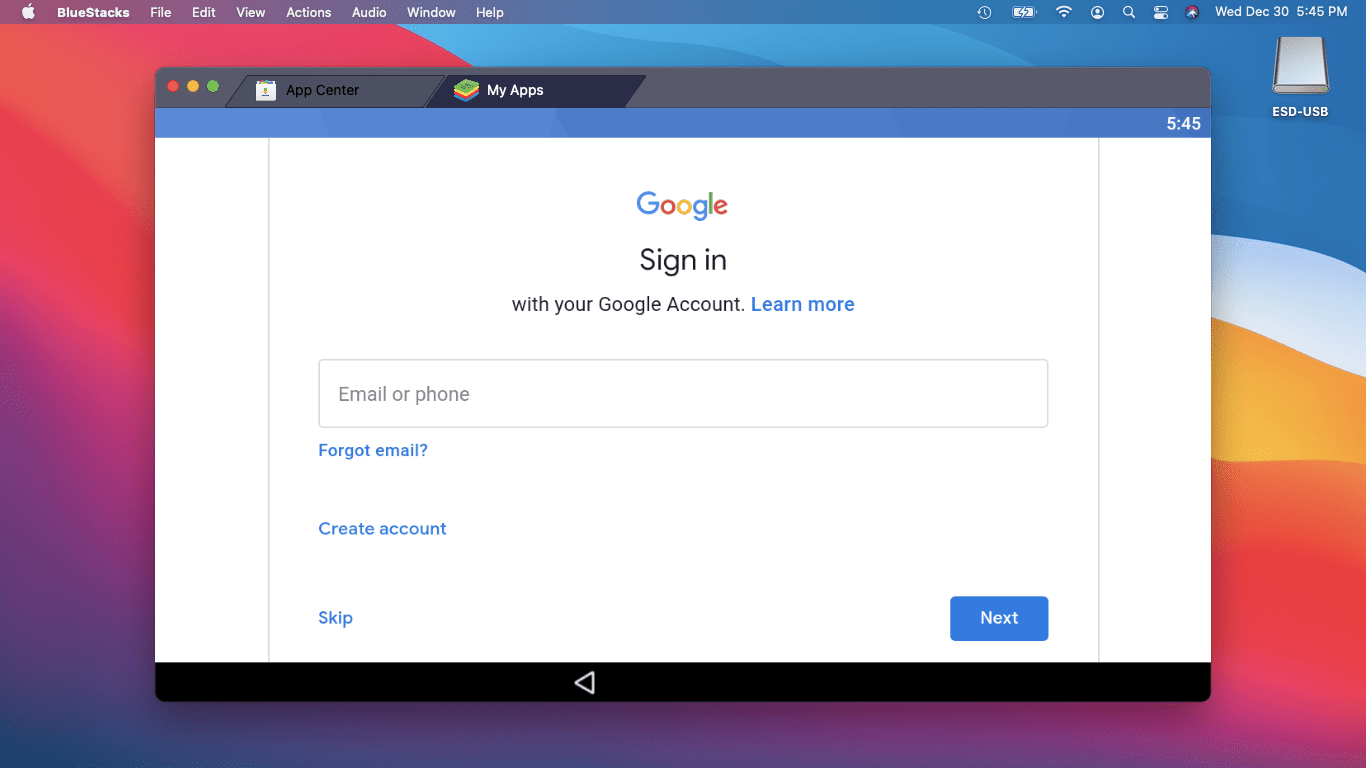
-
에뮬레이트된 Android 데스크톱이 나타나면 앱 센터 탭.
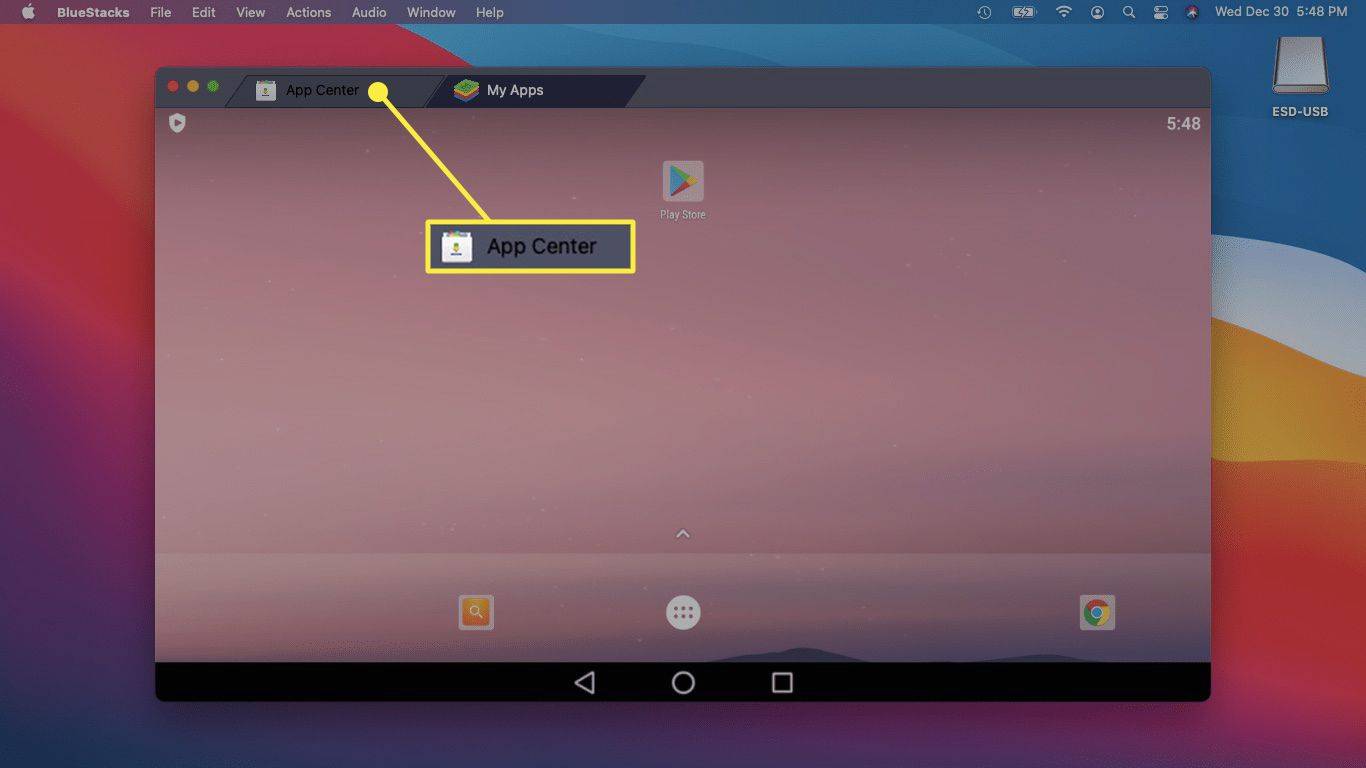
-
유형 우리 가운데 오른쪽 상단에 있는 검색 필드에 입력하고 Enter를 누르세요.
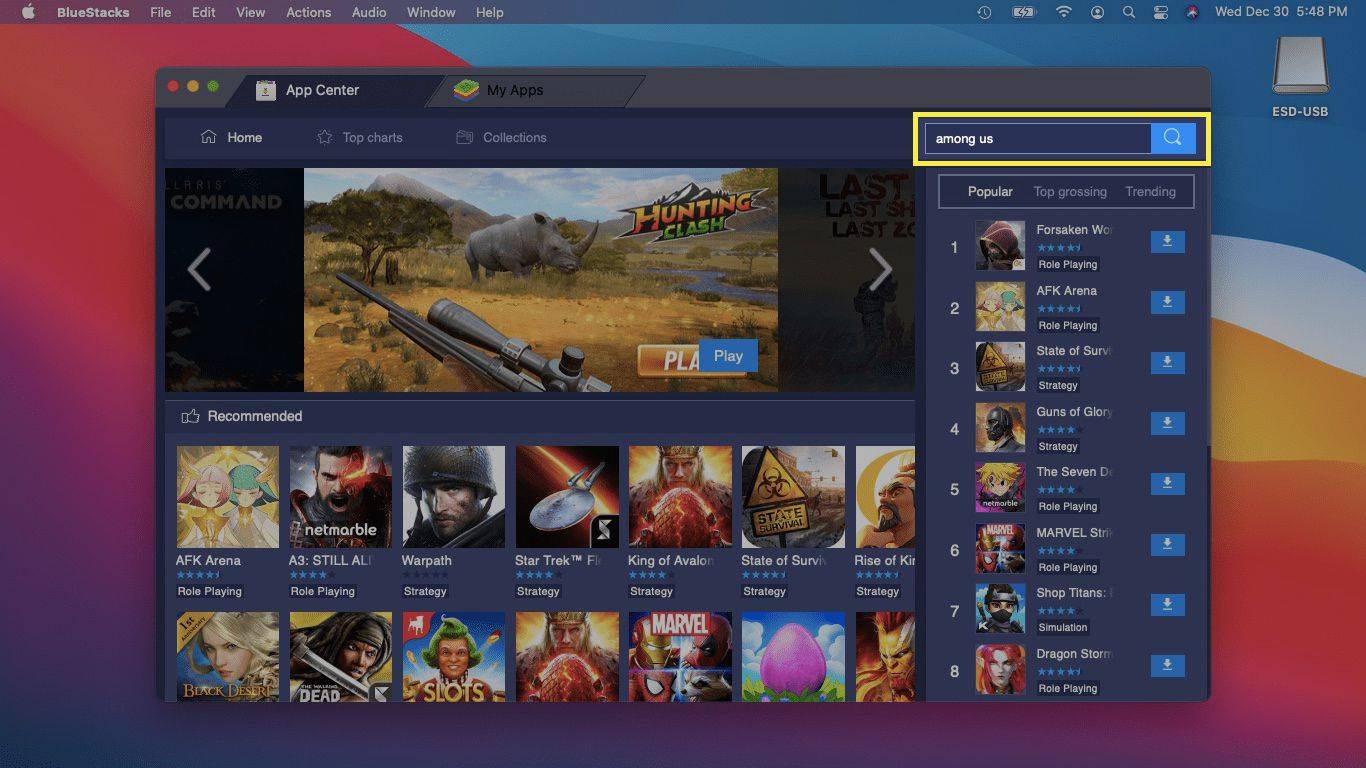
-
검색 결과에서 어몽어스를 찾아 클릭하세요. 설치하다 .
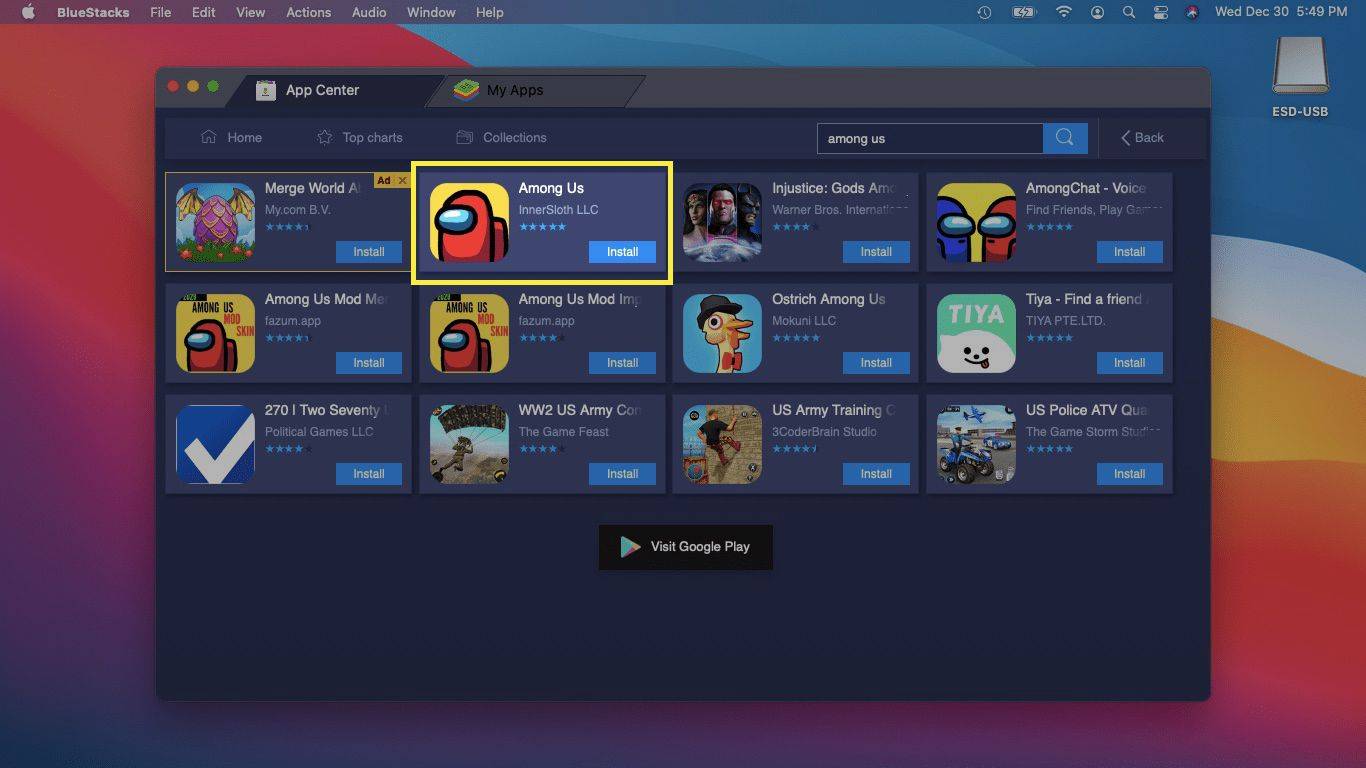
-
Google Play 스토어에 Between Us 페이지가 나타날 때까지 기다렸다가 다음을 클릭하세요. 설치하다 .
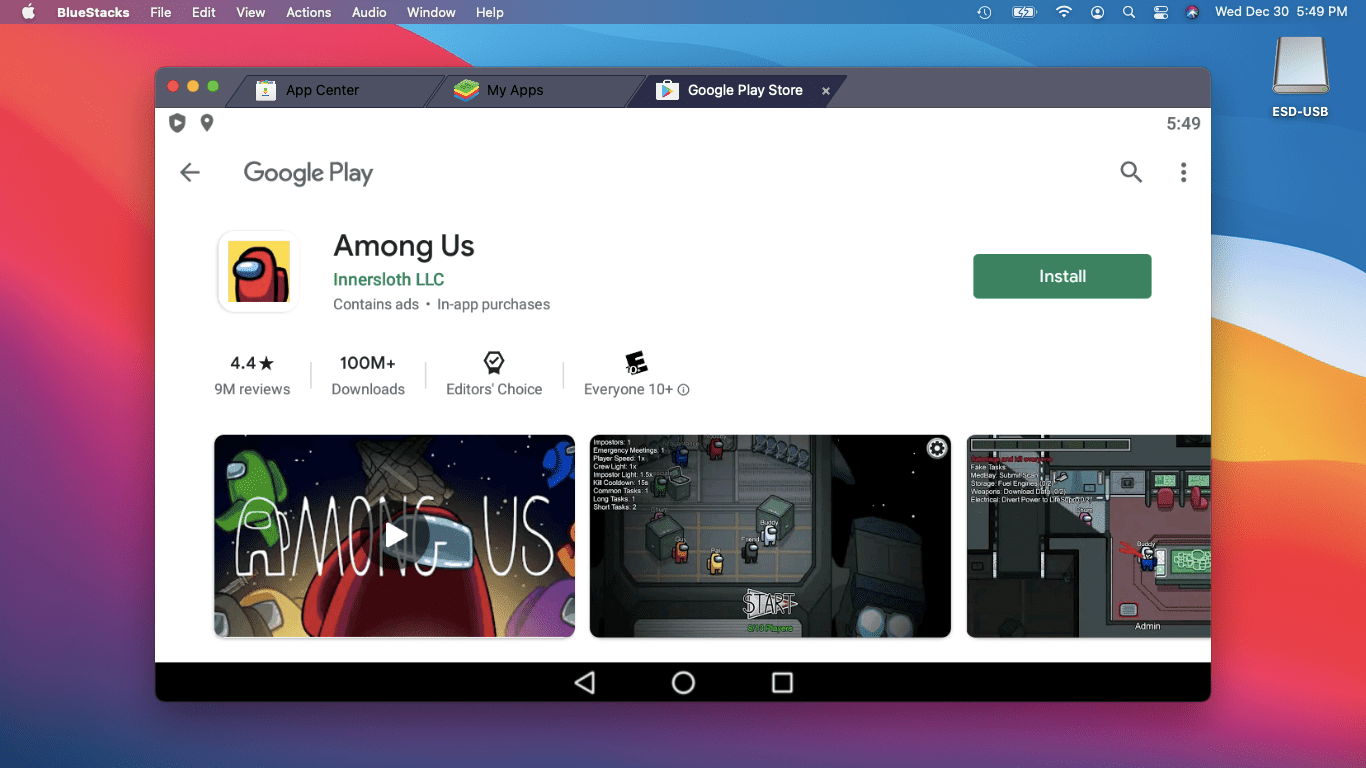
-
앱이 다운로드될 때까지 기다린 후 다음을 클릭하세요. 열려 있는 .
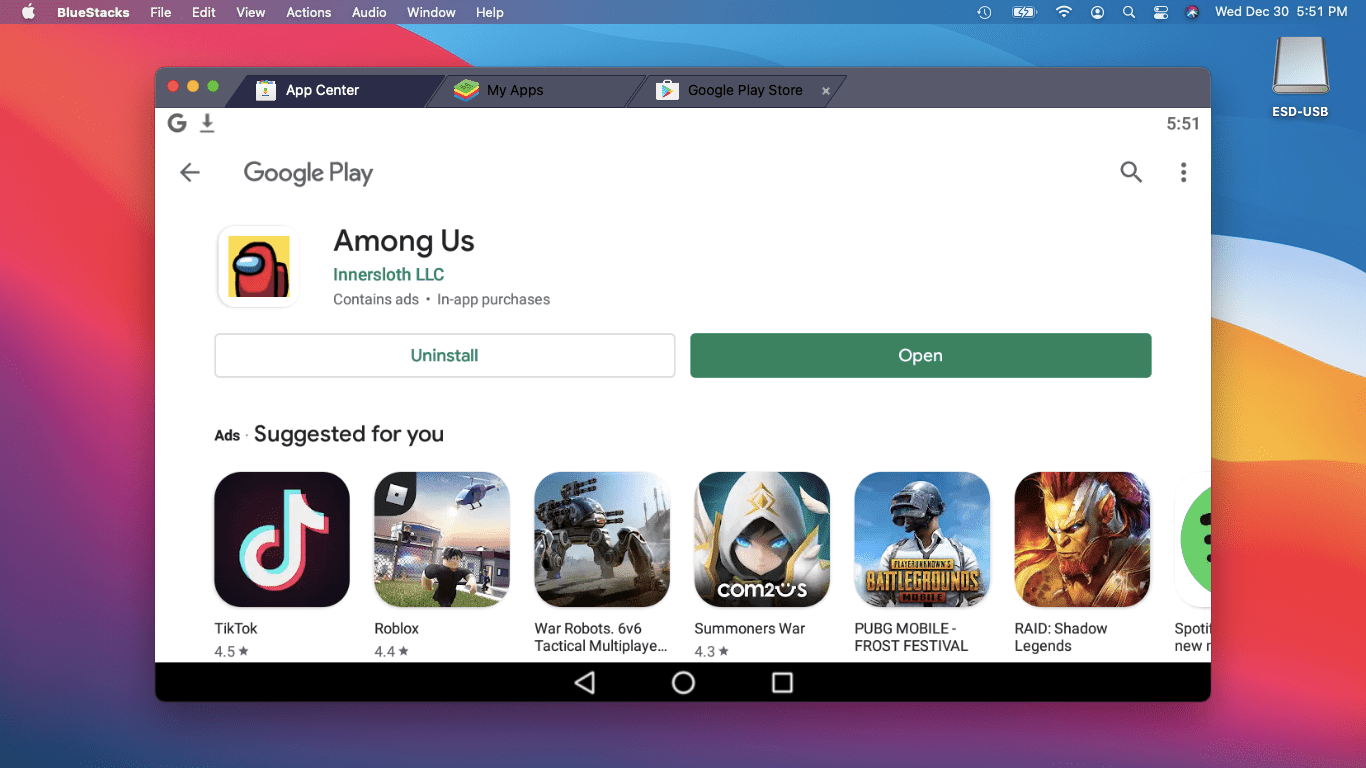
-
터치 컨트롤 또는 조이스틱 컨트롤을 선택하고 컨트롤 옵션을 설정한 후 좋아요 .
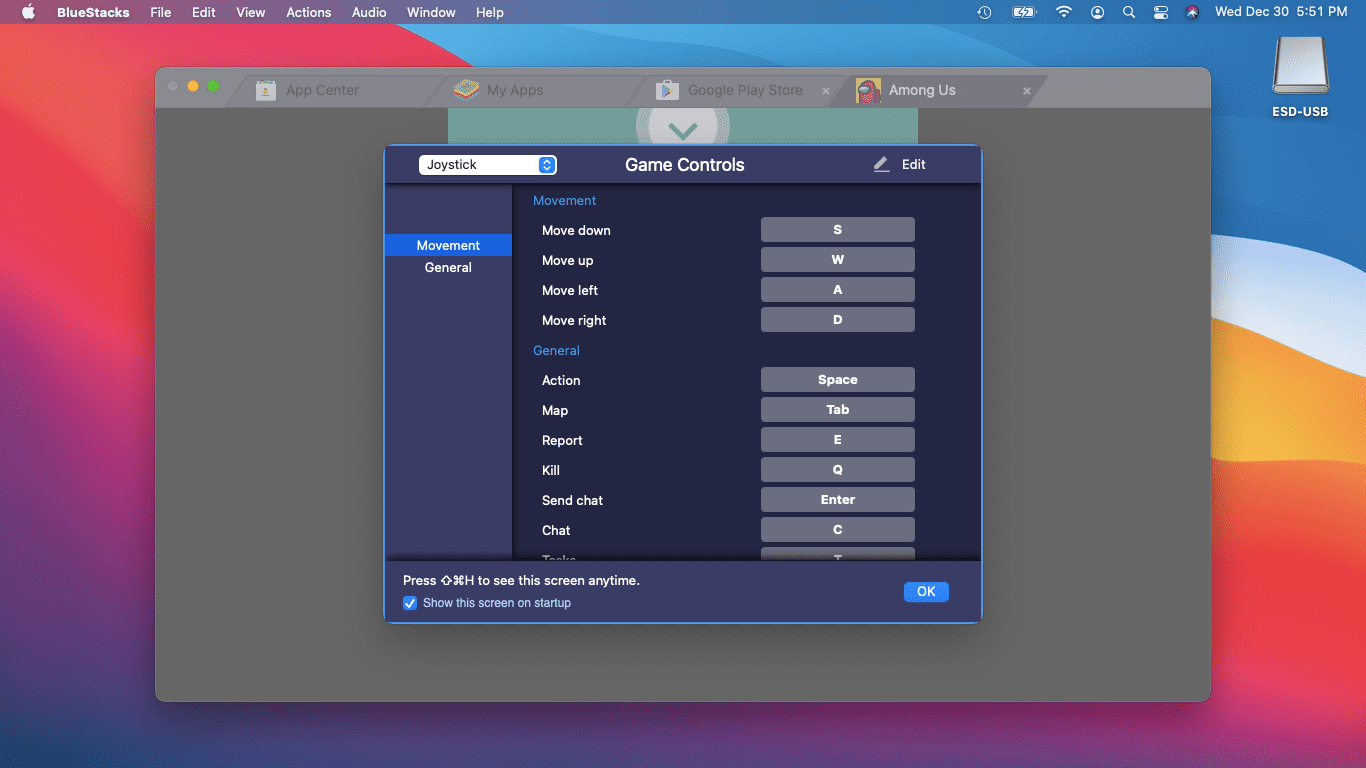
-
딸깍 하는 소리 알았어요 .
kik에서 동영상 보내 줄 수있어
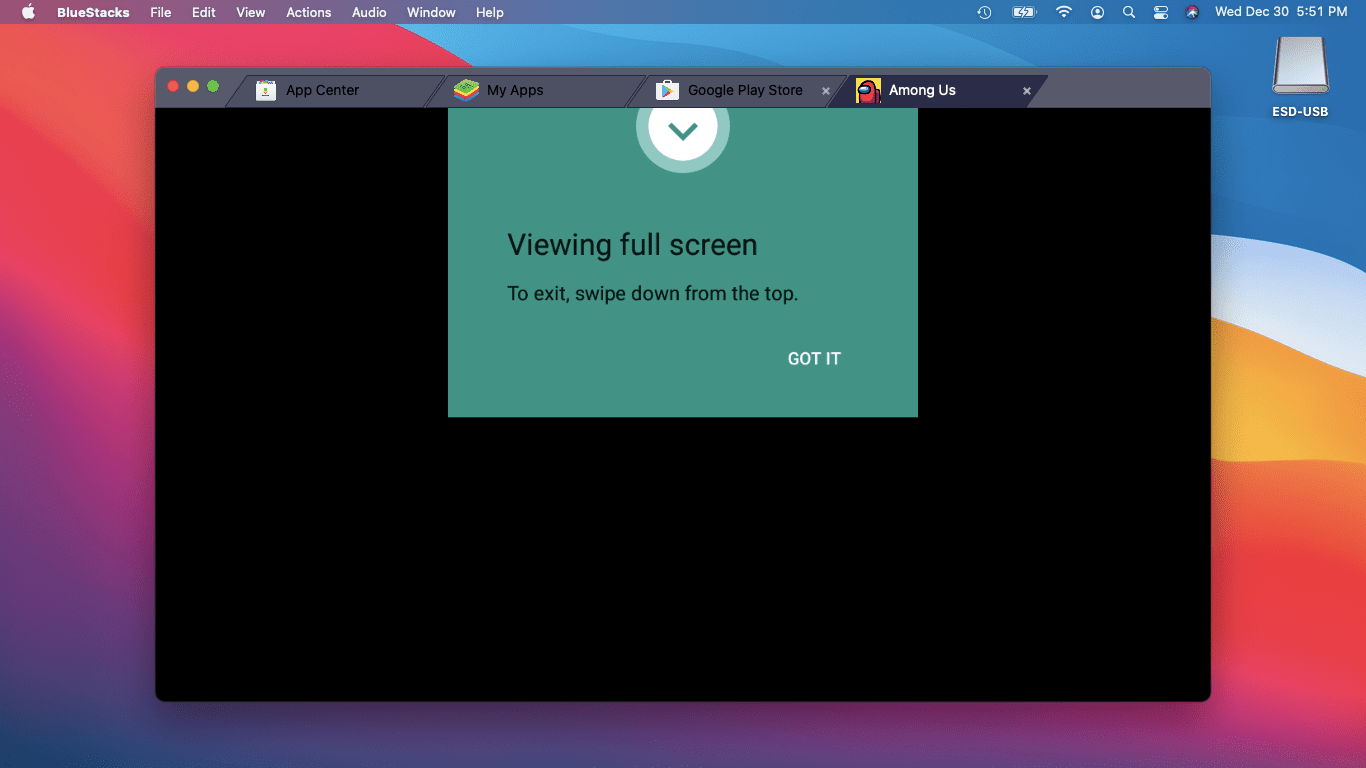
-
딸깍 하는 소리 이해합니다 .
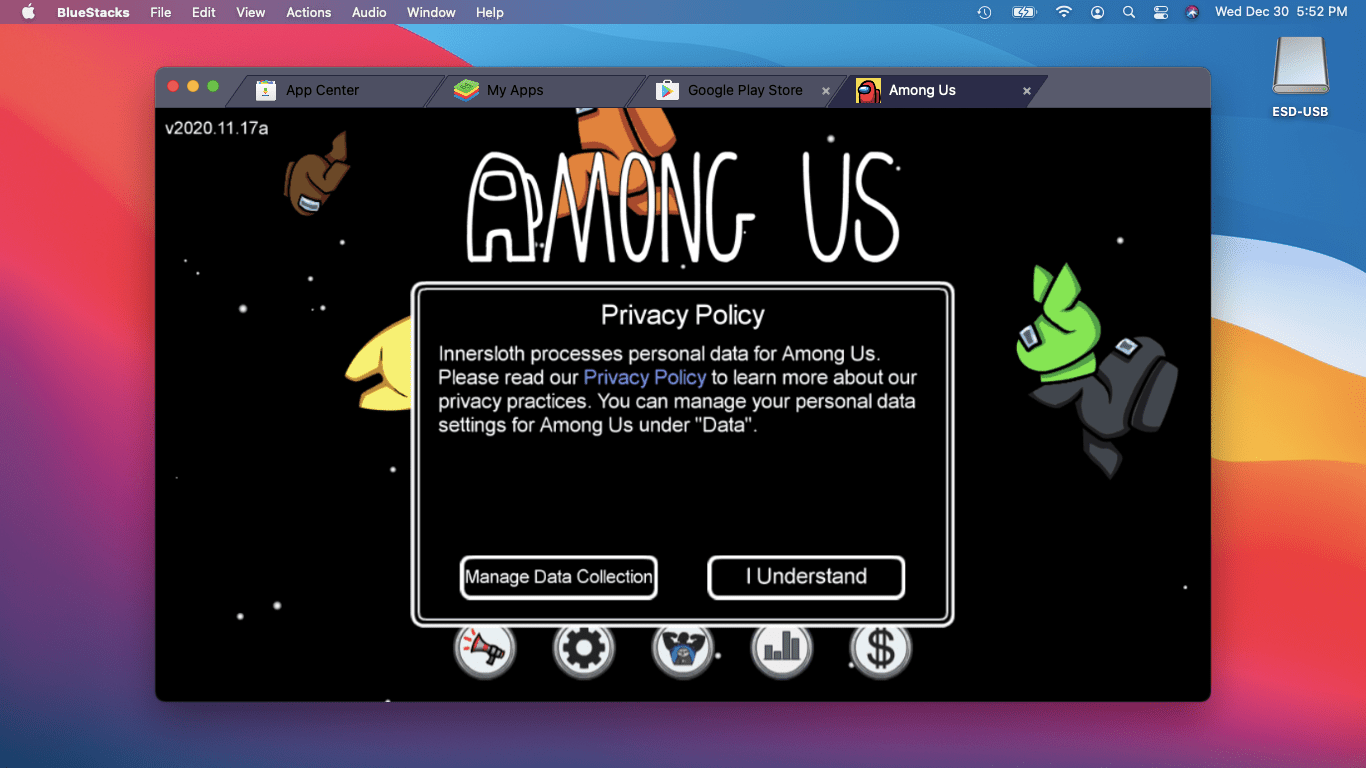
-
어몽어스 플레이를 시작할 준비가 되었습니다.
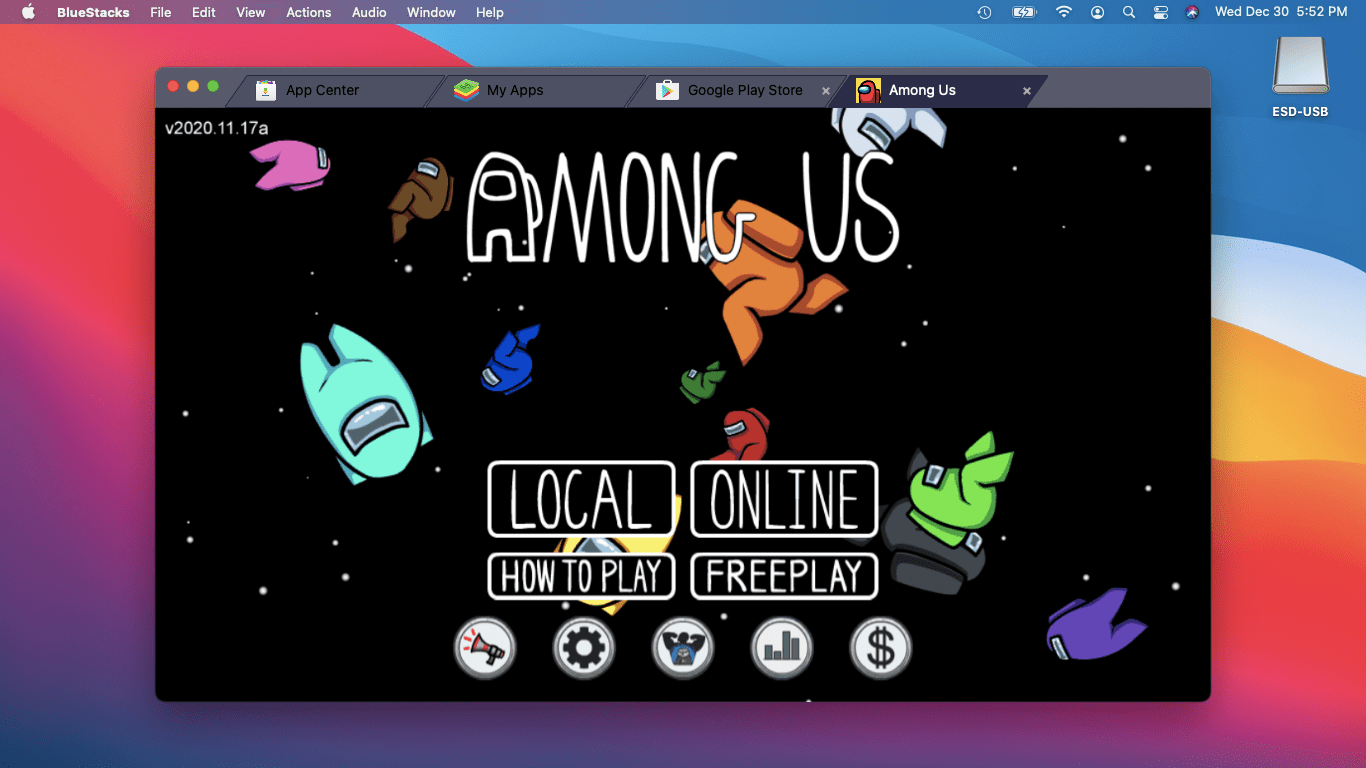
M1 Mac에서 우리와 함께 플레이하는 방법
M1 Mac이 있다면 Between Us를 훨씬 더 쉽게 플레이할 수 있습니다. BlueStacks로 Android를 에뮬레이션하는 대신 iOS 버전의 Between Us를 다운로드하여 플레이할 수 있습니다. M1 Mac은 기본적으로 iOS 게임을 플레이할 수 있습니다. 일부 iOS 게임은 macOS 앱 스토어에서 사용할 수 없지만 Between Us에서는 사용할 수 있습니다.
M1 Mac에서 Between Us를 플레이하는 방법은 다음과 같습니다.
-
열기 앱 스토어 을 클릭하고 왼쪽 상단에 있는 검색 필드에 Between Us를 입력하세요.
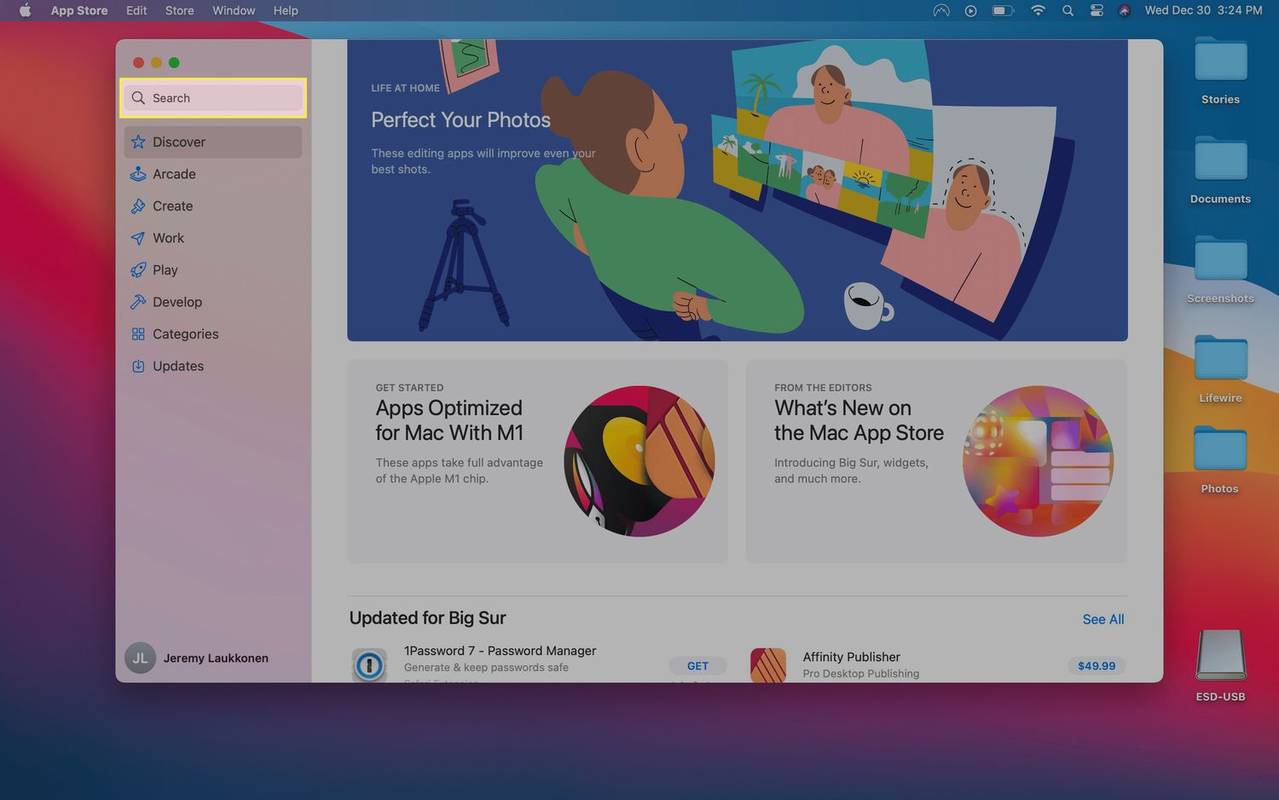
-
검색결과 페이지에서 아이패드와 아이폰 앱 탭.
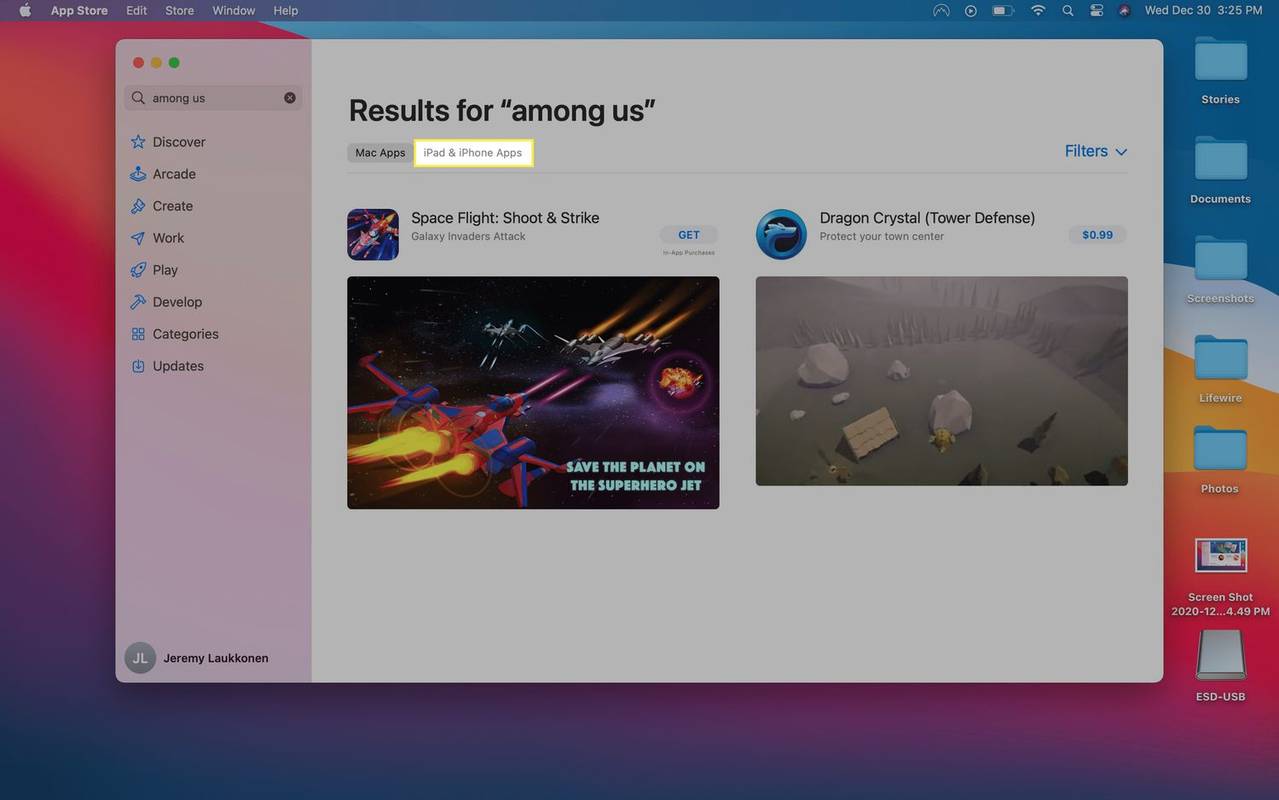
-
앱 목록에서 Between Us를 찾아 클릭하세요. 얻다 .
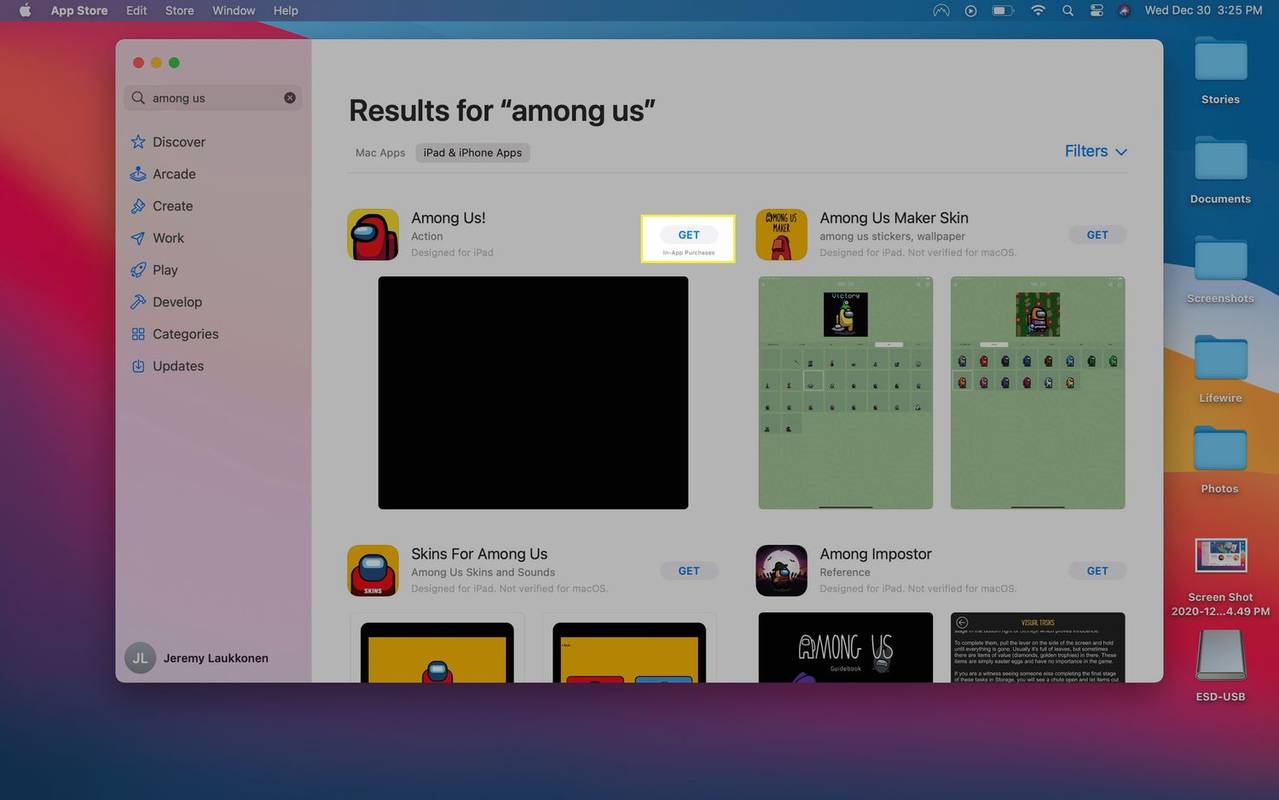
-
앱이 다운로드될 때까지 기다린 후 다음을 클릭하세요. 설치하다 .
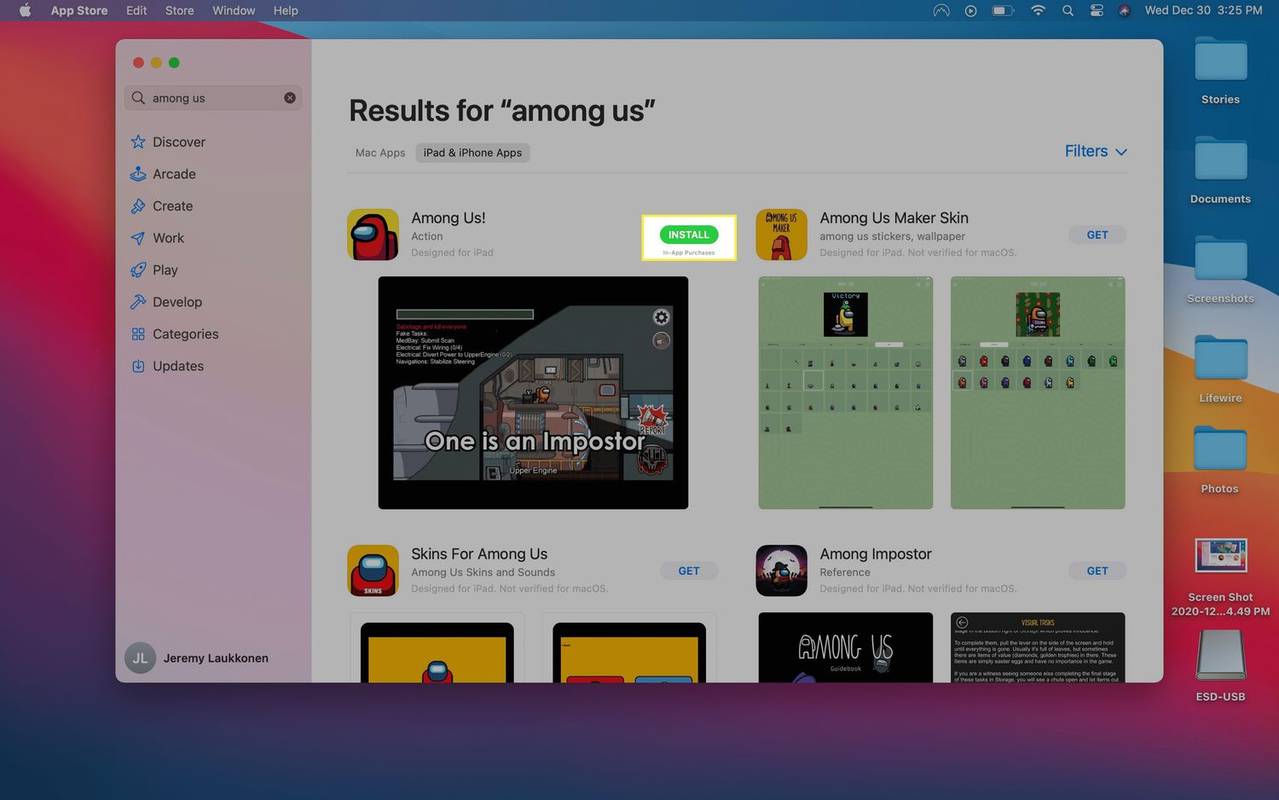
-
메시지가 나타나면 Apple ID와 비밀번호를 입력하고 클릭하세요. 얻다 .
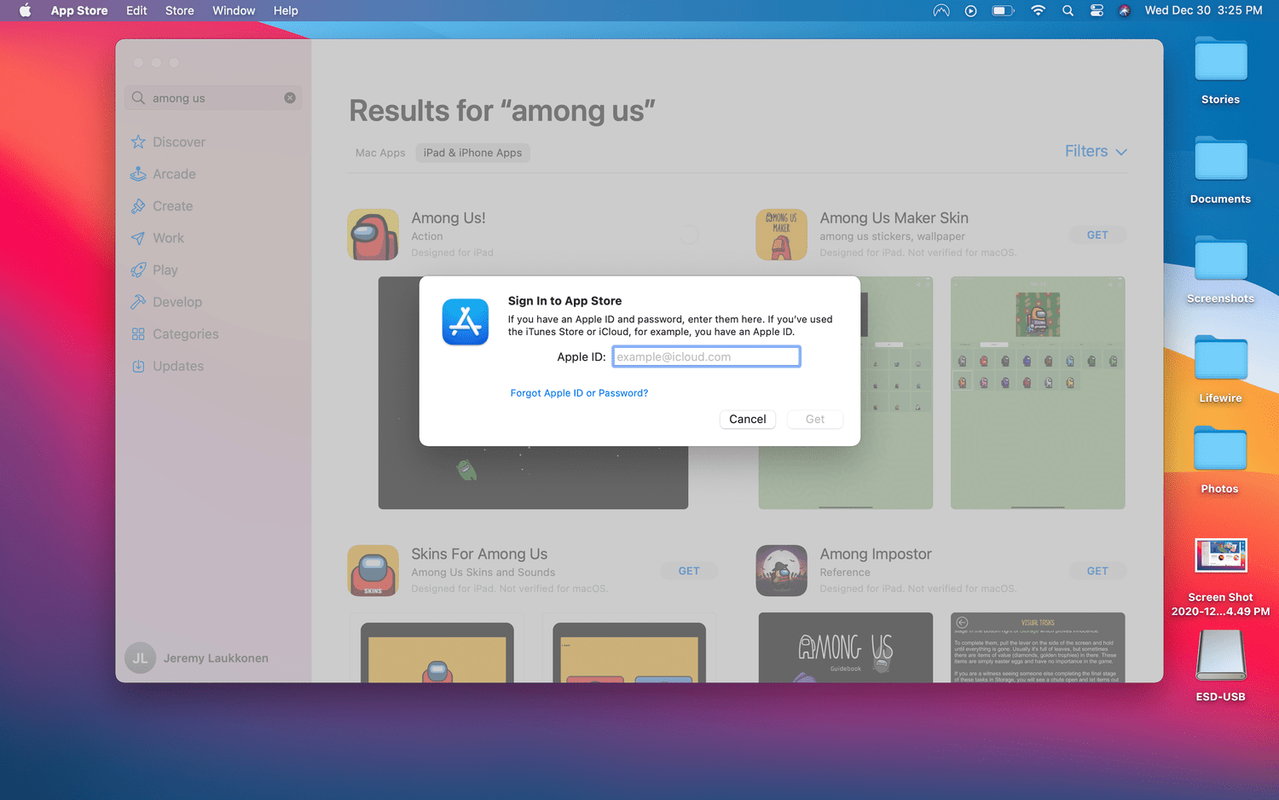
-
딸깍 하는 소리 열려 있는 .
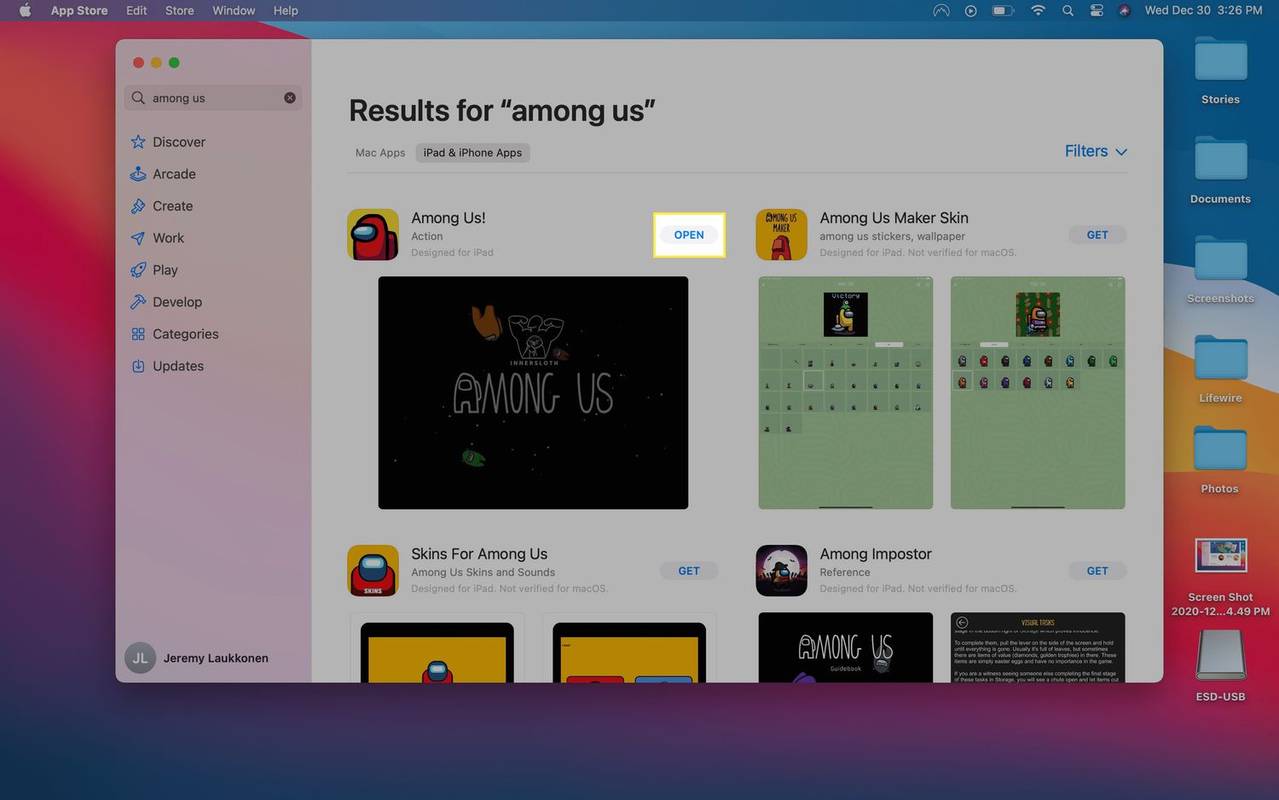
Between Us는 이 시점에서 응용 프로그램 폴더에서도 사용할 수 있으므로 거기에서 열거나 Spotlight에 Between Us를 입력하여 열 수도 있습니다.
-
어몽어스 플레이를 시작할 준비가 되었습니다.