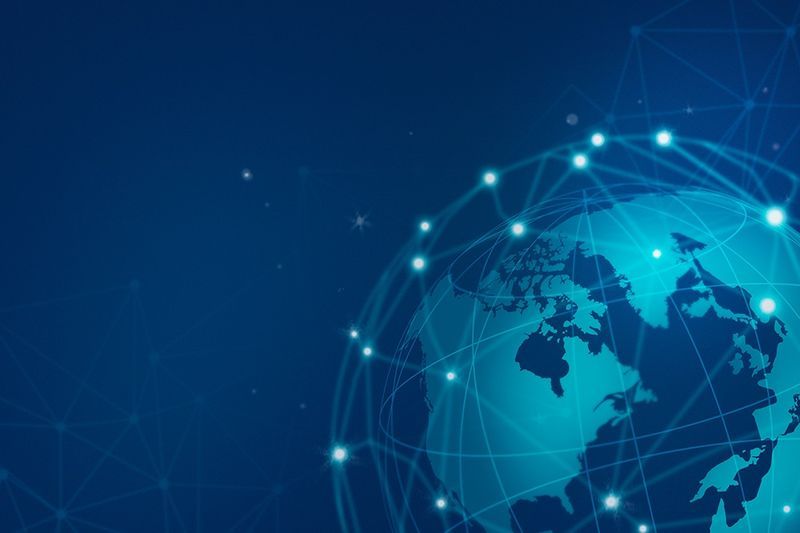Google 문서 도구는 문서를 만들고 편집 할 수있는 환상적인 무료 도구입니다. 안타깝게도 웹 버전에서는 많은 기능이 훨씬 더 우수하지만 앱은 부족합니다.
예를 들어 Google 문서에서내어 쓰기를하려면 웹 버전을 사용하는 것이 유일한 방법입니다. 이는 문서에서 눈금자를 조정할 수없는 앱 때문입니다. 이 들여 쓰기를하려면 눈금자가 필수적입니다.
너무 많은 노력을 기울이지 않고 들여 쓰기로 Google 문서를 만드는 방법을 읽고 알아보세요.
시작하기
Google 문서에서내어 쓰기를 얻으려면 Google 계정과 인터넷 액세스 만 있으면됩니다. 불행히도 iOS 과 기계적 인조 인간 Google 문서 용 앱에서는 눈금자를보고 조정할 수 없습니다. 이는 위에서 언급했듯이내어 쓰기에 매우 중요합니다.
모바일 앱은 문서보기에 가장 적합하고 웹 버전은 문서 편집에 훨씬 더 우수합니다. 또한 휴대 전화 나 태블릿에서보다 컴퓨터에서 문서를 작성하고 수정하는 것이 훨씬 쉽다는 것은 상식입니다.
빠른 부팅 모드에서 멈춘 불
각각 고유하지만 이러한 들여 쓰기 방법을 배우려면 Google 문서 도구로 전환해야합니다. 편물 . Google 계정에 로그인하고 자세한 지침을 읽으십시오.

Google 문서에서 들여 쓰기를 만드는 방법
더 이상 고민하지 않고 바로 Google 문서 도구 (웹)에서 들여 쓰기를 시작하겠습니다.
- 컴퓨터의 모든 브라우저에서 Google 문서를 실행하고 로그인하세요.

- 편집 할 문서를 엽니 다.

- 눈금자를 즉시 활성화하십시오. 보기 탭 (화면 왼쪽 상단 모서리)을 클릭 한 다음 드롭 다운 메뉴에서 눈금자 표시를 선택합니다.

- 눈금자의 시작 부분에 두 개의 파란색 화살표가 있습니다. 하나는 첫 번째 줄에 대한 들여 쓰기 마커이고 다른 하나는 왼쪽 들여 쓰기 마커입니다. 그들은 당신의 텍스트가 따라갈 경로를 보여줍니다. 들여 쓰기를하려면 조정할 단락을 선택합니다.

- 상단 마커 (첫 줄 들여 쓰기)를 클릭하고 오른쪽으로 끕니다. 이것은 터치 버튼이므로 브라우저를 자유롭게 확대하십시오.

- 드래그하는 동안 들여 쓰기 길이 (인치)를 표시하는 선이 나타납니다. 첫 번째 줄 마커를 놓으면 그에 따라 단락이 배치되고 첫 번째 줄은 들여 쓰기를 표시합니다.

- 왼쪽 들여 쓰기 표시자를 사용하면 첫 번째 줄뿐 아니라 전체 단락을 들여 쓰기 할 수 있습니다. 섹션을 선택하고 아래쪽 (왼쪽 들여 쓰기) 마커를 오른쪽으로 끕니다. 놓으면 모든 단락 줄이 오른쪽으로 이동합니다.

Google 문서에서내어 쓰기를 만드는 방법
방금 Google 문서에서 정기적으로 들여 쓰기하는 방법을 배웠습니다. 내어 쓰기를 만드는 방법은 다음과 같습니다.
- 내어 쓰기 (또는 음수) 들여 쓰기는 두 들여 쓰기를 결합하여 사용됩니다. 음수 들여 쓰기는 단락의 모든 줄을 들여 쓰고 첫 줄만 들여 쓰는 것입니다. 가장 일반적으로 참고 문헌, 인용 및 참조를위한내어 쓰기를 만듭니다. 시작하려면 섹션을 선택하고 하단 마커 (왼쪽 들여 쓰기)를 오른쪽으로 드래그합니다.

- 그런 다음 위쪽 마커 (첫 줄 들여 쓰기)를 눈금자 왼쪽으로 드래그합니다.

- 이렇게하면 단락의 첫 줄 들여 쓰기가 무효화됩니다. 첫 번째 줄을 제외한 모든 단락 줄은 들여 쓰기됩니다.

Google 문서에서내어 쓰기를 만드는 것은 그렇게 간단합니다. 또한 들여 쓰기 및 들여 쓰기 옵션을 사용하여 들여 쓰기를 조정할 수 있습니다. 눈금자 바로 위의 화면 오른쪽 상단에 있어야합니다.
이러한 옵션을 사용하면 각 버튼에서 클릭당 0.5 인치 씩 들여 쓰기를 줄이거 나 늘릴 수 있습니다. 마커는 원하는대로 들여 쓰기를하는 훨씬 더 좋은 방법입니다.
논문과 함께 행운을 빕니다
이 정보를 찾는다면 논문 작업을하는 학생이나 작가 일 가능성이 큽니다. Google 문서의내어 쓰기는 대부분 MLA 형식의 인용에 매우 유용합니다. 문서에 목록을 만들고 더보기 좋게 만들고 싶을 수도 있습니다.
워 프레임에서 듀캣을 얻는 방법
어쨌든 들여 쓰기로 재미있게 실험 해보세요. 만족스럽지 않고 다시 시작할 때마다 실행 취소 옵션을 사용할 수 있습니다. 아래 댓글 섹션에 추가하고 싶은 사항이 있으면 알려주세요.