웹의 보안이 걱정된다면 Chrome에서 제공하는 개인정보 보호 기능을 알아보기 위해 Chrome을 검색했을 수 있습니다. 인기 있는 브라우저의 보안 조치는 다양하며 인터넷에서 의심스러운 파일을 다운로드하는 것을 방지하는 것이 할 수 있는 일 중 하나입니다.

이것은 많은 경우에 편리한 경고가 될 수 있지만 어쨌든 파일을 다운로드하려면 어떻게 해야 할까요? Chrome에서 이 기능을 제거할 수 있습니까? 인터넷에서 물건을 다운로드하지 못하도록 차단하는 이유는 무엇입니까?
이 기사를 계속 읽으십시오.
Chrome에서 다운로드 차단 해제
Google 크롬은 뛰어난 사용자 경험을 제공할 뿐만 아니라 컴퓨터나 스마트폰을 사용하는 모든 사람에게 안전한 브라우징을 보장하는 것으로 잘 알려져 있습니다. 맬웨어가 포함된 파일을 다운로드, 수정 또는 열지 못하도록 하여 데이터를 안전하게 보호합니다.
그러나 특정 파일이 안전하다고 생각하여 여전히 다운로드하기로 결정했다고 가정해 보겠습니다(그리고 브라우저는 실수를 할 수 있으며 완벽하지 않음). 이 경우 Chrome 기능을 우회하는 방법이 있습니다. 다운로드 차단을 해제하는 방법은 문제를 일으키는 웹 사이트 자체인지 다운로드하려는 파일인지에 따라 다릅니다.
웹사이트 차단을 해제하는 방법
Google 크롬이 특정 웹사이트를 차단하여 해당 웹사이트에서 파일을 다운로드할 수 없는 경우 수행할 작업은 다음과 같습니다.
- 컴퓨터에서 Google 크롬을 실행합니다.

- 선택 점 세 개 아이콘 더 많은 옵션을 보려면 오른쪽 상단에서

- 클릭 설정 .

- 스크롤하여 찾기 개인 정보 보호 및 보안 .
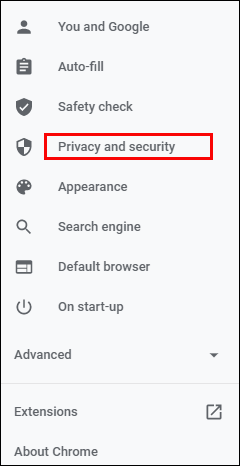
- 고르다 보안 그리고 선택 표준 보호 새 페이지에서. 즉, 알려진 위험한 웹 사이트, 확장 프로그램 및 다운로드로부터 보호됩니다.
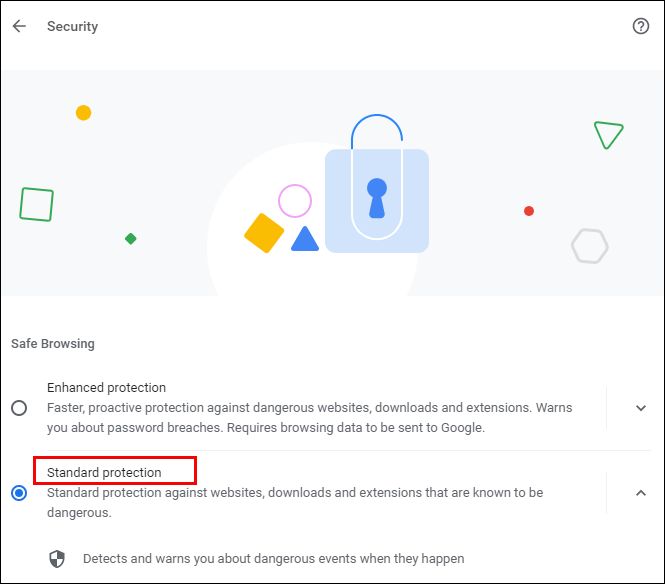
- 다운로드가 차단 해제되었는지 지금 확인하십시오. 그렇지 않은 경우 다음을 선택할 수 있습니다. 보호 없음 옵션이지만 이 설정은 권장되지 않습니다. 해당 옵션의 잠금을 해제하면 컴퓨터가 위험에 처할 수 있습니다.
이 단계를 수행한 후에도 다운로드가 계속 차단되면 다음을 시도하십시오.
- 다시 한 번, 개봉 개인 정보 보호 및 보안 안에 설정 로 이동 사이트 설정 .

- 거기에서 선택 사이트 설정 .
- 클릭 추가 권한 아래에 권한 .
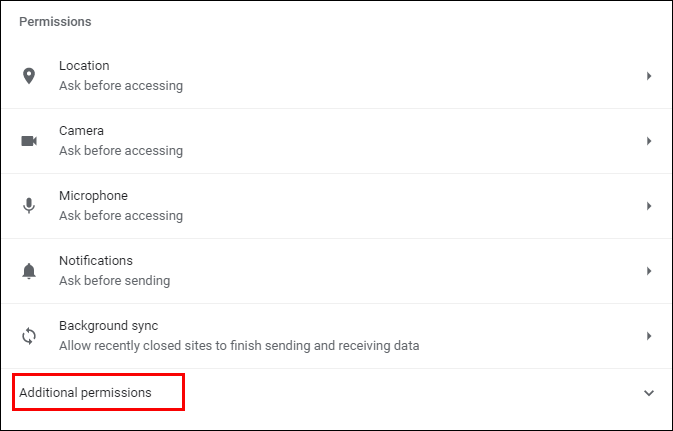
- 고르다 자동 다운로드 .
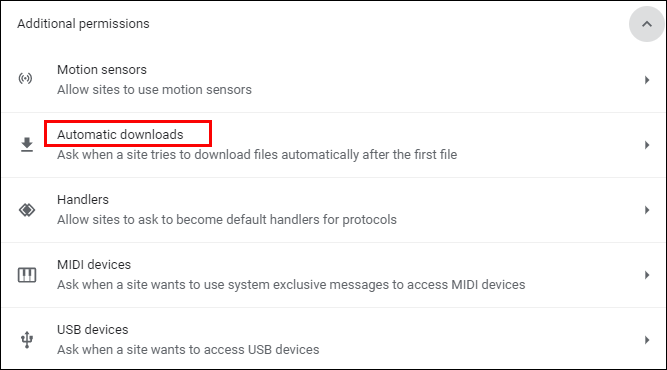
- 이 옵션을 비활성화하려면 토글을 전환하십시오. 사이트에서 여러 파일을 자동으로 다운로드하도록 허용하지 않음 .
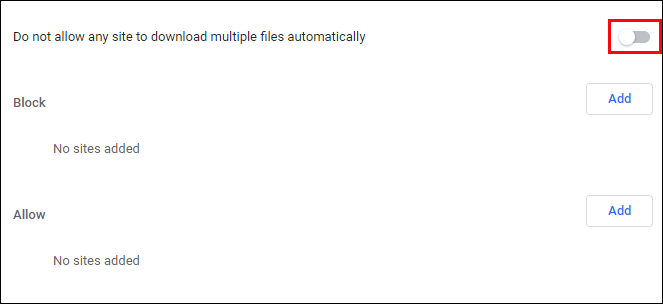
아래의 '허용' 목록에 특정 웹사이트를 추가할 수도 있습니다. 오른쪽의 '추가' 버튼을 클릭하기만 하면 됩니다.
파일 차단을 해제하는 방법
웹에서 파일을 다운로드했지만 컴퓨터나 스마트폰에서 열거나 압축을 풀 수 없습니까? 다음은 보안 기능을 무효화하는 두 가지 방법입니다.
다음과 같이 할 수 있습니다.
- 열기 다운로드 컴퓨터의 폴더 또는 다운로드 파일의 위치가 있는 곳이면 어디든지.
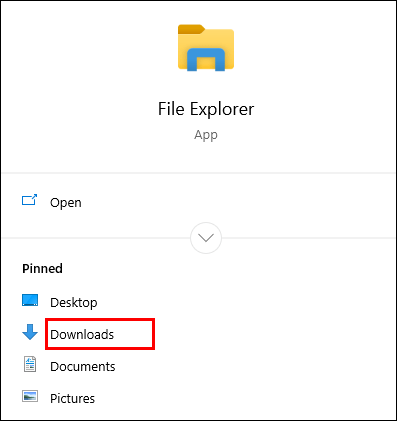
- 원하는 파일을 마우스 오른쪽 버튼으로 클릭합니다.
- 고르다 속성 팝업 메뉴에서.
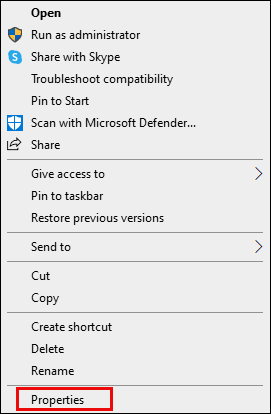
- 로 이동 일반적인 탭 및 찾기 차단 해제 아래에 보안 .
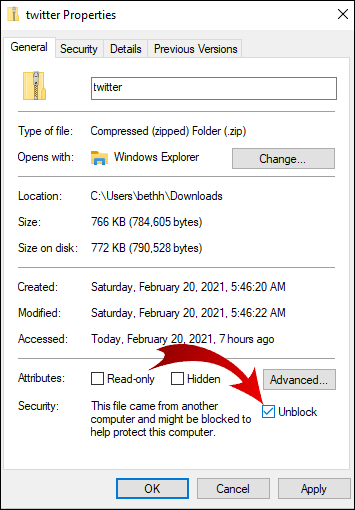
- 확인란을 선택하고 적용하다 .
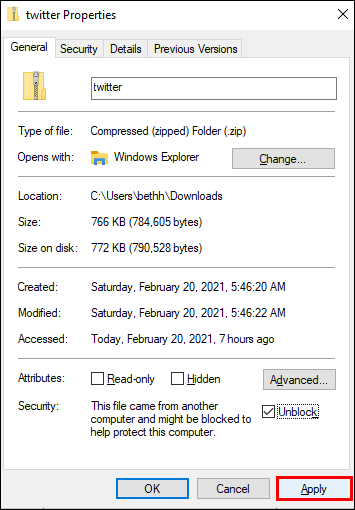
- 딸깍 하는 소리 확인 변경 사항을 유지합니다.
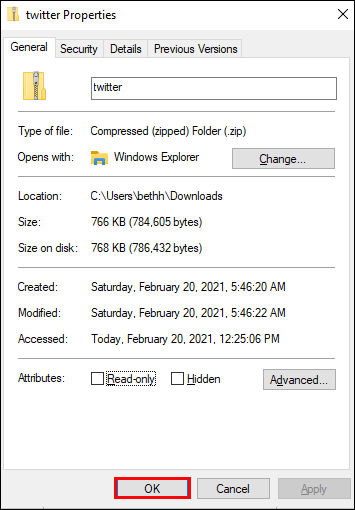
'차단 해제' 옵션이 보이지 않습니까? 그러면 Windows 운영 체제가 다운로드한 파일이 차단된 이유가 아닐 수 있습니다.
여러 파일을 다운로드했지만 모두 열리지 않도록 차단된 경우 하나씩 수동으로 차단을 해제하는 데 시간이 많이 걸릴 수 있습니다. 시도해 볼 수 있는 방법은 다음과 같습니다.
- 작업 표시줄로 이동하여 시작 단추.

- 나타나는 메뉴에서 다음을 선택합니다. 윈도우 파워쉘 .
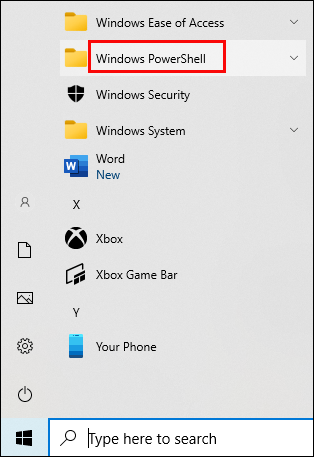
- 다음을 입력합니다. get-childitem '경로' | 파일 차단 해제 . 그러나 '경로'라는 단어 대신 차단을 해제하려는 파일이 있는 폴더에 속하는 경로 이름을 입력(또는 복사)하십시오.
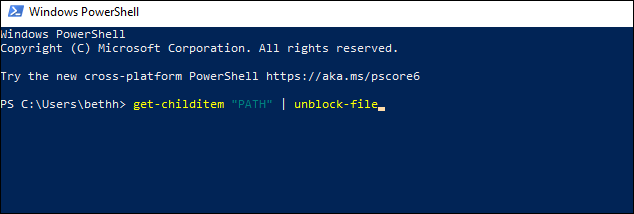
- 누르다 입력하다 파일에 액세스하려고 합니다.
Chrome에서 다운로드를 활성화하는 방법
Google 크롬의 기본 설정을 사용하면 인터넷에서 다른 파일을 다운로드할 수 있습니다. 브라우저를 열고 다운로드할 항목을 찾은 다음 파일을 저장하기만 하면 됩니다.
일반적으로 다운로드 링크를 클릭하고 요청 시 Chrome에서 파일을 다운로드하도록 허용하면 됩니다. 때로는 파일을 마우스 오른쪽 버튼으로 클릭하고 '다른 이름으로 저장' 옵션을 선택해야 할 수도 있습니다. 파일을 저장할 다운로드 위치 폴더를 선택해야 할 수도 있습니다.
파일을 다운로드하는 동안에도 마음이 바뀌면 파일을 일시 중지하거나 다운로드를 모두 취소할 수 있습니다.
어떤 이유로든 Chrome 다운로드가 비활성화된 경우 아래 지침에 따라 활성화하세요.
- 기기에서 Chrome을 실행하고 오른쪽 상단으로 이동합니다.

- 클릭 점 세 개 아이콘 더 많은 옵션이 있는 메뉴를 열려면

- 고르다 설정 .

- 스크롤하여 찾기 개인 정보 보호 및 보안 부분. 해당 섹션 아래에서 보안 .
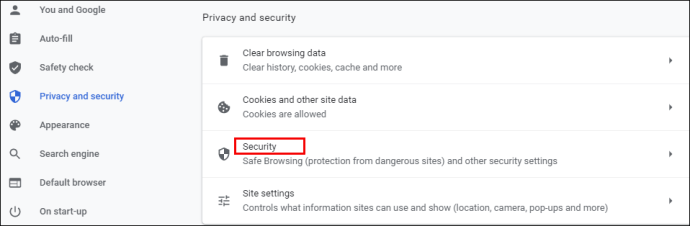
- 여기에서 맬웨어, 데이터 유출 등에 대한 세 가지 유형의 보호 기능을 찾을 수 있습니다. 기준 보호는 기본적으로 선택되어야 하지만 업그레이드된 버전도 선택할 수 있습니다. 그러나 Google 크롬에서 다운로드를 활성화하려면 보호 없음 옵션. 위험한 웹 사이트에서 멀어지지 않기 때문에 권장되지 않는다는 것을 알아야 합니다. 그러나 Google 크롬이 안전한 것으로 간주하는지 여부에 관계없이 원하는 파일을 다운로드할 수 있습니다.
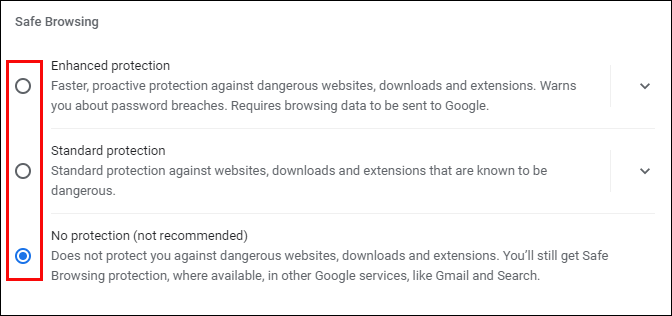
참고: 전원이 켜져 있는지 확인하십시오. 기준 차단된 파일을 다운로드한 후 보호합니다.
Android의 Chrome에서 다운로드 차단을 해제하는 방법
Android 휴대전화를 사용하여 다운로드 차단을 해제하려면 두 가지 옵션이 있습니다. 스마트폰으로의 자동 다운로드를 활성화하거나 '보호 없음' 모드를 허용할 수 있습니다.
자동 다운로드를 활성화하려면 아래 단계를 따르세요.
- 탭 크롬 아이콘 앱을 실행합니다.

- 선택 점 세 개 아이콘 화면의 오른쪽 상단 모서리에 있습니다.

- 아래로 이동하여 찾기 설정 을 탭하여 메뉴를 엽니다.

- 위치하고 있다 사이트 설정 그리고 그것을 선택하십시오.
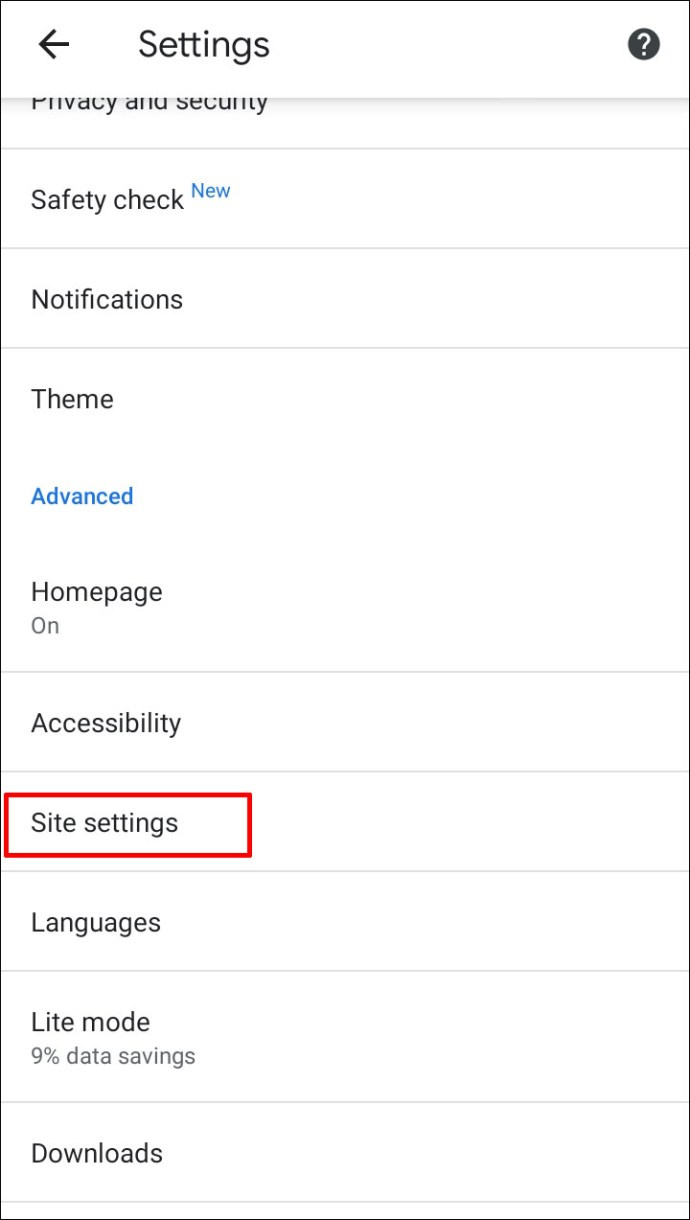
- 찾다 자동 다운로드 옵션을 탭하여 엽니다. 토글을 눌러 비활성화 먼저 물어보세요 특징.
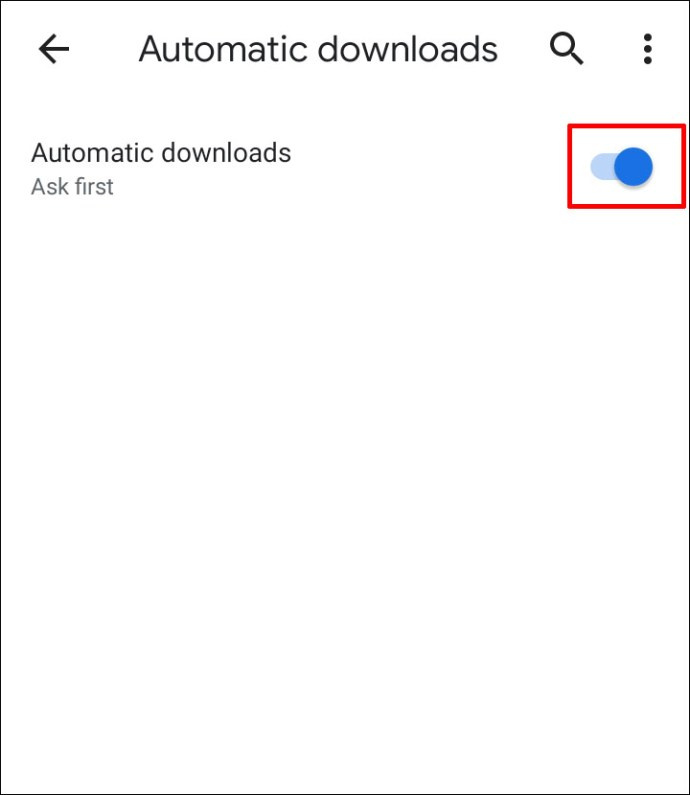
보호 없음 모드를 켜려면 다음을 수행하십시오.
- 휴대기기에서 Chrome을 엽니다.

- 탭 점 세 개 아이콘 .

- 선택하다 개인 정보 보호 및 보안 .
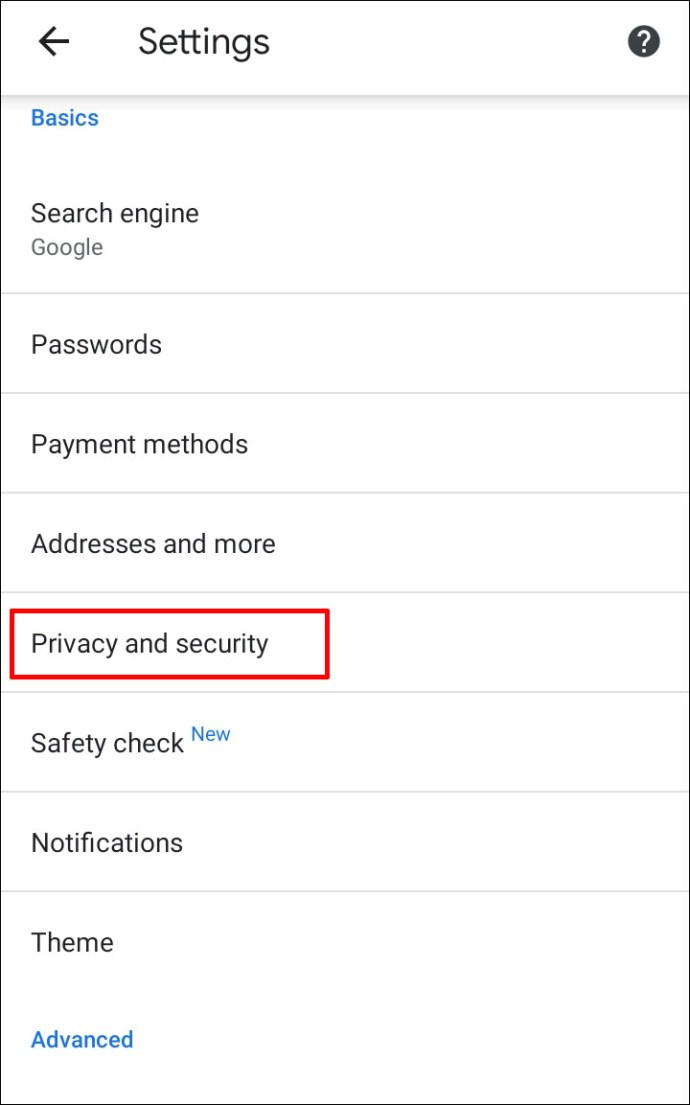
- 탭 세이프 브라우징 .
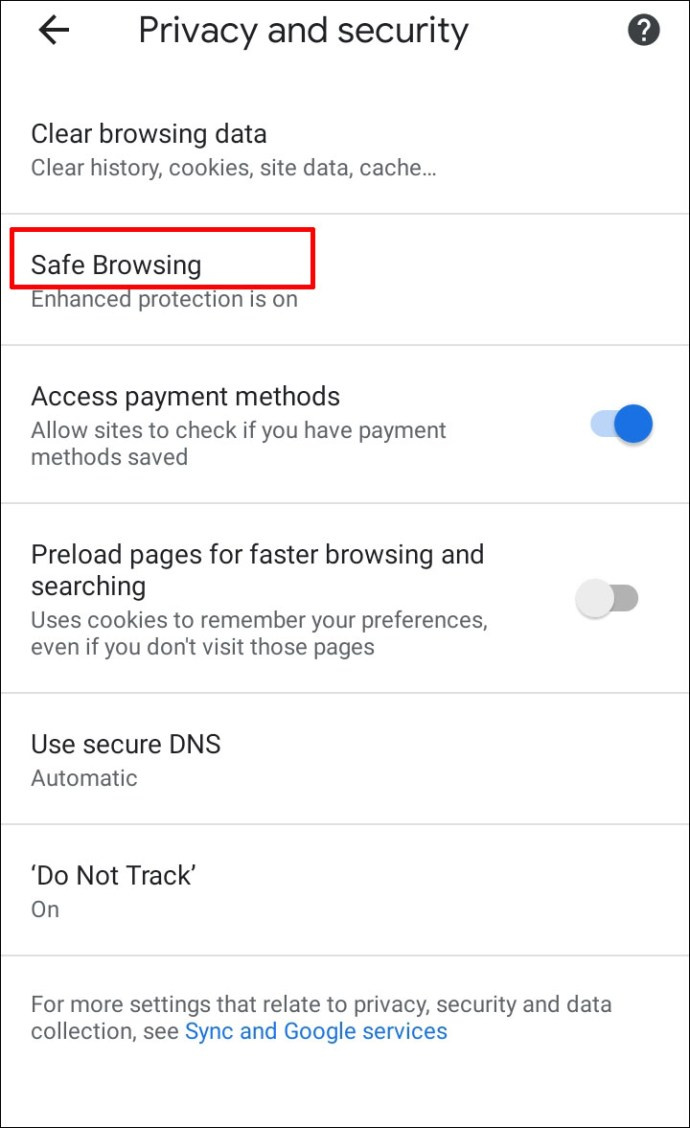
- 고르다 보호 없음 모든 파일 형식을 다운로드할 수 있습니다.
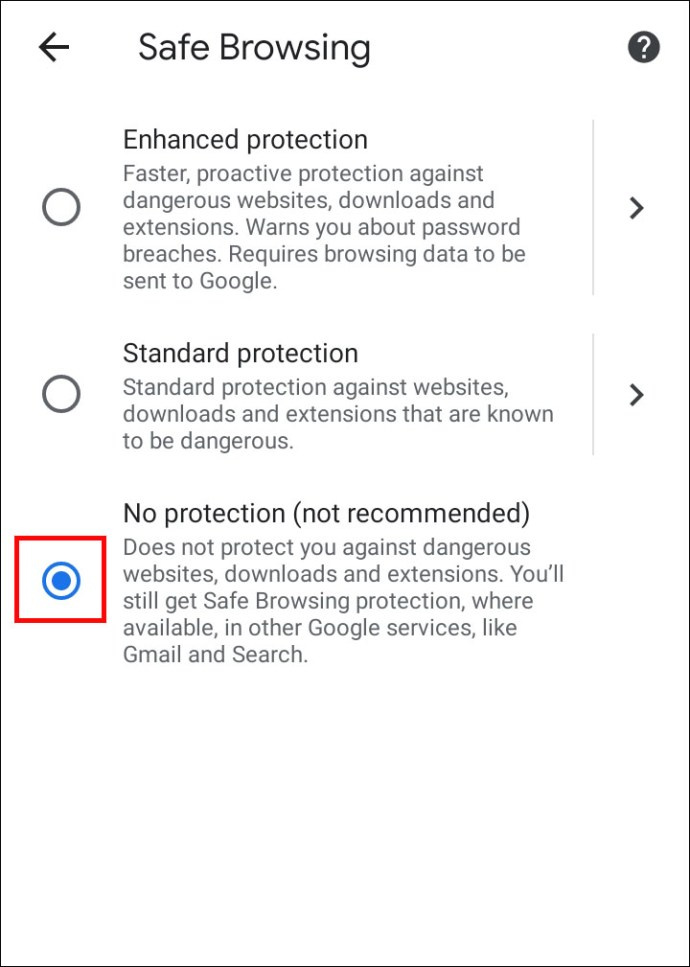
iPhone의 Chrome에서 다운로드 차단을 해제하는 방법
iOS 팀이고 iPhone 또는 iPad에서 다운로드 차단을 해제하려면 Android 기기와 동일한 단계를 따르세요. 유일한 차이점은 다운로드 차단 해제 버튼이 있는 위치일 수 있습니다.
예를 들어 사이트 설정을 변경하고 자동 다운로드를 활성화하려는 경우 화면 오른쪽 상단에 '더보기' 버튼이 있습니다. 권한은 다음 위치에 있습니다. 콘텐츠 설정 .
추가 FAQ
Google 크롬 다운로드와 관련하여 더 궁금한 사항이 있습니까? 다음은 도움이 될 수 있는 몇 가지입니다.
안드로이드 폰에서 음성 사서함을 삭제하는 방법
Google 크롬에서 위험한 파일 차단을 해제하는 방법
이전 섹션에서 설명한 방법 중 하나를 사용하여 컴퓨터에서 유해한 파일의 차단을 해제할 수 있습니다.
그러나 데이터가 손상될 수 있는 위험을 감수할 준비가 되었는지 100% 확신해야 합니다. 차단 해제하려는 파일에 컴퓨터에 있는 정보를 파괴하거나 유출할 수 있는 바이러스가 포함되어 있을 수 있습니다.
Google 크롬이 내 다운로드를 차단하는 이유는 무엇입니까?
Google 크롬이 다운로드하려는 파일을 차단하는 데에는 여러 가지 이유가 있습니다.
• 다운로드하는 웹 사이트가 안전한 것으로 표시되어 있지만 파일이 안전하지 않습니다. 다운로드를 진행할 수 있습니다.
• 파일에 컴퓨터를 손상시킬 수 있는 바이러스 또는 기타 맬웨어가 포함되어 있습니다.
• 파일이 컴퓨터나 휴대폰에서 원하지 않는 변경을 시도할 수 있습니다. 실제로 주요 컴퓨터 작업에 액세스해야 할 때 간단한 소프트웨어를 다운로드하고 있다고 생각할 수 있습니다.
• Chrome은 다운로드하려는 파일을 인식하지 못하며 보안에 액세스할 수 없습니다.
• 파일은 허위 또는 악성 파일을 유포하는 것으로 알려진 웹사이트에서 가져온 것입니다.
Windows가 Chrome에서 내 다운로드를 차단하지 못하도록 하려면 어떻게 합니까?
Chrome 설정이 문제가 아닐 수 있습니다. 다운로드하려는 파일이 운영 체제에 의해 차단된 경우 '파일 차단 해제 방법' 섹션의 방법을 사용하여 차단 해제를 시도할 수 있습니다.
두 방법 모두 간단하지만 차단 해제할 파일이 여러 개인 경우 Windows PowerShell이 더 유용합니다.
Windows에서 다운로드하려는 파일이 위험하다고 판단하면 화면에 '바이러스 검사 실패' 또는 '바이러스 감지됨' 메시지가 표시될 수 있습니다. 컴퓨터에 바이러스 백신 프로그램이 설치되어 있는 경우 파일이 차단되어 다운로드가 차단되었을 수 있습니다.
무엇이든 다운로드하세요
다운로드 차단을 해제하시겠습니까? Chrome은 기기에서 특정 파일을 차단하도록 프로그래밍되어 있지만 실수할 수 있습니다. Chrome이 정당한 이유 없이 컴퓨터나 스마트폰에 파일을 다운로드하는 것을 막고 있다고 생각되면 제안된 방법 중 하나를 사용하여 파일 차단을 해제하고 파일에 대한 액세스를 보장할 수 있습니다.
Chrome이 실수로 안전한 파일 다운로드를 차단했습니까? 다른 차단 해제 방법을 알고 있습니까? 아래 의견 섹션에 알려주십시오.









