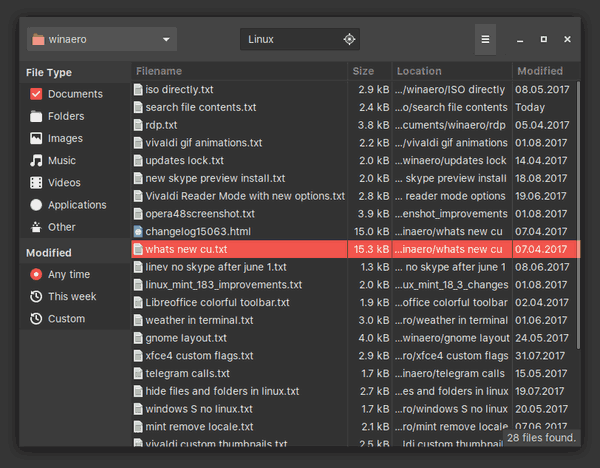- PC 구축 방법 : 처음부터 자신의 컴퓨터를 구축하기위한 온라인 가이드
- PC 케이스 분해 방법
- 전원 공급 장치 설치 방법
- 마더 보드를 설치하는 방법
- 인텔 프로세서를 설치하는 방법
- AMD 프로세서를 설치하는 방법
- SSD, 패널 스위치 등을위한 PC 케이블 / 와이어를 올바르게 설치하는 방법 / 위치
- PC에 하드 디스크 또는 SSD를 설치하는 방법
- SSD (솔리드 스테이트 드라이브) 설치 및 사용 방법
- 광학 드라이브를 설치하는 방법
- 그래픽 카드를 설치하는 방법
- 확장 카드를 설치하는 방법
- PC 케이스를 다시 조립하는 방법
구식 DVD 형식이든 더 현대적인 Blu-ray이든 상관없이 광학 드라이브는 데이터가 온라인으로 이동함에 따라 점점 일반화되고 있지만 여전히 PC에서 사용할 수있는 유용한 구성 요소입니다.
수명에 따라 광학 드라이브에 SATA 커넥터가있을 수 있습니다.

또는 이전 IDE 커넥터.

광학 드라이브를 설치하는 것은 매우 쉽지만 연결 방법을 이해해야합니다. 이 문서는 프로세스를 안내합니다.
1 단계 : 드라이브 베이에 장치 장착

먼저 광학 드라이브를 찾아 케이스 내의 여분의 5.25 인치 드라이브 베이에 맞 춥니 다. 일부 ASUS 컴퓨터에서 볼 수있는 경우와 같은 일부 케이스에는 전면에 플랩이있어 광학 드라이브가 보이지 않도록 숨 깁니다.이러한 모델은 대부분의 상황에서 전면 패널을 제거해야합니다.
나사없는 드라이브 베이 디자인 또는 러너가있는 디자인 인 경우 전체 지침은 컴퓨터 설명서를 참조하십시오.
다른 경우에는 드라이브를 측면에서 나사로 고정해야합니다. 광학 드라이브는 전면에서 케이스로 밀려 들어가며, 이때 전면 패널을 제거하는 작업이 시작됩니다. 드라이브의 앞면은 케이스 (덮개없는 모델)와 평행을 이루거나 앞쪽에 덮개가있는 케이스의 경우 약간 더 뒤쪽에 있어야합니다.
드라이브의 위치를 확인하려면 한쪽의 나사 구멍이 베이 측면의 둥근 나사 구멍과 일치 할 때까지 드라이브를 밀어 넣으십시오. 4 개의 나사 (광학 드라이브 또는 케이스와 함께 제공됨)를 사용하여 드라이브를 제자리에 단단히 고정하십시오. 일반적으로 총 4 개의 나사가 있습니다.
Instagram을 tiktok에 연결하는 방법
2 단계 : EIDE 또는 SATA 케이블을 드라이브에 연결
광학 드라이브를 설치하는 두 번째 단계는 데이터 케이블을 장치에 연결하는 것입니다. 프로세스는 SATA 또는 EIDE DVD / Blu-Ray 드라이브가 있는지 여부에 따라 다릅니다.
드라이브에 SATA 플러그 연결
SATA 광학 드라이브에는 직각 노치가있는 슬림 플러그가있어 한 방향으로 만 맞습니다.
플러그를 드라이브 소켓에 조심스럽게 밀어 넣은 다음 드라이브의 백엔드와 평행한지 확인하십시오. 제자리에 있으면 단단히 힘을 주어 연결이 단단히 고정되도록합니다.

드라이브에 EIDE 케이블 연결
IDE (기술적으로 EIDE) 광학 드라이브에는 훨씬 넓고 삽입하기 어려운 40 핀, 80 선 케이블이 포함되어 있습니다. EIDE 케이블은 커넥터의 중앙 부분에 돌출 된 키 디자인으로 인해 한 방향으로 만 맞습니다.

커넥터의 한쪽을 약간 비스듬히 삽입 한 다음 다른 쪽을 부분적으로 삽입하여 플러그가 고르게되도록합니다. 그런 다음 전체 커넥터 (중간 힘으로)를 드라이브의 소켓에 밀어 넣습니다. 약간의 각도 방법을 사용하면 삽입하기 전에 첫 번째 핀이 제대로 정렬되어 강제로 구부러지지 않습니다.
모든 핀이 정렬되어 있는지 확인한 후 커넥터를 단단히 밀어 끝까지 연결되도록합니다. 이 과정은 플러그를 개구부에 맞추기가 어렵 기 때문에 인내심이 필요합니다. 핀이 제대로 정렬되지 않은 경우 핀을 구부리거나 너무 세게 밀고 싶지는 않습니다.
페인트에서 dpi를 변경하는 방법
팁 : 둘 이상의 IDE 드라이브를 설치하는 경우 한 드라이브가 마스터로 설정되고 다른 드라이브가 슬레이브로 설정되도록 후면에 점퍼를 설정해야합니다.대부분의 드라이브에는 상단에 다이어그램이 있습니다.

3 단계 : 전원 케이블 삽입
광 드라이브를 설치하고 데이터 케이블을 연결했으면 이제 전원 케이블을 연결할 차례입니다.
드라이브에 SATA 전원 플러그 삽입

DVD / Blu-Ray 드라이브 및 레코더는 일반적으로 SATA 연결을 사용합니다. SATA 전원 케이블은 얇고 평평합니다.
사용 가능한 전원 플러그를 찾아 광학 드라이브에 삽입합니다.
MOLEX 전원 플러그를 드라이브에 삽입
EIDE 연결이있는 구형 DVD 드라이브는 Molex 전원 커넥터를 사용합니다. 이 플러그는 전원 공급 장치에서 나오는 큰 (다른 PC 플러그와 비교할 때) 흰색 또는 검은 색 4 핀 커넥터입니다. 비어있는 것을 찾아 드라이브의 전원 소켓에 밀어 넣으십시오. 적절한 연결을 위해 약간의 힘을 사용하십시오. 플러그를 부드럽게 잡아 당겨 단단히 고정되었는지 확인합니다.
4. IDE 또는 SATA 케이블을 마더 보드에 끼 웁니다.
모든 연결이 광학 드라이브에 연결 되었으면 케이블을 마더 보드에 연결할 준비가 된 것입니다.
광 드라이브에 사용 된 것과 동일한 삽입 방법이 마더 보드에도 적용됩니다. SATA 소켓은 잘못된 방식으로 연결되는 것을 방지하기 위해 동일한 직각 디자인을 포함합니다. 커넥터가 제자리에 있으면 딸깍 소리가 나야합니다.

EIDE 마더 보드 소켓은 두 가지 색상 옵션이있는 경우를 제외하고 광학 드라이브와 동일한 방식으로 연결됩니다.일반적으로 파란색은 기본 연결이고 흰색은 보드의 두 번째 EIDE 컨트롤러에 사용됩니다.그러나 일부 마더 보드에는 흰색 EIDE 소켓 만 포함되거나, 검정색 하나와 흰색 하나 또는 표준과 다른 색상이 포함됩니다.
IDE 색상에 관계없이 마더 보드의 EIDE 연결은 핀 20을 비워 둡니다. 일부 플러그는 보드에 올바르게 맞도록 보조 보호 수단으로 해당 핀을 차단합니다.
언제든지 마더 보드 설명서에서 사양과 위치 정보를 확인할 수 있습니다. IDE 커넥터는 앞서 언급 한 EIDE 소켓의 노치 디자인 덕분에 한 방향으로 만 연결됩니다. 핀이 구부러지지 않도록 가능한 한 똑바로 부드럽게 케이블을 밀어 넣으십시오.
이제 모든 연결이 연결되고 보안이 유지되었으므로 PC를 켜고 부팅 및 Windows에서 새 드라이브를 감지하도록 할 수 있습니다.