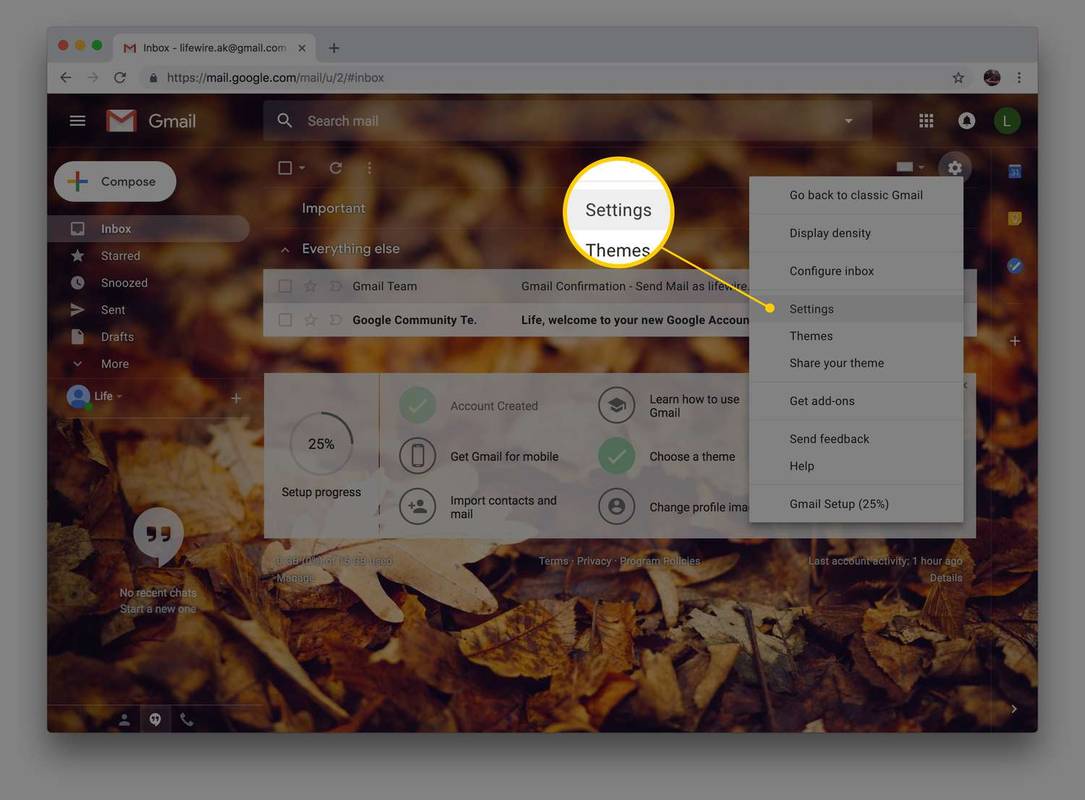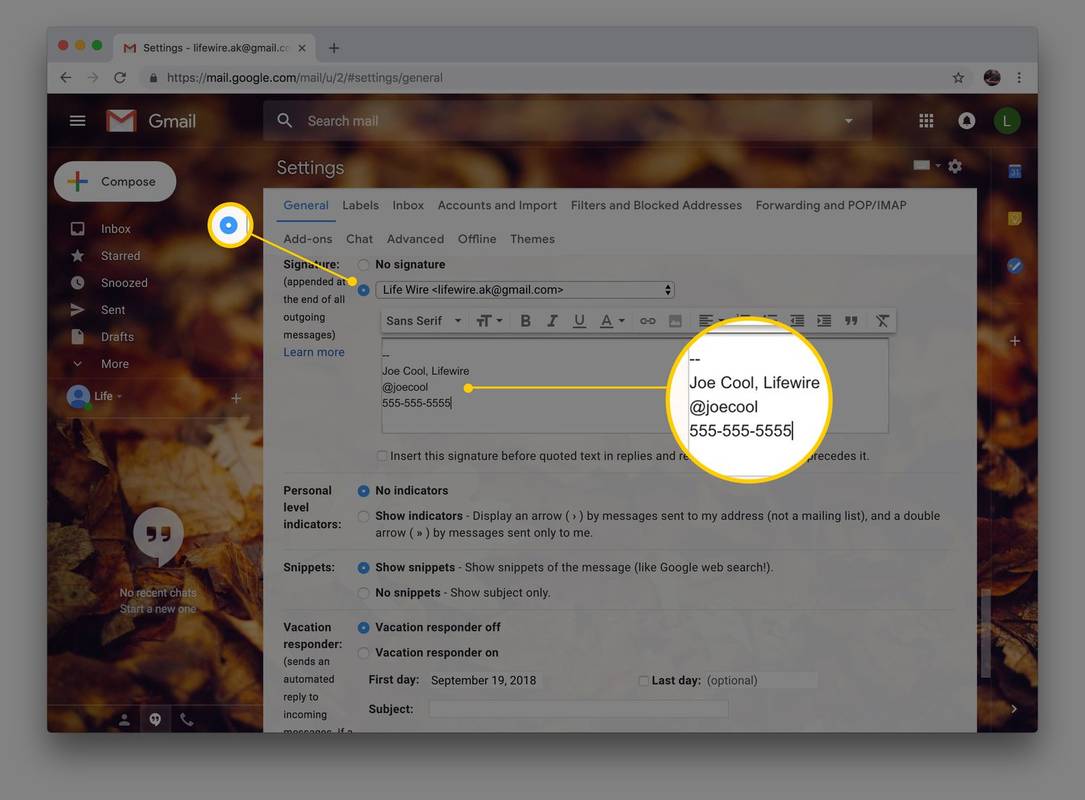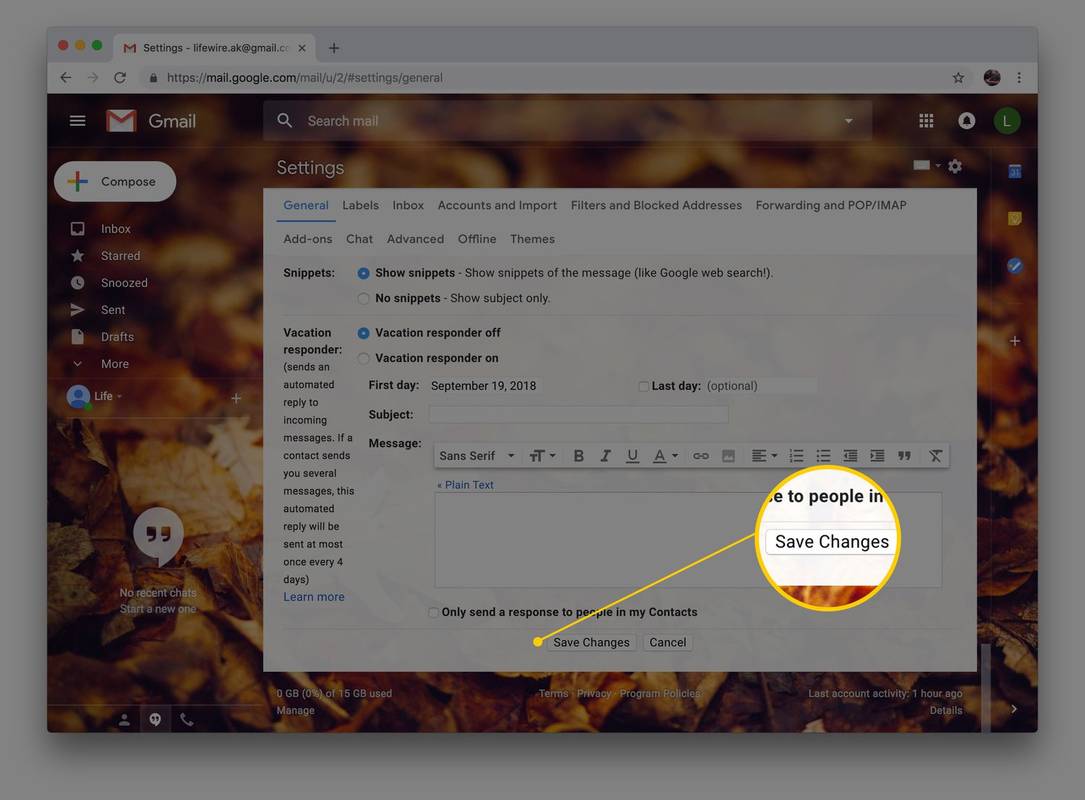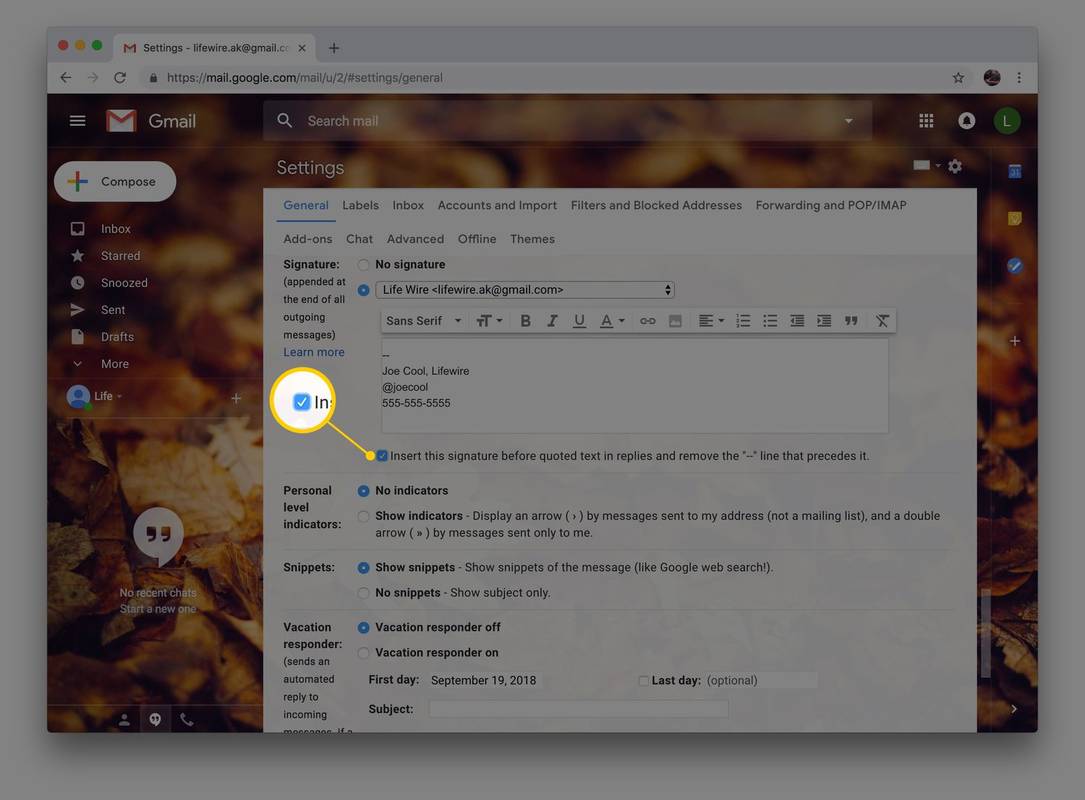알아야 할 사항
- Gmail에서 다음으로 이동하세요. 설정 > 일반적인 . 옆에 있는 텍스트 필드에서 서명 에서 원하는 서명을 입력하세요. 아래로 스크롤하여 선택하세요. 변경 사항을 저장하다 .
- 답장 원본 메시지 위에 서명을 삽입하려면 이 서명을 앞에 삽입하세요. 서명 섹션 하단에 있습니다.
- 서명을 제거하려면 텍스트 필드를 비워두고 다음을 선택하세요. 변경 사항을 저장하다 .
이메일 서명은 모든 발신 메일 하단에 배치되는 몇 줄의 텍스트로 구성됩니다. 이 가이드에서는 Gmail에서 서명을 설정하는 방법과 답장에서 인용된 텍스트 위에 서명이 표시되도록 설정하는 방법을 보여줍니다.
Gmail에 이메일 서명 삽입
데스크톱 사이트, 모바일 앱, 모바일 사이트의 Gmail에서 작성하는 이메일에 서명을 설정하려면 다음 단계를 따르세요.
-
선택 설정 Gmail 툴바에 기어를 넣으세요.
아이폰 7이 아이폰 6s보다 낫다
-
선택하다 설정 > 일반적인 .
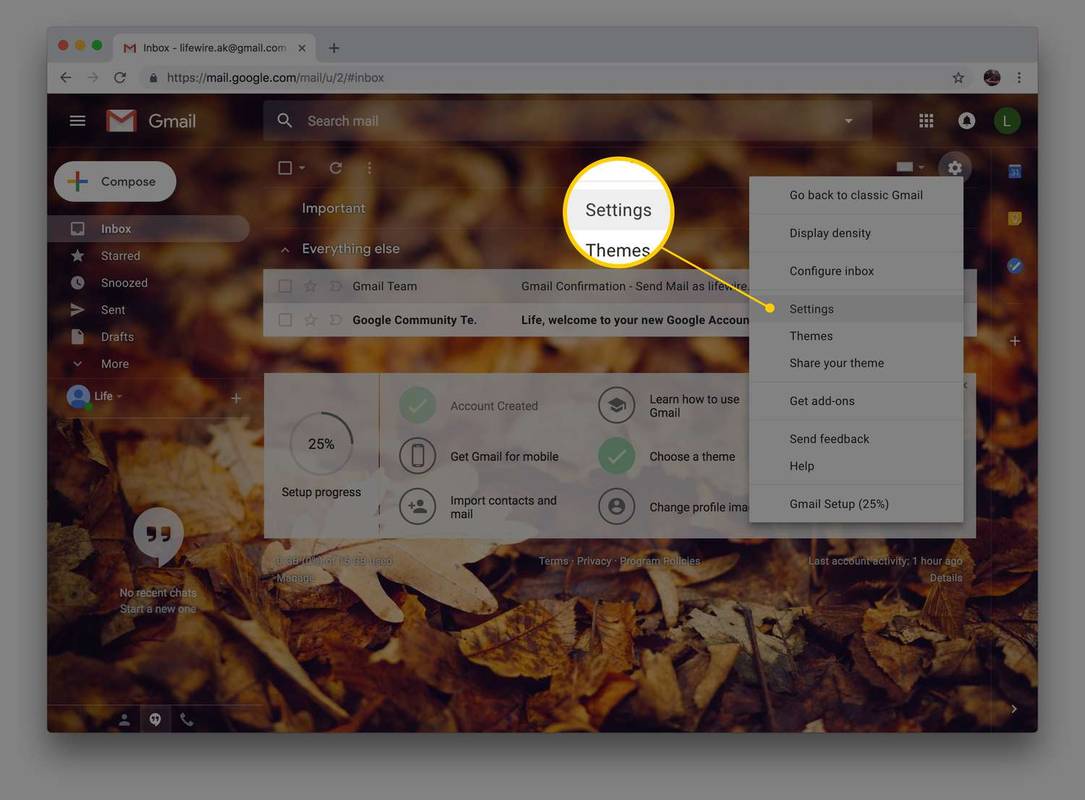
-
아래에서 원하는 계정이 선택되어 있는지 확인하세요. 서명 .
-
텍스트 필드에 원하는 서명을 입력합니다. 약 5줄의 텍스트로 서명을 유지하는 것이 가장 좋습니다. 서명 구분 기호를 포함할 필요는 없습니다. Gmail은 자동으로 삽입합니다. 서식이나 이미지를 추가하려면 서식 표시줄을 사용하세요.
서식 표시줄이 표시되지 않으면 서식 있는 텍스트 서식을 사용하여 새 메시지를 시작하세요.
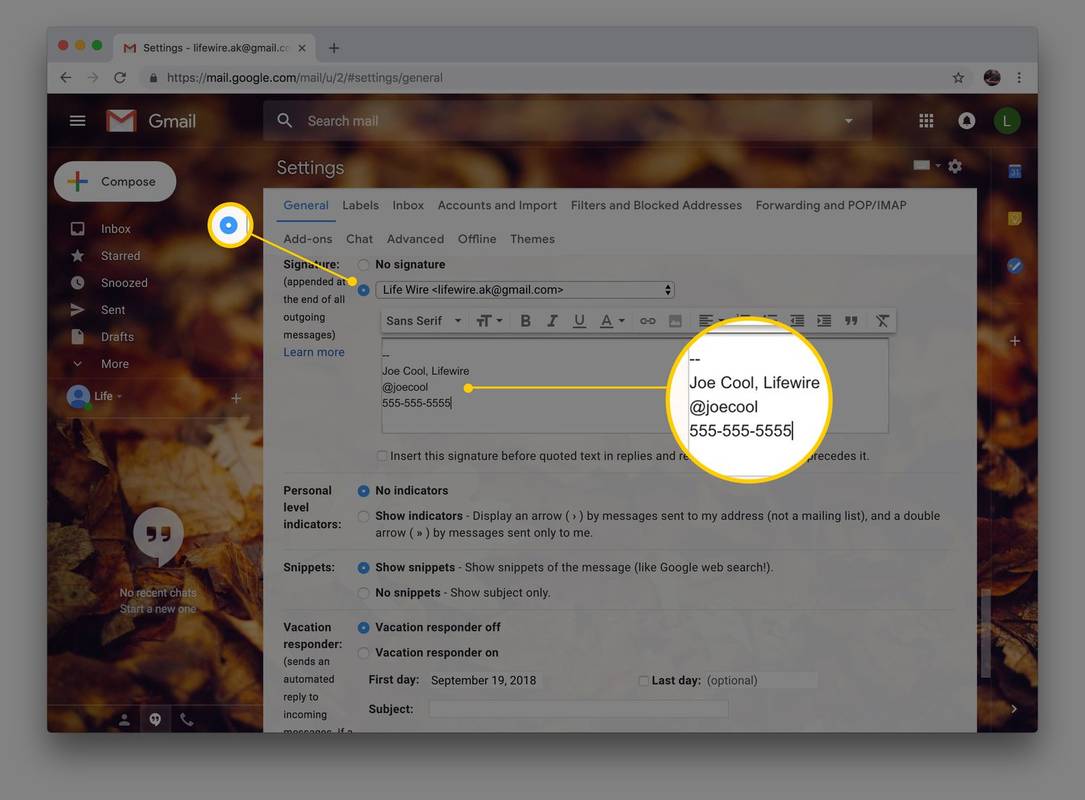
-
선택하다 변경 사항을 저장하다 .
Vizio TV가 켜지지 않지만 표시등이 켜져 있습니다.
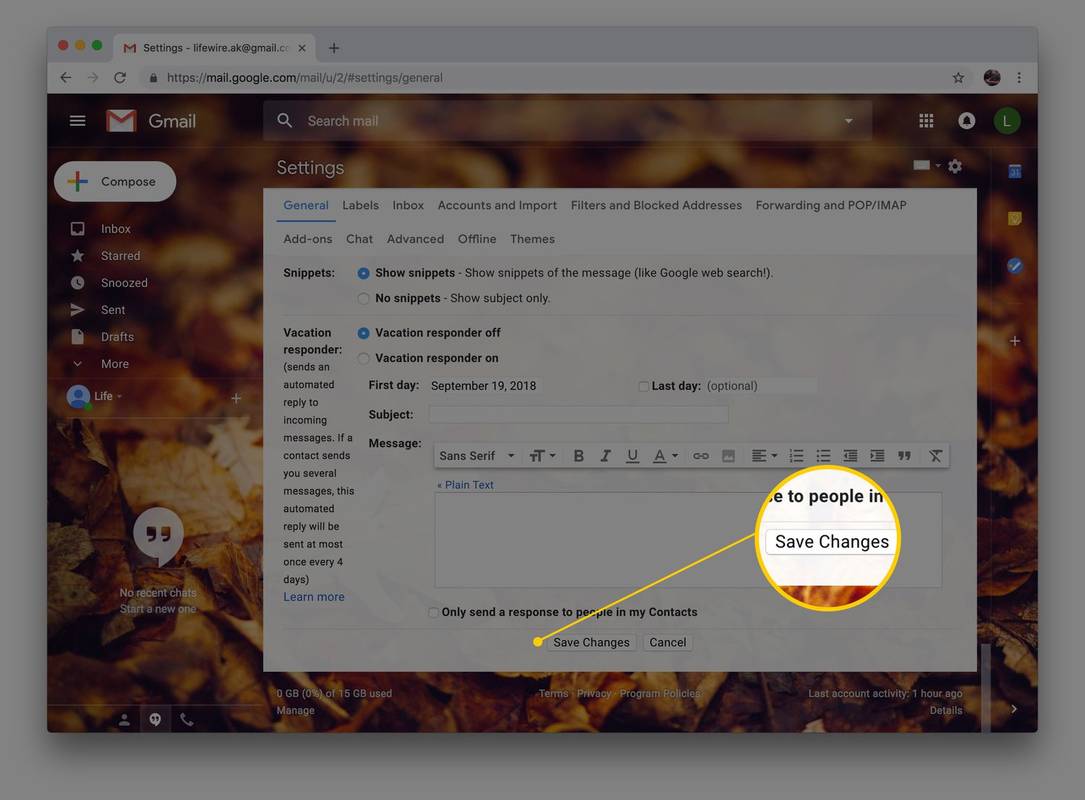
-
이제 Gmail은 메시지를 작성할 때 자동으로 서명을 삽입합니다. 선택하기 전에 편집하거나 제거할 수 있습니다. 보내다 .
추가 서명을 추가하고 새 메시지 또는 회신/전달에 서명을 포함할지 여부를 선택할 수 있습니다. 선택하다 새로 만들기+ 두 번째 서명을 만듭니다. 아래에 서명 기본값 , 어떤 상황에서 사용할 서명을 선택하세요.
답장에서 인용된 텍스트 위로 Gmail 서명을 이동하세요.
Gmail에서 메시지 바로 뒤, 답장 원본 메시지 위에 서명을 삽입하도록 하려면 다음 단계를 따르세요.
-
선택 설정 Gmail의 톱니바퀴 아이콘
-
선택하다 설정 나타난 메뉴에서
-
선택 일반적인 범주.
-
선택하다 답글에서 인용된 텍스트 앞에 이 서명을 삽입하고 그 앞에 있는 '--' 줄을 제거하세요. 원하는 서명을 위해.
메모리 관리 블루 스크린 윈도우 10
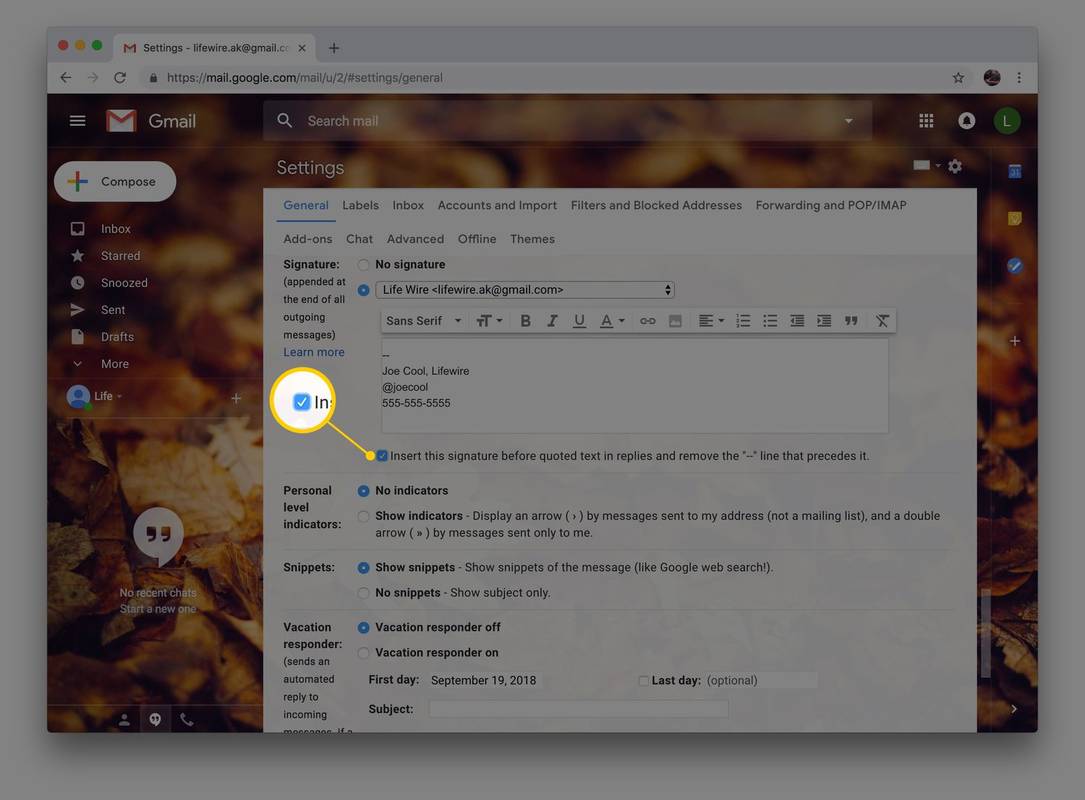
-
선택하다 변경 사항을 저장하다 .
모바일 Gmail에 특수 서명을 설정하는 방법
Gmail 모바일 웹 앱에서는 이동 중에 사용할 전용 서명을 설정할 수도 있습니다.
서명을 제거하는 방법
새 메시지나 답장 메시지를 보낼 때마다 언제든지 서명을 수정하거나 삭제할 수 있지만 더 이상 자리 표시자 서명을 포함하지 않으려면 Gmail 이메일 서명을 모두 비활성화하세요.