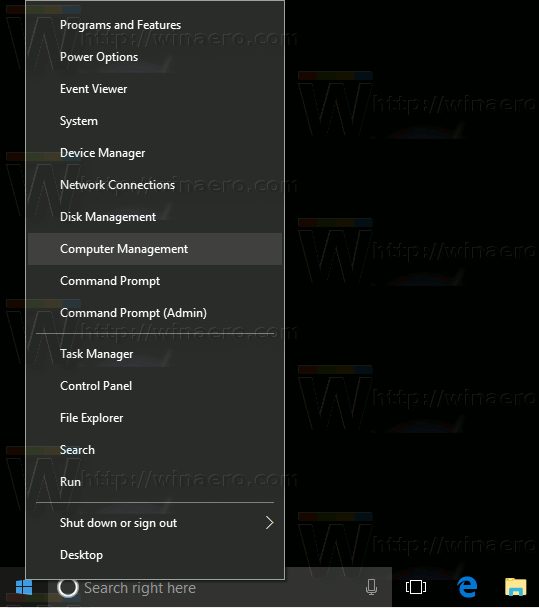Word의 맞춤법 검사는 대부분의 경우 잘 작동하지만 때로는 작동이 중지된 것처럼 보일 수 있습니다. 몇 가지 간단한 문제 해결 단계를 통해 Word의 맞춤법 및 문법 검사 도구를 신속하게 백업하고 실행할 수 있습니다. 이러한 솔루션은 Microsoft 365용 Word, Word 2019, Word 2016, Word 2013, Word 2010 및 Mac용 Word에 적용됩니다.
Word의 맞춤법 검사가 작동하지 않는 원인
Word의 맞춤법 및 문법 검사 도구가 작동하지 않는 데에는 여러 가지 이유가 있습니다. 간단한 설정을 변경했거나 언어 설정이 꺼져 있을 수 있습니다. 문서나 맞춤법 검사 도구에 예외가 발생했거나 Word 템플릿에 문제가 있을 수 있습니다.
이유가 무엇이든, 몇 가지 쉬운 수정을 통해 Word에서 곧 문서의 실수를 다시 지적할 수 있습니다.
Google 드라이브에 사진을 자동으로 업로드하는 방법
맞춤법 및 문법 검사기는 기본 언어에 대한 오류 메시지를 반환하거나 오류를 표시하지 않고 '맞춤법 및 문법 검사가 완료되었습니다'라고 말할 수 있습니다. 메시지를 받지 못할 수도 있지만 도구가 작동하지 않는 것을 확인할 수 있습니다.
Word에 Grammarly 추가: 지금 방법 알아보기Word의 맞춤법 검사기가 작동하지 않는 문제를 해결하는 방법
가장 간단한 솔루션부터 가장 복잡한 솔루션까지 제시된 순서대로 문제 해결 단계를 따르세요.
-
Word 맞춤법 검사가 켜져 있는지 확인하세요. , 가장 가능성이 높은 범인이자 가장 간단한 솔루션입니다. 자동 맞춤법 검사를 활성화하지 않은 경우 도구는 예상대로 작동하지 않습니다. 또한 입력할 때 문법 오류 표시 그리고 맞춤법으로 문법을 확인하세요. 확인란을 선택합니다.
Mac에서는 다음을 선택하세요. 단어 > 환경설정 > 철자 및 문법, 그리고 입력할 때 맞춤법을 확인하세요. 그리고 입력하면서 문법을 확인하세요. 확인란을 선택합니다.
-
Word의 교정 언어를 확인하세요. Word가 잘못된 교정 언어로 설정되어 오류가 누락될 수 있습니다. Word가 올바른 언어로 교정되고 있는지 확인하고 문제가 해결되는지 확인하세요.
-
교정 예외 확인 . 다음에 대한 설정 교정 오류 숨기기 또는 기타 예외가 문서에서 활성화되었을 수 있습니다. 사용자가 맞춤법이나 문법 검사에 대해 예외를 적용한 경우 맞춤법 검사 도구가 예상대로 작동하지 않을 수 있습니다.
-
안전 모드에서 Word를 엽니다. Word 추가 기능은 맞춤법 및 문법 검사 도구를 방해하여 이 도구가 산발적으로 작동하거나 전혀 작동하지 않게 할 수 있습니다. 안전 모드에서 Word를 시작하면 추가 기능이 활성화되지 않습니다. 맞춤법 및 문법 검사 도구가 작동하는지 확인하세요. 그렇다면 5단계로 이동하세요.
-
한 번에 하나씩 추가 기능을 비활성화합니다. . 맞춤법 및 문법 검사 도구가 안전 모드에서 작동하는 경우 추가 기능이 문제가 될 수 있습니다. 추가 기능을 한 번에 하나씩 비활성화하여 문제를 일으키는 기능을 격리하세요. 범인을 찾으면 영구적으로 비활성화하십시오.
-
기본 템플릿 이름 바꾸기 . 문제가 여전히 해결되지 않으면 Normal.dotm이라는 Word의 전역 템플릿에 문제가 있을 수 있습니다. 템플릿 이름을 바꾸면 문제가 해결될 수 있습니다. Word에서는 사용자 지정 없이 새 기본 문서를 생성합니다.
Windows 10 삭제 확인
Normal.dotm 템플릿의 이름을 바꾸면 스타일, 도구 모음, 상용구 항목 및 매크로를 포함하여 설정한 기본 설정이 손실됩니다.
-
수리 단어 . 모든 노력으로 맞춤법 검사 문제가 해결되지 않으면 기본 제공 Office 복구 유틸리티를 사용하여 Word를 수정하세요. 이 도구는 수정하려는 응용 프로그램이 하나만 있는 경우에도 전체 Office 제품군을 복구합니다.
이 도구는 Windows 버전의 Office에서만 사용할 수 있습니다.
-
마이크로소프트 워드에 문의하세요 . 여전히 Word의 맞춤법 및 문법 검사 도구가 작동하지 않는 문제를 해결할 수 없는 경우 Microsoft Word 도움말 페이지를 방문하세요. 검색 가능한 지식 기반, 커뮤니티 포럼 및 연락처 정보를 통해 추가 도움말을 찾을 수 있습니다.
- Word에서 Grammarly가 작동하지 않는 이유는 무엇입니까?
Word의 Grammarly가 작동하지 않으면 암호로 보호된 문서에서 작업 중이거나 제한된 보기에서 문서를 열었거나 문서가 네트워크에 저장되어 있을 수 있습니다. 문제를 해결하려면 문서를 로컬 드라이브에 저장하고 거기에서 엽니다.
심즈 4 모드 다운로드 방법
- Word에서 맞춤법 검사를 끄려면 어떻게 하나요?
PC의 Word에서 맞춤법 검사를 끄려면 다음으로 이동하세요. 파일 > 옵션 > 교정 . 옆에 있는 확인란을 선택 취소하세요. 입력할 때 맞춤법을 확인하세요. . Mac에서는 다음으로 이동하세요. 도구 > 철자 및 문법 그리고 선택 철자 오류 숨기기 .
- Word에서 맞춤법 검사를 어떻게 재설정하나요?
PC에서 Word의 맞춤법 검사를 재설정하려면 도구 메뉴를 선택하고 철자 및 문법 > 옵션 . 에서 교정 도구 섹션, 선택 문서 재확인 . Mac에서는 다음으로 이동하세요. 도구 > 철자 및 문법 그리고 선택 무시된 단어 및 문법 재설정 .