지난 몇 년 동안 컴퓨터가 엄청나게 발전했지만 디스크 드라이브에 저장된 데이터 양도 기하 급수적으로 증가했습니다. 종종이 데이터는 정리되어 있지 않으므로 사용자가 즉시 데이터를 찾으려면 데스크톱 검색이 필요합니다. 이 방대한 양의 데이터가 PC에서 적절하게 인덱싱 된 경우 검색은 인덱스 데이터베이스를 쿼리하는 문제 일뿐입니다. 불행히도 모든 디스크 드라이브의 파일 시스템을 크롤링하여 데이터와 그 내용을 인덱싱하는 프로세스에는 상당한 시간이 걸립니다. 드라이브에있는 모든 파일의 파일 이름을 즉시 인덱싱하는 방법이 있다면 어떨까요? 그것은 무엇이든 훨씬 더 빨리 찾을 수 있습니다. 그것이 앱이 부르는 것입니다. 모두 않습니다.

Windows는 NTFS를 파일 시스템으로 사용합니다. NTFS에서는 파일 이름, 생성 및 수정 날짜, 액세스 권한, 크기 등과 같은 데이터가 마스터 파일 테이블 . 모든 것이 NTFS 파일 시스템의 MFT (마스터 파일 테이블)를 읽고 몇 초 내에 파일 시스템의 작은 데이터베이스 (DB) 파일에 저장된 MFT의 모든 항목에 대한 데이터베이스를 즉시 만듭니다. 그 후에는 아무 곳에 나있는 파일을 검색하는 것은이 작은 데이터베이스를 쿼리하는 문제 일뿐입니다. 따라서 인덱싱 프로세스가 거의 즉각적이고 검색이 매우 빠릅니다. 이 접근 방식의 한 가지 단점은 파일 이름 만 즉시 인덱싱 할 수 있고 파일 내용은 인덱싱 할 수 없다는 것입니다.
광고
Android에서 문자 메시지를 영구적으로 삭제하는 방법
이전에 우리는 전체 PC를 검색하는 방법 Windows Search 및 Classic Shell을 사용합니다. Windows Search 인덱서는 데이터 인덱싱에 다른 접근 방식을 사용합니다. 즉, 파일 시스템을 크롤링하고 지정한 위치에서 파일의 내용과 이름을 인덱싱합니다. 이것은 확실히 훨씬 더 포괄적 인 PC 색인을 생성하지만 MFT를 쿼리하고 그 결과를 작은 데이터베이스에 기록하는 데 필요한 시간에 비해 엄청난 시간이 걸립니다. 대부분의 검색에서 파일 이름 검색 만하면되는 경우 콘텐츠를 인덱싱하는 것은 불필요한 시간과 PC 리소스 낭비입니다.
모든 것이 훨씬 빠르게 색인화됩니다. Everything에서 데이터베이스를 생성하면 말 그대로 하드 드라이브의 모든 것을 즉시 찾을 수 있습니다. Everything을 열기위한 단축키를 지정하면, 몇 초 만에 파일이나 폴더를 찾아서 실행할 수 있습니다. 모든 것은 Windows 시작시 실행되며 MFT가 변경된 경우 데이터베이스를 빠르게 업데이트합니다. MFT를 인덱싱 한 후 변경 사항을 모니터링하기 위해 Everything은 NTFS 변경 저널 (USN 저널이라고도 함)을 사용할 수 있습니다.
일상적인 검색을 위해 Everything 설치 및 설정
- 모든 것을 다운로드 voidtools.com . 베타 버전이라고되어 있어도 완전히 안정적이므로 베타 버전 1.3.3.658b를 사용하는 것이 좋습니다. 또한 최신 베타에는 기본 64 비트 빌드가 있습니다. 64 비트 Windows에서 x64 빌드를 가져옵니다.
- 설치하는 동안 기본 옵션을 선택한 상태로 둡니다. UAC 프롬프트를 피하려면 시작시로드되도록 Windows 7 / 8 / Vista에 Everything 서비스를 설치하는 것이 중요합니다.
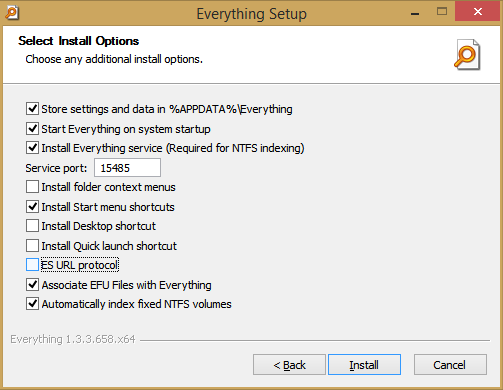
- 시작 메뉴 또는 시작 화면에서 Everything을 실행하세요. 하단의 상태 표시 줄을 보면 몇 초 안에 NTFS 드라이브의 MFT를 읽고 C : Users \ AppData Roaming Everything 폴더에 데이터베이스를 구축한다는 것을 알 수 있습니다.
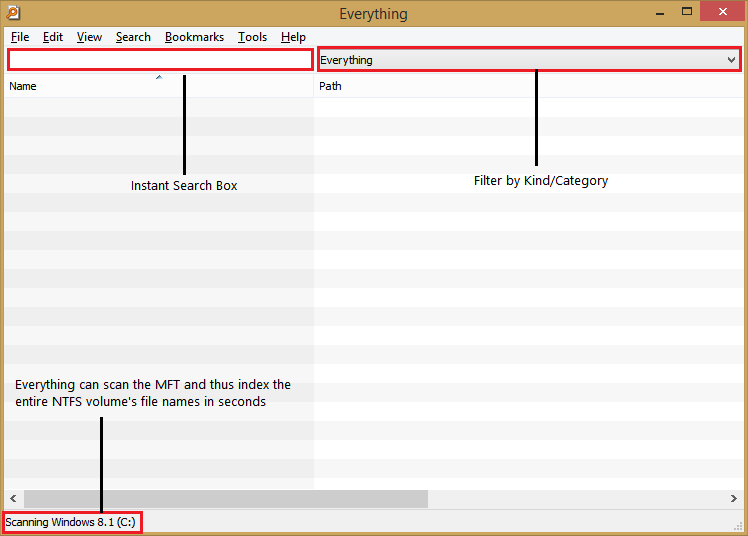
- 이제 검색 상자에 입력을 시작하여 NTFS로 포맷 된 전체 로컬 하드 드라이브를 검색 할 수 있습니다.
- 고급 사용자가 자신에게 맞게 기본값을 변경할 수 있도록 구성 할 수있는 옵션이 많습니다. 많은 우수한 기능이 기본적으로 꺼져 있습니다. 광학 검색 환경을 위해 최소한 이러한 기본값을 변경하는 것이 좋습니다.
- 도구 메뉴를 클릭하고 옵션을 클릭합니다. 옵션 대화 상자의 결과 페이지에서 '검색이 비어있을 때 결과 숨기기'옵션을 선택합니다.
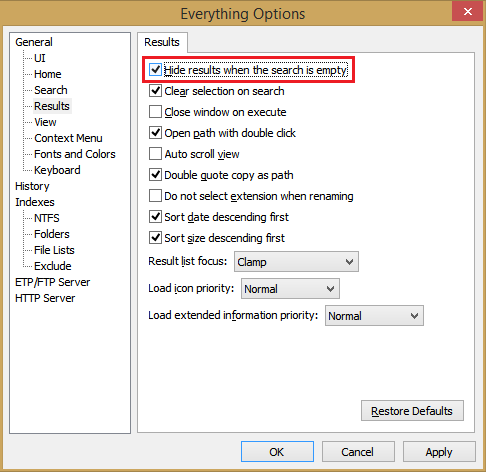
'Hide results ....'를 선택하면 검색을 시작할 수있는 깔끔하고 간단한 UI가 제공됩니다.
- 옵션보기 페이지를 클릭하고 크기 형식을 자동으로 변경합니다.
- 마지막으로 옵션의 키보드 페이지에서 단축키를 지정하여 검색 창을 빠르게 표시 할 수 있습니다. Ctrl + Shift + F를 창보기 단축키로 선택했습니다.
확인을 클릭하여 변경 사항을 저장합니다.
- 도구 메뉴를 클릭하고 옵션을 클릭합니다. 옵션 대화 상자의 결과 페이지에서 '검색이 비어있을 때 결과 숨기기'옵션을 선택합니다.
- 이제 컴퓨터에서 파일이나 폴더를 찾을 때마다 Ctrl + Shift + F (또는 할당 한 단축키)를 누르면 즉시 찾을 수 있습니다.
원격 호스트의 폴더 및 파일을 검색하고 액세스하기 위해 Everything은 ETP / FTP 서버와 함께 제공됩니다. 모든 것이 2013 년에 업데이트 된 이후로, 파일 시스템을 크롤링하여 Windows Search와 같이 정기적으로 느린 인덱싱을 수행하는 기능도 있습니다 (iFilter 또는 콘텐츠 검색은 지원하지 않음). 이러한 종류의 폴더 인덱싱은 완료하는 데 시간이 걸리므로 MFT 인덱싱을 수행하거나 ETP 서버를 사용할 수없는 네트워크 공유 또는 NAS 드라이브와 같은 위치에만 사용하십시오. 또 다른 흥미로운 기능은 지정한 사용자 지정 폴더 및 파일을 포함하는 파일 목록을 작성하는 기능입니다.
Everything 검색 구문의 몇 가지 중요한 연산자와 함수
모든 것은 2008 년 제품으로 시작하여 2009 년까지 활발하게 개발되었습니다. 관리자 권한으로 운영해야했습니다. 2009 년 이후 개발이 중단되었지만 개발자는 2013 년에 개발을 재개하여 몇 가지 주요 개선 사항을 적용했습니다. 이제 UAC 프롬프트를 피하기 위해 Windows 서비스로 실행됩니다. 쿼리 구문은 어떤면에서 Windows Search의 고급 쿼리 구문과 유사합니다. 또한 와일드 카드 및 정규식을 지원합니다. 이동식 드라이브를 즉시 색인화 할 수도 있습니다.
일반 사용자가 모든 것을 사용하여 파일 이름을 입력하고 Enter 키를 눌러 결과를 시작할 수 있지만 Windows Search와 유사한 정교한 검색 구문이 있습니다.
연산자 :
공백 / AND
| 또는
! 아니
''정확한 구문을 검색합니다.
와일드 카드 :
* 0 개 이상의 문자와 일치합니다.
? 한 문자와 일치합니다.
*. 확장자가없는 파일 이름과 일치합니다.
*. * *와 동일
기능 :
attrib : 지정된 파일 속성을 가진 파일 및 폴더를 검색합니다.
child : 파일 이름이 일치하는 하위 항목이 포함 된 폴더를 검색합니다.
dateaccessed : 지정된 날짜에 액세스 한 파일 및 폴더를 검색합니다.
datecreated : 지정된 날짜가 생성 된 파일 및 폴더를 검색합니다.
datemodified : 지정된 날짜가 수정 된 파일 및 폴더를 검색합니다.
dupe : 중복 된 파일 이름을 검색합니다.
비어 있음 : 빈 폴더를 검색합니다.
ext : 지정된 세미콜론으로 구분 된 확장자 목록에서 확장자가 일치하는 파일을 검색합니다.
fsi : 지정된 0 기반 내부 파일 시스템 색인에서 파일 및 폴더를 검색합니다.
len : 지정된 파일 이름 길이와 일치하는 파일 및 폴더를 검색합니다.
parent : 지정된 수의 상위 폴더가있는 파일 및 폴더를 검색합니다.
recentchange : 최근 변경 날짜가 지정된 파일 및 폴더를 검색합니다.
root : 상위 폴더가없는 파일 및 폴더를 검색합니다.
runcount : 지정된 실행 횟수로 파일과 폴더를 검색합니다.
크기 : 지정된 크기 (바이트)를 가진 파일을 검색합니다.
유형 : 지정된 유형의 파일 및 폴더를 검색합니다.
크기:
크기 [kb | mb | gb]
크기 상수 :
빈
아주 작은 0KB< size <= 10 KB
작은 10KB< size <= 100 KB
중간 100KB< size <= 1 MB
큰 1MB< size <= 16 MB
거대한 16MB< size <= 128 MB
거대한 크기> 128MB
알 수 없는
날짜 구문 :
년
로케일 설정에 따라 월 / 년 또는 년 / 월
로케일 설정에 따라 일 / 월 / 년, 월 / 일 / 년 또는 년 / 월 / 일
날짜 상수 :
오늘
어제
내일
알 수 없는
이것은 전체 구문이 아닙니다. 전체 구문은 Everything 검색 창에서 도움말 메뉴-> 검색 구문을 참조하세요.
시작 메뉴 창 10을 불러올 수 없습니다.
Everything은 획기적인 Windows 용 킬러 앱이라고 생각합니다. 컴퓨터에서 파일을 찾는 방법에 혁명을 일으키기 때문에 일반 컴퓨터 사용자와 고급 사용자에게 반드시 필요한 도구입니다.

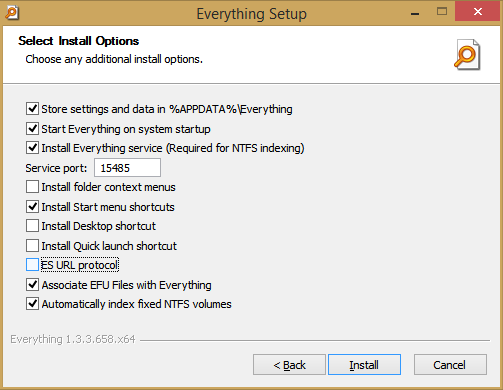
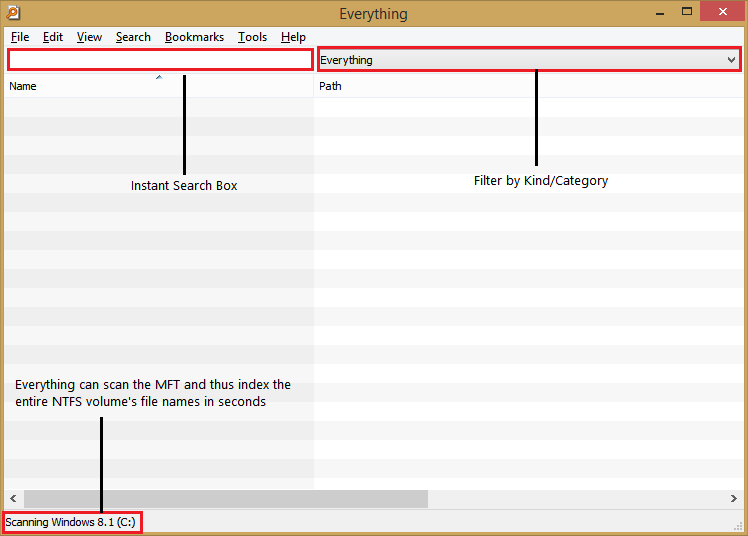
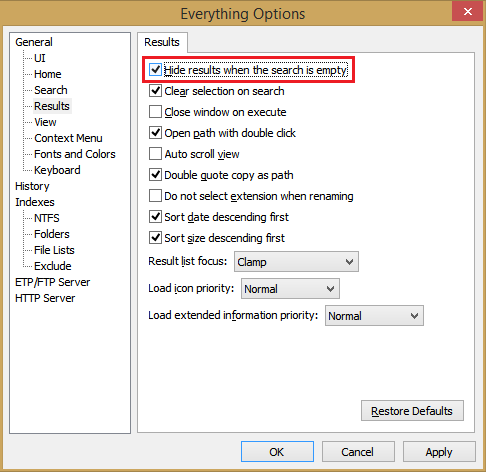








![Android에서 차단된 번호를 단계별로 확인하는 방법 [모든 설명]](https://www.macspots.com/img/blogs/79/how-see-blocked-numbers-android-step-step.jpg)