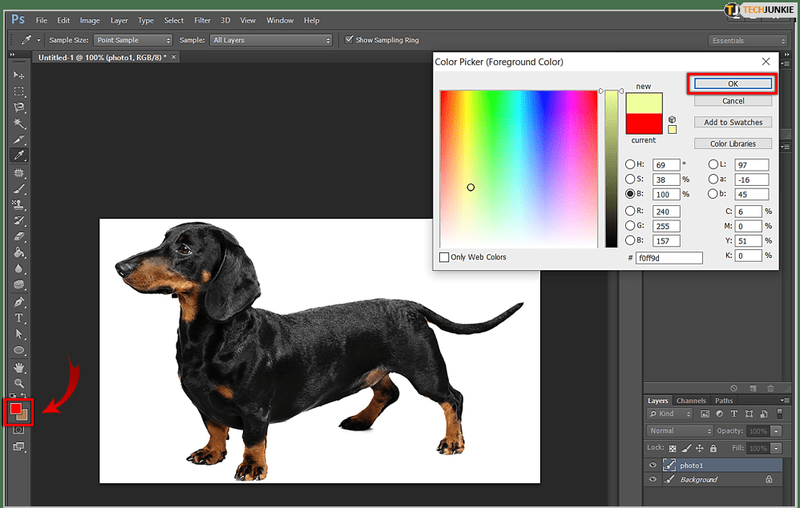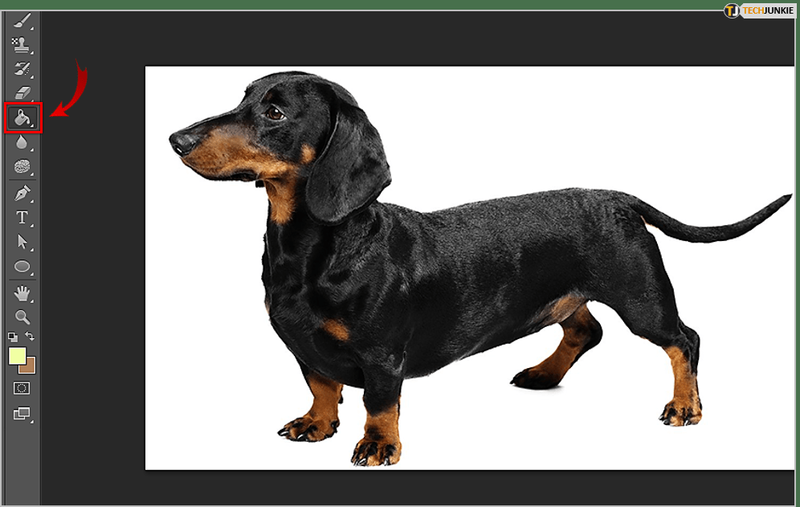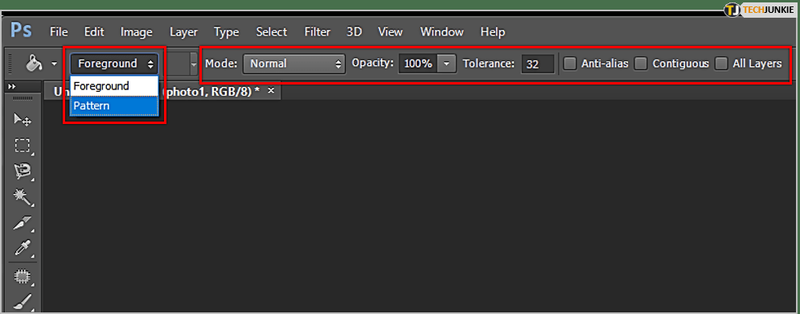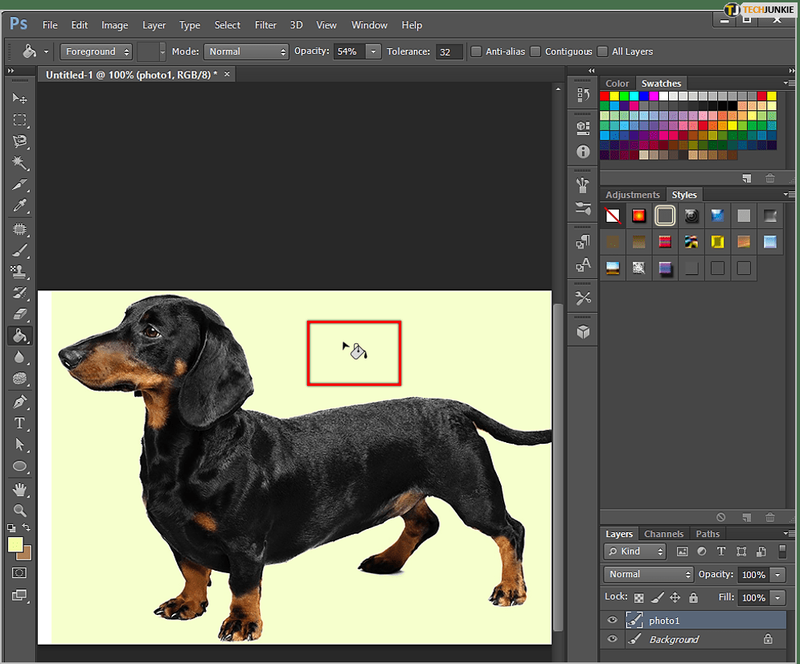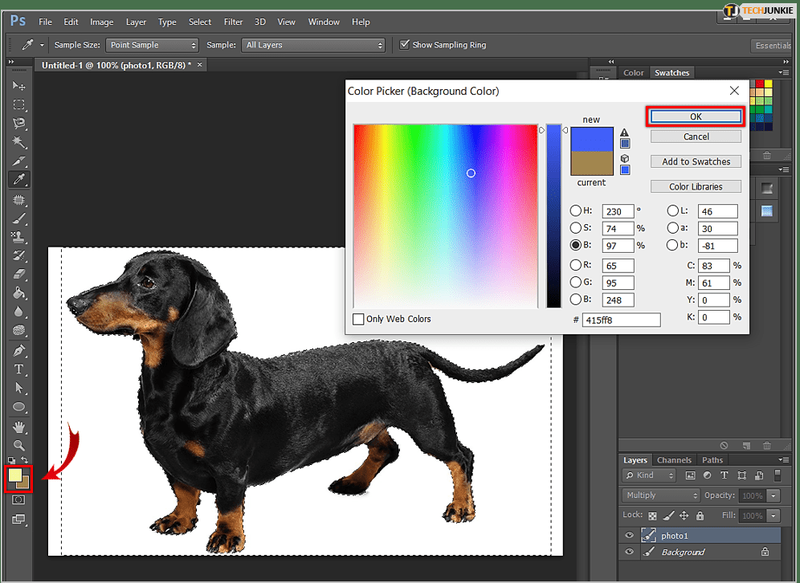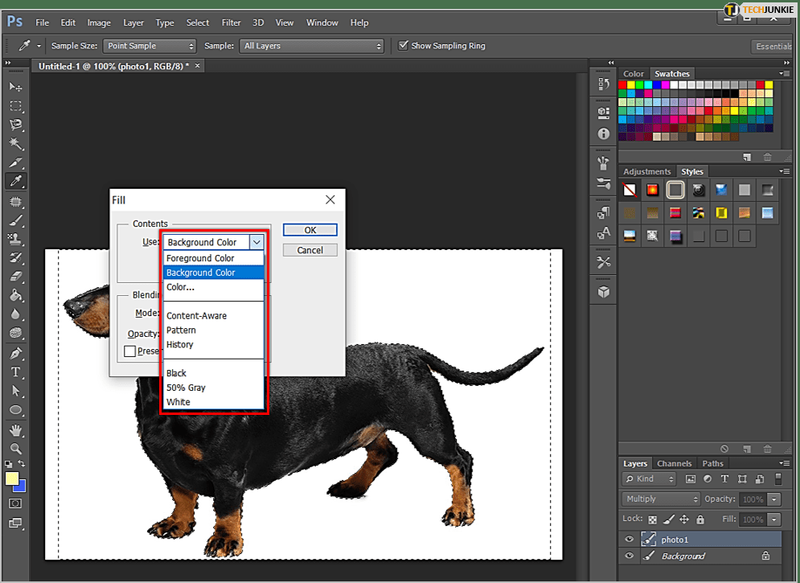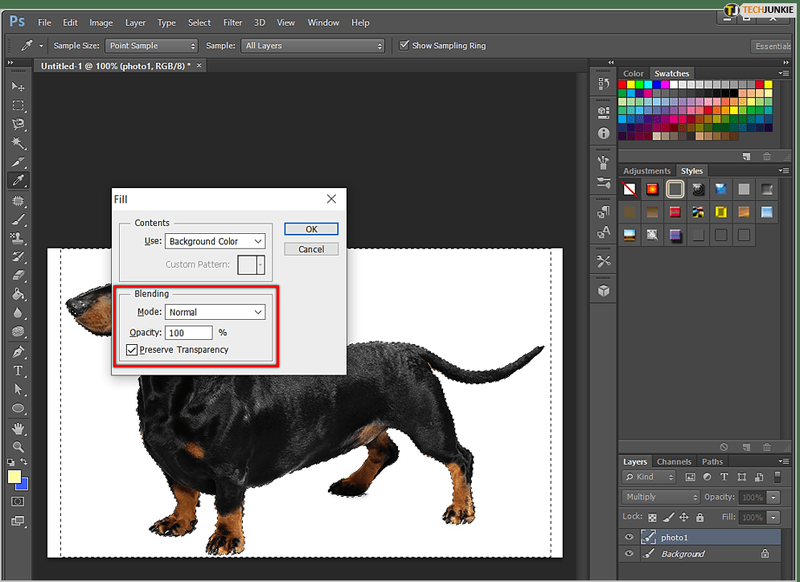Photoshop은 1990년 출시 이후 전문가들 사이에서 단연코 최고의 도구인 비할 데 없는 이미지 편집 앱입니다.

전문 이미지 편집자는 시간을 절약하고 특정 작업을 더 빨리 완료하는 데 도움이 되는 모든 트릭을 알고 있습니다. 먼저 이미지의 넓은 영역을 단색으로 채웁니다. 여기에서 페인팅 및 그리기 도구를 사용할 수 있지만 Photoshop에서 훨씬 빠르게 수행할 수 있습니다.
아마존에서 보관 된 주문은 어디에 있습니까?
페인트와 그림을 사용하지 않는 이유
악마는 세부 사항에 있을지 모르지만 모든 세부 사항을 처리하는 데 너무 많은 시간을 할애하면 귀중한 시간을 낭비하고 인내심과 집중력을 잃을 수 있습니다. 이는 작업에서만 나타날 수 있습니다.
페인팅과 드로잉 대신 같은 색상의 영역을 채우는 두 가지 멋진 방법이 있습니다. 다음 중 하나를 사용할 수 있습니다. 페인트 통 도구 또는 채우기 명령 . 둘 다 똑같이 효율적이며 선호도와 상황에 따라 둘 중 하나를 선호할 수 있습니다.
페인트 통
사용 방법은 다음과 같습니다. 페인트 통 Photoshop의 도구:
- 활성화 색상 선택기 도구 상자에서 전경색 견본으로 이동합니다. 이제 사용하려는 색상을 찾아 선택하거나 색상 라이브러리 중 하나에서 음영을 선택하십시오. 클릭 확인 선택한 색상으로 고정됩니다.
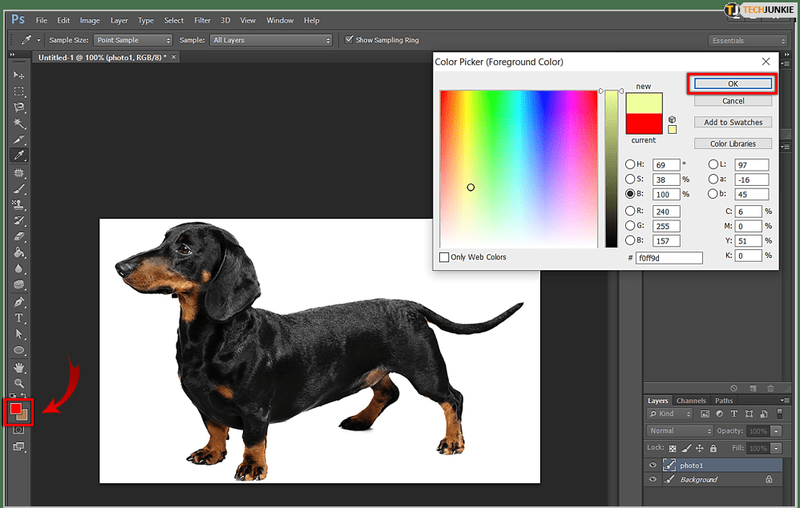
- 선택하려면 페인트 통 도구, 누르기 G 키보드의 키. 이것이 작동하지 않으면 아마도 동일한 도구 상자에 있는 도구를 사용하고 있을 것입니다. 페인트 통 (그만큼 구배 예를 들어 도구). 이 경우 다음을 누르십시오. 쉬프트 + G 클릭/홀드 구배 도구 상자의 도구는 페인트 통 .
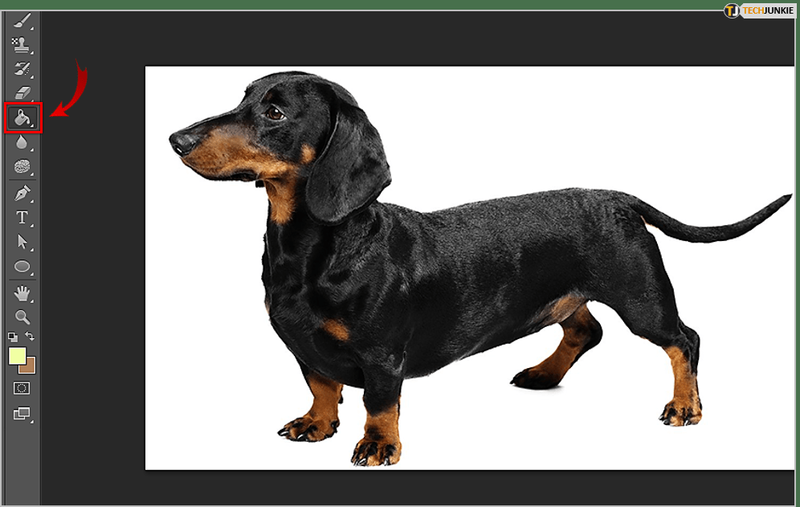
- 이제 다음 항목에 대한 옵션을 설정해야 합니다. 페인트 통 도구 및 이것은 다음에서 수행됩니다. 옵션 . 전경색 대신 특정 패턴 채우기를 사용하려면 채우기 소스 메뉴를 열고 설정을 다음으로 변경해야 합니다. 무늬 보다는 전경 . 이제 패턴 갤러리에서 원하는 패턴을 선택합니다. 열기 방법 메뉴에서 혼합 모드를 선택하고 채우기에 적합한 불투명도를 찾습니다. 그만큼 용인 필드는 채우는 영역이 영역 색상과 얼마나 유사해야 하는지를 정의합니다. 다시 말해 픽셀이 해당 영역과 얼마나 유사해야 하는지를 나타냅니다. 그만큼 연속 , 앤티앨리어싱 , 그리고 모든 레이어 확인란은 채우기 영역의 가장자리를 정의하는 데 도움이 됩니다.
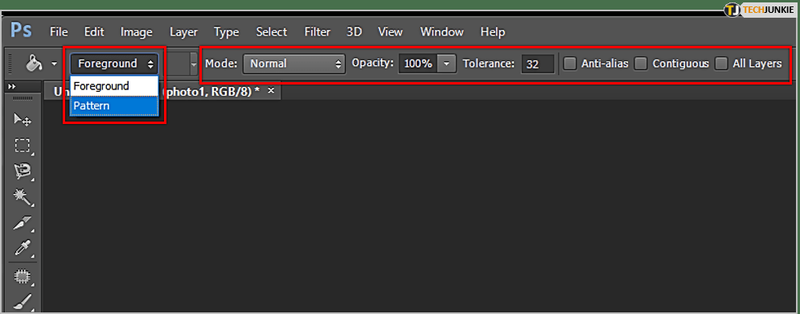
- 마지막으로 이미지를 클릭하면 페인트 통 도구를 대상 영역(대체하려는 색상)에 놓습니다.
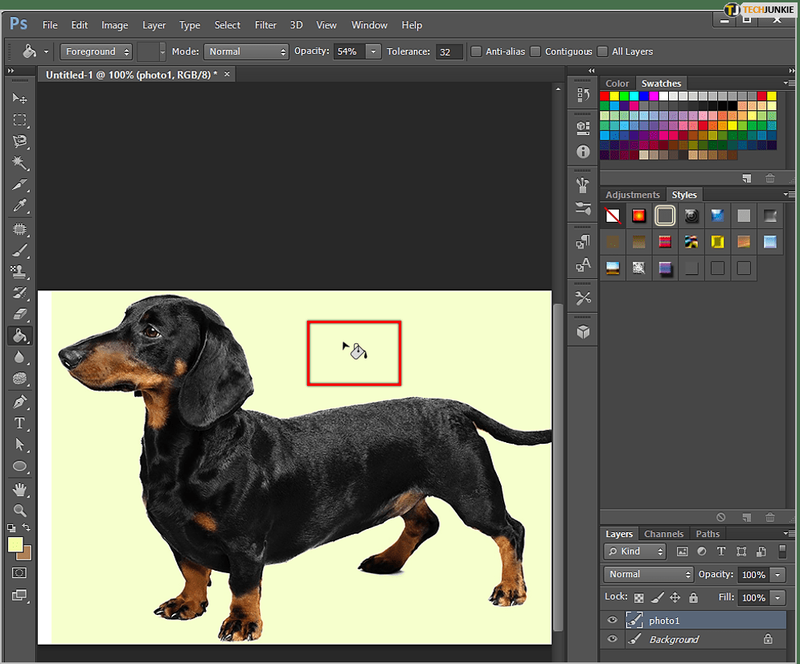
채우기 명령
사용 방법은 다음과 같습니다. 채우기 명령 포토샵에서:
- 사용 색상 선택기 배경(전경) 색상을 선택하는 도구입니다. 이렇게 하려면 도구 상자에서 배경/전경 색상 견본을 클릭합니다. 색상 라이브러리에서 하나를 선택하거나 해당 공식을 입력하여 색상을 선택합니다. 딸깍 하는 소리 확인 이 색상을 설정합니다.
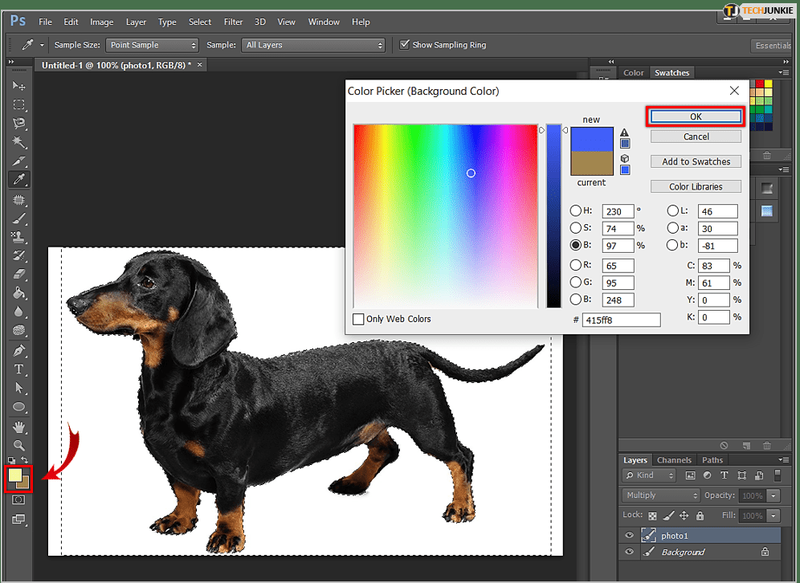
- 올리기 위해 채우다 대화 상자, 누르기 Shift + 백스페이스 PC에서 또는 쉬프트 + 삭제 맥에서. 다음 중에서 선택 배경색 또는 전경색 에서 사용 마음이 바뀌면 이 색상을 무시하는 것이 선택하는 것만큼 쉽습니다. 색상 제기하다 색상 선택기 . 그만큼 사용 메뉴로 설정할 수 있습니다 역사 , 하얀색 , 검은 색 , 오십% 회색 , 또는 무늬 . 그만큼 무늬 옵션이 열립니다 사용자 정의 패턴 채우기를 선택할 수 있는 갤러리입니다. 선택했는지 확인하십시오. 콘텐츠 인식 이미지의 인접 영역에서 세부 정보를 그려 선택 영역이 자동으로 채워지도록 하는 옵션입니다.
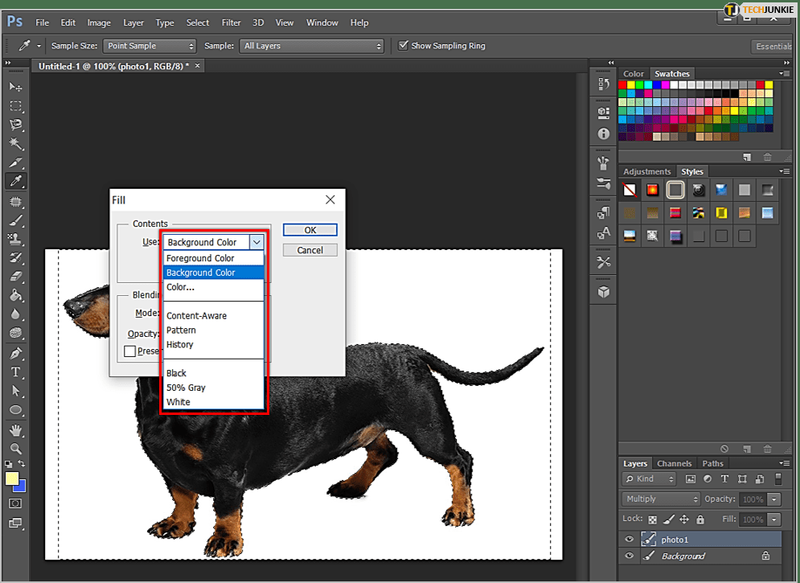
- 그만큼 방법 메뉴를 사용하면 대상 영역의 기존 색상과 채우기의 혼합을 제어할 수 있습니다. 불투명 채우기의 불투명도를 결정합니다. 그만큼 투명도 유지 확인란을 사용하면 채우기가 이미지 내의 투명 영역에 영향을 미치지 않도록 할 수 있습니다. 채우기를 개인화한 후 적용하려면 확인 .
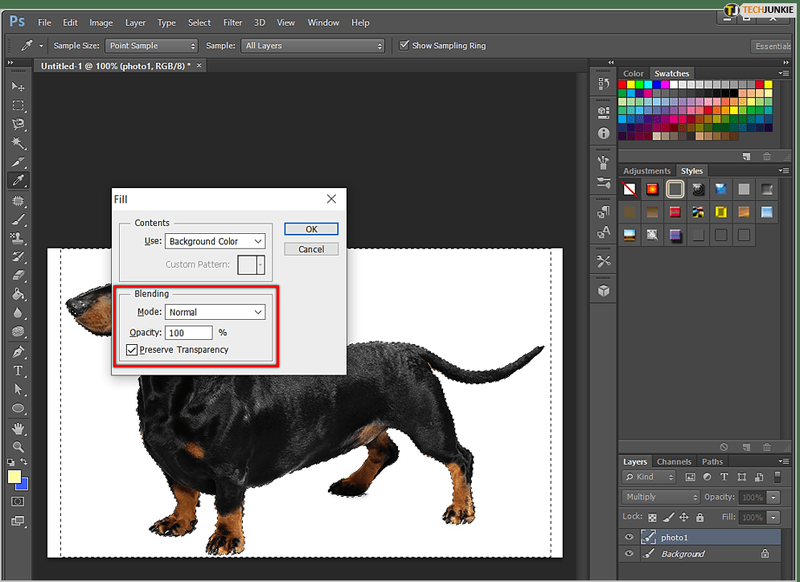
염두에 두어야 할 사항
이것이 충분히 기본적인 것처럼 들리지만 주의해야 할 사항이 있습니다. 먼저 언급한 콘텐츠 인식 채우기는 종종 무작위 결과를 가질 수 있습니다. 이것은 당신이 실행 취소 꽤 명령합니다.
iPhone에서 특정 앱을 차단하는 방법
그만큼 50% 회색 설정은 CMYK 색상을 설정하는 것과는 다릅니다. 색상 선택기 . 결과가 달라지는 경향이 있습니다. 본질적으로, 50% 회색 세 채널 모두에 걸쳐 RGB 파일에서 128을 측정하고 CMYK 파일의 각 채널에서 50%를 측정하는 색상을 제공합니다.
진정한 시간 절약
우리는 이만큼을 약속할 수 있습니다. 사용 요령을 익히고 나면 페인트 통 도구와 채우기 명령 , Photoshop에서 수행하는 작업은 훨씬 더 효율적입니다.
이 두 명령을 얼마나 자주 사용합니까? 당신은 그림과 그림의 긴 길을 택하는 것을 선호합니까? 왜요? 왜 안 돼? 논의하다!