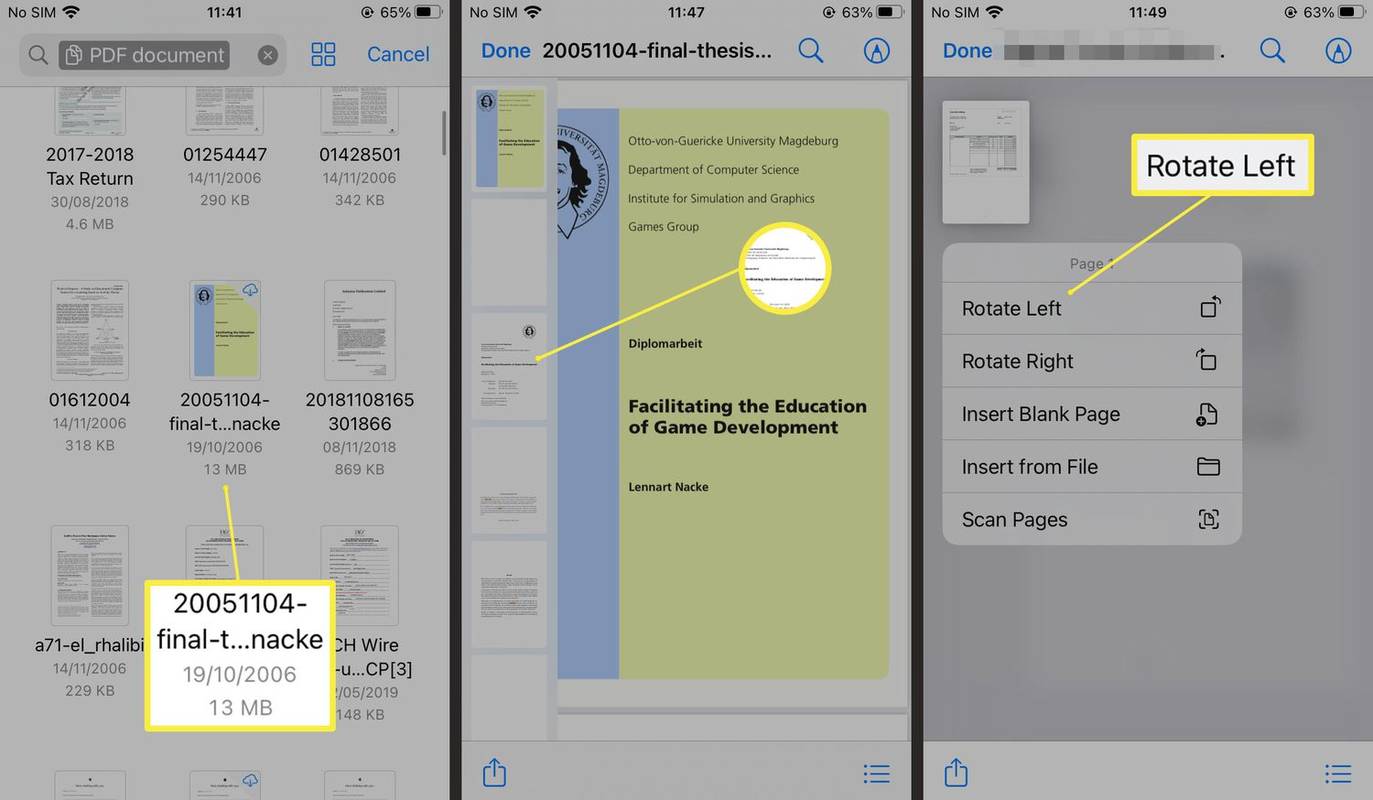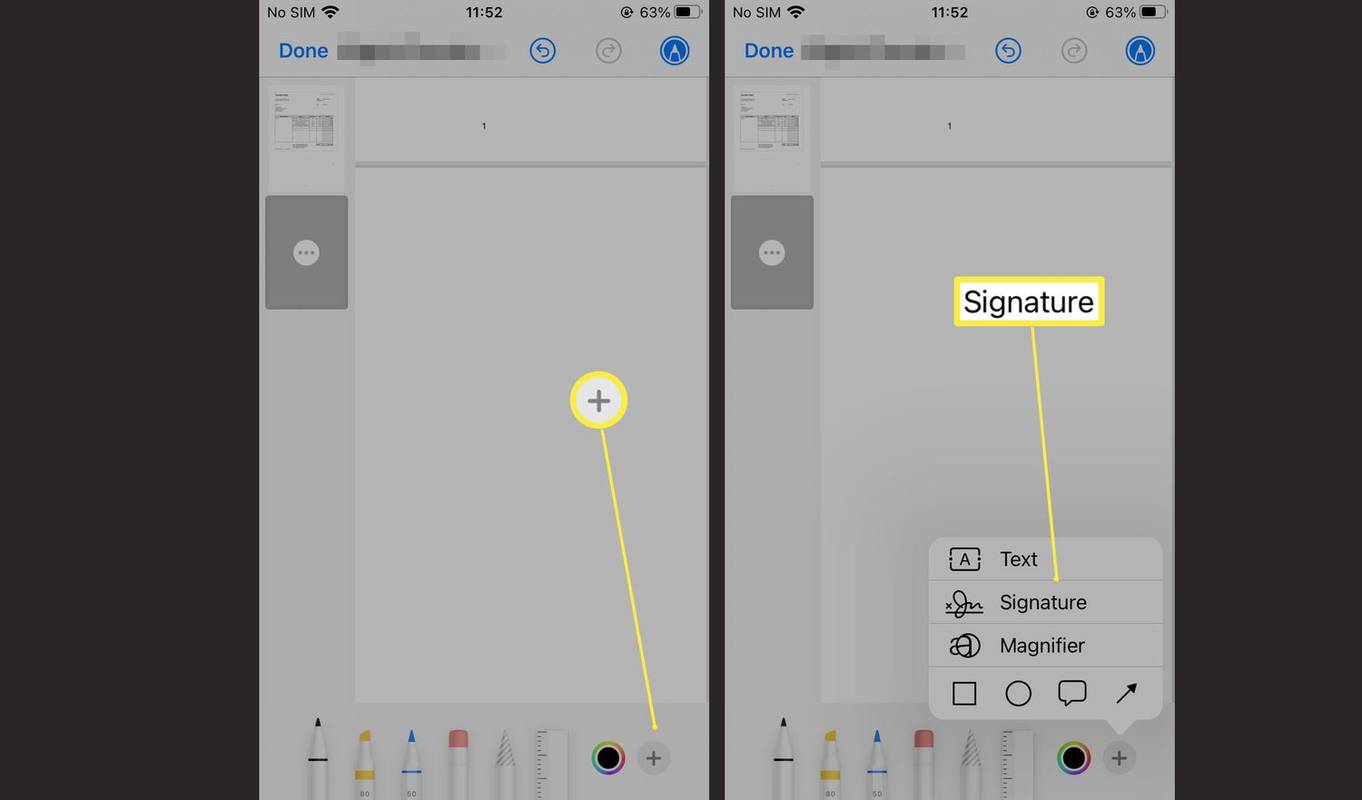알아야 할 사항
- 파일에서 PDF를 연 다음 화면 왼쪽 가장자리에서 밀어 썸네일 보기를 엽니다. 페이지를 길게 눌러 편집 메뉴를 엽니다.
- 편집 메뉴를 사용하면 파일을 회전하고, 새 페이지나 문서를 삽입하고, 페이지를 삭제할 수 있습니다.
- 마크업 도구를 사용하면 계속해서 파일에 서명과 텍스트를 추가할 수 있습니다.
이 문서에서는 iOS 15를 사용하여 iPhone 또는 iPad에서 PDF를 편집하는 방법을 설명하고 일반적으로 iOS를 통해 PDF로 수행할 수 있는 작업을 살펴봅니다.
iPhone/iPad에서 파일 앱을 사용하여 PDF를 편집하는 방법
iOS 15에서는 이제 PDF를 보거나 공유하는 대신 파일 앱을 통해 편집할 수 있습니다. 그렇게 하는 방법은 다음과 같습니다.
-
iPhone에서 파일 .
-
PDF 파일을 엽니다.
-
iPhone의 왼쪽 가장자리에서 오른쪽으로 스와이프하여 썸네일 페이지 보기를 확인하세요.
-
편집 메뉴를 열려면 페이지를 길게 누르세요.
Windows 10의 시작 메뉴가 열리지 않습니다.
-
파일을 회전하거나, 파일에서 페이지를 삽입하거나, 새 페이지를 스캔하도록 선택합니다.
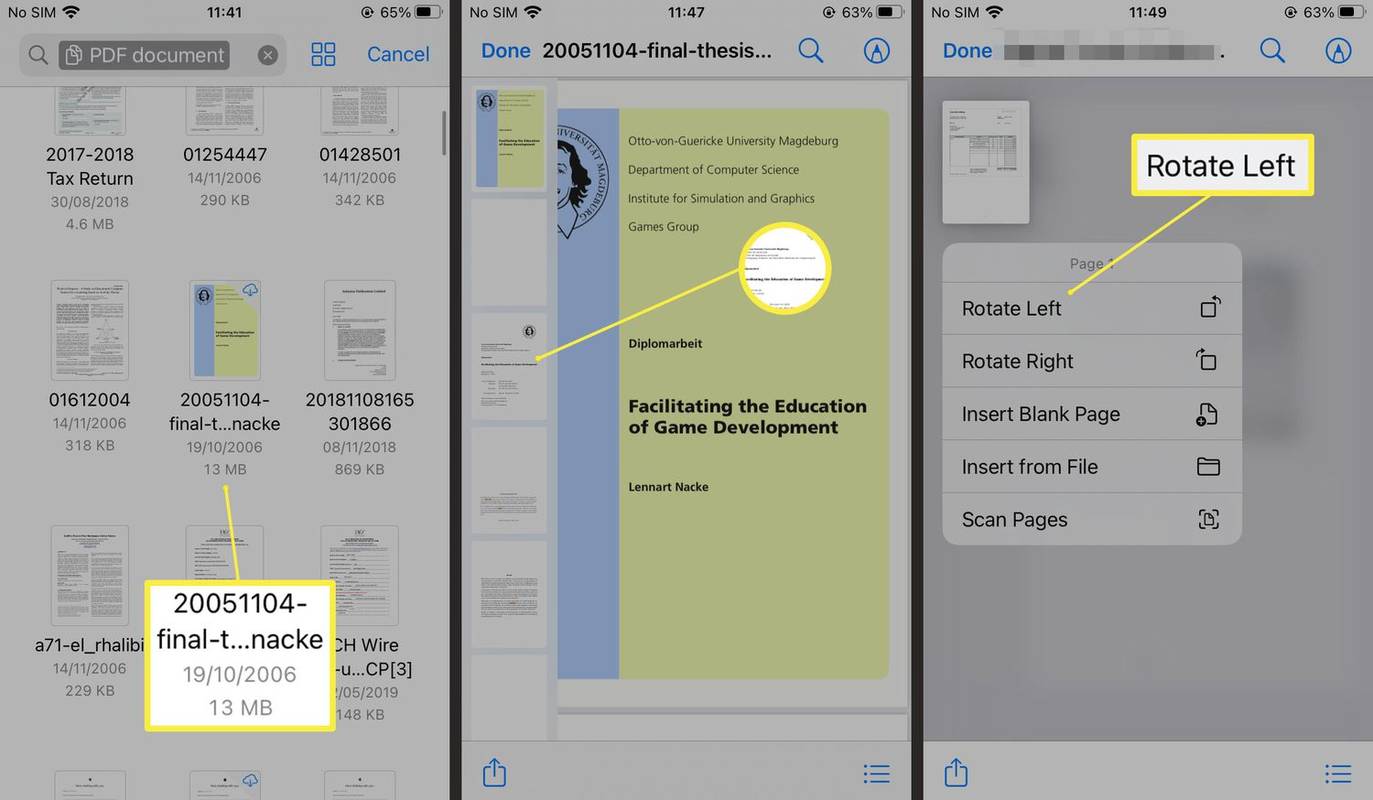
iPhone에서 파일을 편집할 수 있나요?
새로운 PDF 기능과 함께 마크업 도구를 사용하여 PDF를 편집할 수 있습니다. 빈 페이지를 추가하고 양식을 작성하는 등의 방법은 다음과 같습니다.
-
iPhone에서 파일 .
-
PDF 파일을 엽니다.
-
iPhone의 왼쪽 가장자리에서 오른쪽으로 스와이프하여 썸네일 페이지 보기를 확인하세요.
-
편집 메뉴를 열려면 페이지를 길게 누르세요.
후 하드 디스크 끄기
-
수도꼭지 빈 페이지 삽입 .
-
탭하세요. 을 더한 상.
-
수도꼭지 텍스트, 서명 또는 돋보기 PDF 문서에 기능 중 하나를 추가하려면
더 나은 mbr 또는 gpt
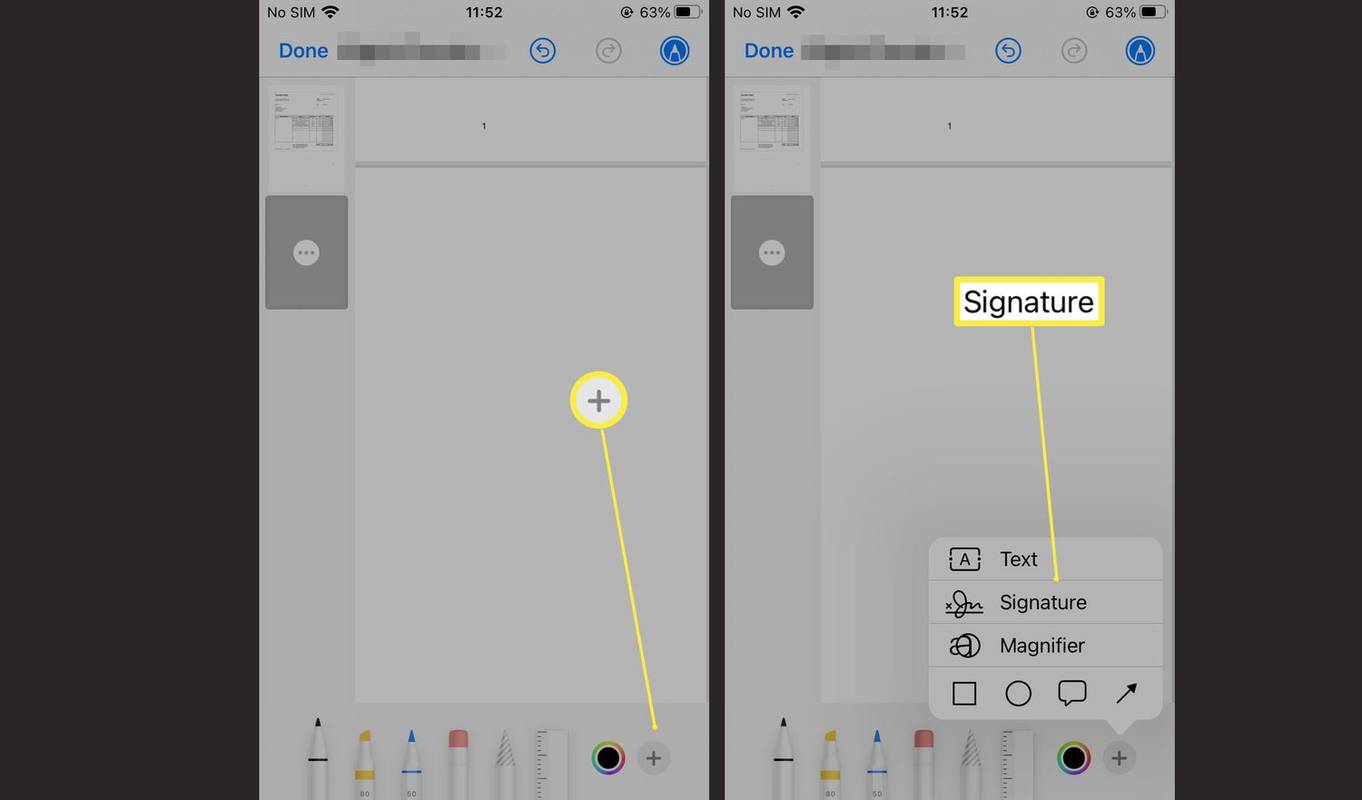
iOS 15를 사용하여 PDF로 무엇을 할 수 있고 할 수 없나요?
iPhone에서 PDF를 편집하는 것은 중요한 단계이지만 다른 곳에서 PDF를 편집하는 것만큼 강력하지는 않습니다. 파일 앱을 사용하여 수행할 수 있는 작업과 수행할 수 없는 작업은 다음과 같습니다.
- iPhone이나 iPad에 PDF를 어떻게 저장하나요?
이메일이나 웹사이트에서 PDF를 저장하려면 PDF를 선택하여 미리보기를 열고 공유하다 을 클릭한 다음 PDF를 저장할 위치를 선택하십시오. Mac에서 PDF를 전송하려면 PDF를 열고 공유하다 > 공중 투하 을 탭한 다음 iOS 기기를 선택하세요. Windows PC에서 PDF를 전송하려면 PC에 iCloud를 설치한 다음 iCloud 드라이브 활성화 iOS 기기로 파일을 이동하려면
- iPhone으로 문서를 어떻게 스캔하나요?
메모 앱을 열고 새 메모를 작성한 다음 카메라 앱을 열고 문서 스캔 . 문서 위에 카메라를 대면 자동으로 휴대폰으로 문서를 스캔하세요 .
- iPad 다운로드는 어디서 찾을 수 있나요?
파일 유형에 따라 다운로드한 파일은 일반적으로 사진 앱, iBooks 또는 파일 앱으로 이동됩니다. iPhone에 타사 클라우드 저장소 앱이 있는 경우 해당 앱에서 다운로드한 항목을 대신 찾을 수 있습니다. Safari 또는 Mail에서 iOS 다운로드를 저장할 위치를 선택할 수 있습니다.
재미있는 기사
에디터의 선택

iOS 및 Android에서 WhatsApp 메시지를 편집하는 방법
WhatsApp 메시지 편집은 문자 전송 후 15분 이내에 가능합니다. Android 또는 iOS에서 편집하려면 텍스트를 길게 누르세요. 작동 방식과 WhatsApp에서 메시지를 편집할 수 없는 경우 수행할 작업은 다음과 같습니다.

Instagram에서 삭제된 메시지를 복구하는 방법
인스타그램 다이렉트 메시지를 삭제한 후 나중에 삭제하지 않았으면 하고 바란 적이 있습니까? 좋은 소식은 이러한 메시지를 검색할 수 있다는 것입니다. 인스타그램은 삭제된 메시지를 복구하는 프로세스를 겉으로 드러내지 않지만

Sony Ericsson Xperia X10 Mini Pro 검토
너무 많은 제조업체들이 나도 터치 폰 여단에 합류하고있어 나무를위한 목재를보기가 어려울 수 있습니다. Sony Ericsson은 색다른 제품을 제공하는 몇 안되는 회사 중 하나이며, 멍청한 Xperia X10 Mini Pro와 함께

Netflix가 Roku에서 계속 충돌함 – 해결 방법
Roku에서 Netflix가 계속 충돌하나요? 스트리밍 중인 콘텐츠가 갑자기 중단되거나 다시 시작되나요? 아니면 앱을 열자마자 닫힐까요? 다음은 Roku 사용자가 액세스를 시도하는 동안 경험하는 몇 가지 일반적인 문제입니다.

Chrome에서 막대에 확장 프로그램을 고정하는 방법
새로운 Chrome 확장 프로그램이 항상 출시됨에 따라 광범위한 컬렉션, 어수선한 도구 모음, 확장 프로그램을 빠르게 찾는 데 어려움을 겪을 수 있습니다. 다행히 Chrome은 핀 확장자를 사용하여 이 문제를 해결할 수 있는 방법을 제공했습니다.

Facebook Messenger에서 비디오를 다운로드하는 방법
Facebook Messenger는 사용자가 텍스트, 사진, 비디오 및 GIF를 보낼 수 있는 탁월한 커뮤니케이션 앱입니다. 하지만 기기의 저장 공간에 재미있거나 재미있는 동영상을 영원히 보관할 수 있습니까? Facebook은 다음을 장려하는 소셜 미디어 사이트입니다.