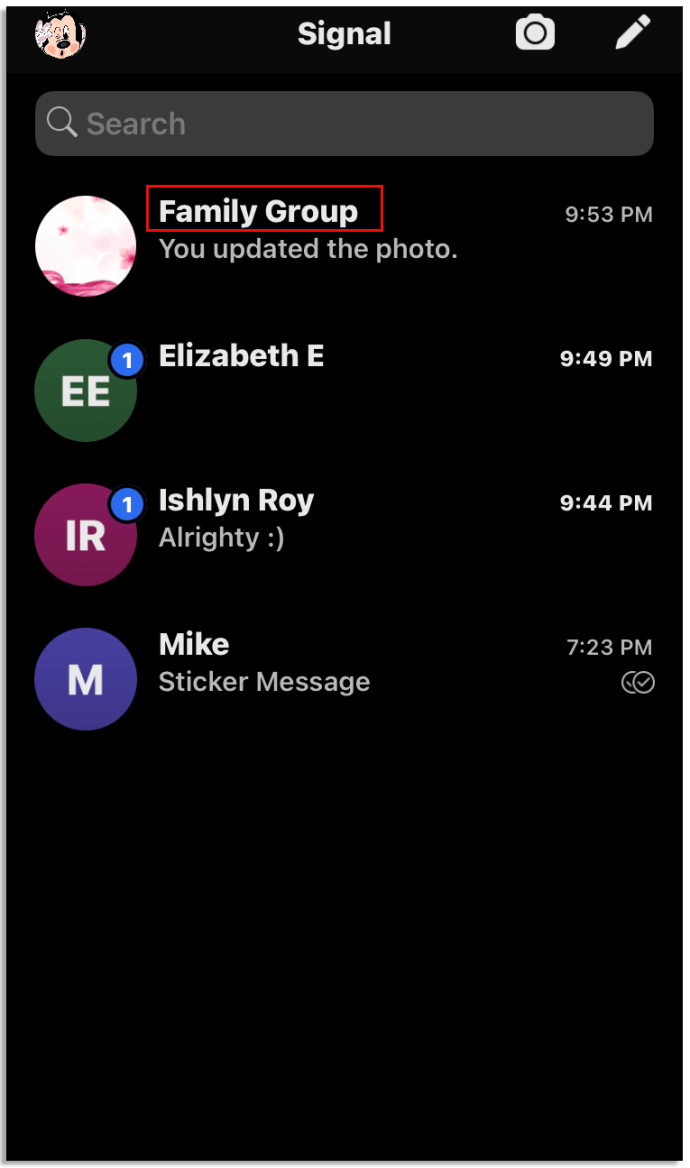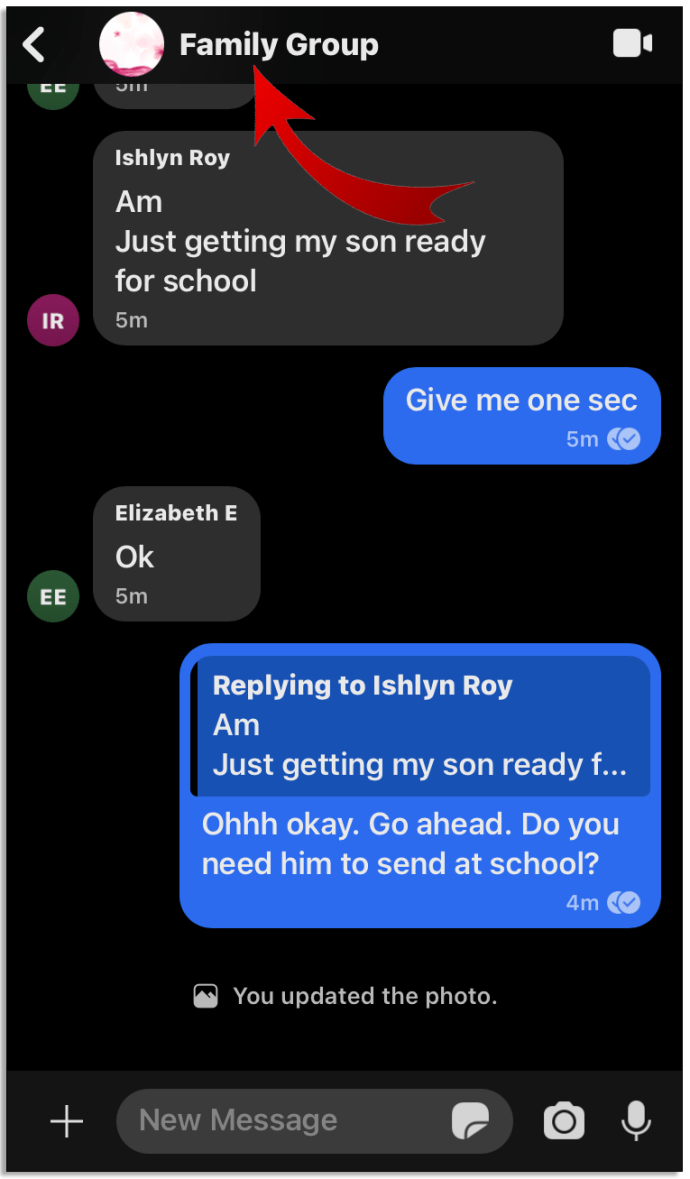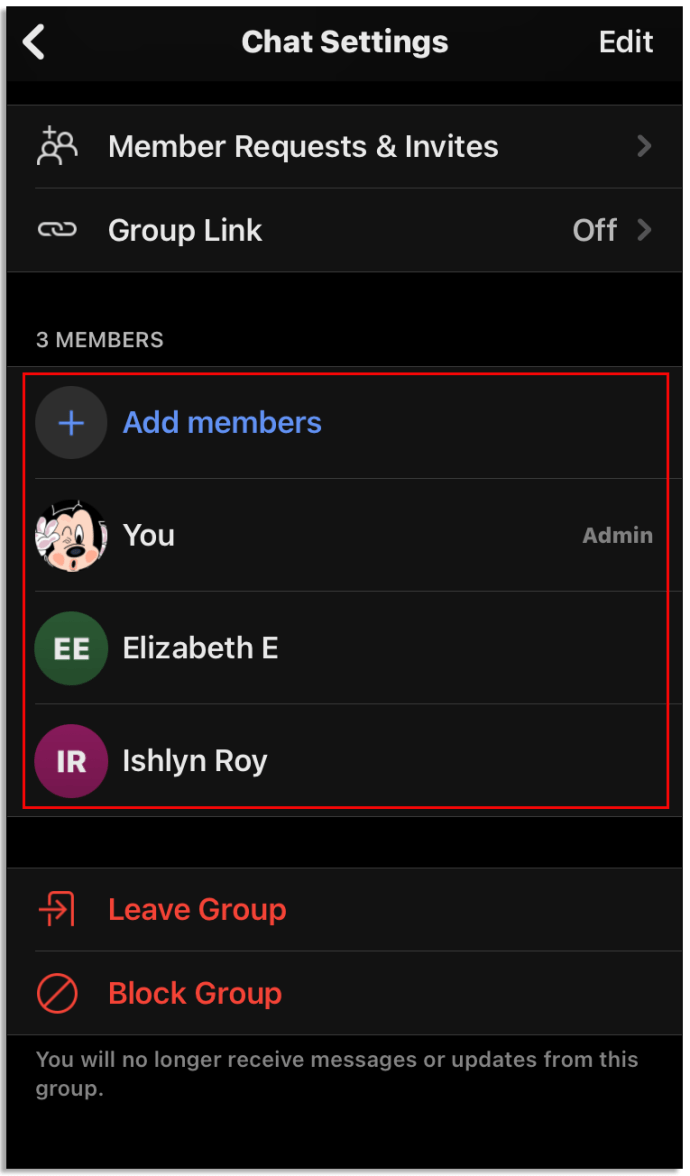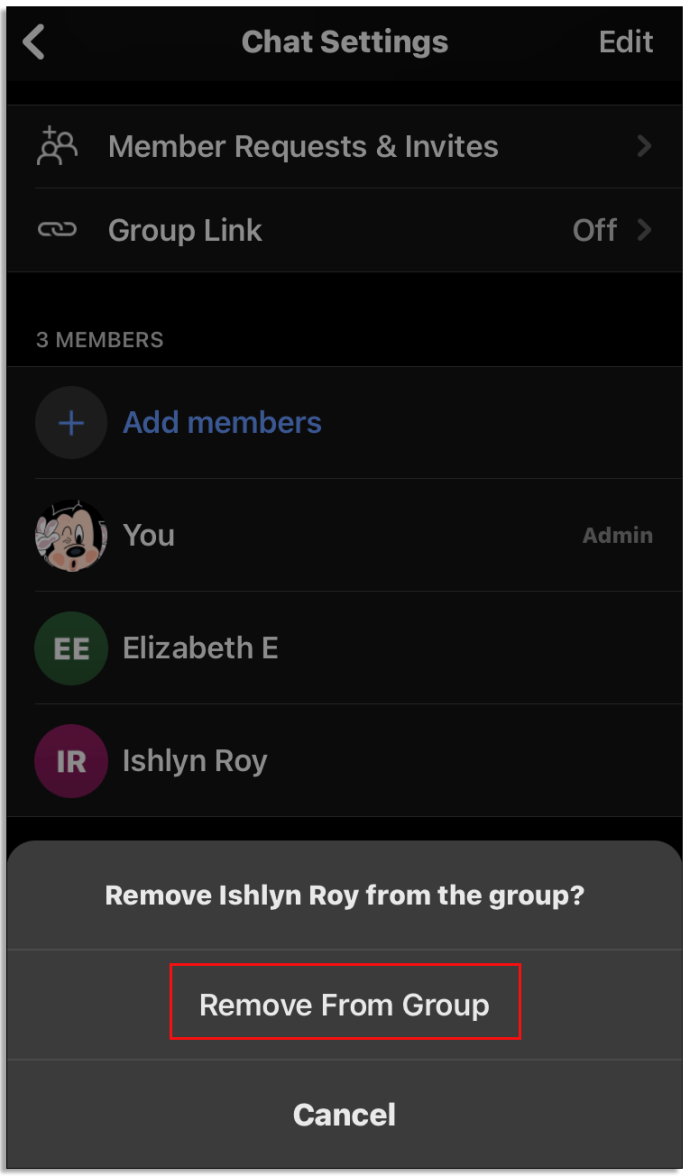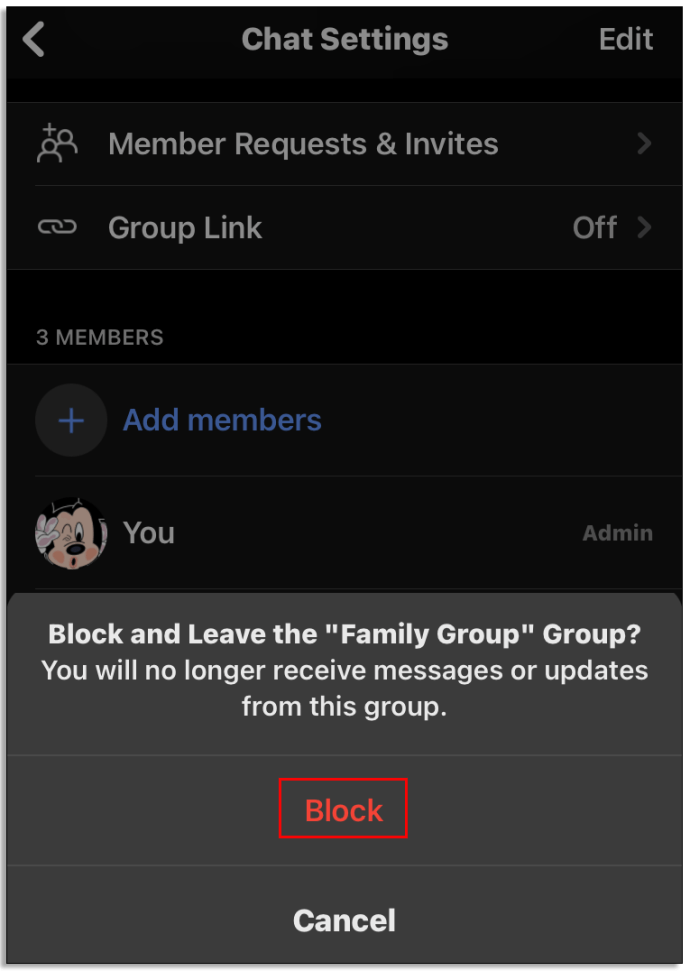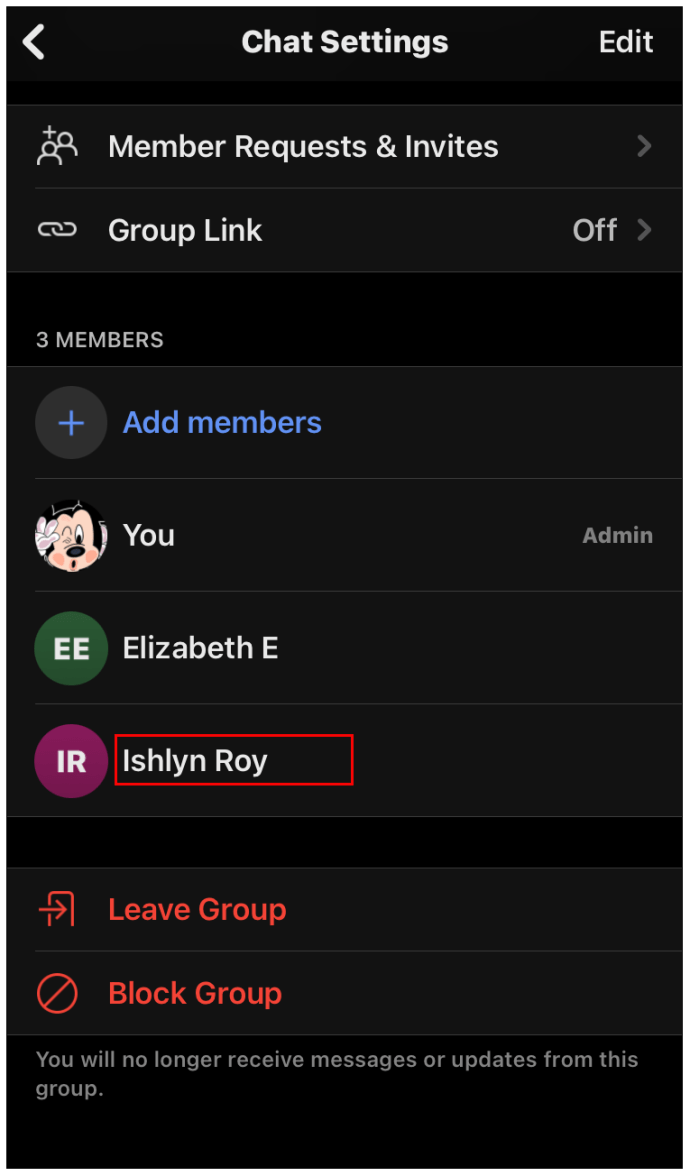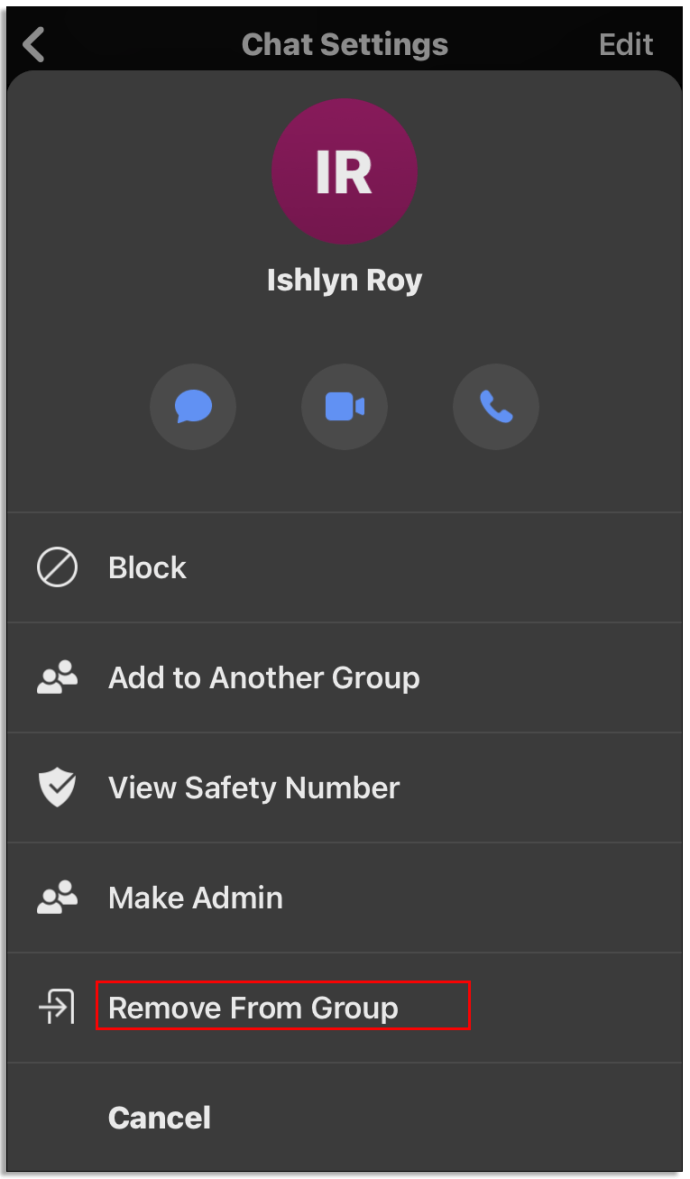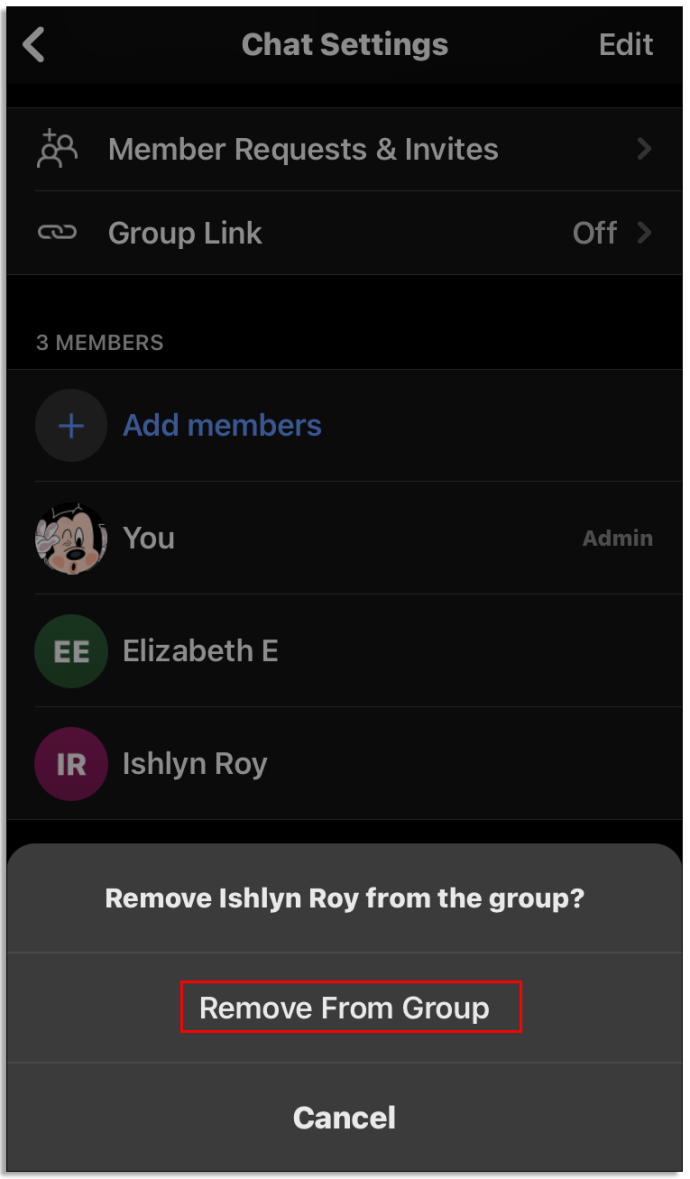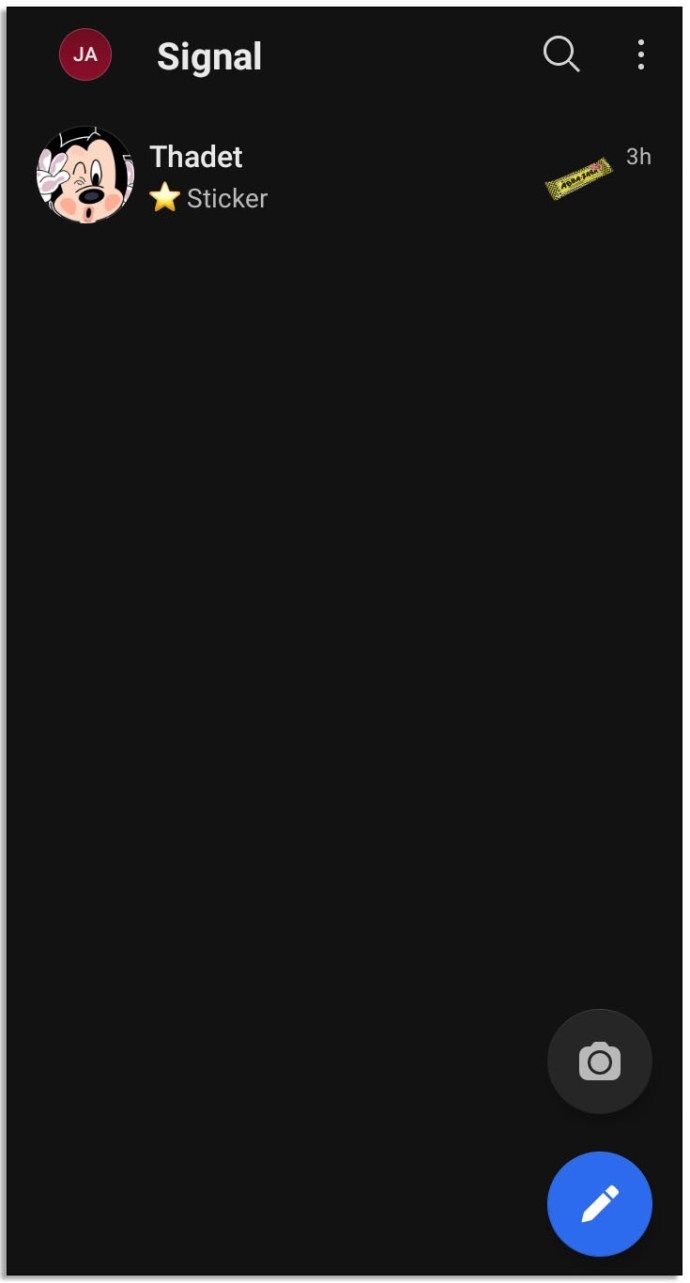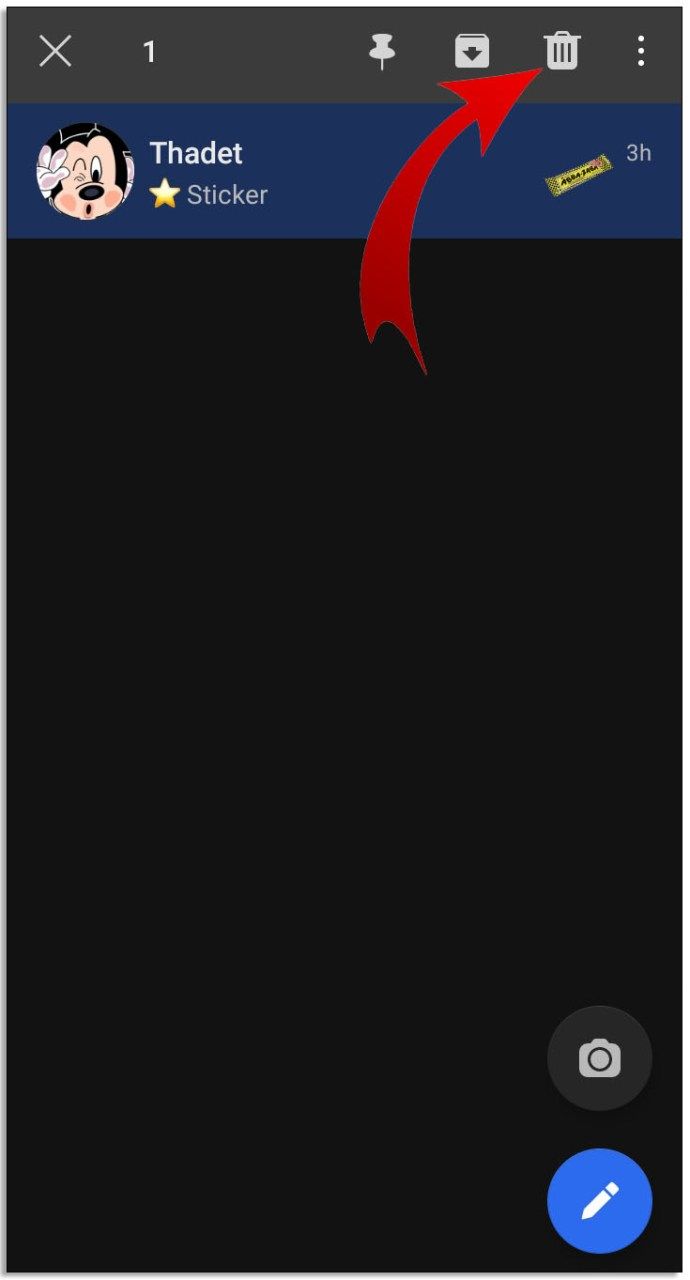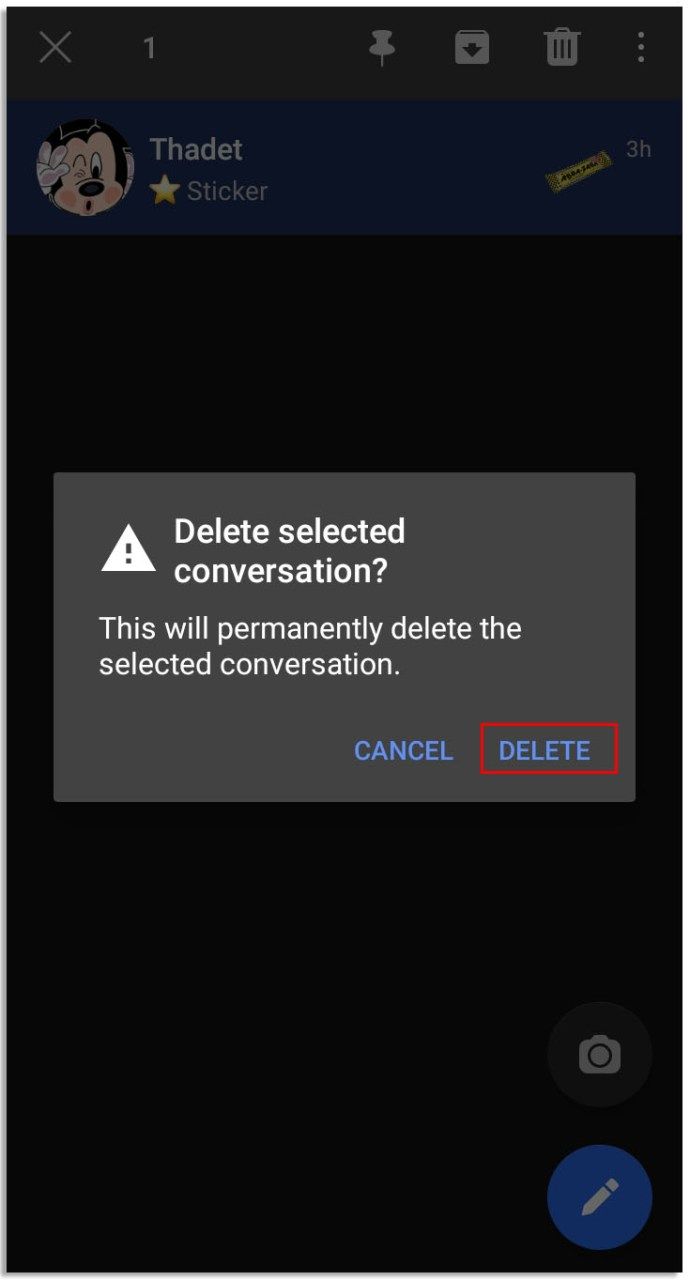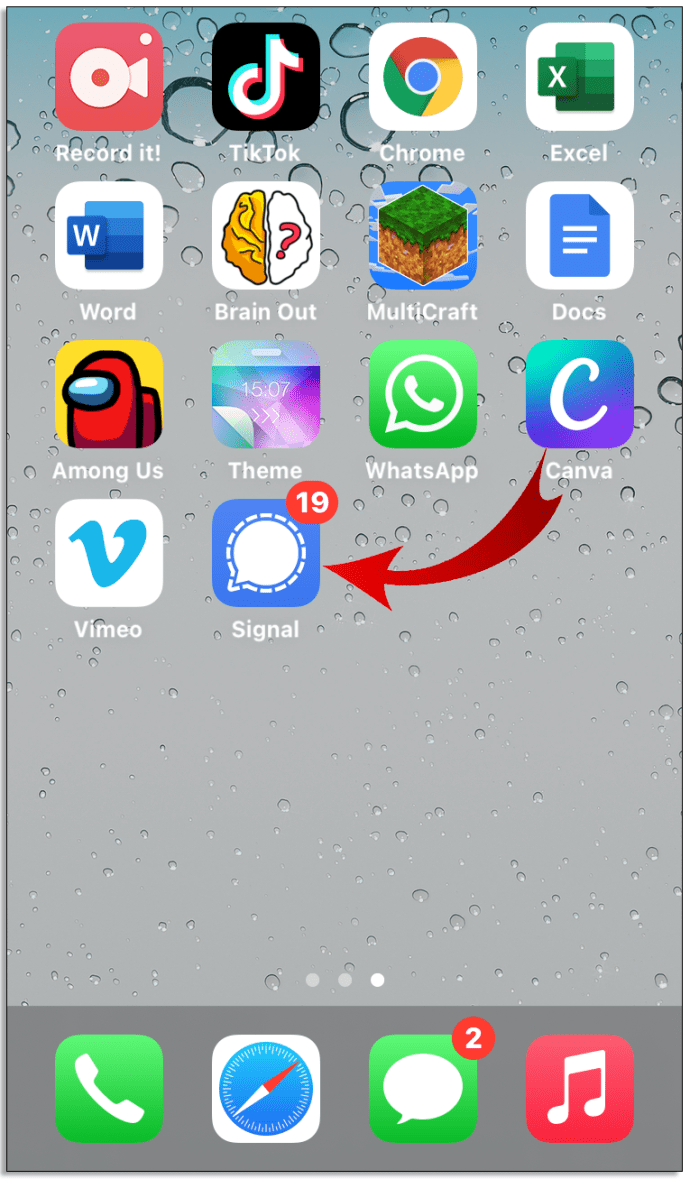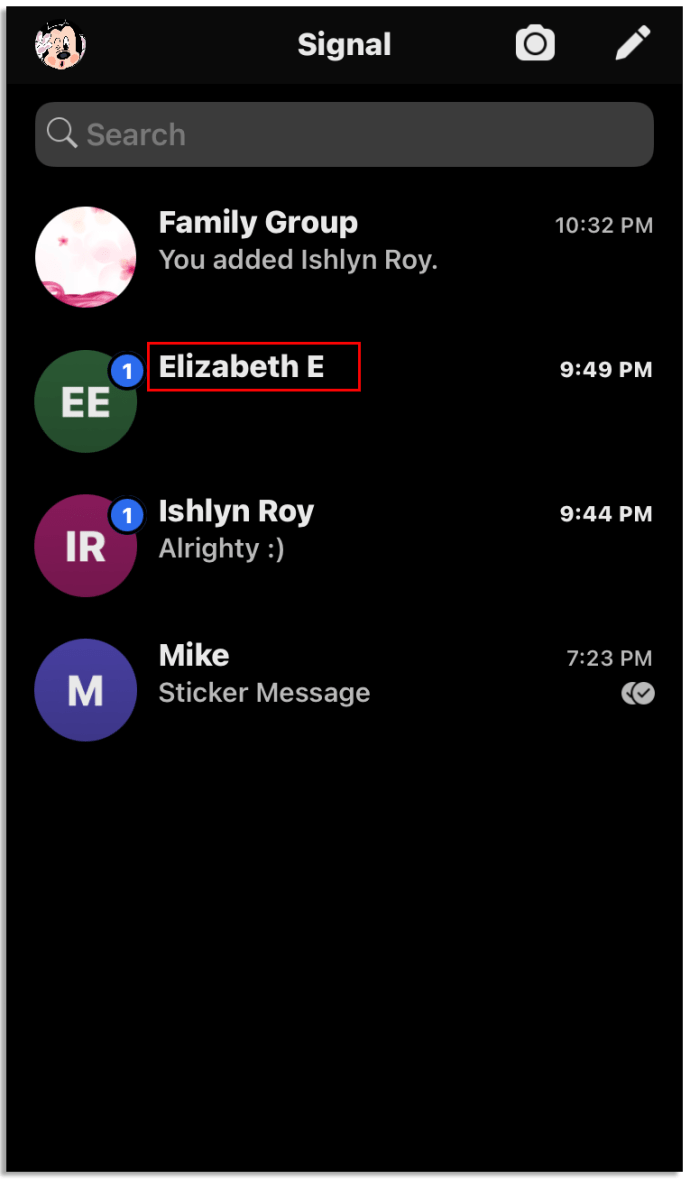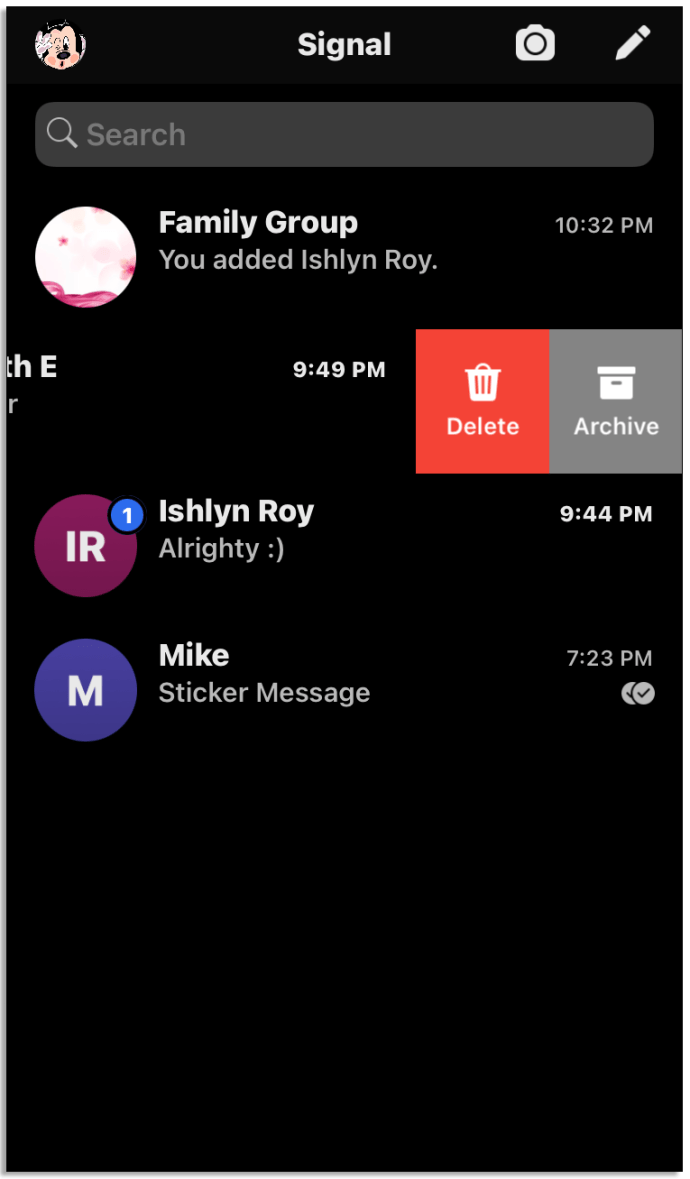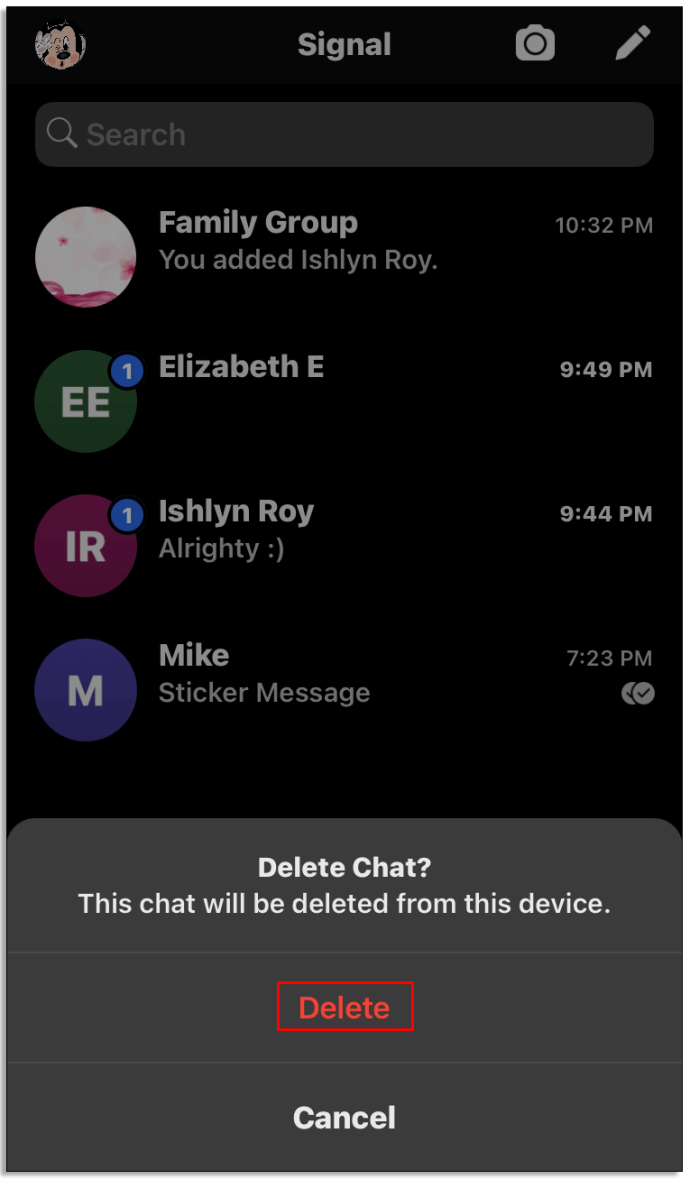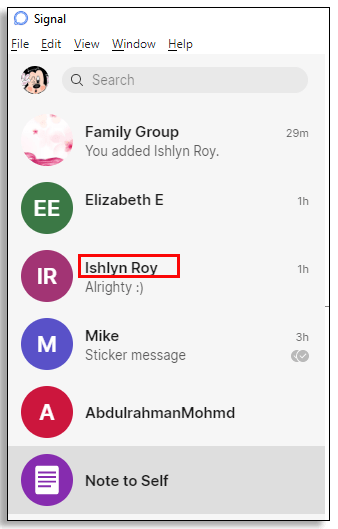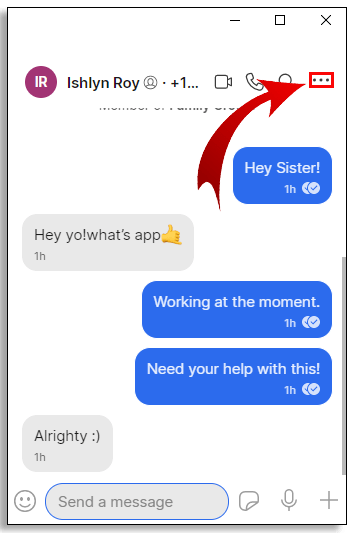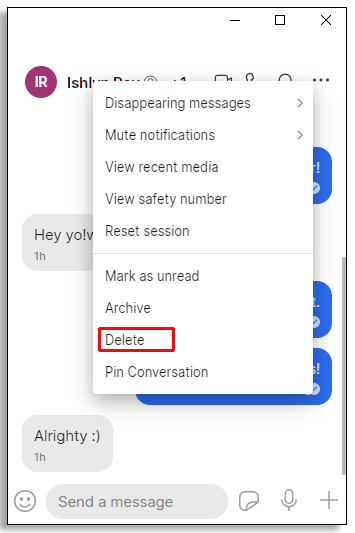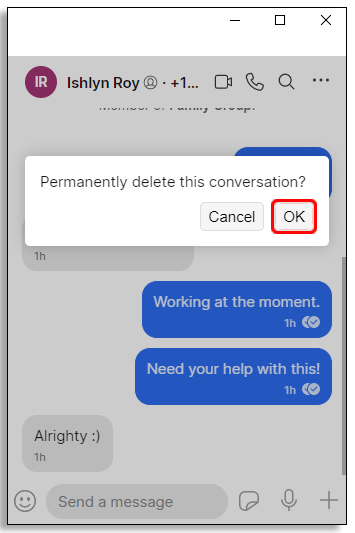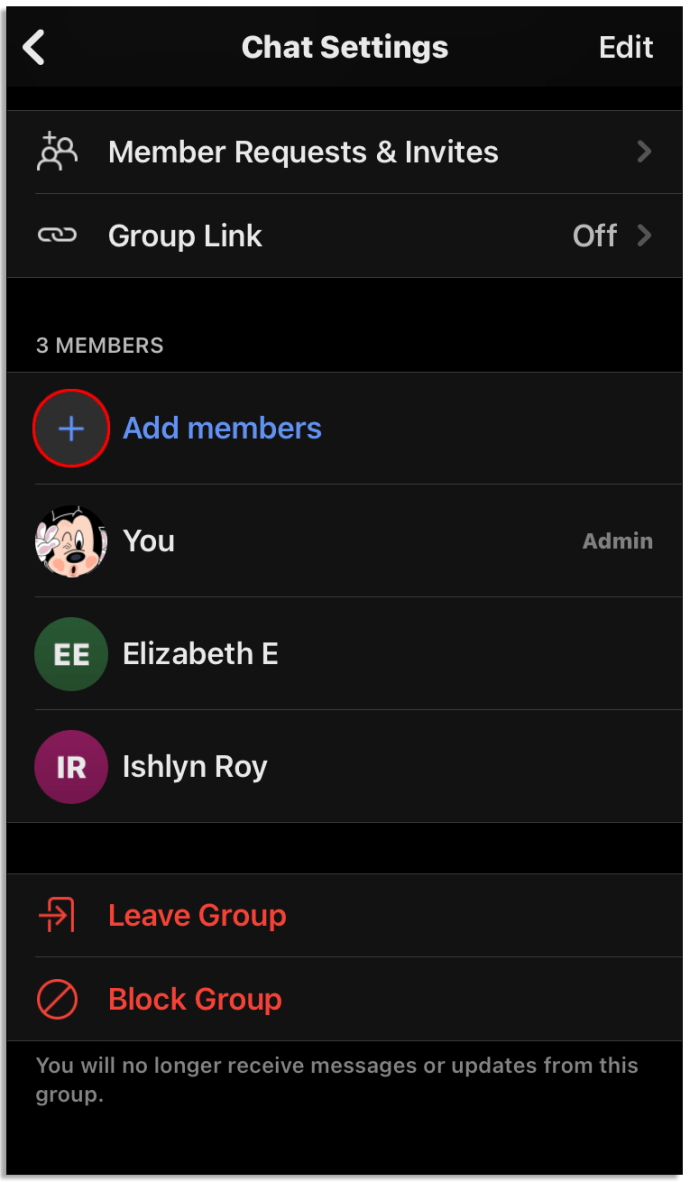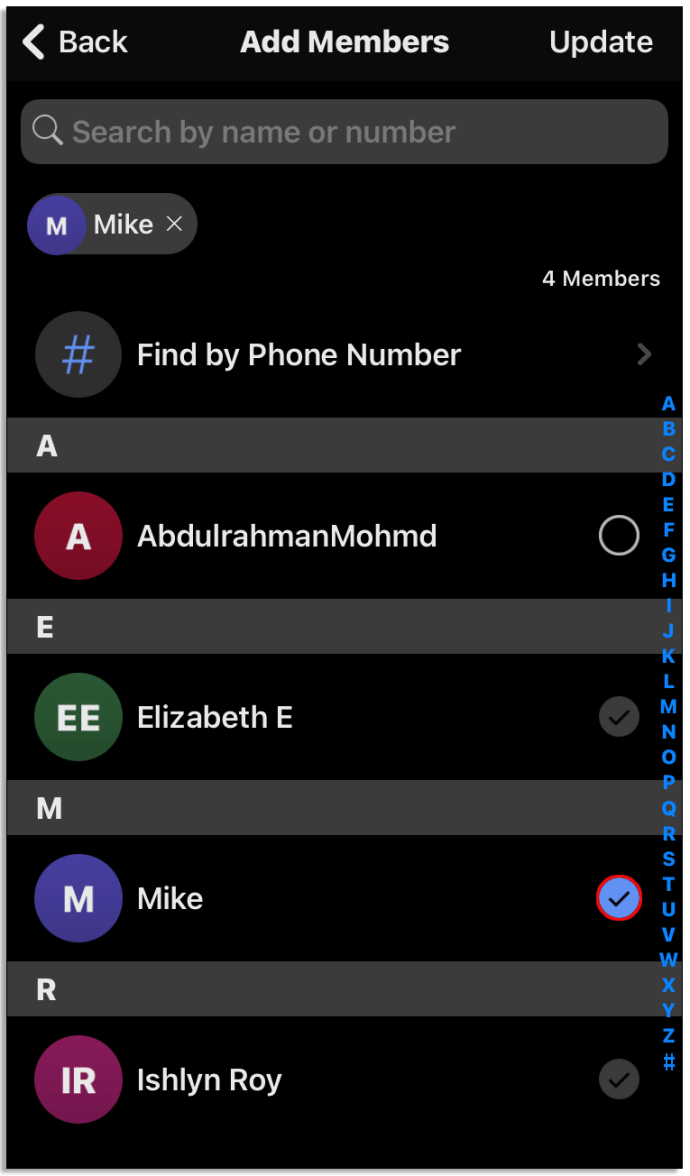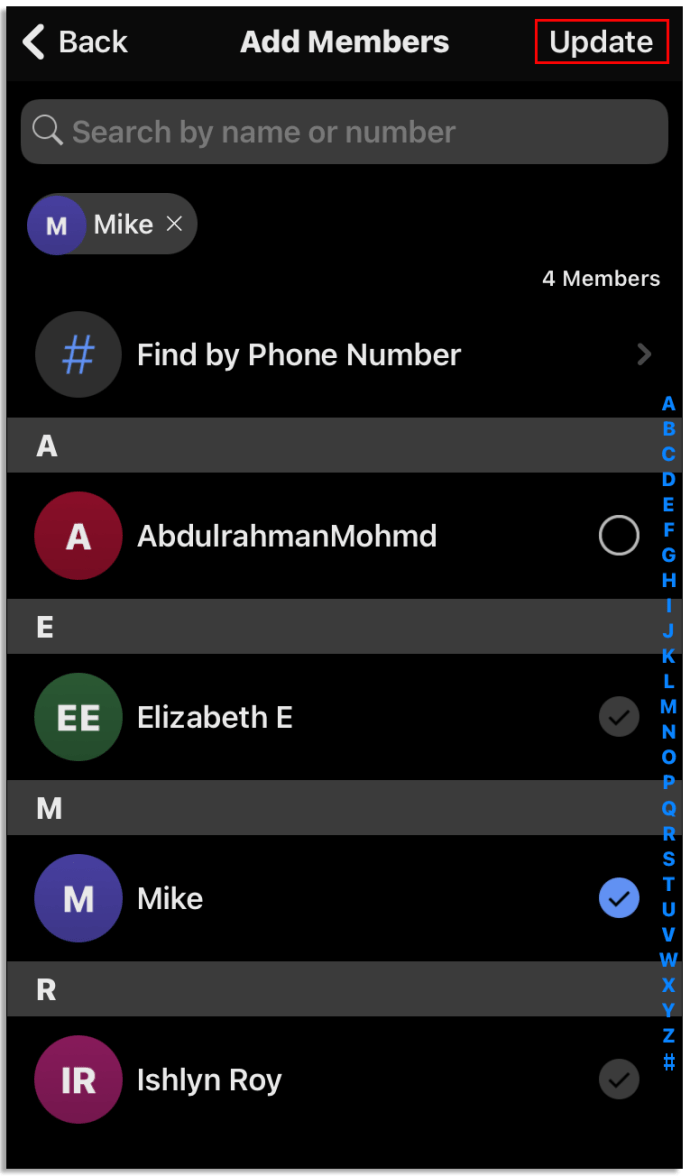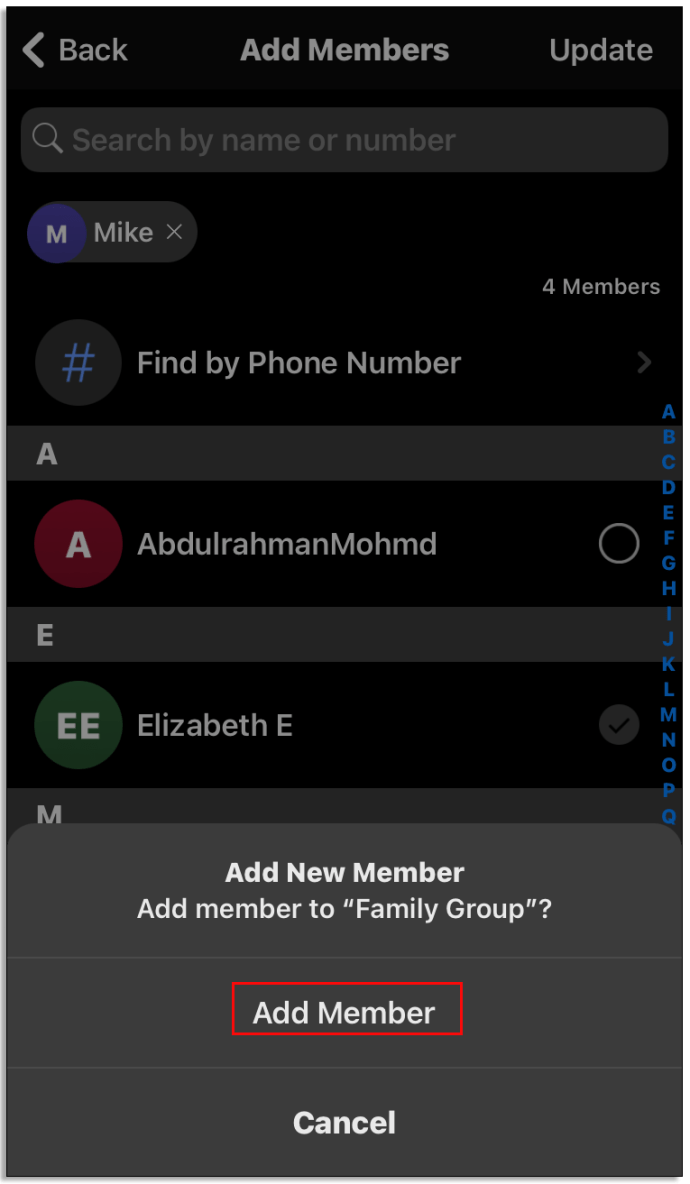지난 몇 달 동안 Signal에 신규 사용자가 엄청나게 유입되었습니다. 다른 인기있는 메신저 앱의 개인 정보 보호 수준은 논쟁의 여지가 있습니다. 그러나 Signal은 제 3 자없이 자신에게 메시지를 전달하려는 사용자에게 안전한 피난처임을 입증했습니다.

이 기사에서는 Signal의 여러 기기에서 그룹을 삭제, 탈퇴 또는 탐색하는 것과 관련된 몇 가지 기본적인 질문을 다룰 것입니다.
Signal에서 그룹을 삭제하는 방법
더 이상 필요하지 않은 그룹을 만들었습니까? 몇 가지 간단한 단계를 통해 삭제할 수 있습니다.
- 삭제할 그룹을 엽니 다.
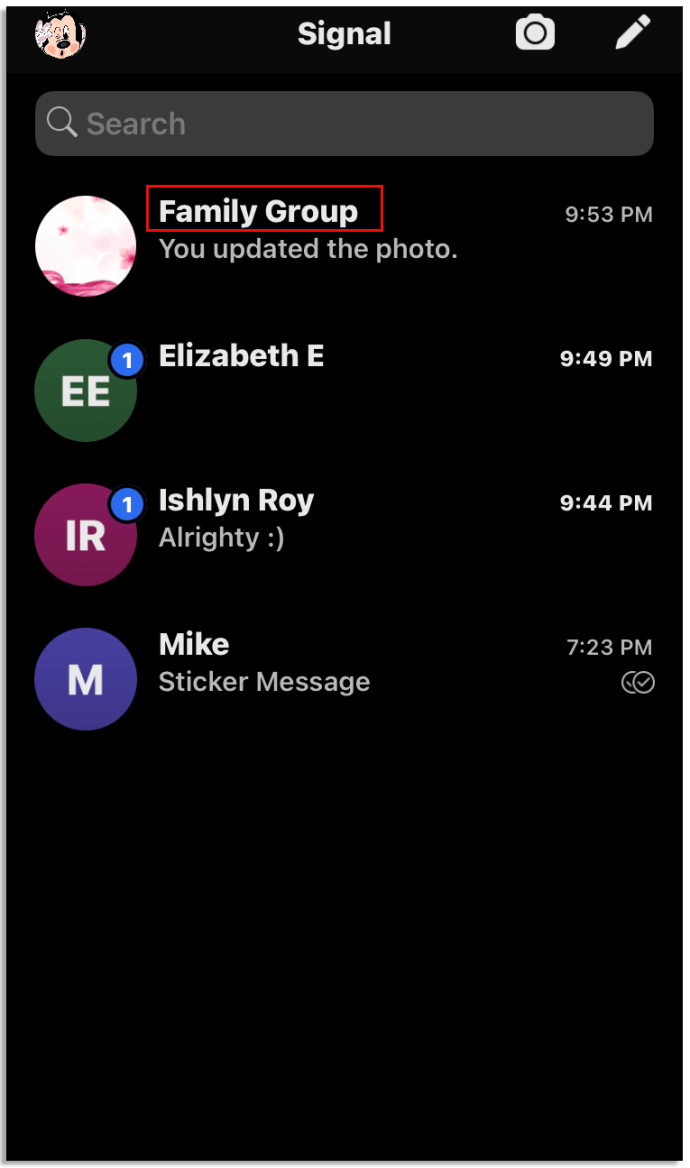
- 그룹 이름을 탭합니다.
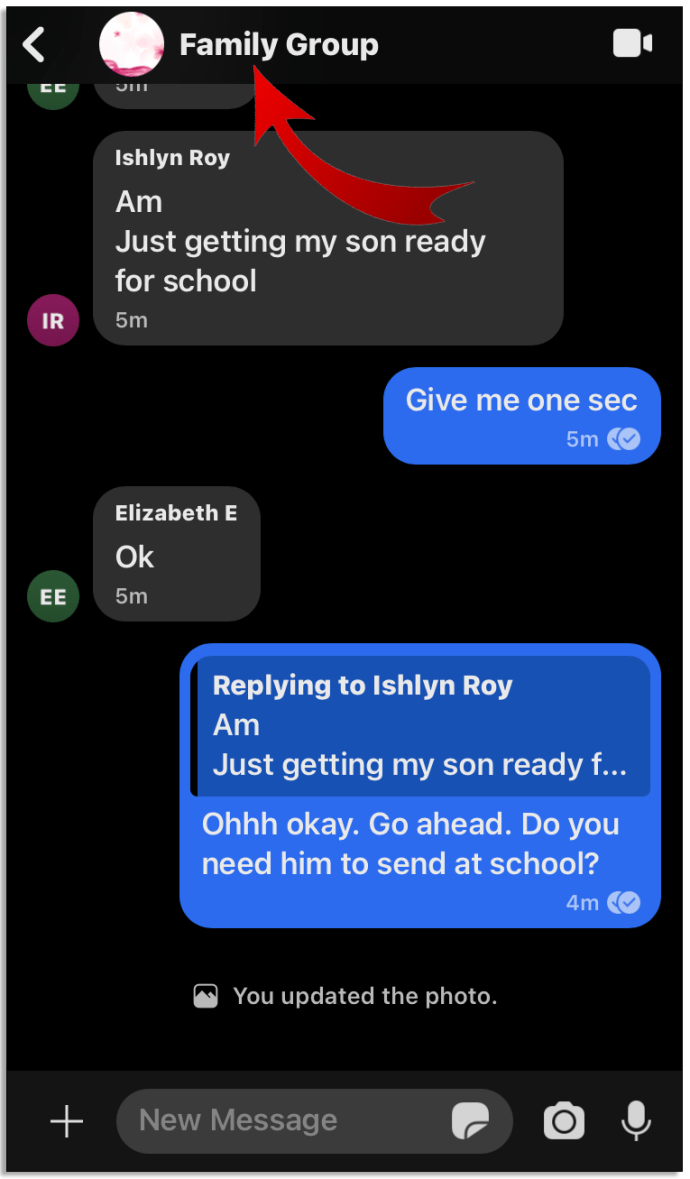
- 회원 목록으로 이동합니다.
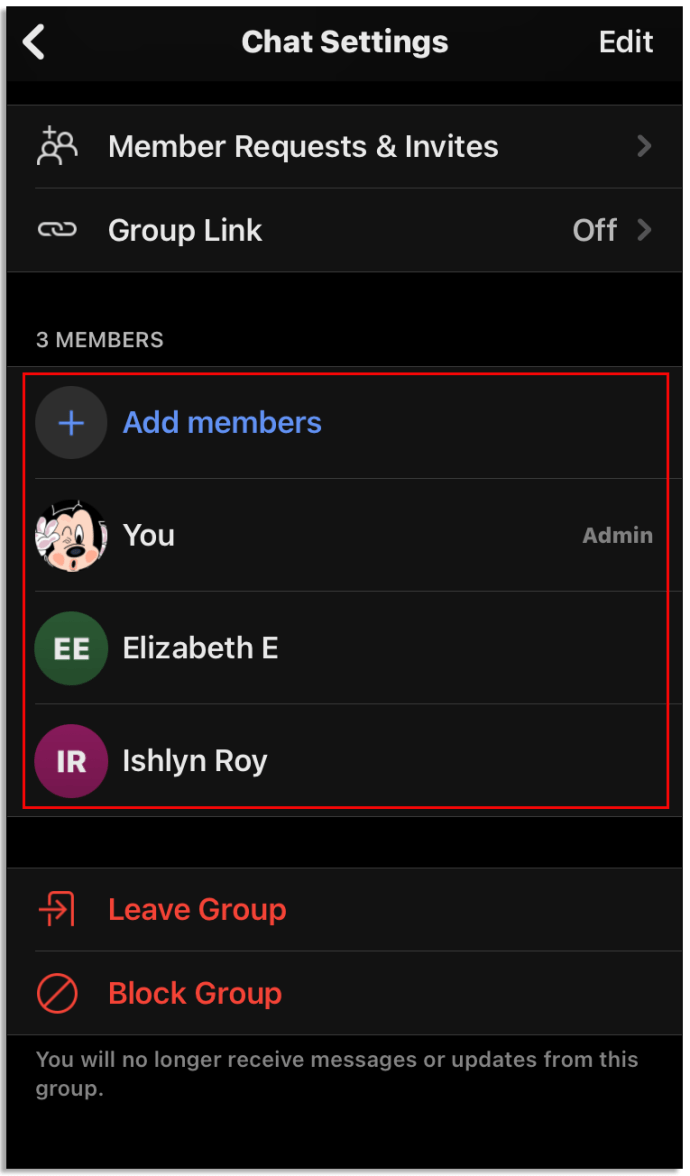
- 각 그룹 구성원을 제거하십시오. (Signal의 그룹에서 누군가를 제거하는 방법은 아래를 참조하십시오).
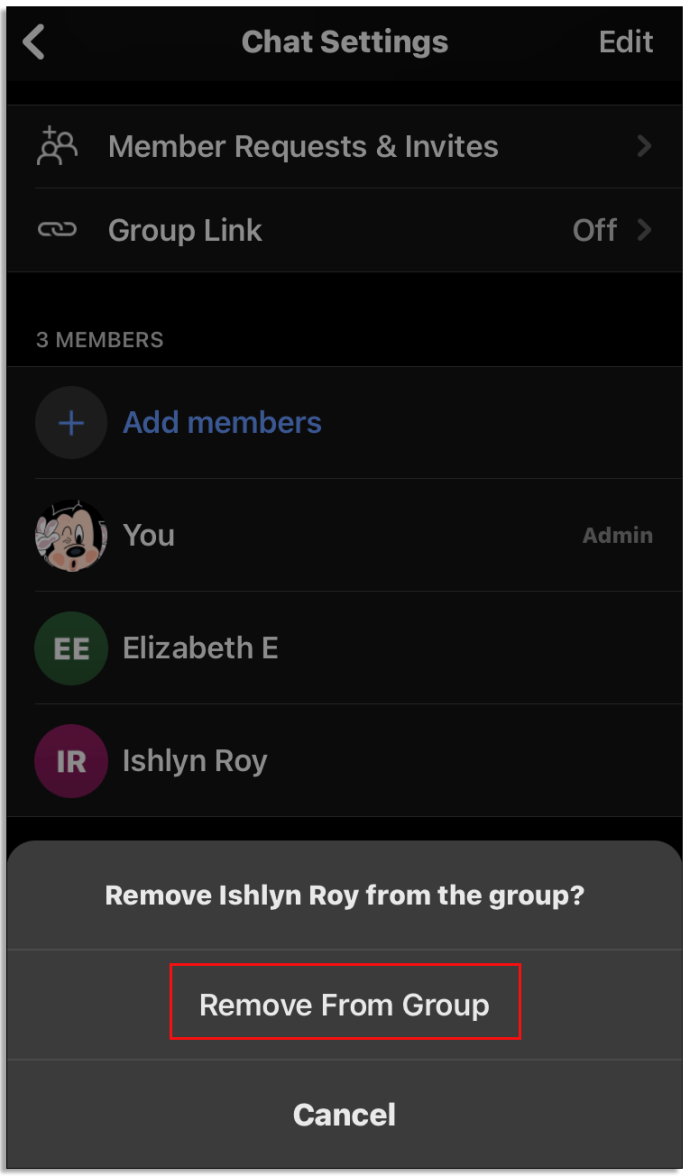
- 그룹에서 유일한 사람이되면 그룹 이름을 다시 탭하고 아래로 스크롤하여 그룹 차단 또는 그룹 탈퇴를 탭합니다.
- 차단 및 탈퇴 또는 그룹 탈퇴를 선택합니다.
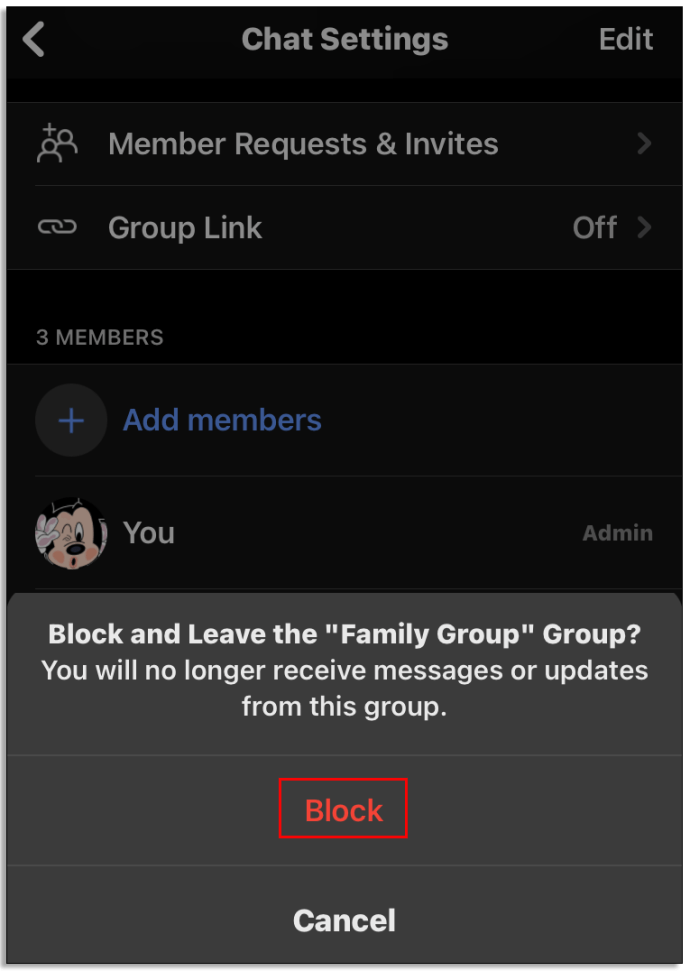
- 이제 Signal에서 그룹을 삭제했습니다.
이름 옆에 관리자 태그가있는 경우에만 그룹을 삭제할 수 있습니다. 그렇지 않고 그룹에 속하고 싶지 않다면 그냥 나가면됩니다. 이 문서의 뒷부분에서 Signal 그룹을 탈퇴하는 방법에 대한 단계를 찾을 수 있습니다.
Signal의 그룹에서 누군가를 제거하는 방법
Signal의 그룹에서 구성원을 제거하는 것은 모바일 장치에서만 가능하다는 것을 알아야합니다. 다음 단계에 따라이를 수행 할 수 있습니다.
- 사람을 제거 할 그룹 채팅을 엽니 다.
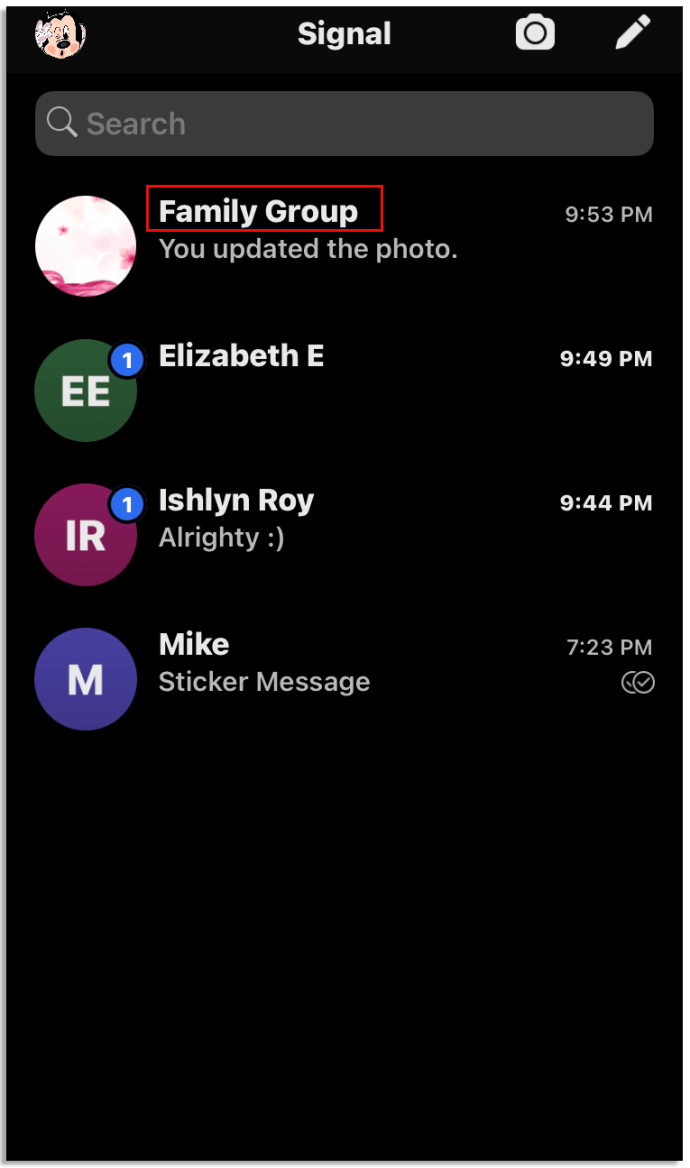
- 그룹 이름을 탭하십시오.
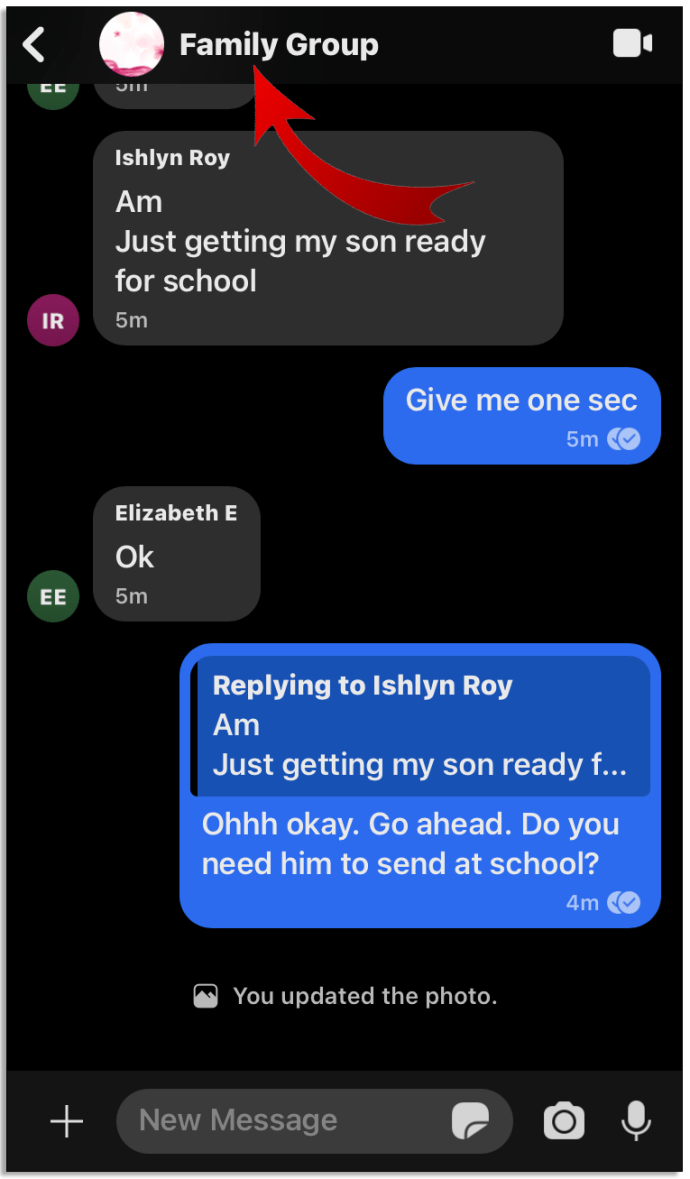
- 그룹 회원 목록을 엽니 다.
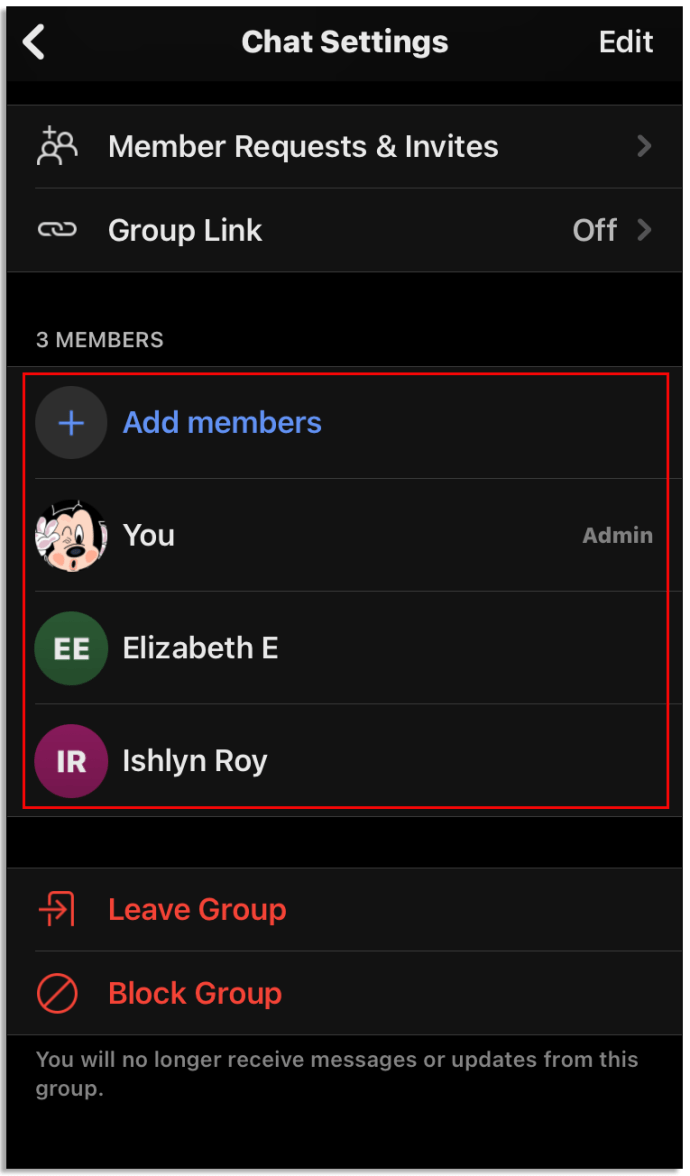
- 그룹의 관리자인지 확인하십시오. 관리자 태그가 없으면 그룹에서 사용자를 삭제할 수 없습니다.
- 제거하려는 사람의 이름을 탭하십시오.
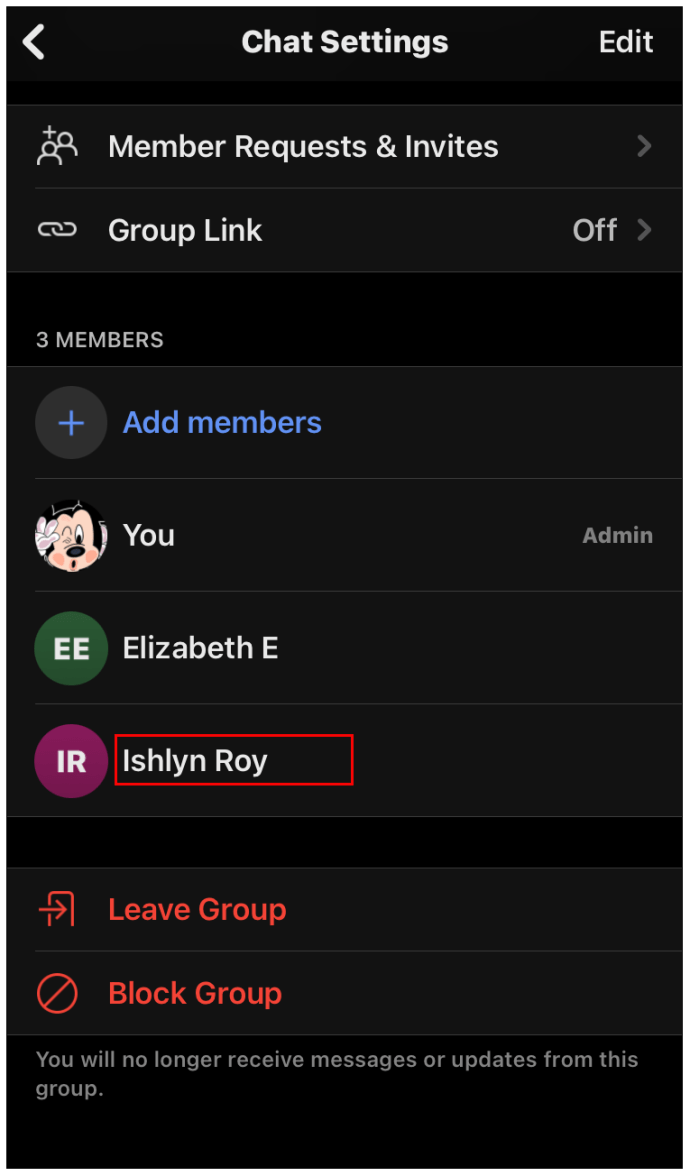
- 스크롤하여 그룹에서 제거를 선택합니다.
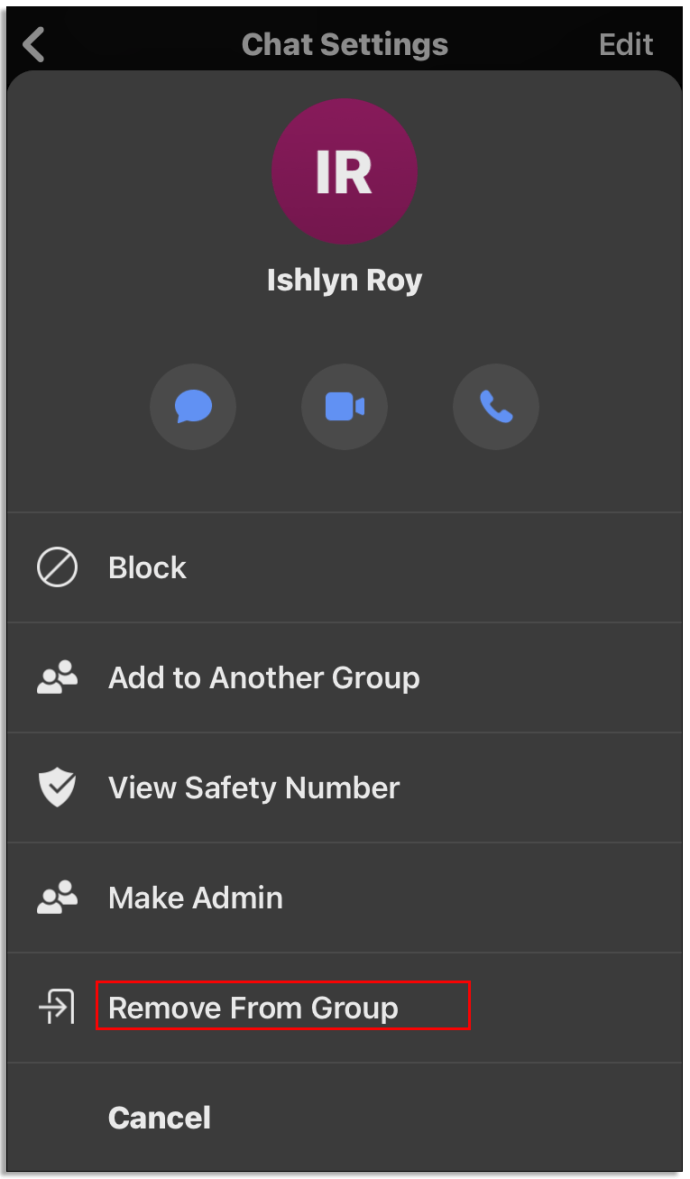
- 제거를 선택하십시오.
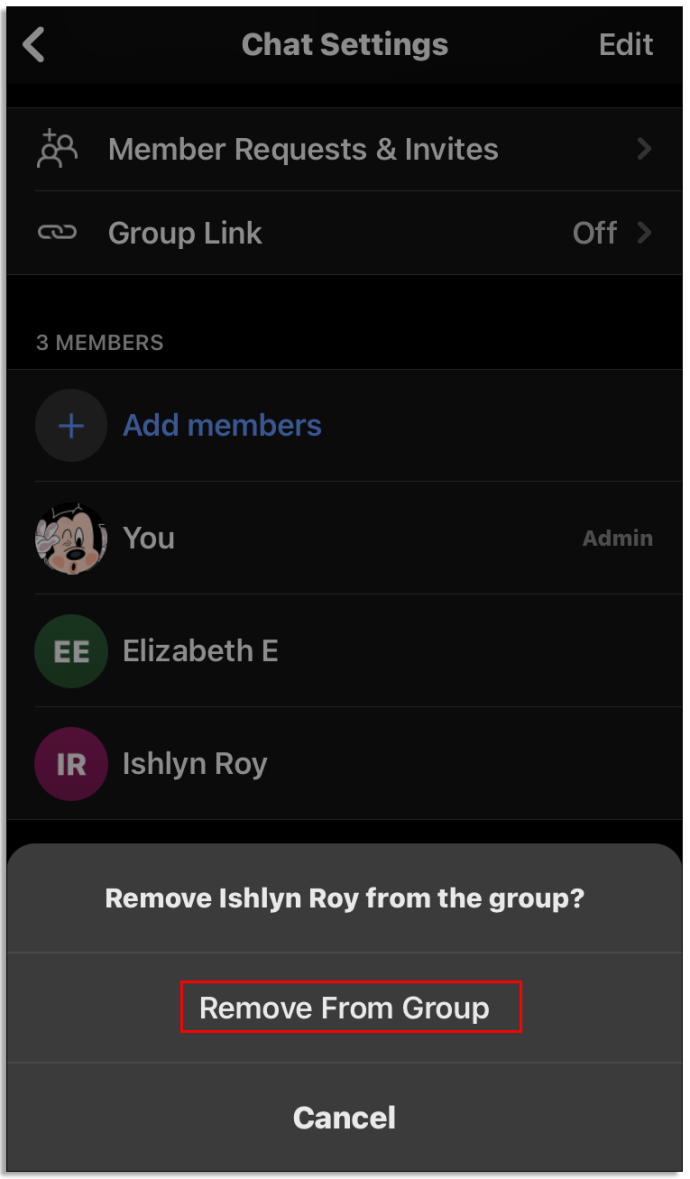
Signal에서 대화를 삭제하는 방법
민감한 정보가 포함 된 대화를 삭제할 수 있습니다. 이렇게하면 누군가 휴대 전화에 손을 대더라도 안전합니다. Signal에서 대화를 삭제하는 데는 몇 초 밖에 걸리지 않습니다. 방법은 다음과 같습니다.
Android 사용자 용
- Open Signal. 이제 채팅 목록을 볼 수 있습니다.
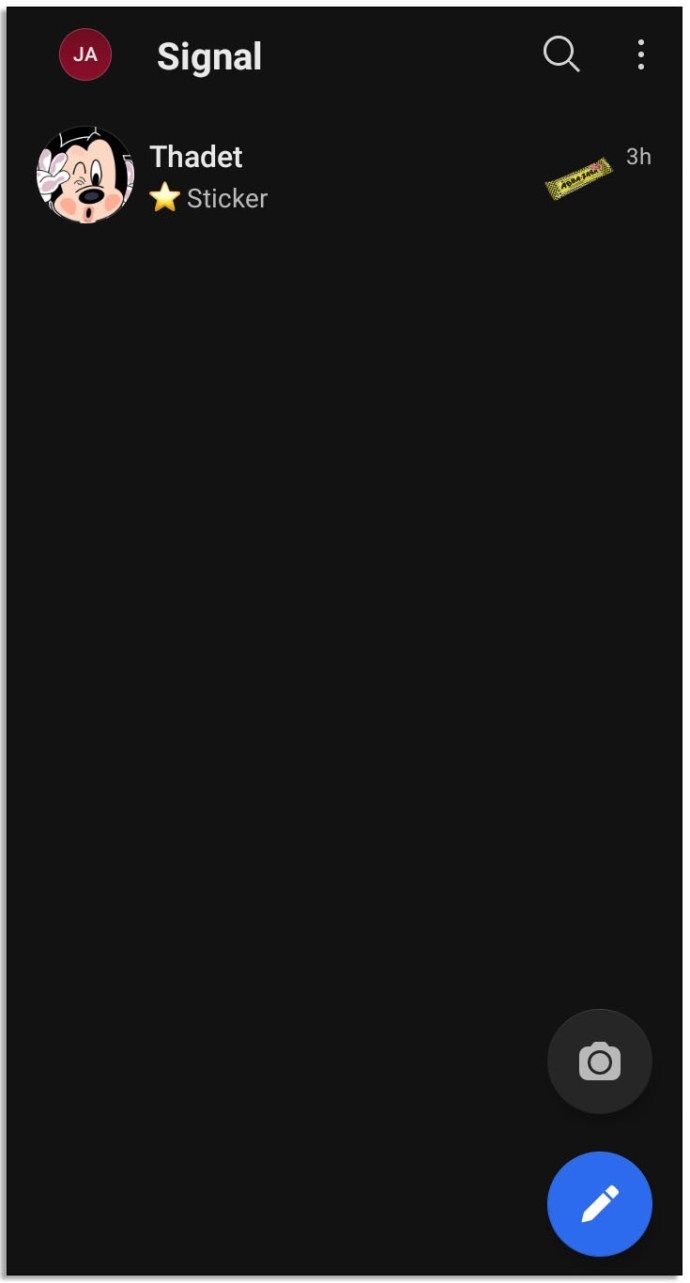
- 삭제하려는 채팅을 찾아서 보류합니다.
- 상단의 옵션 메뉴에서 휴지통 아이콘을 클릭합니다.
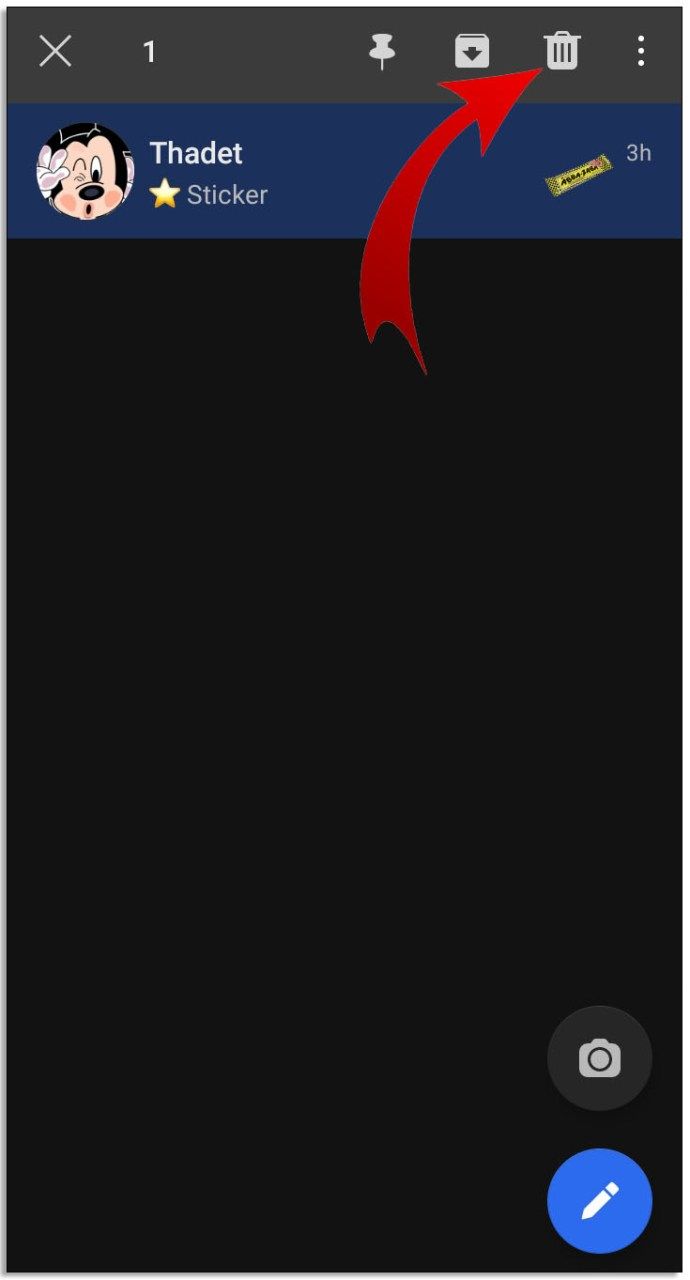
- Signal은 선택한 대화를 삭제할 것인지 묻습니다. 삭제를 탭하십시오.
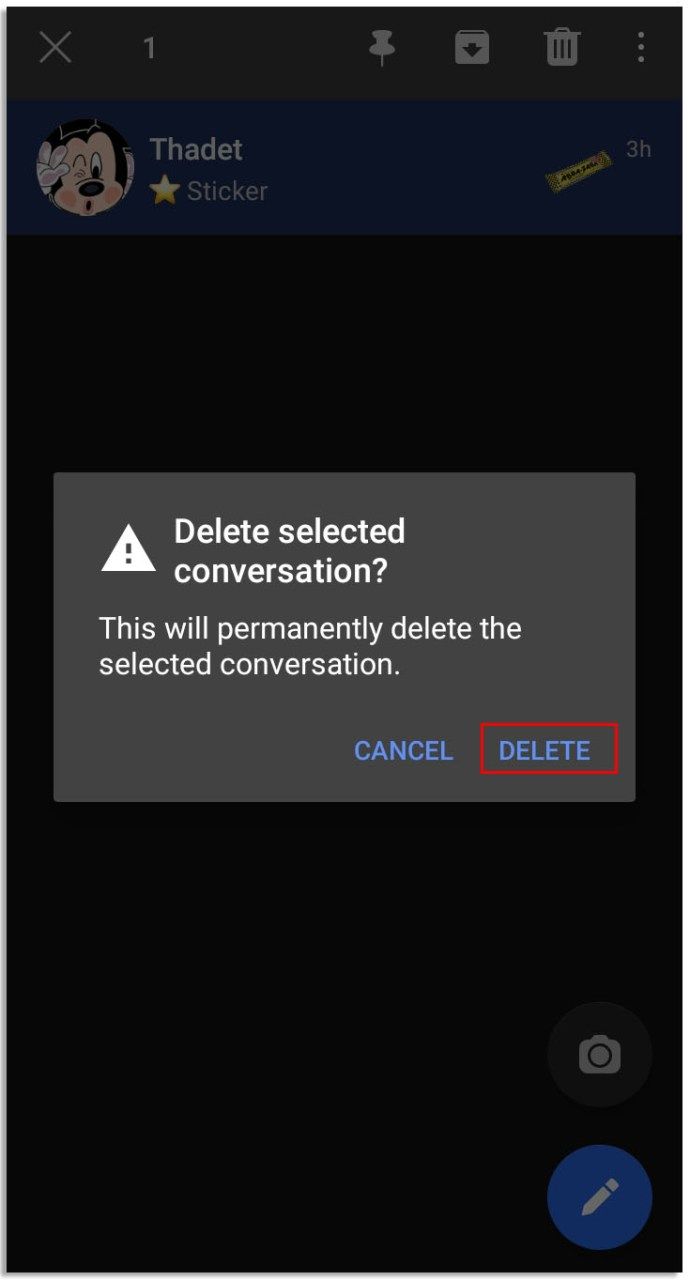
- 이제 Signal 채팅을 삭제했습니다.
iOS 사용자의 경우
- iPhone에서 Signal을 실행합니다.
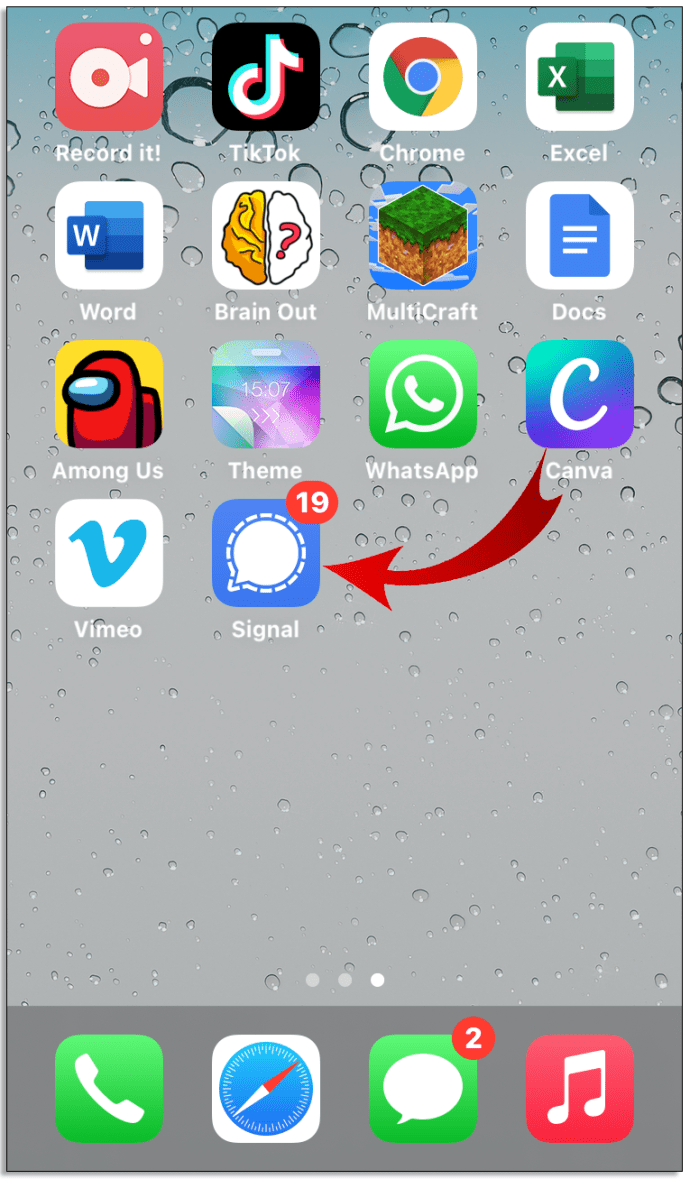
- 삭제할 채팅을 찾습니다.
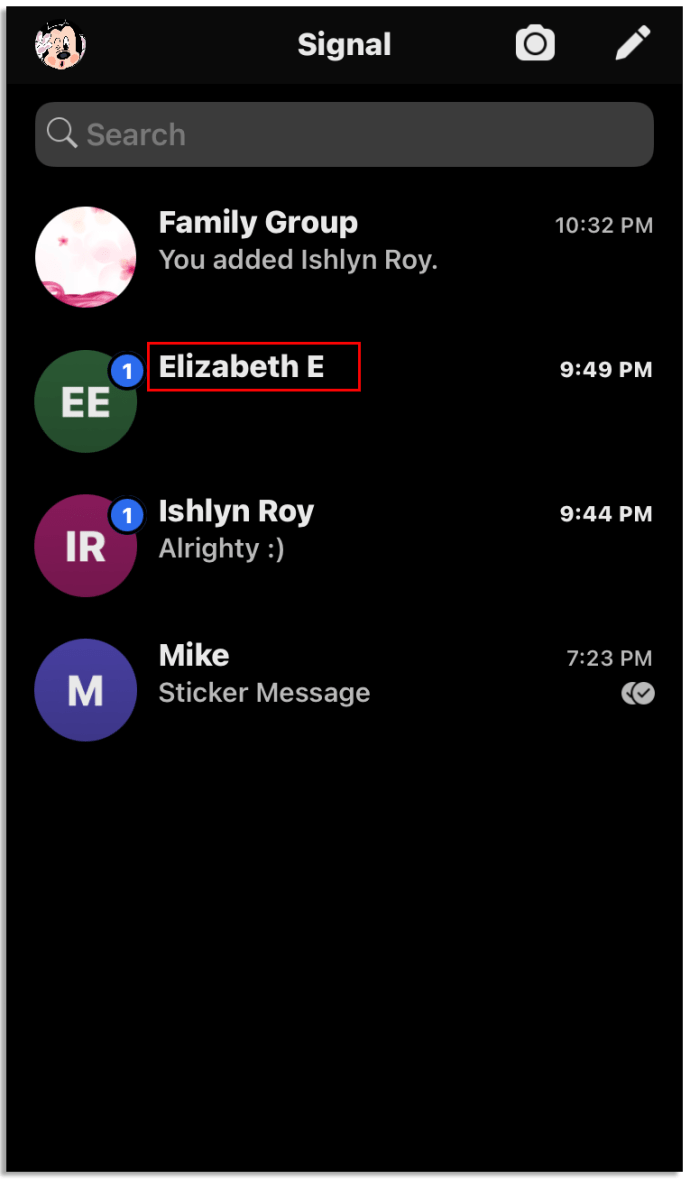
- 채팅에서 왼쪽으로 스 와이프합니다.
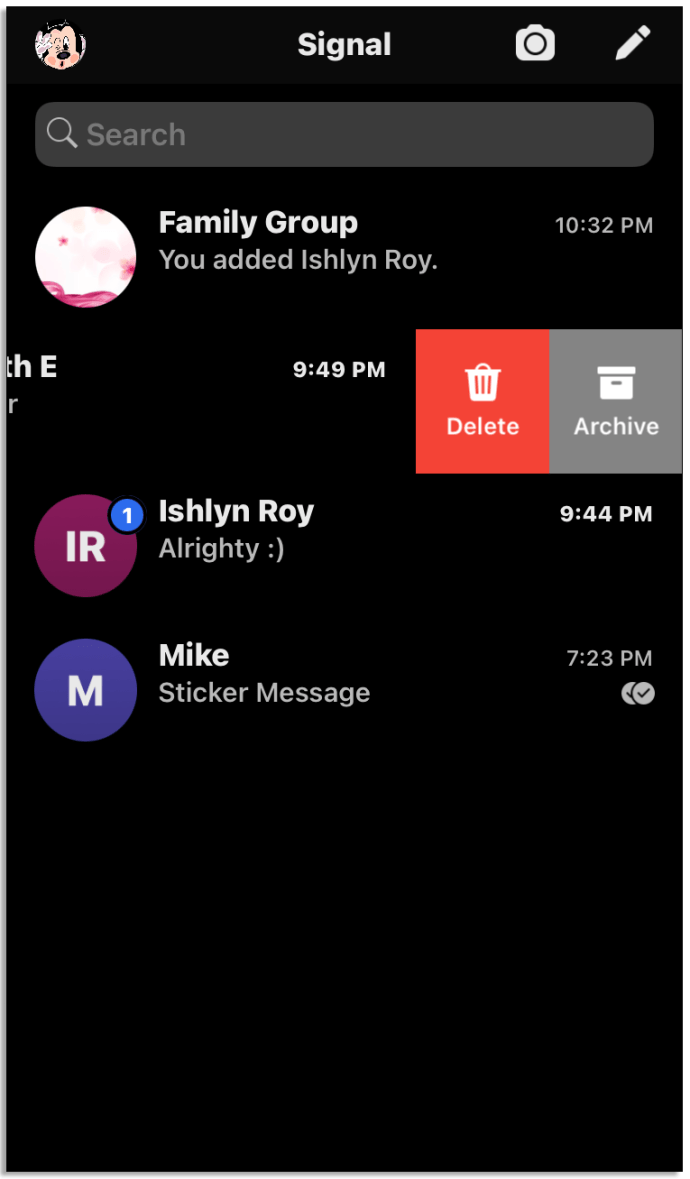
- 삭제를 선택합니다.
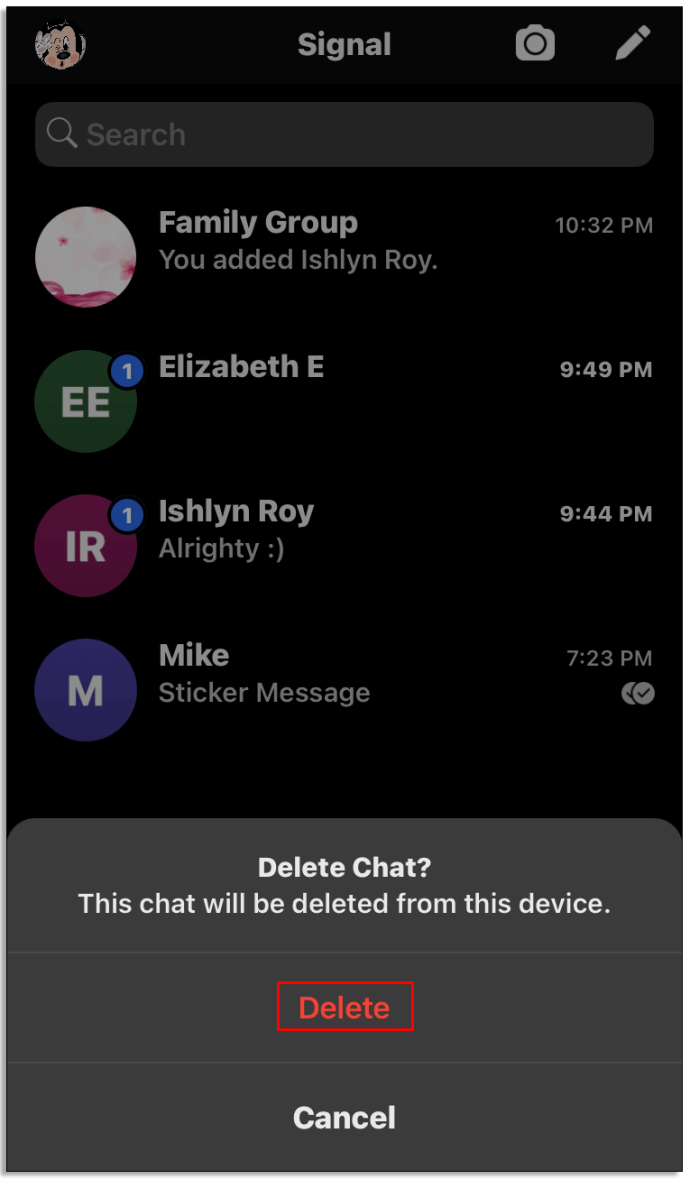
- 이제 Signal에서 채팅을 삭제했습니다.
데스크탑에서
- 데스크톱에서 Signal을 시작합니다.
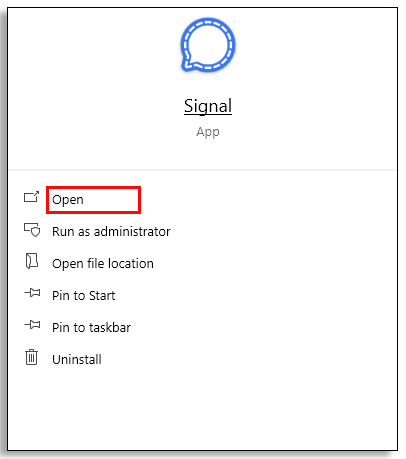
- 삭제하려는 채팅을 찾아서 엽니 다.
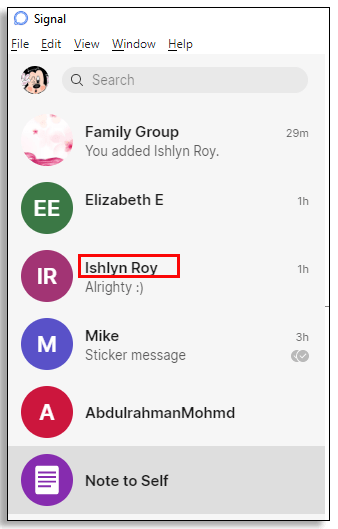
- 옵션 메뉴의 오른쪽 상단 모서리에있는 세 개의 점을 클릭합니다.
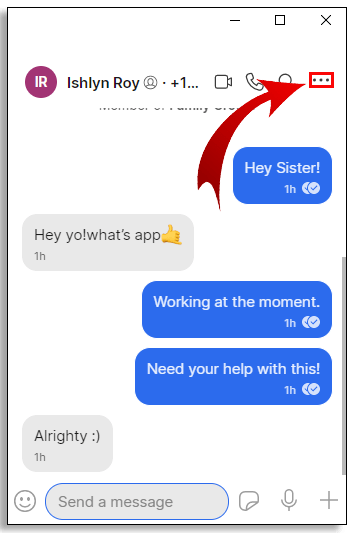
- 삭제를 선택합니다.
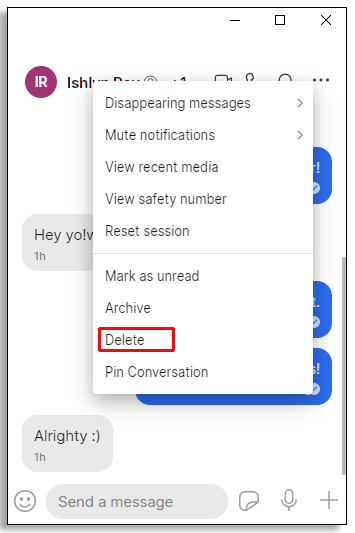
- Signal은 대화를 영구적으로 삭제할 것인지 묻습니다. 확인을 클릭하십시오.
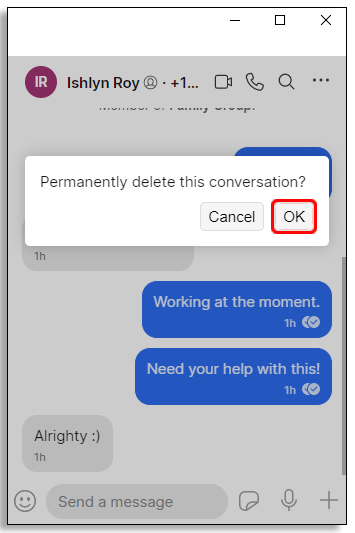
- 이제 Signal 채팅을 삭제했습니다.
그룹에 새 연락처를 추가하는 방법
- Signal 그룹에 새 연락처를 추가하는 것은 매우 쉽습니다. 다음 단계를 따르십시오.
- 새 연락처를 추가 할 그룹을 찾아서 엽니 다.
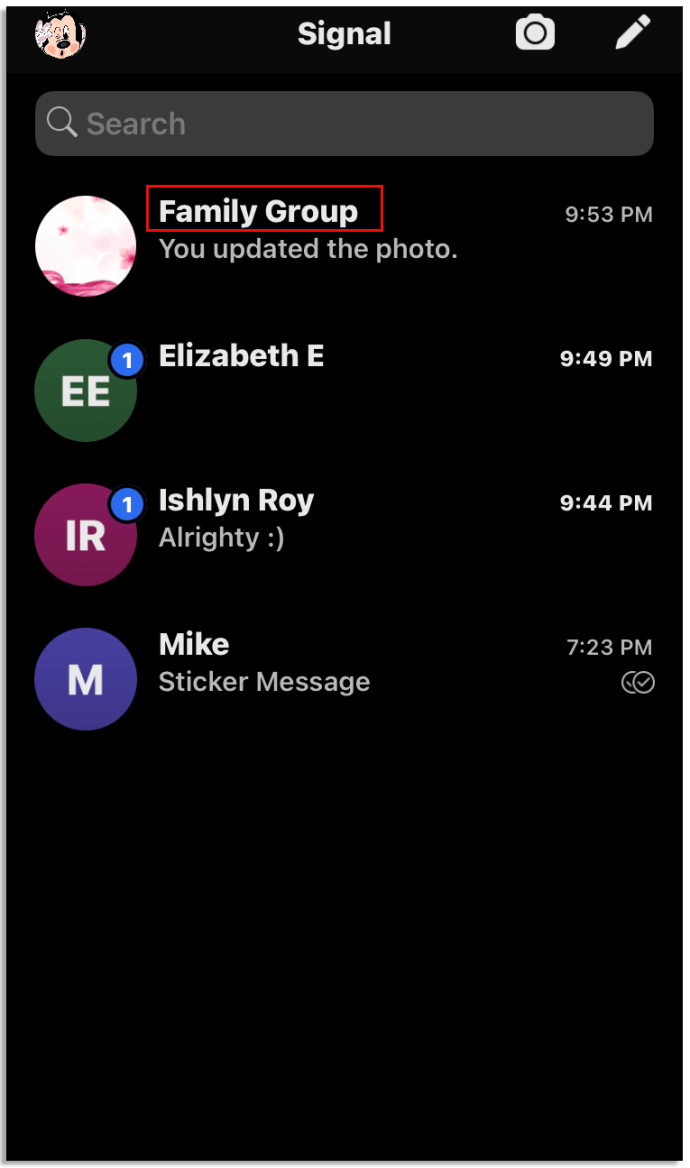
- 화면 상단의 그룹 이름을 탭합니다.
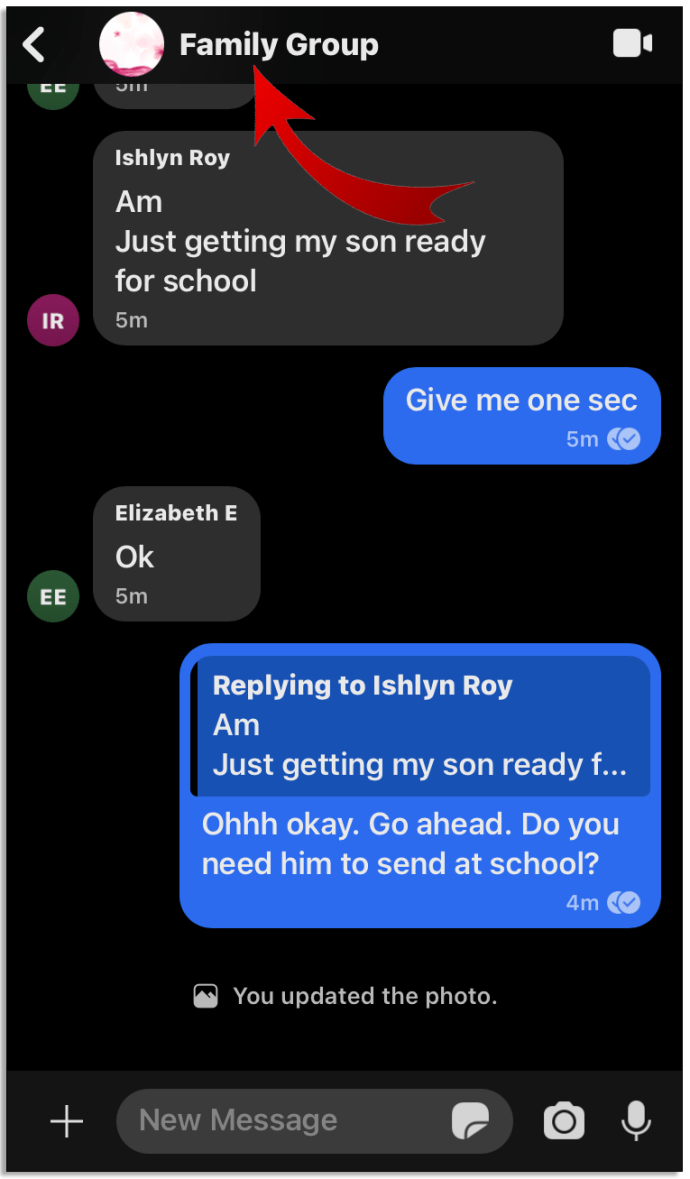
- 그룹의 회원 목록이 표시 될 때까지 아래로 스크롤합니다.
- 회원 추가를 클릭합니다. (+)
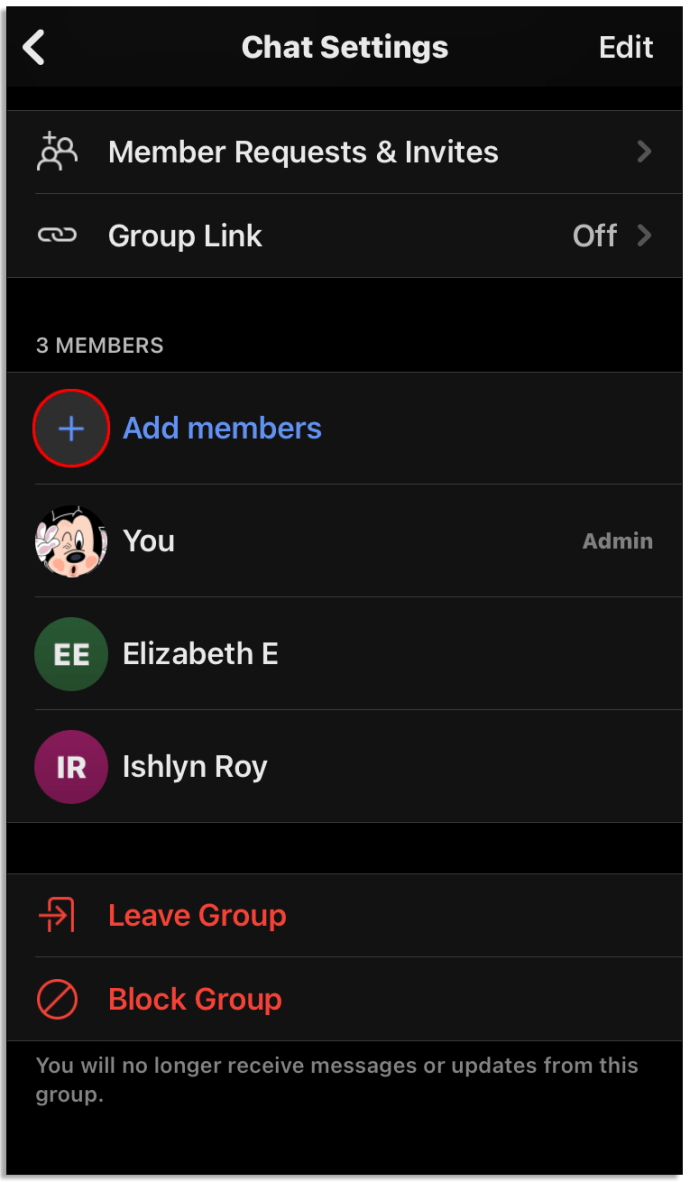
- 연락처 목록에 추가 할 연락처를 선택합니다.
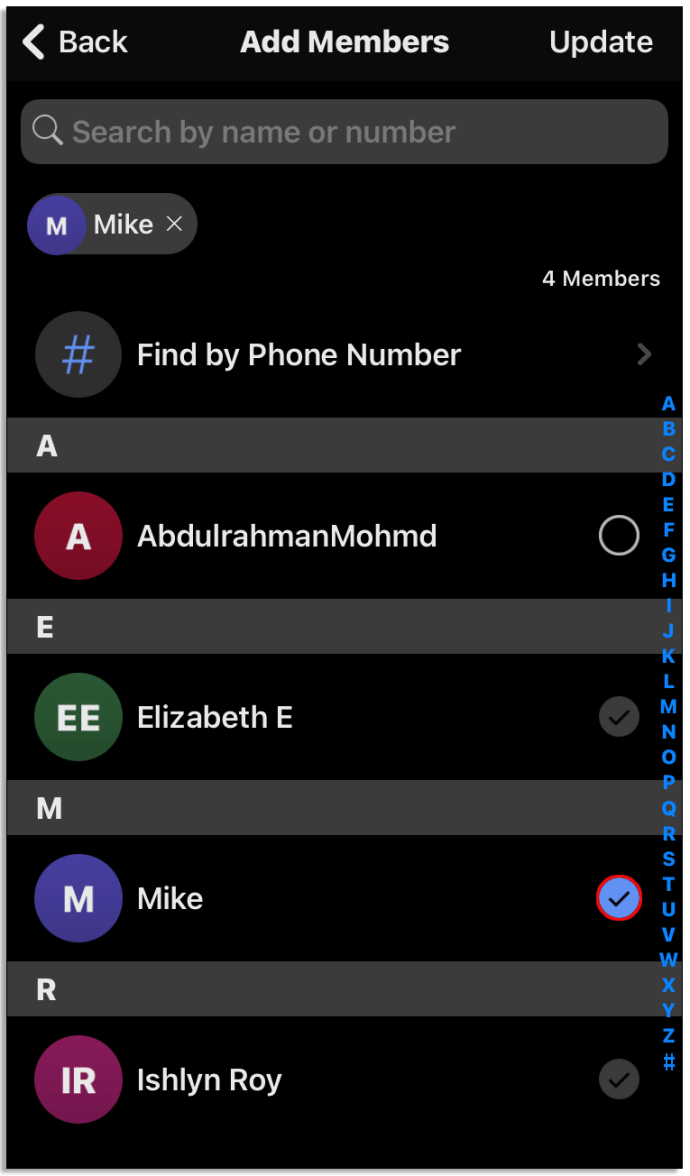
- 업데이트를 클릭하십시오.
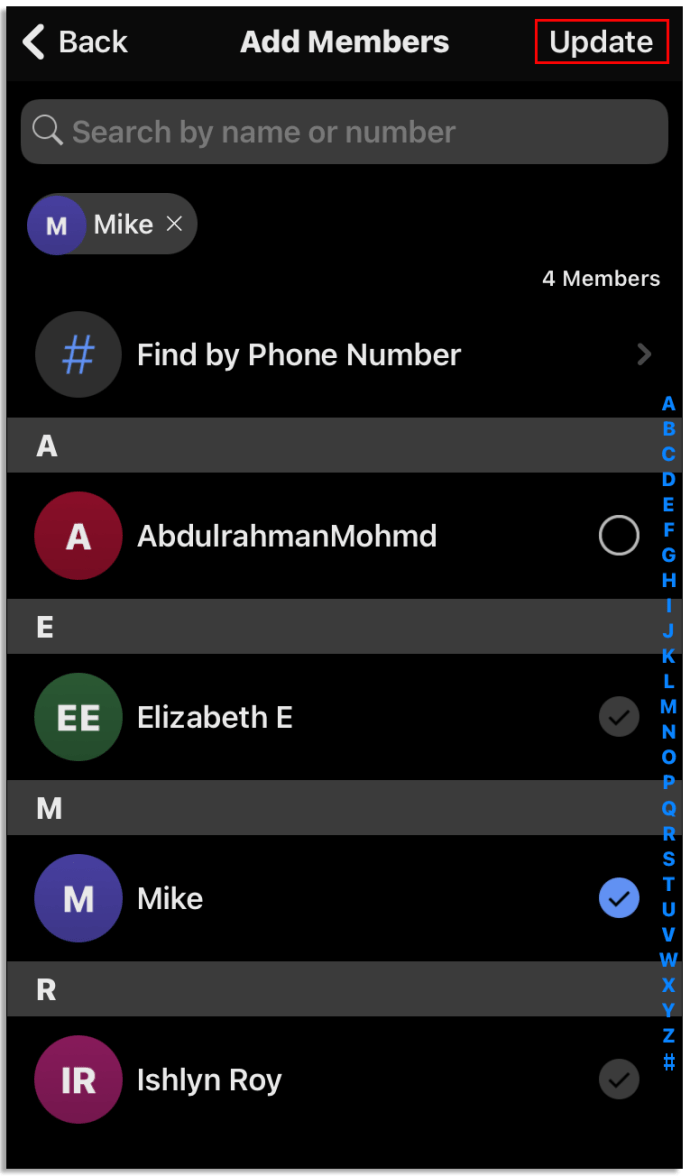
- 이제 Signal 그룹에 새 연락처를 추가했습니다.
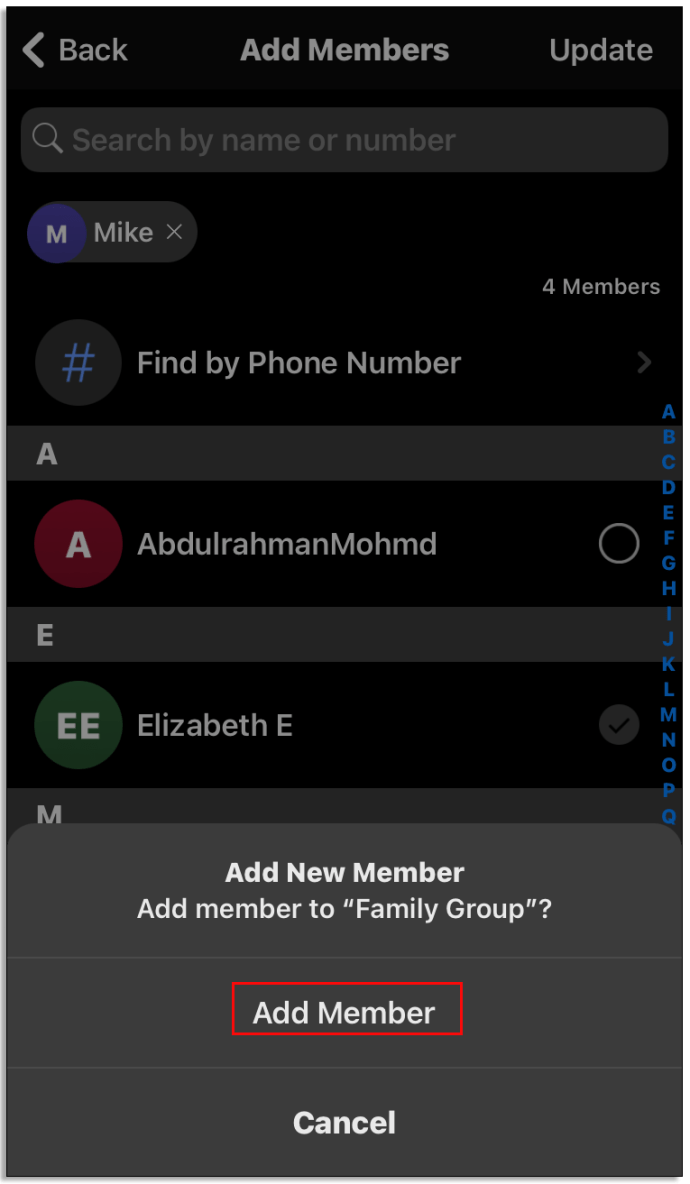
추가 FAQ
Signal에서 그룹을 어떻게 관리합니까?
아래에서 그룹 회원보기, 그룹 이름 또는 사진 수정, 관리자보기 등에 대한 안내를 확인할 수 있습니다.
채팅 설정보기
Android 및 iPhone 사용자의 경우
아래에서 그룹 회원보기, 그룹 이름 또는 사진 수정, 관리자보기 등에 대한 안내를 확인할 수 있습니다.
채팅 설정보기
채팅 설정에 들어가면 거의 모든 작업을 할 수 있습니다. 그룹 채팅 설정에 액세스하는 방법은 다음과 같습니다.
Android 및 iPhone 사용자의 경우
1. 그룹 채팅을 엽니 다.
2. 화면 상단의 그룹 이름을 탭합니다.
3. 이제 다음을 수행 할 수있는 채팅 설정 메뉴를 볼 수 있습니다.
• 사라지는 메시지 관리
• 회원 추가
• 알림 설정
• 그룹 정보 수정
• 회원 요청보기
• 음소거 알림
• 그룹 구성원보기
• 블록 그룹
• 그룹을 떠나다
데스크탑에서
1. 그룹 채팅을 엽니 다.
램 유형을 찾는 방법
2. 그룹 창의 오른쪽 상단 모서리에있는 세 개의 가로 점을 클릭합니다.
3. 이제 다음 옵션이있는 채팅 설정 메뉴를 볼 수 있습니다.
• 사라지는 메시지
• 음소거 알림
• 쇼 멤버
• 최근 미디어보기
• 읽지 않은 상태로 표시
• 아카이브
• 삭제
• 핀 대화
그룹 관리자보기
• Signal에서 그룹 채팅을 열고 그룹 이름을 클릭합니다.
• 그룹 구성원 목록까지 아래로 스크롤합니다.
• 이름으로 관리자가있는 연락처를 찾습니다.
그룹 이름 및 사진 편집
그룹의 이름 또는 사진 편집은 휴대 기기에서만 가능합니다. 새 그룹 또는 레거시 그룹의 사진과 이름을 편집 할 수 있습니다.
• 그룹 채팅을 열고 그룹 이름을 클릭합니다.
• 상단 모서리에있는 편집을 탭합니다.
• 그룹 이름을 편집합니다.
• 새 사진을 선택하려면 사진을 탭하십시오.
• 저장 또는 업데이트를 탭합니다.
대기중인 회원 요청보기
새 그룹에 대해 보류중인 구성원 요청 만 볼 수 있습니다.
• 그룹 채팅을 엽니 다.
• 그룹 이름을 탭하여 그룹 설정을 엽니 다.
• 설정 페이지에서 회원 요청 및 초대를 선택합니다.
• 보류중인 회원 요청 목록이 표시됩니다.
내 Signal 계정을 어떻게 삭제합니까?
높은 수준의 보안에도 불구하고 다른 이유로 앱이 마음에 들지 않거나 더 이상 사용할 필요가 없습니다. Signal에서 등록을 취소하려면 다음 단계를 따르십시오.
Android 사용자 용
• Signal을 열고 프로필을 탭합니다. 화면 왼쪽 상단에있는 작고 둥근 그림입니다.

• 아래로 스크롤하여 고급을 탭합니다.

• 계정 삭제를 선택합니다.

• Signal을 사용하는 번호를 입력하라는 메시지가 표시됩니다. 그것을 입력하고 계정 삭제를 탭하십시오.

• 계정 삭제를 누릅니다.

iOS 사용자의 경우
리그에서 핑을 표시하는 방법
• 프로필을 탭합니다. 화면 왼쪽 상단에있는 작고 둥근 그림입니다.

• 아래로 스크롤하여 고급을 탭합니다.

• 계정 삭제를 탭합니다.

• 진행을 선택합니다.

• 이제 Signal 계정을 삭제했습니다.
데스크탑에서
• Signal을 시작합니다.
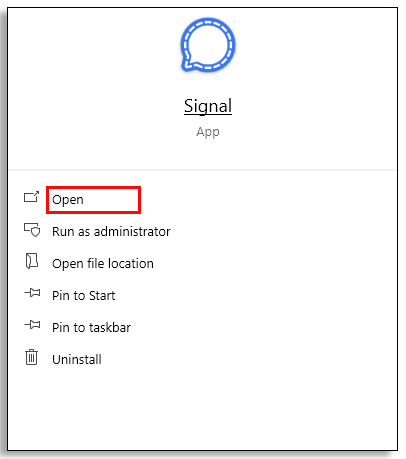
• 환경 설정으로 이동합니다 (Signal> Mac 용 환경 설정 또는 파일> Windows 및 Linux 용 환경 설정).

• 데이터 지우기를 클릭합니다.

• 모든 데이터 삭제를 선택합니다.

앱 아이콘과 데이터가 더 이상 프로그램 파일에 저장되지 않도록 Signal을 제거하려면 다음 단계를 따르세요.
Windows의 경우
• Signal.exe 제거를 클릭합니다. C : Users \ AppData Local Programs signal-desktop에서 찾을 수 있습니다.
• C : Users \ AppData Roaming Signal 삭제
macOS의 경우
• / Application 또는 ~ / Application 디렉터리에서 Signal.app 파일을 제거합니다.
• ~ / Library / Application Support / Signal에서 모든 로컬 데이터를 제거합니다.
데스크톱에서 모든 데이터가 삭제됩니다. 귀하의 계정은 모바일 장치에 계속 등록됩니다. 완전히 삭제하려면 위의 단계에 따라 스마트 폰 (Android 또는 iOS)에서 Signal 계정을 삭제합니다.
그룹에서 탈퇴하려면 어떻게해야합니까?
Signal에서 가입 할 수있는 그룹에는 새 그룹, 레거시 그룹 및 안전하지 않은 MMS 그룹의 세 가지 유형이 있습니다.
Android 또는 iPhone에서 다음 단계에 따라 Signal New Group에서 탈퇴 할 수 있습니다.
• 나가려는 그룹의 채팅을 엽니 다.
• 화면 상단에있는 그룹 이름을 탭합니다.
• 그룹 탈퇴 버튼이 표시 될 때까지 아래로 스크롤합니다.
• 그것을 누르고 나가기를 선택하십시오.
• 그룹의 관리자 인 경우 그룹을 떠나기 전에 그룹의 새 관리자를 선택해야합니다. 이 경우 관리자 선택을 클릭합니다.
• 그룹 관리자로 지정할 연락처를 선택합니다.
• 완료를 클릭합니다.
• 이제 신호 그룹에서 나갔습니다.
레거시 그룹에서 탈퇴하려면 다음을 수행하십시오.
• Signal에서 그룹 채팅을 엽니 다.
• 그룹 이름을 탭하여 채팅 설정을 엽니 다.
• 그룹 탈퇴를 선택합니다.
• 예를 눌러 확인합니다.
안전하지 않은 MMS 그룹 탈퇴는 지원되지 않습니다. 그룹 회원에게 본인없이 새 그룹을 만들도록 요청할 수 있습니다.
신호 그룹 채팅 탐색 마스터 링
그룹 채팅은 친구 및 동료와 아이디어를 교환 할 수있는 좋은 장소입니다. 불행히도, 그들의 수명은 종종 너무 길지 않습니다. 이 기사를 읽은 후 Signal에서 그룹을 삭제, 탈퇴, 차단 또는 관리 할 수 있습니다.
전에 Signal에서 그룹을 삭제하는 데 어려움을 겪으셨습니까? 거기에서 일부 그룹을 관리하고 있습니까? 아래 댓글 섹션에서 알려주십시오.