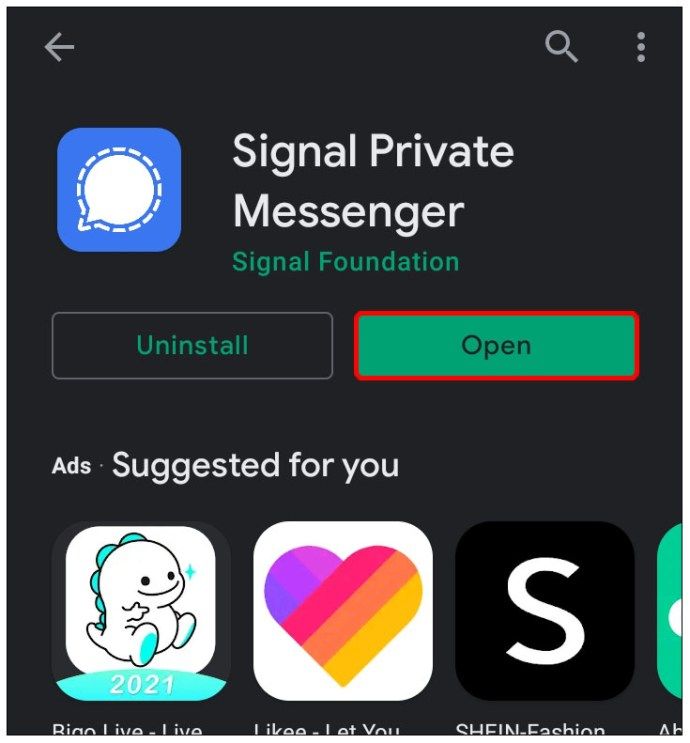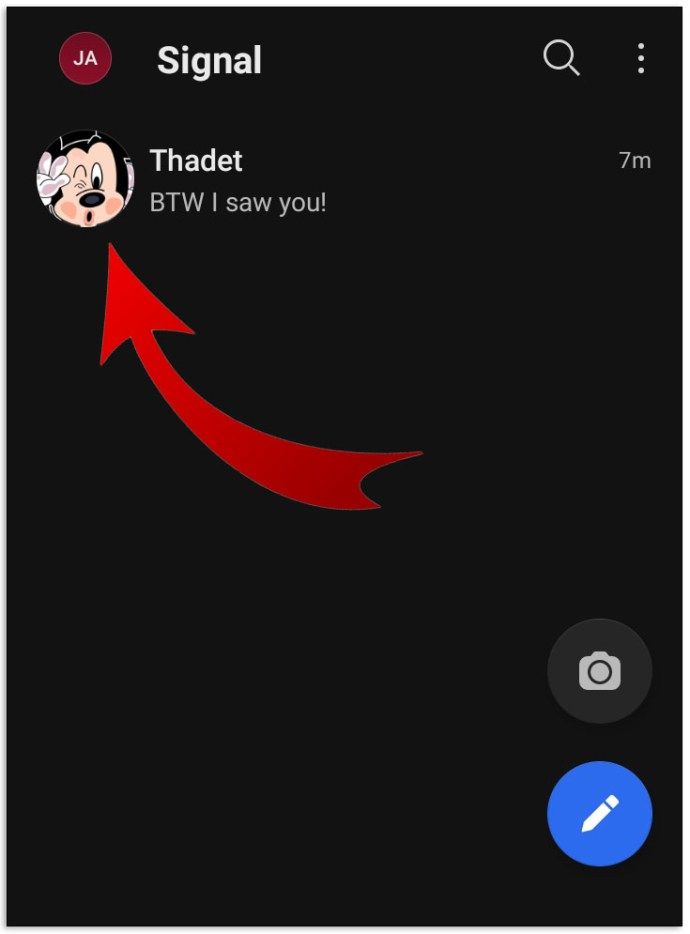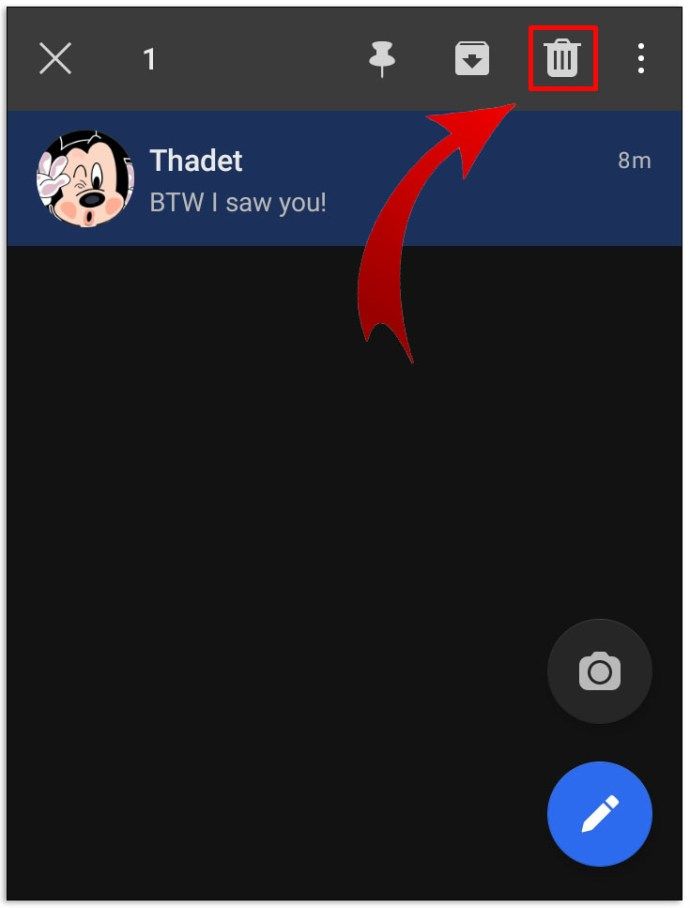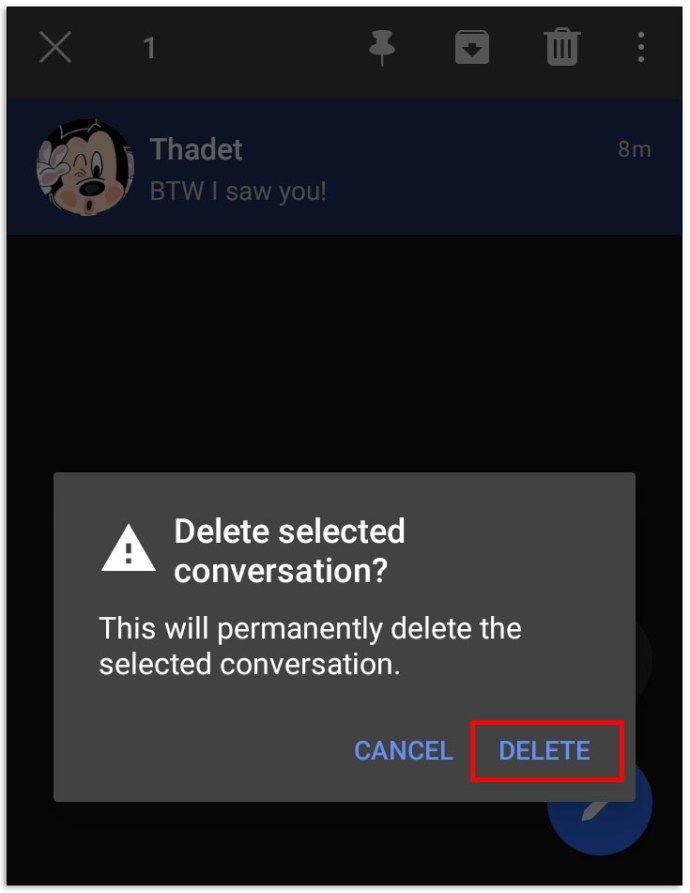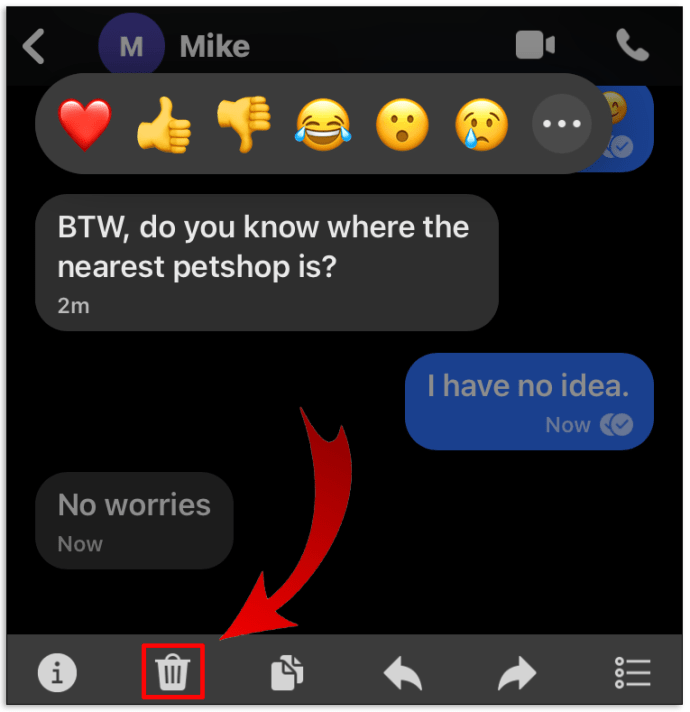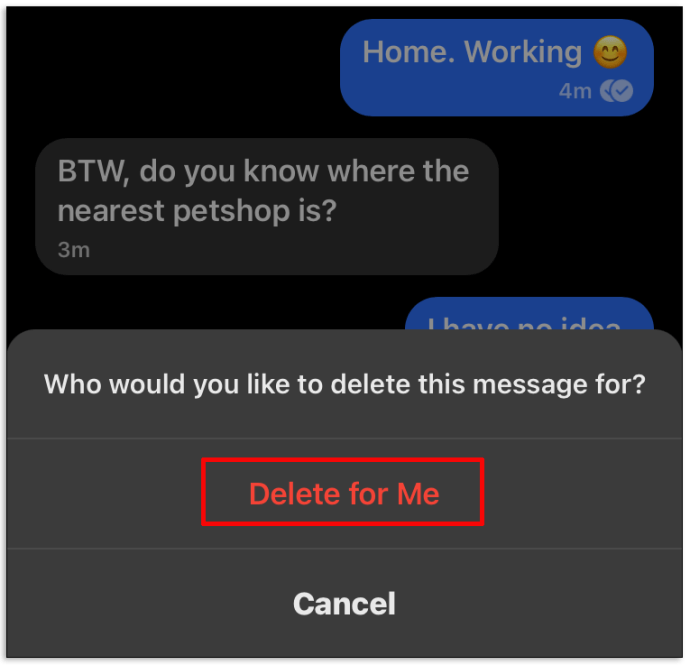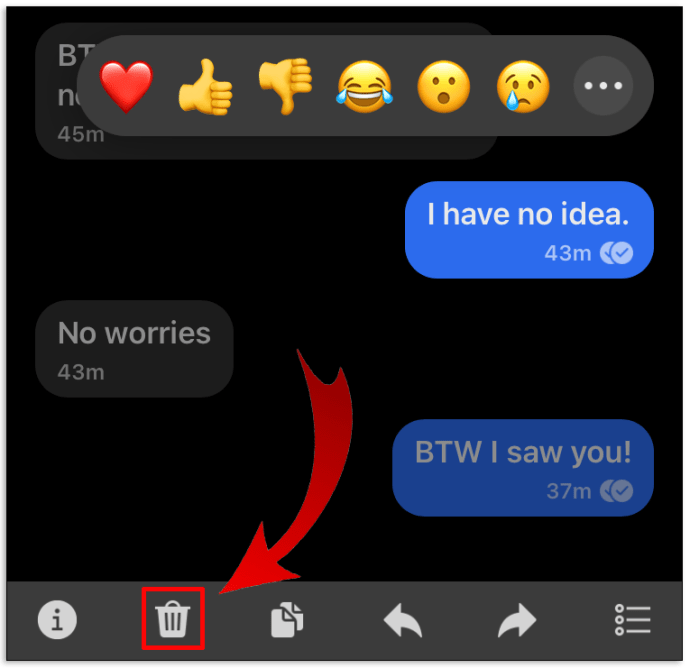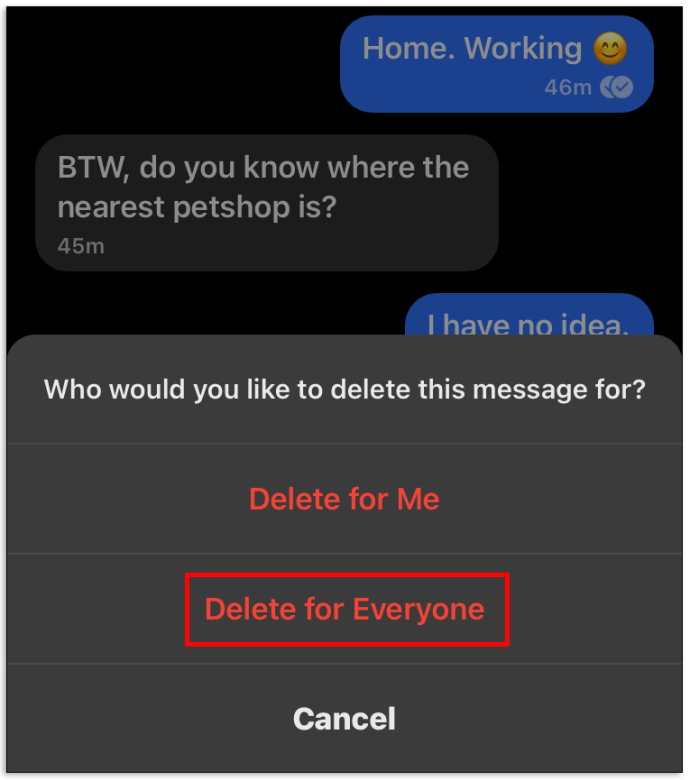대부분의 소셜 미디어 메시징 앱이 불안정하고 사용자 기밀 정보의 무단 사용과 관련된 문제로 시달리던시기에 Signal은 신선한 공기를 마시고있었습니다. Signal은 모든 채팅 내용이 비공개로 유지되고 발신자와 수신자 만 읽을 수 있도록 보장하는 종단 간 암호화로 인해 환영을 받았습니다.
하지만 Signal에 연락처가 표시되는 것을 원하지 않으면 어떻게 되나요? 더 이상 누군가와 잘 지내지 못할 수도 있습니다. 어떤 이유로 든 플랫폼에서 문자를 보내는 것을 원하지 않을 수도 있습니다. 이 연락처를 어떻게 삭제합니까?
이 문서에서는 Signal에서 연락처를 삭제하는 방법과 플랫폼에 대한 몇 가지 질문을 해결하는 방법을 살펴 보겠습니다.
Signal은 연락처를 어떻게 찾습니까?
Signal은 전화 번호부에서 모든 연락처를 가져온 다음 Signal 계정을 연 모든 사람과 연결합니다. 더 이상 활성 상태가 아니더라도 서비스에 가입 한 경우 전화 번호부에있는 모든 사람의 프로필을 볼 수 있습니다.
연락처에 대한 Signal 액세스를 거부하면 앱이 사용자를 아는 사람과 연결하지 않으며 Signal 연락처 목록이 비어 있습니다. 즉, 어떤 연락처가 이미 Signal에 있는지 확인할 수있는 방법이 없습니다.
한 번에 여러 이미지 자르기 windows 10
Signal에서 연락처를 삭제하는 방법
Signal에서 특정 연락처와 통신하고 싶지 않은 경우 연락처 삭제 또는 차단의 두 가지 옵션이 있습니다.
실제로 Signal에서 연락처를 삭제할 수는 없습니다. 앱에는 연락처 삭제 옵션이 제공되지 않습니다. Signal 연락처 목록에서 연락처를 제거하는 유일한 방법은 장치에서 연락처를 삭제하는 것입니다. 즉, 더 이상 기기에 해당 사용자의 전화 번호가 없습니다.
연락처 삭제가 너무 심하게 들리면 차단하는 것이 좋습니다. Signal에서 연락처를 차단하는 방법은 다음과 같습니다.
- Signal 메시징 앱을 엽니 다.
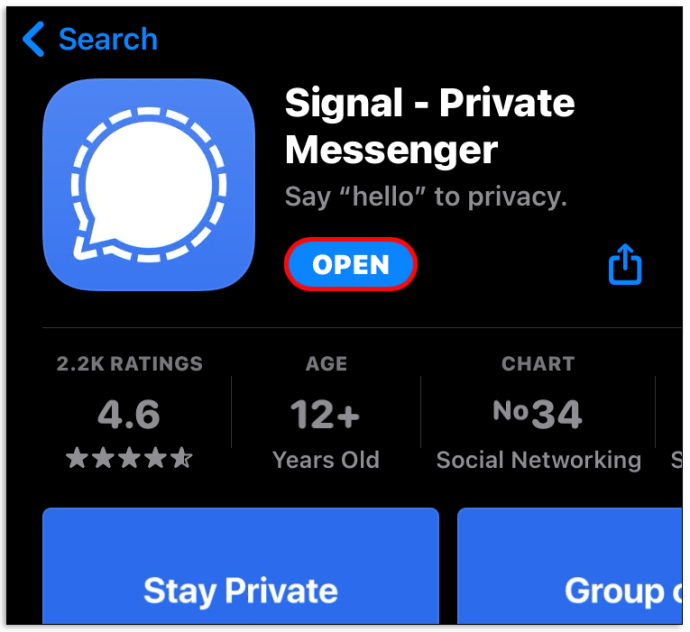
- 연락처 목록을 열고 차단할 연락처를 찾습니다.
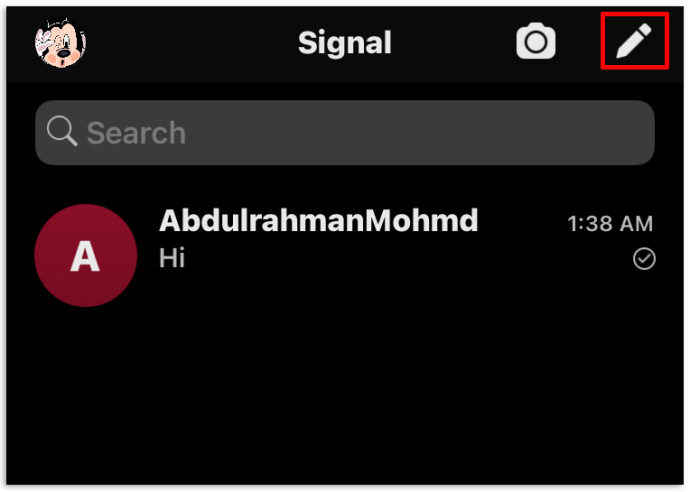
- 연락처를 탭하여 채팅 창을 엽니 다.
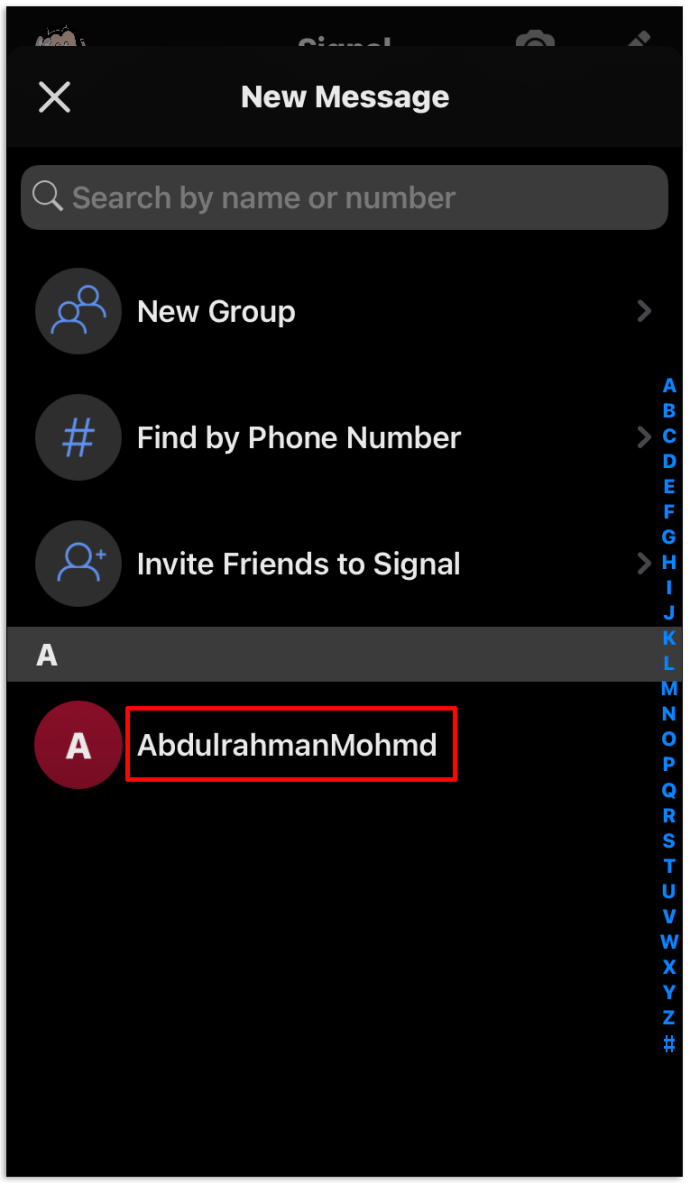
- 연락처 이름을 탭하여 개별 연락처 설정 섹션을 시작합니다.
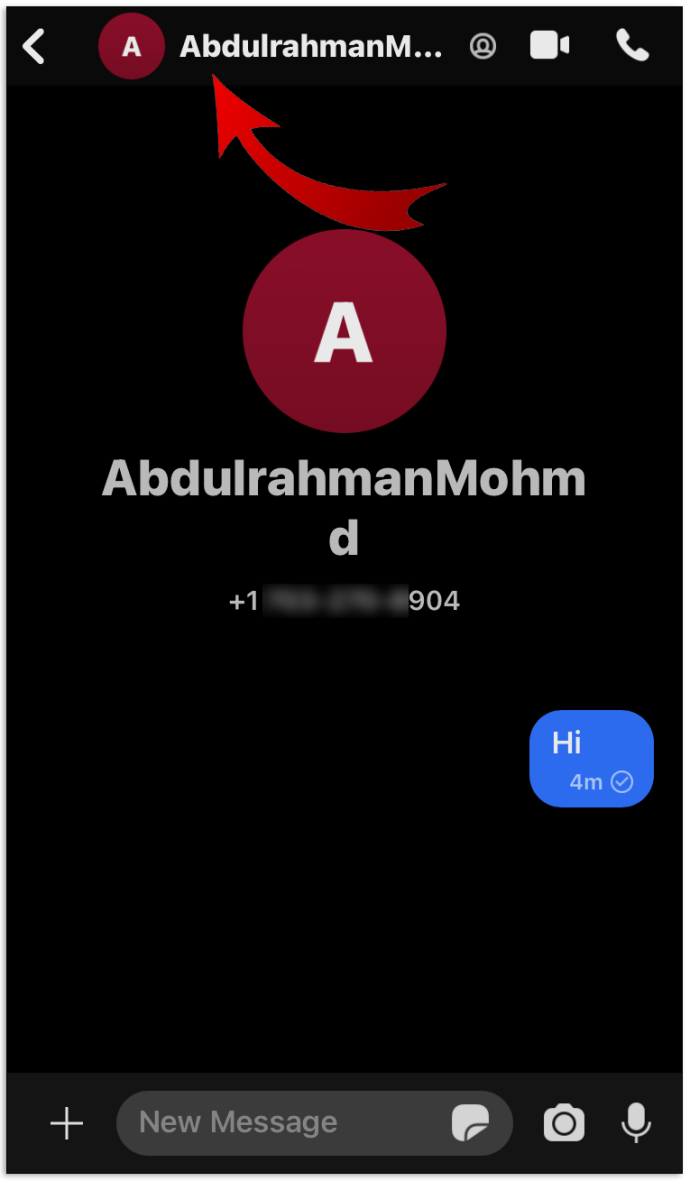
- 사용자 차단을 탭합니다.
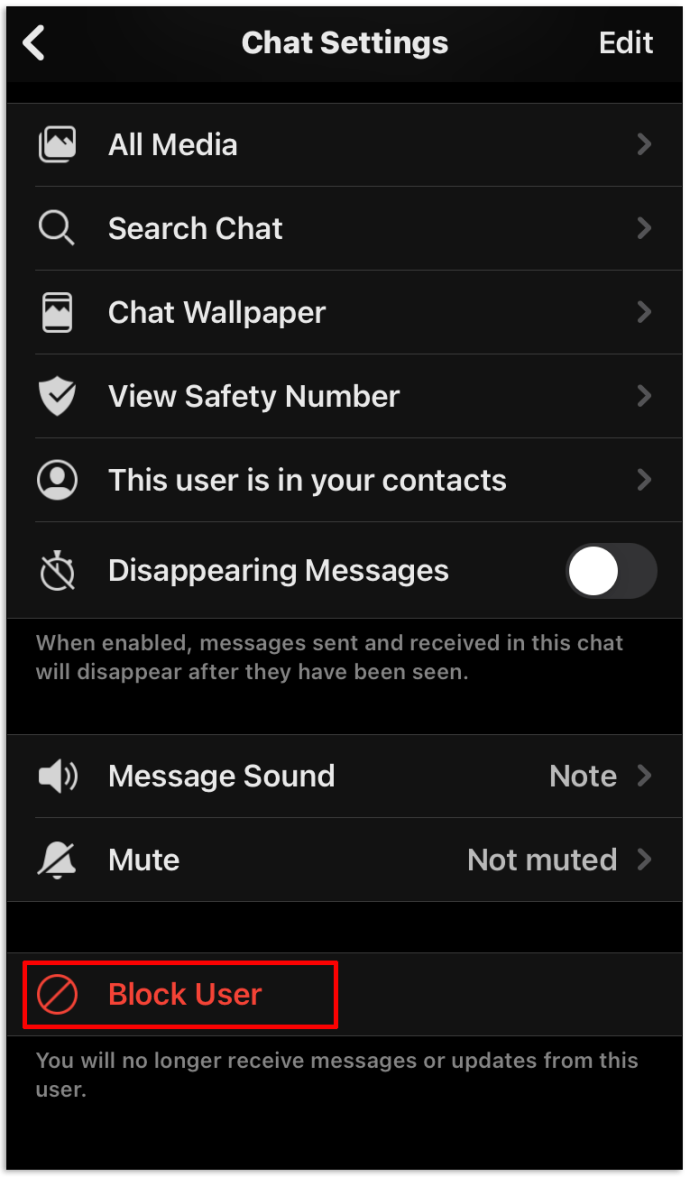
- 확인하려면 차단을 탭하세요.
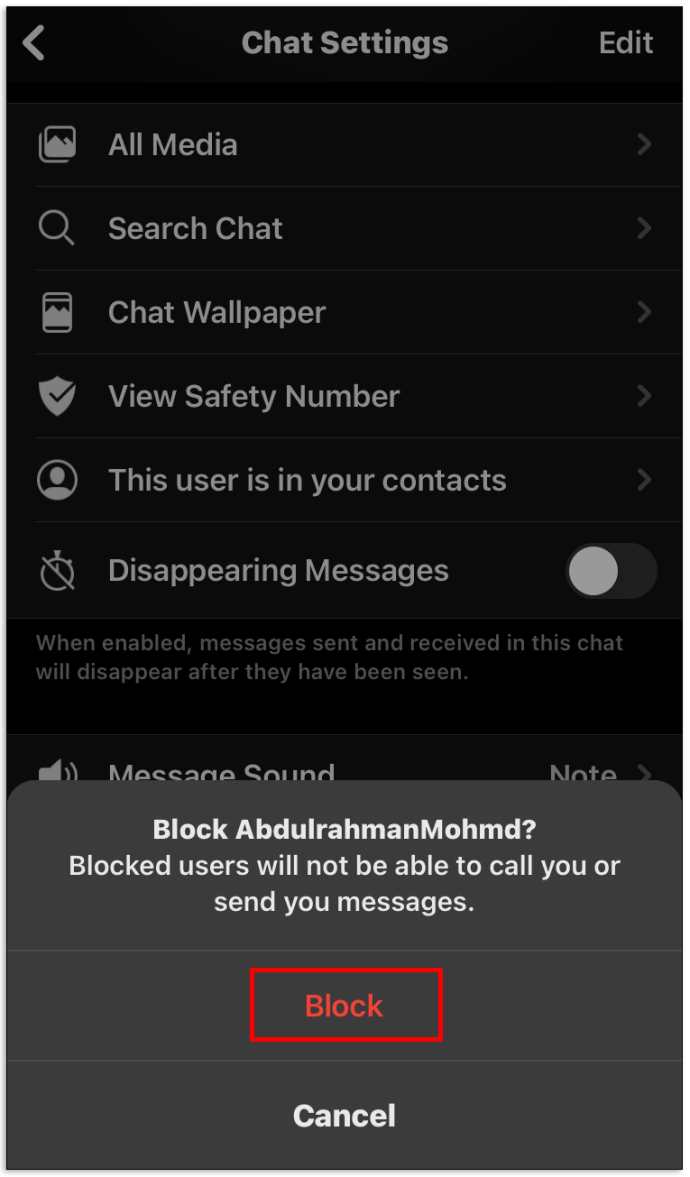
연락처를 차단하면 상대방이 나에게 메시지를 보내거나 Signal에서 전화를 걸 수도 없습니다. 또한 Signal은 연락처를 차단했다는 알림을 연락처에 보내지 않습니다.
Signal에서 메시지 기록을 삭제하는 방법
Signal이 인기있는 이유 중 하나는 연락처와 교환하는 모든 메시지가 하나의 긴 스레드를 형성한다는 사실과 많은 관련이 있습니다. 처음 보낸 메시지, 보낸 사람 및 발생한 날짜를 볼 수 있습니다. 이렇게하면 특정 정보가 손실되지 않습니다.
그러나 나와 연락처 간의 전체 메시지 기록을 삭제하고 싶은 경우가 있습니다. 방법은 다음과 같습니다.
- 기기에서 Signal 앱을 엽니 다.
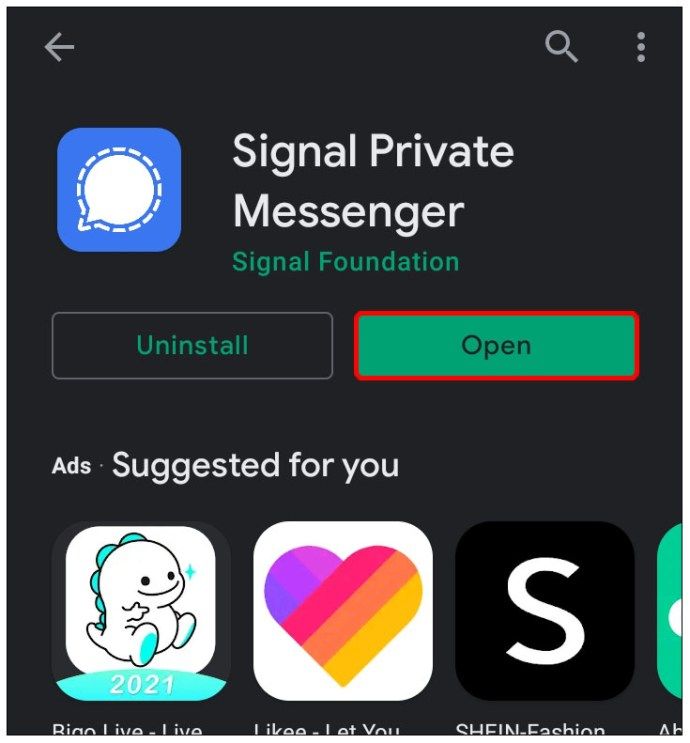
- 채팅으로 이동하여 삭제할 채팅을 찾습니다.
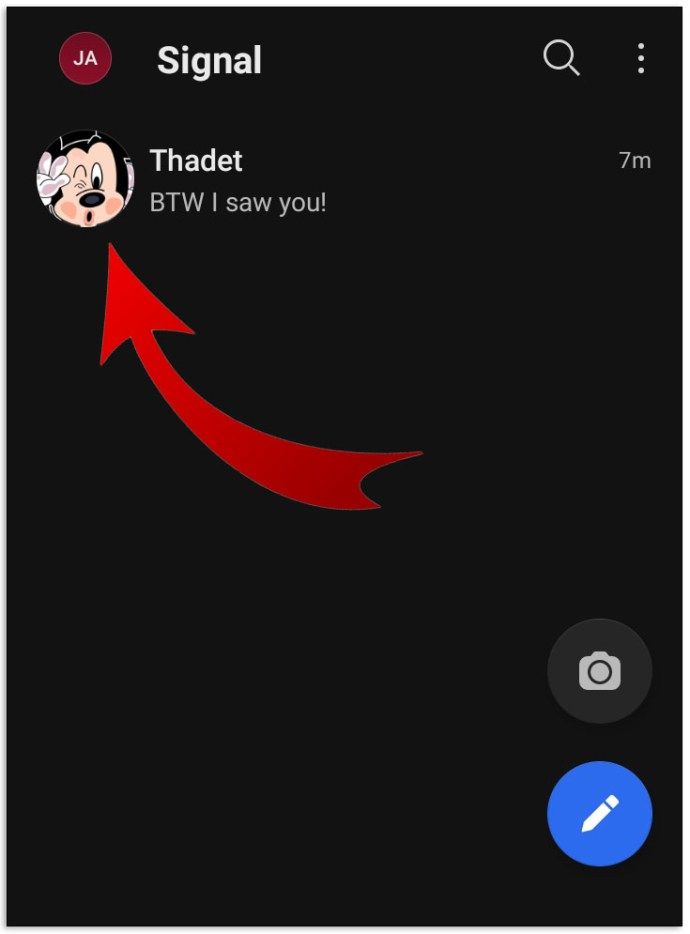
- 채팅을 길게 누릅니다.
- 나타나는 팝업 창에서 삭제를 선택합니다.
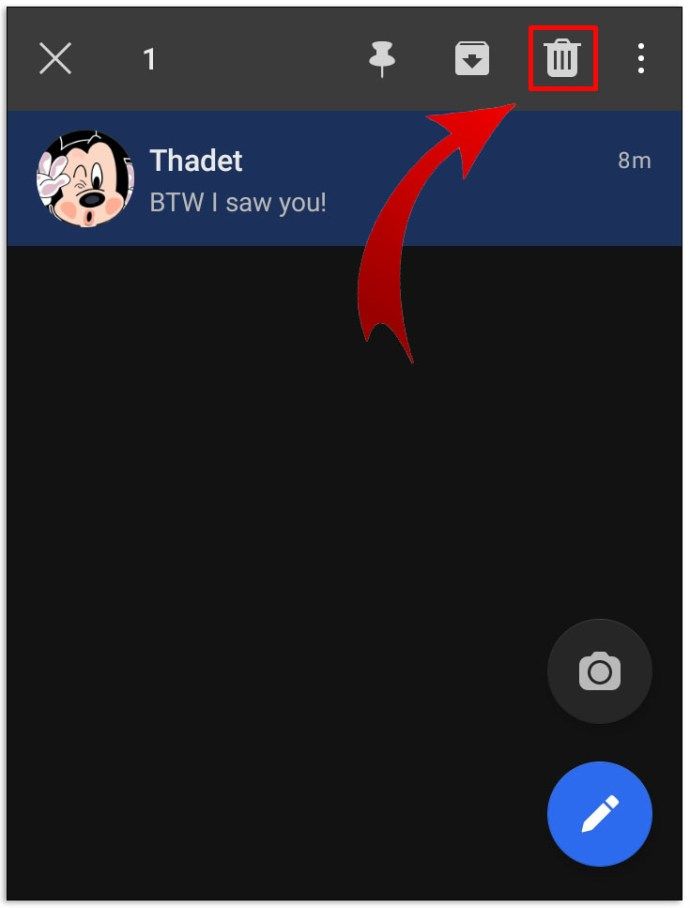
- 확인하려면 삭제를 누릅니다.
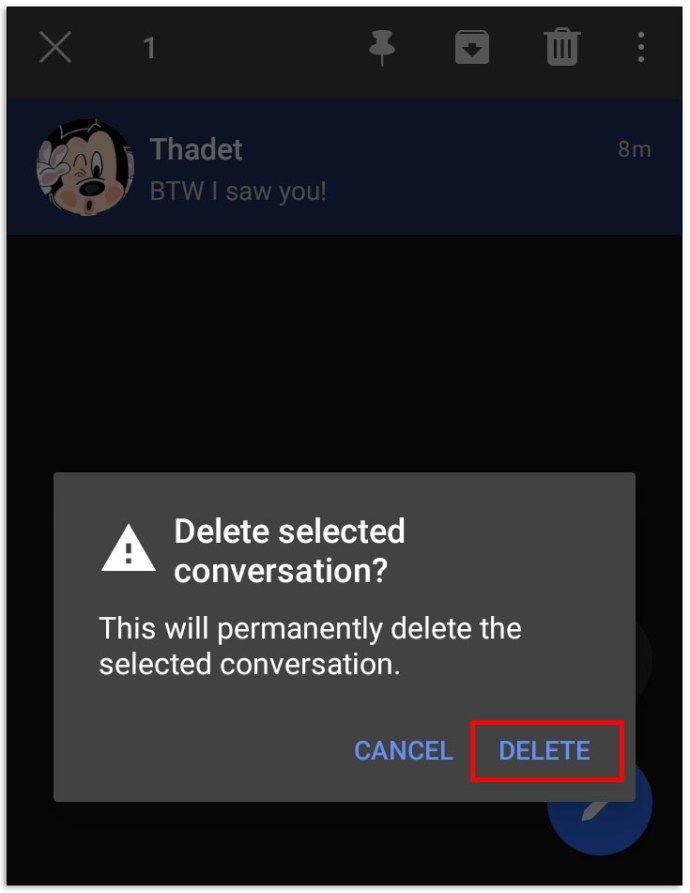
나머지는 남겨두고 채팅에서 특정 메시지를 삭제하려는 경우 :
- 기기에서 Signal 앱을 엽니 다.
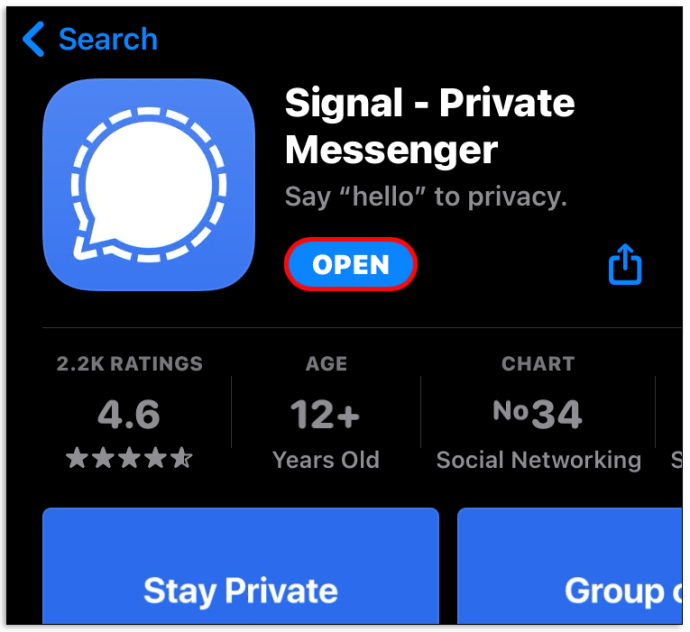
- 채팅으로 이동하여 삭제하려는 채팅을 길게 탭합니다.
- 나타나는 팝업 창에서 삭제를 선택합니다.
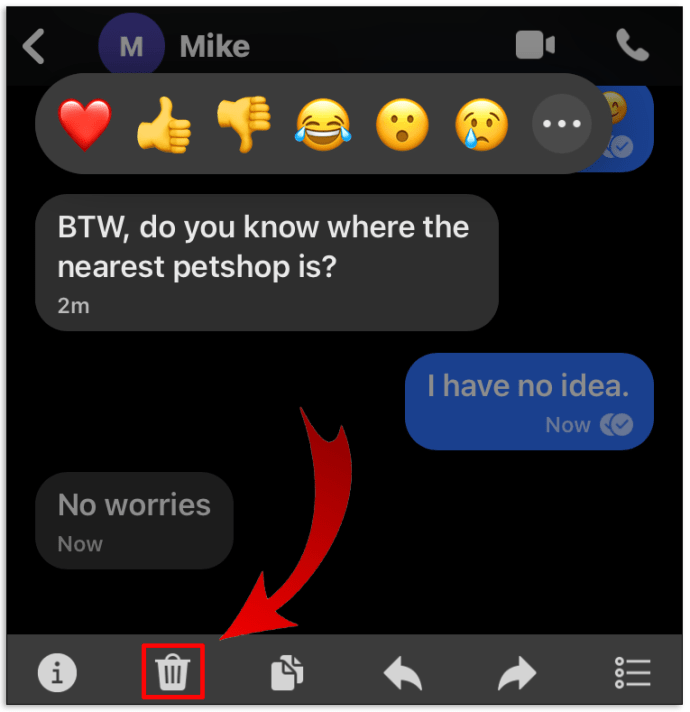
- 나를 위해 삭제를 탭하십시오.
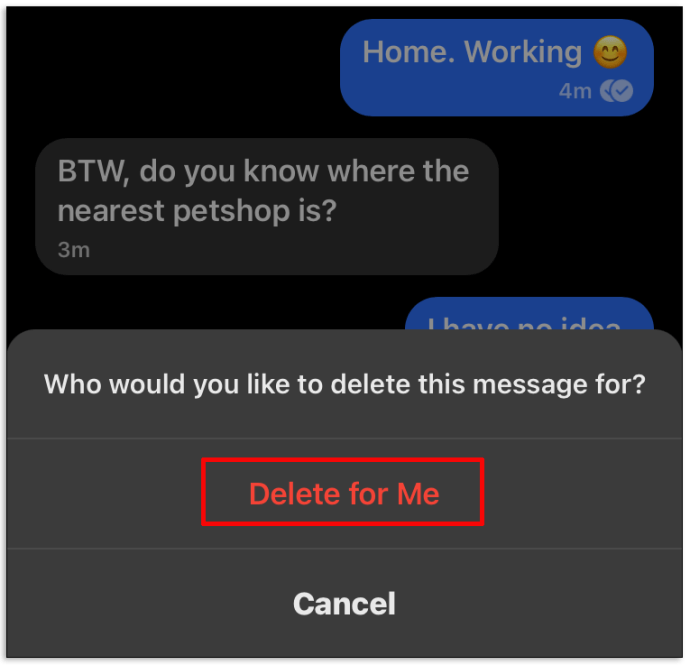
모든 사람의 메시지를 삭제할 수도 있습니다. 그렇게하려면
- 기기에서 Signal 앱을 엽니 다.
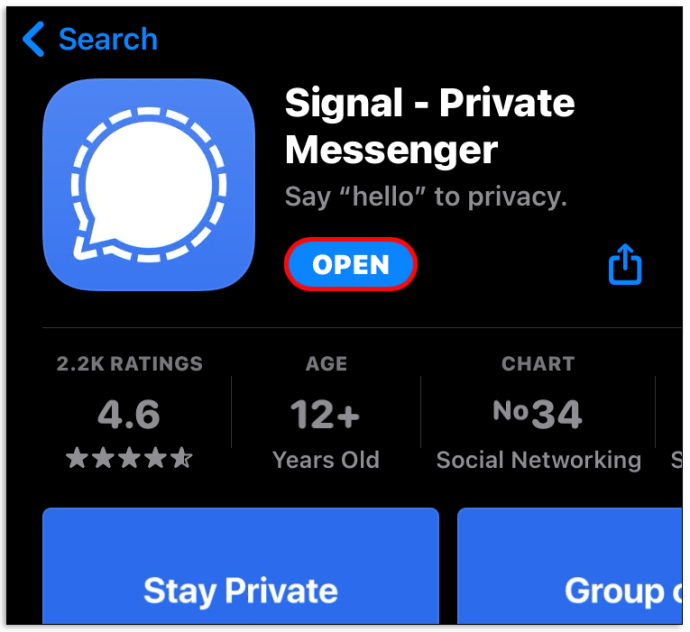
- 채팅으로 이동하여 삭제하려는 채팅을 길게 탭합니다.
- 나타나는 팝업 창에서 삭제를 선택합니다.
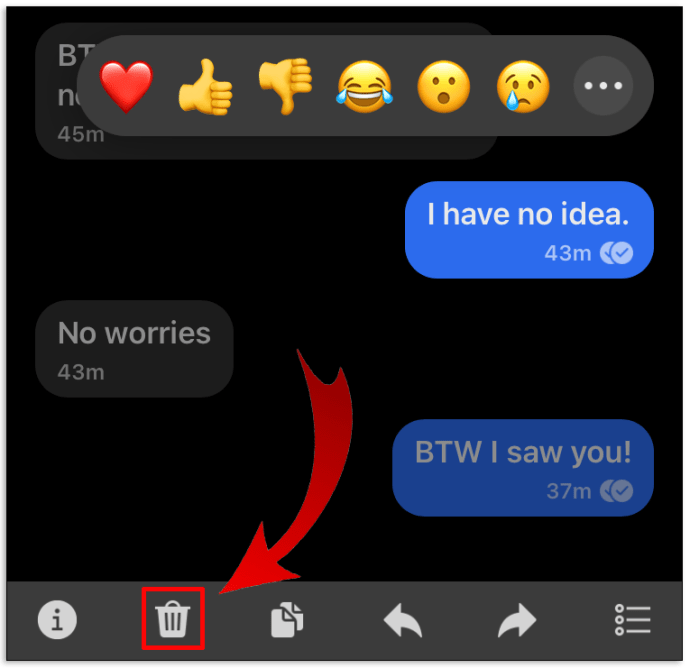
- 모두 삭제를 탭하십시오.
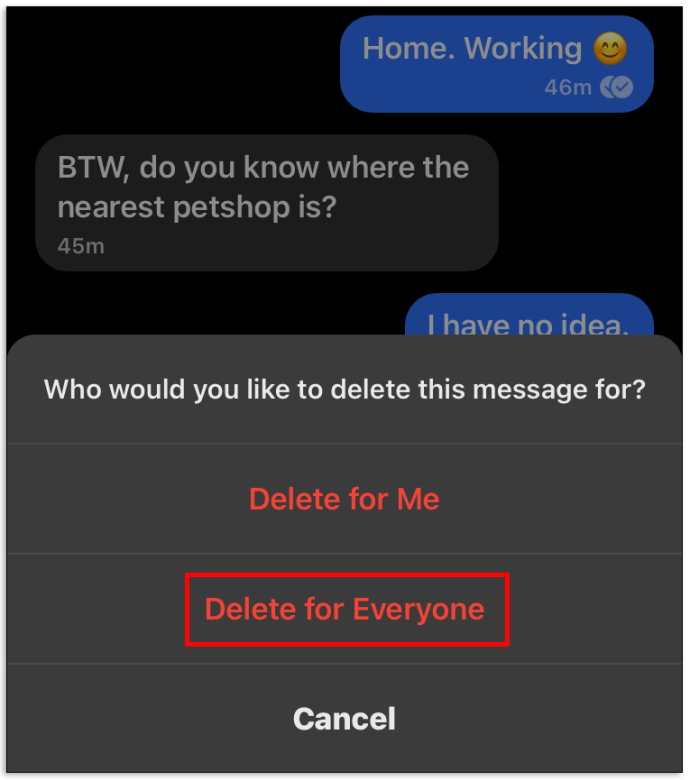
추가 FAQ
Signal에서 그룹 메시징을 어떻게 사용합니까?
Signal은 그룹을 만들고 최대 1,000 명의 구성원을 추가 할 수 있기 때문에 다른 유사한 메시징 앱을 능가합니다. 다른 앱에서는 일반적으로 그 수가 훨씬 적습니다. 그룹 메시징을 사용하여 고객, 친구, 직장 동료 또는 직원과 통신 할 수 있습니다.
그룹을 생성하려면 :
• Signal을 시작하고 오른쪽 하단에있는 연필 아이콘을 탭합니다.

• 결과 메뉴에서 새 그룹을 선택합니다.

• 계속해서 그룹에 추가 할 연락처를 선택합니다. 또는 전화 번호를 수동으로 입력하여 연락처 목록에없는 구성원을 추가 할 수 있습니다.

• 다음을 탭하여 그룹 유형을 확인하고 그룹 이름을 지정합니다.

• 만들기를 탭합니다.

그룹을 성공적으로 만든 후에는 연락처 중 하나에 문자를 보낼 때와 마찬가지로 텍스트 필드를 탭하여 첫 번째 메시지를 보낼 수 있습니다. 그러나 그룹에 추가 된 모든 연락처는 초대를 수락하여 메시지를 보내고, 보내고 받아야합니다.
Signal에 개인 정보 문제가 있나요?
Signal은 개인 정보 보호 문제가있는 것으로 알려져 있지 않으며 실제로 지금까지 구축 된 가장 안전한 메시징 앱 중 하나입니다. 사용자 정보를 수집하거나 저장하지 않으며 모든 메시지가 암호화됩니다. Signal 관리자도 메시지에 액세스 할 수 없습니다.
Signal에서 연락처를 어떻게 차단합니까?
• Signal 메시징 앱을 엽니 다.
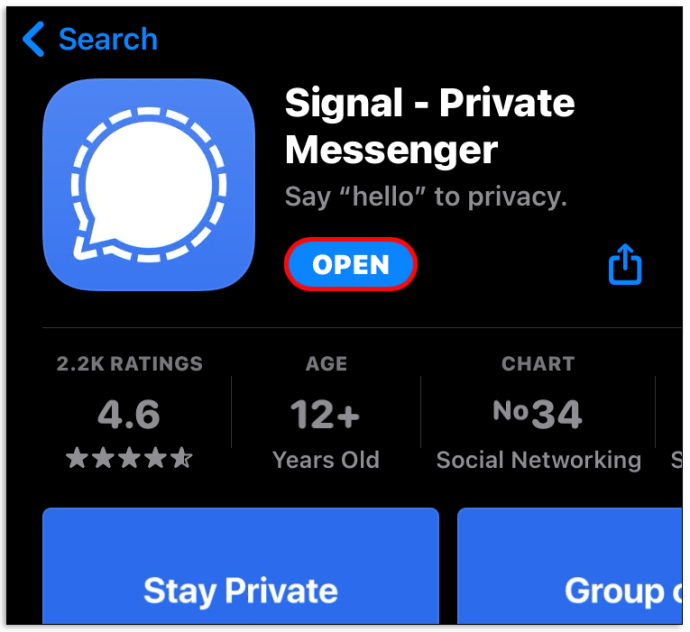
• 연락처 목록을 열고 차단할 연락처를 찾습니다.
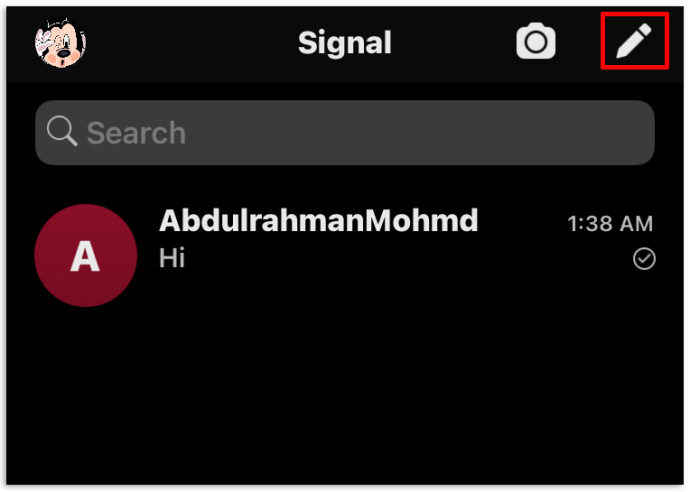
• 연락처를 눌러 채팅 창을 엽니 다.
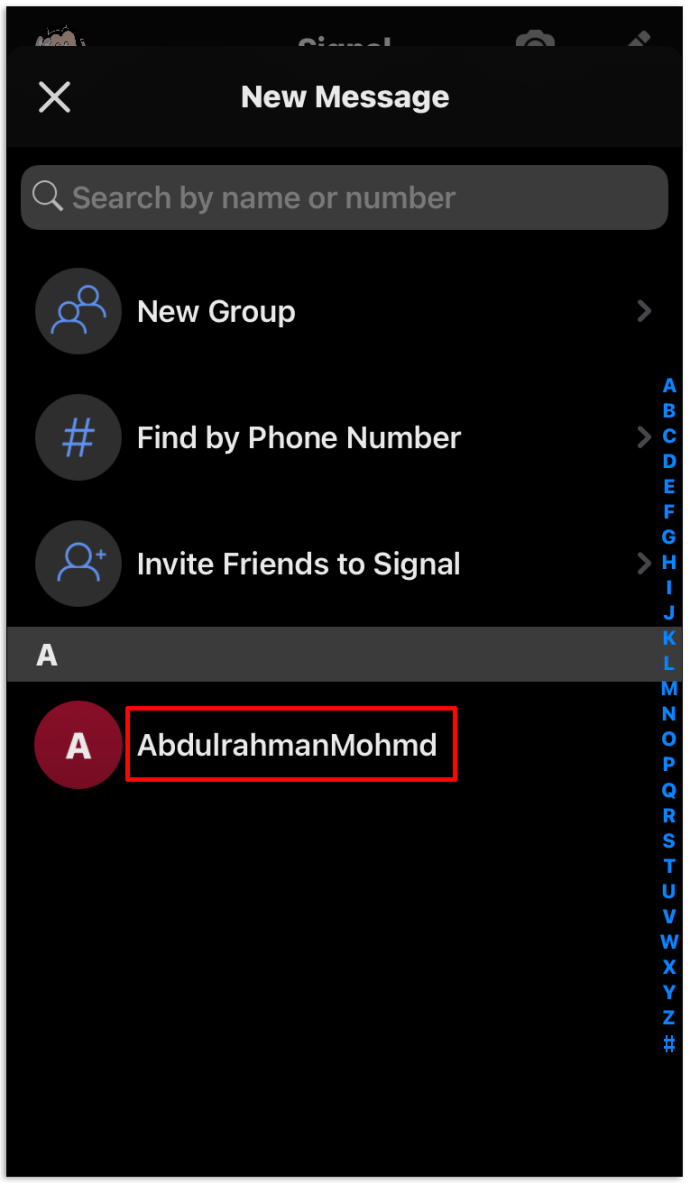
• 개별 연락처 설정 섹션을 시작하려면 연락처 이름을 누릅니다.
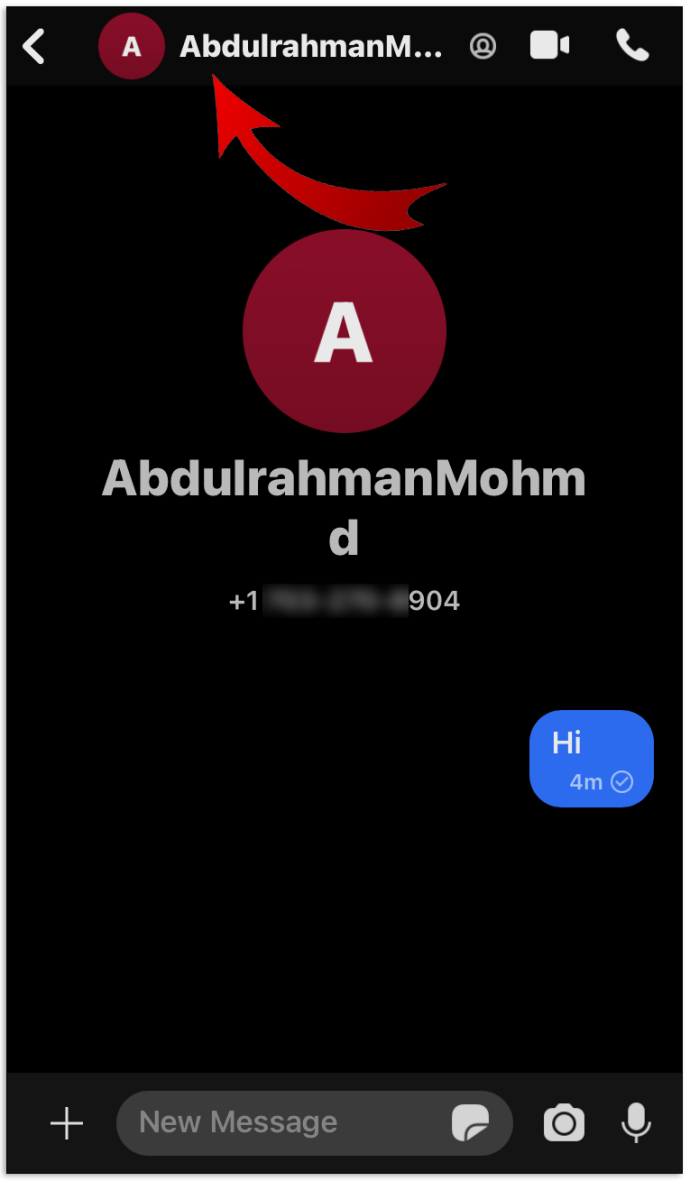
Netflix 기록을 제거하는 방법
• 사용자 차단을 탭합니다.
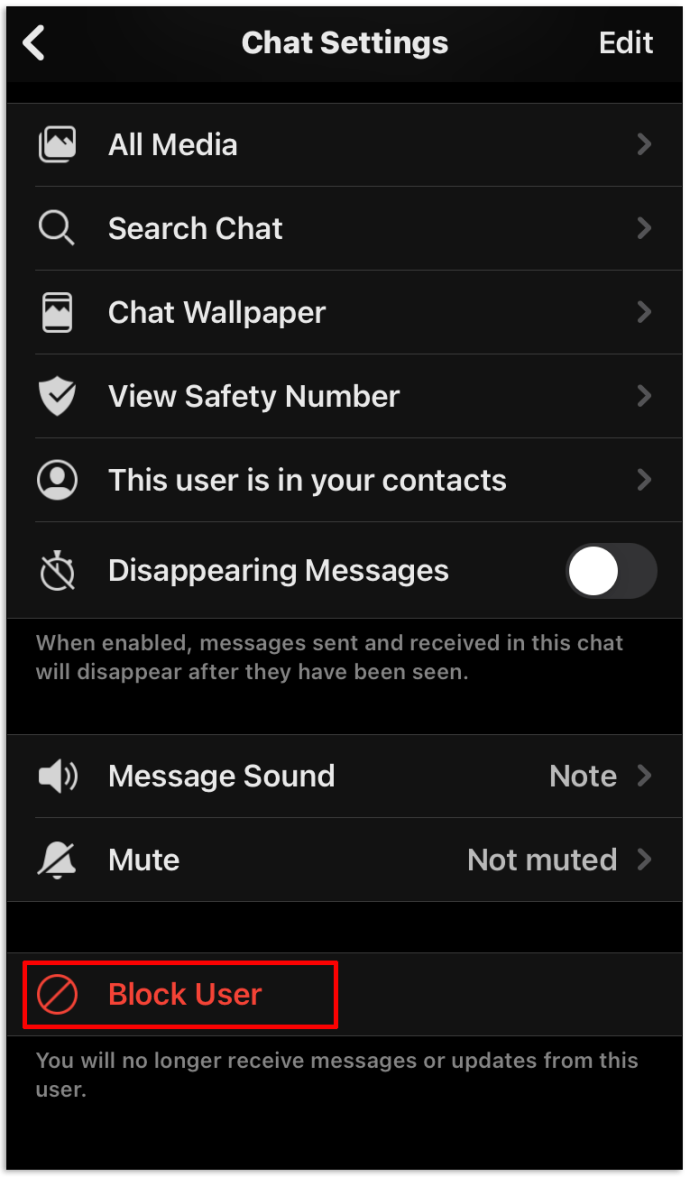
• 확인하려면 차단을 탭합니다.
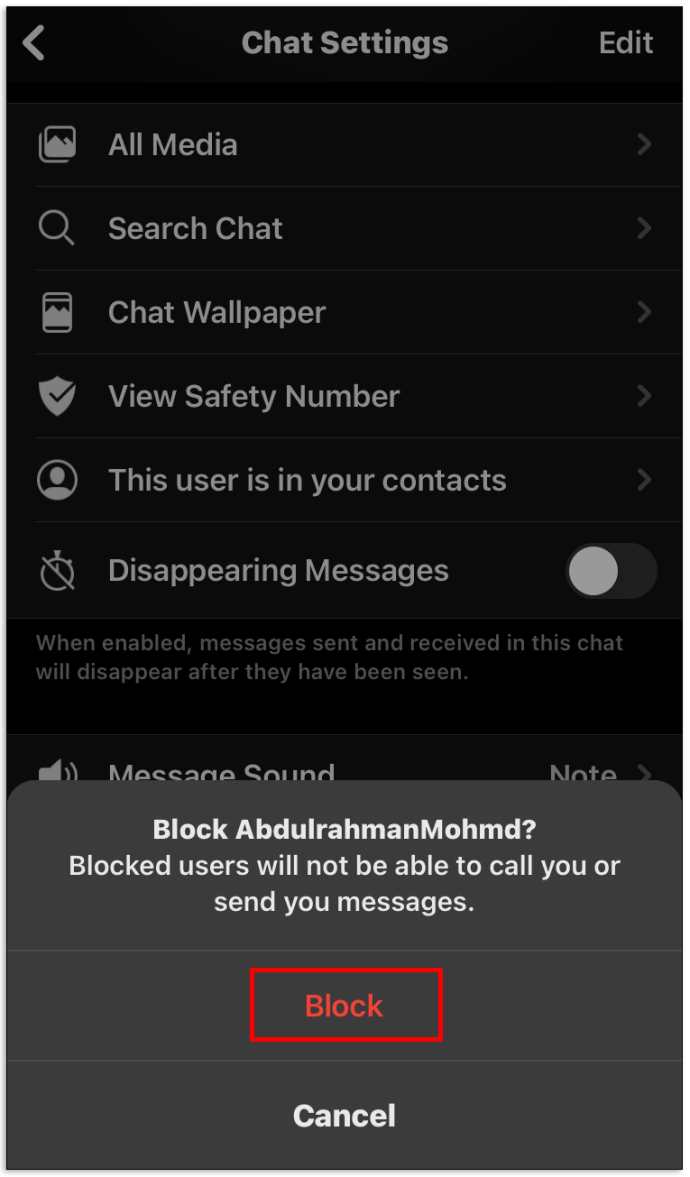
Signal에서 연락처를 어떻게 제거합니까?
Signal에서 연락처를 제거하려면 전화 번호부에서 연락처를 삭제하거나 Signal에서 차단합니다.
제어 유지
Signal에서 연락처를 삭제하면 원치 않는 사람들이 귀하에게 메시지를 보내는 것을 막고 채팅을 계속 제어 할 수 있습니다. 그리고 좋은 점은 모든 일이 신중하게 일어난다는 것입니다. 그들은 당신이 그들을 삭제했는지 알 수 없습니다. 이 기사 덕분에 이제 더 이상 다른 사람과 소통하고 싶지 않은 경우 수행해야 할 작업을 알 수 있습니다.
Signal을 사용하십니까? 앱 사용 경험은 어떻습니까?
아래 댓글 섹션에서 경험을 공유하십시오.