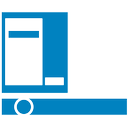파일 탐색기에서 파일을 선택하면 세부 정보 창에 날짜, 크기 및 오프라인 가용성과 같은 일부 속성이 표시됩니다. 프로그램 EXE 또는 DLL을 선택하면 다른 정보가 표시됩니다. 이 기사에서는 Windows 10에서 파일 탐색기의 세부 정보 창에 더 유용한 정보를 표시하고 사용자 지정하는 방법을 살펴 봅니다.
광고
아래 설명 된 모든 기능은 Windows Vista, Windows 7, Windows 8 / 8.1 및 Windows 10에서 작동합니다. 여기에 표시된 속성을 사용자 지정하는 방법은 다음과 같습니다.
참고 : 세부 정보 창은 기본적으로 비활성화되어 있으므로 먼저 활성화해야 할 수 있습니다. 다음 기사를 참조하십시오.
Windows 10에서 세부 정보 창을 활성화하는 방법
Windows에 등록 된 모든 파일 유형에 대해 세부 정보 창에 표시되는 정보를 레지스트리에서 지정할 수 있습니다. 간단한 레지스트리 조정을 사용하여 정보를 사용자 정의하고 원하는 항목을 추가 / 제거 할 수 있습니다.
Windows 10에서 세부 정보 창을 사용자 지정하려면 , 다음을 수행하십시오.
- 열다 레지스트리 편집기 .
- 다음 경로로 이동하십시오.
HKEY_CLASSES_ROOT . 파일 확장자
'.file extension'부분을 세부 정보 창을 사용자 지정하려는 원하는 파일 확장명으로 바꿉니다. 예를 들어, 키로 이동하십시오.
HKEY_CLASSES_ROOT .exe
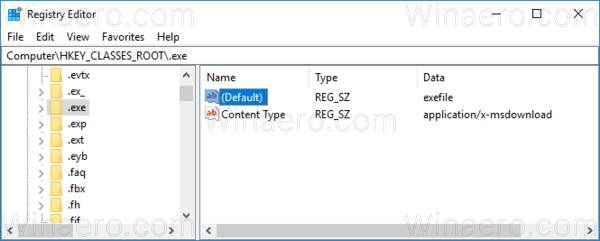
- 오른쪽에서 기본 매개 변수의 값을 참조하십시오. 제 경우에는 'exefile'입니다.
- 이제 키로 이동하십시오.
HKEY_CLASSES_ROOT exefile
exefile 대신 이전 단계에서 얻은 값을 사용해야합니다.
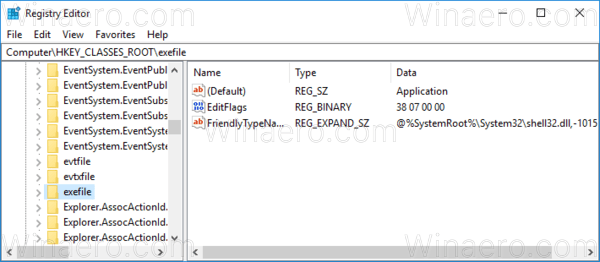
- 여기서 미리보기 .
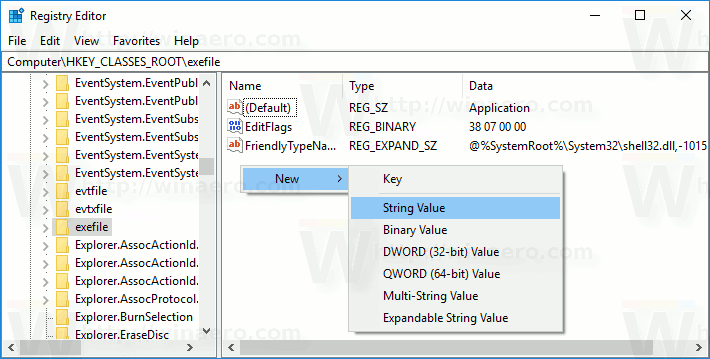 값 데이터를 다음 값으로 설정합니다 (이 값을 복사하여 PreviewDetails 값의 데이터에 붙여 넣을 수 있음).
값 데이터를 다음 값으로 설정합니다 (이 값을 복사하여 PreviewDetails 값의 데이터에 붙여 넣을 수 있음).prop : System.ItemNameDisplay; System.ItemTypeText; System.ItemFolderPathDisplay; System.Size; System.DateCreated; System.DateModified; System.FileAttributesSystem.FileOwner; System.FileAttributes; * System.OfflineAvailability; * System.OfflineStatus; * System.SharedWith
다음 스크린 샷을 참조하십시오.
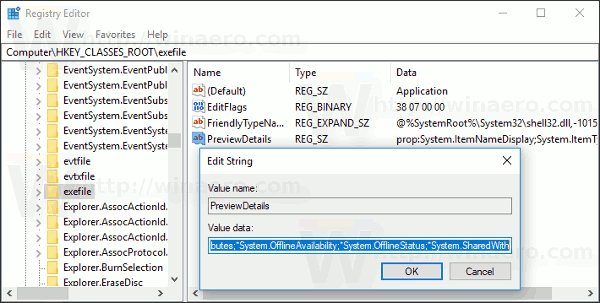
이제 파일 탐색기에서 F5를 누르고 일부 파일을 선택하십시오.
Facebook에서 사진을 다운로드하는 방법
전에:
후:
보시다시피 세부 정보 창에는 날짜 및 파일 속성과 같은 훨씬 더 유용한 정보가 표시됩니다.
참고 : 기본값을 복원하려면 PreviewDetails 값을 삭제하십시오.
그만큼 prop : System. * 값은 시스템 메타 데이터의 일부입니다. MSDN에 설명 . 매우 긴 목록입니다. 읽은 후 정확히보고 싶은 속성을 정의 할 수 있습니다.
모든 prop : 값은 파일, 폴더 및 기타 파일 시스템 개체에 대해 설정할 수있는 Windows 속성 시스템에서 메타 데이터라고도하는 개별 속성을 확인합니다. 다음 MSDN 페이지에서 전체 prop : 값 목록을 얻을 수 있습니다.
우리의 경우 다음 속성을 사용합니다.
System.ItemNameDisplay-파일 이름입니다.
System.ItemTypeText-사용자에게 친숙한 파일 유형 설명.
System.ItemFolderPathDisplay-이 파일이 포함 된 폴더의 전체 경로입니다.
System.Size-파일의 크기입니다.
System.DateCreated-파일이 생성 된 날짜입니다.
System.DateModified-마지막 수정 날짜입니다.
System.FileAttributesSystem.FileOwner-이 파일의 소유자로 설정된 사용자 계정입니다.
System.FileAttributes-파일 속성.
링 초인종을 새 Wi-Fi에 다시 연결하는 방법
여기에서 레지스트리 파일을 다운로드하여 레지스트리 편집없이 운영 체제에서이 트릭을 시도 할 수 있습니다. 실행 취소 조정이 포함됩니다.
레지스트리 파일 다운로드
동일한 방법을 사용하여 툴팁 사용자 화 . 또한 세부 정보 창을 표시 할 수 있습니다. 앱 버전 및 기타 속성 .
그게 다야.

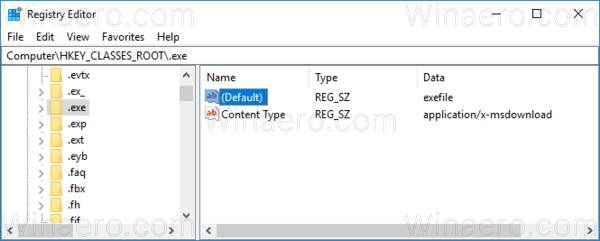
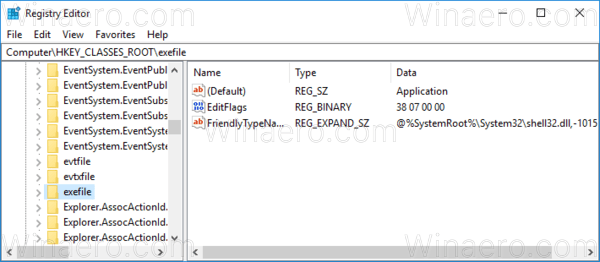
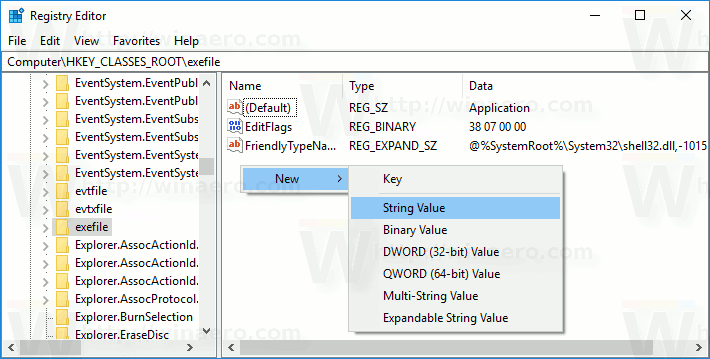 값 데이터를 다음 값으로 설정합니다 (이 값을 복사하여 PreviewDetails 값의 데이터에 붙여 넣을 수 있음).
값 데이터를 다음 값으로 설정합니다 (이 값을 복사하여 PreviewDetails 값의 데이터에 붙여 넣을 수 있음).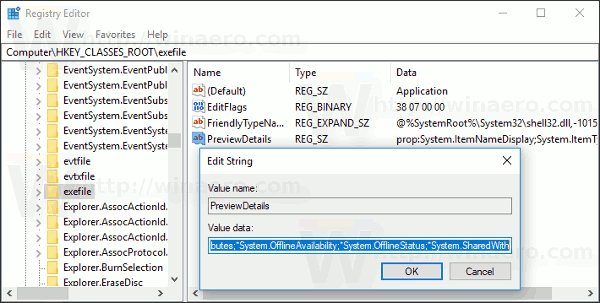

![PS4에서 Sling TV를 볼 수 있습니까? [설명]](https://www.macspots.com/img/blogs/55/is-it-possible-watch-sling-tv-ps4.jpg)