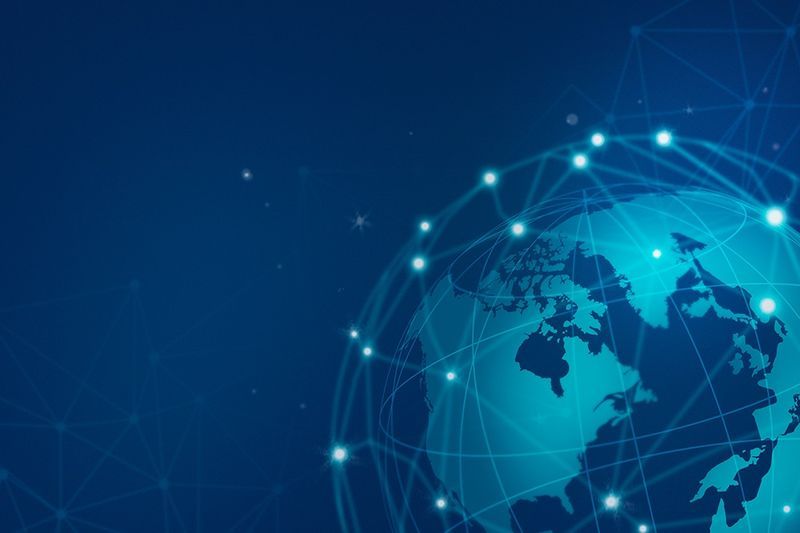이미지와 동영상이 올바른 크기이고 어색한 곳에서 잘리지 않는지 확인하는 것은 게시를 위해 Instagram 스토리를 준비하는 데 중요한 부분입니다. 이 튜토리얼은 인스 타 그램 스토리 용 이미지와 비디오 자르기를 안내합니다.
Instagram Stories에는 휴대 전화 화면 크기에 맞는 매우 정의 된 크기가 있습니다. 1080px x 1920px 또는 가로 세로 비율은 9:16입니다. 이것은 대부분의 휴대폰 화면의 세로 방향에 맞으며 이미지 또는 비디오를 앱 내에서 전체적으로 볼 수 있습니다.
Windows 10 오늘의 사진
이미지 나 비디오가 너무 크면 앱이 자동으로 자릅니다. 때로는이 방법이 효과가있을 수 있지만 대부분 그렇지 않습니다. 그렇기 때문에 특정 크기에 맞게 배열되는 위치와 방법을 제어 할 수 있도록 직접 자르는 것이 유용합니다. 특정 앱 내에서 이미지와 비디오의 크기를 조정할 수 있거나 Instagram 자체에는 적절한 작업을 수행하는 자르기 도구가 있습니다.

Instagram Stories 용 이미지 자르기
앱 자체에서 이미지를자를 수 있지만 Photoshop 또는 Paint.net이 이미지 작업을 더 잘 할 수 있다고 생각합니다. 특히 둘 이상의 이미지가있는 경우 더욱 그렇습니다.
Photoshop에서 :
- 휴대폰에서 컴퓨터로 이미지를 다운로드합니다.
- Photoshop을 열고 새 문서를 만듭니다.
- 필요한 종횡비 인 1080 x 1920으로 설정합니다.
- 이미지를 문서로 드래그하십시오.
- Shift 키를 누른 상태에서 모서리를 사용하여 이미지의 가장 좋은 부분이 문서 크기에 맞도록 크기를 조정합니다. Shift는 비율을 유지하므로 이미지가 이상하게 보이지 않습니다.
- 다른 이름으로 내보내기 및 JPEG 사용이 마음에 들면 이미지를 저장합니다.
이미지를 올바르게 가져 오려면 약간의 조정이 필요하지만 어떻게 든 맞아야합니다. 원하는 경우 Shift를 사용하지 않고 시도 할 수 있지만 원근감을 유지하려면 이미지 비율을 최대한 유지해야합니다.
Paint.net에서 :
- Paint.net을 열고 새 문서를 엽니 다.
- 1080 x 1920의 비율을 지정하십시오.
- 자르려는 이미지를 열고 Paint.net에 추가하십시오.
- 이미지를 복사하여 새 문서에 붙여 넣습니다.
- 가능한 최선의 방법으로 치수에 맞을 때까지 커서를 사용하여 크기를 조정하십시오.
- 도구 모음의 오른쪽 상단에있는 자르기 도구를 사용하고 이미지, 선택 항목으로 자르기를 선택합니다.
- 완료되면 이미지를 저장합니다.
Photoshop과 마찬가지로 조정은 시간이 조금 걸릴 수 있지만 Instagram 앱을 사용하는 것보다 훨씬 정확합니다.
Instagram 앱을 사용하고 싶다면 할 수 있습니다.
- 앱에서 이미지를 엽니 다.
- 편집 및 조정을 선택합니다.
- 핀치로 확대 / 축소하고 프레임에 맞게 조정합니다.
- 저장이 완료되면 완료를 선택합니다.
Instagram Stories 용 동영상 자르기
비디오 자르기는 유사한 프로세스를 사용하지만 온라인에서 할 수 있습니다. 이미 비디오 편집 소프트웨어가없는 경우 비디오를 올바른 크기로 자르는 가장 쉬운 방법은 다음을 사용하는 것입니다. Kapwing . 동영상을 업로드하고 크기를 조정하는 웹 앱입니다.
- Kapwing으로 이동하여 업로드를 선택합니다.
- 동영상을 앱에 업로드하세요.
- 메뉴에서 'Instagram 스토리 또는 IGTV'옵션을 선택합니다.
- 앱이 동영상을 처리하도록 허용합니다.
- 완료되면 비디오를 다운로드하십시오.
- 인스 타 그램 스토리에 추가하세요.
이 과정은 충분히 잘 작동합니다. 15 초짜리 동영상을 업로드했는데 사이트에서 처리하고 크기를 조정하는 데 1 분도 걸리지 않았습니다. 해상도는 변경되지 않았으며 앱은 주로 비디오의 각 측면에 흰색 막대를 추가하여 필요한 크기에 맞았습니다.
원하는 경우 앱을 사용할 수 있습니다. iPhone 사용자는 시도해야합니다 Cropic – 자르기 사진 및 비디오 , Android 사용자는 스토리 메이커 . 둘 다 Instagram Story 요구 사항에 맞게 비디오 크기를 조정할 수 있습니다. 둘 다 무료이며 광고가 지원됩니다.
이미 16 : 9로 촬영 한 경우 비디오를 회전 할 수도 있습니다. 나는 그 목적으로 VLC를 사용합니다.
- VLC를 열고 비디오를 가져옵니다.
- 상단 메뉴에서 도구 및 효과 및 필터를 선택합니다.
- 비디오 효과 탭을 선택합니다.
- 형상 탭을 선택합니다.
- 변환 상자를 선택하십시오.
- 비디오 방향에 따라 90도 또는 270도 회전을 선택합니다.
- 상단 메뉴에서 미디어를 선택합니다.
- 변환 / 저장 및 추가를 선택합니다.
- 창 하단에서 변환 / 저장을 선택합니다.
- 소스 및 대상 파일, 변환 형식을 확인하고 시작을 누르십시오.
이렇게하면 Instagram Stories에서 요구하는 9:16 형식에 맞는 가로에서 세로로 비디오가 회전합니다.