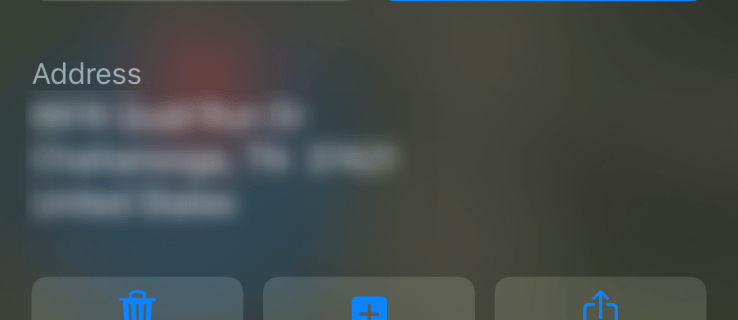알아야 할 사항
- 로 이동 Chrome 테마 생성기 페이지. 선택하다 크롬에 추가 > 앱 추가 > 테마 크리에이터 . 테마의 이름을 지정하세요.
- 선택하다 이미지 업로드 . 필요한 경우 조정하십시오. 선택하다 색상 생성 . 이동 기초적인 그리고 선택 포장 및 설치 > 유지하다 .
- 크롬으로 이동 메뉴 > 더 많은 도구 > 확장 . 켜다 개발자 모드 . CRX 파일을 브라우저 창으로 드래그합니다. 선택하다 테마 추가 .
이 문서에서는 Google 테마 작성기를 사용하여 Google 크롬 테마를 만드는 방법을 설명합니다. 이 문서의 지침은 데스크톱 버전에 적용됩니다. 구글 크롬 모든 운영체제 .
Google 크롬 테마를 만드는 방법
훌륭한 Google 크롬 테마가 많이 있습니다. 그래도 나만의 Chrome 테마를 만드는 것이 가능합니다. Google 테마 생성기 Google 크롬용 확장 프로그램 간단한 그래픽 인터페이스에서 자신만의 테마를 쉽게 만들고 내보낼 수 있습니다.
Chrome Theme Creator 도구를 사용하여 Chrome을 맞춤설정하려면 다음 단계를 따르세요.
-
로 이동 Chrome 테마 생성기 페이지를 선택하고 크롬에 추가 .
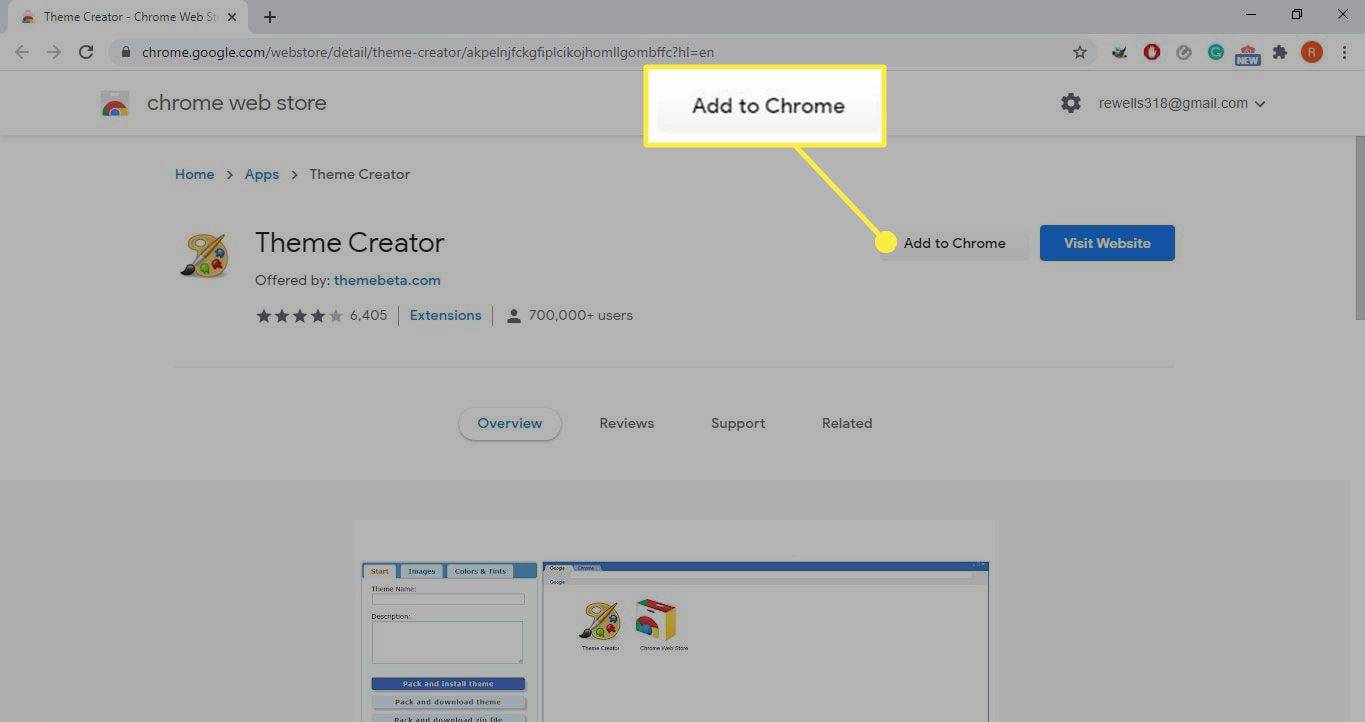
-
선택하다 앱 추가 Theme Creator를 설치합니다.
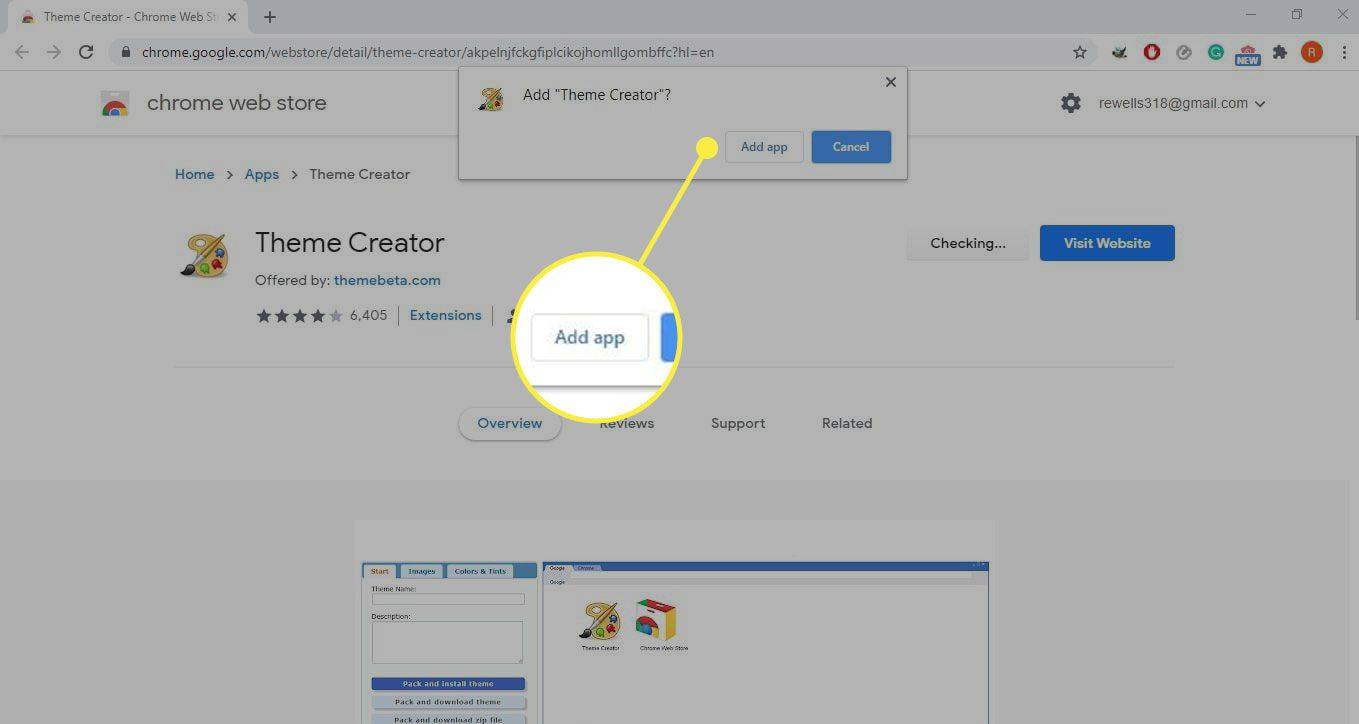
-
Chrome은 자동으로 앱 탭을 엽니다. 선택하다 테마 크리에이터 .
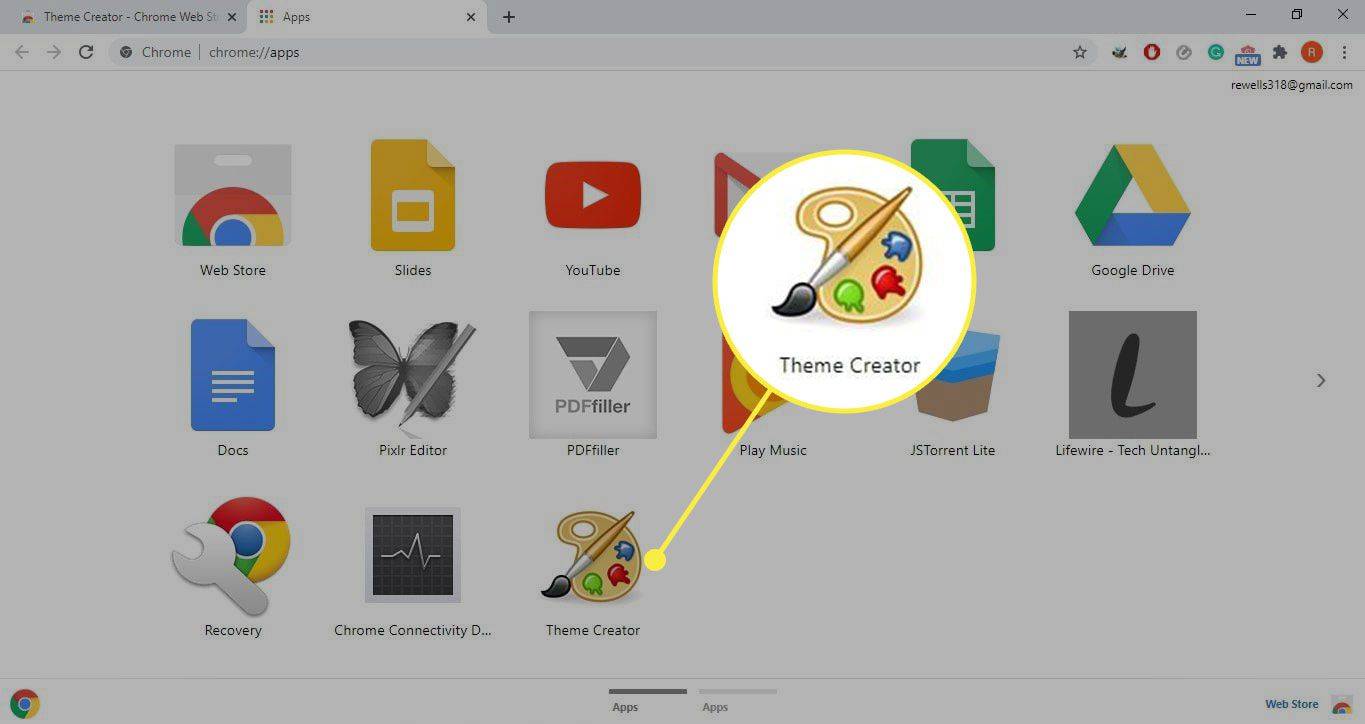
-
페이지 왼쪽 상단에 있는 필드에 새 테마의 이름을 지정하세요.
무료 라인 코인을 얻는 방법
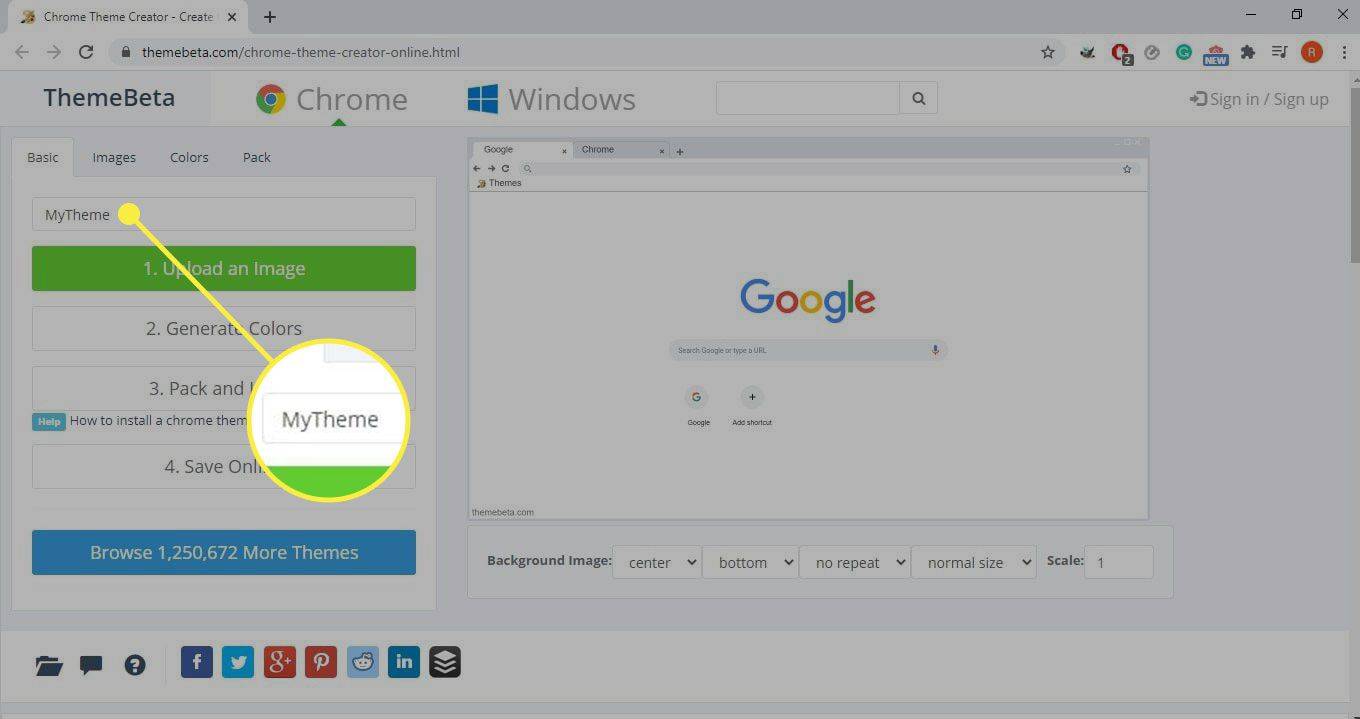
-
선택하다 이미지 업로드 테마의 기반이 될 고해상도 이미지를 선택하세요.
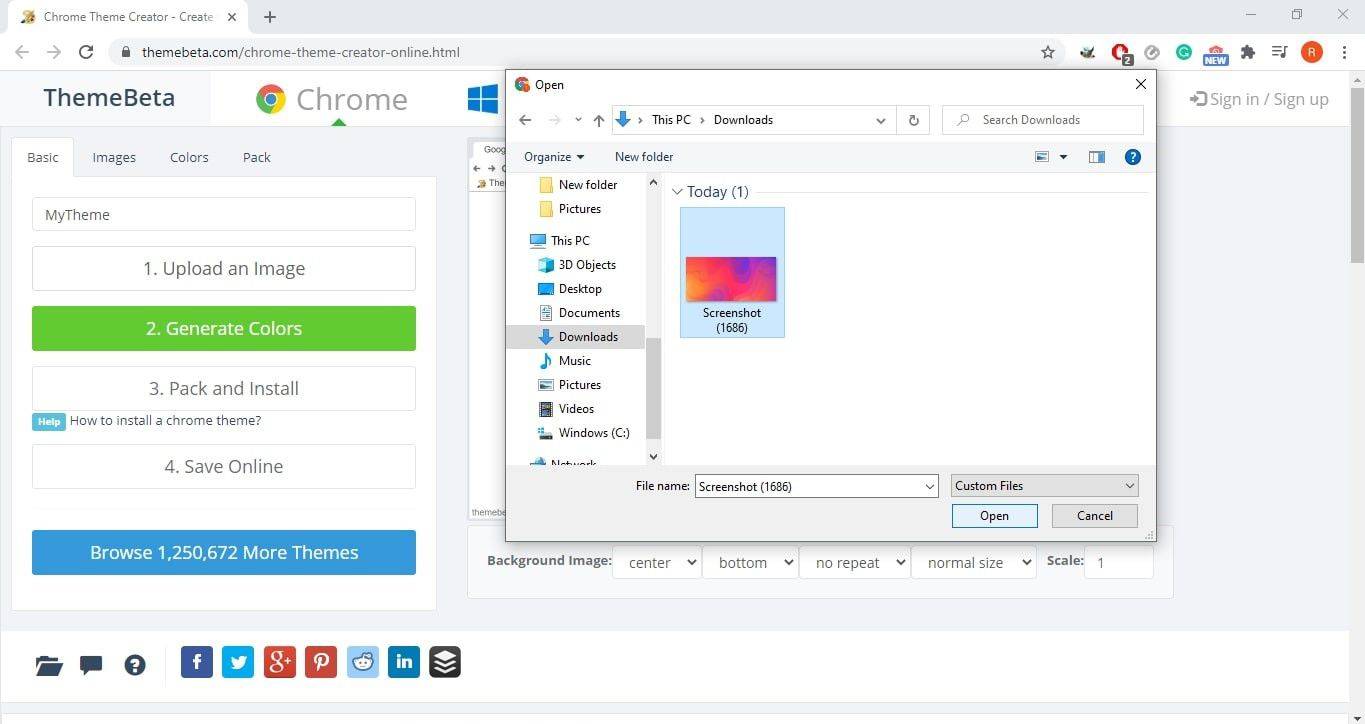
언스플래시 수많은 멋진 이미지를 무료로 찾을 수 있는 웹사이트입니다. 벡터 패턴이 가장 잘 작동하는 경향이 있습니다.
-
이미지를 업로드하면 화면 오른쪽에 미리보기가 표시됩니다. 위치, 크기, 반복 등을 조정하려면 이미지 아래 컨트롤을 사용하세요.
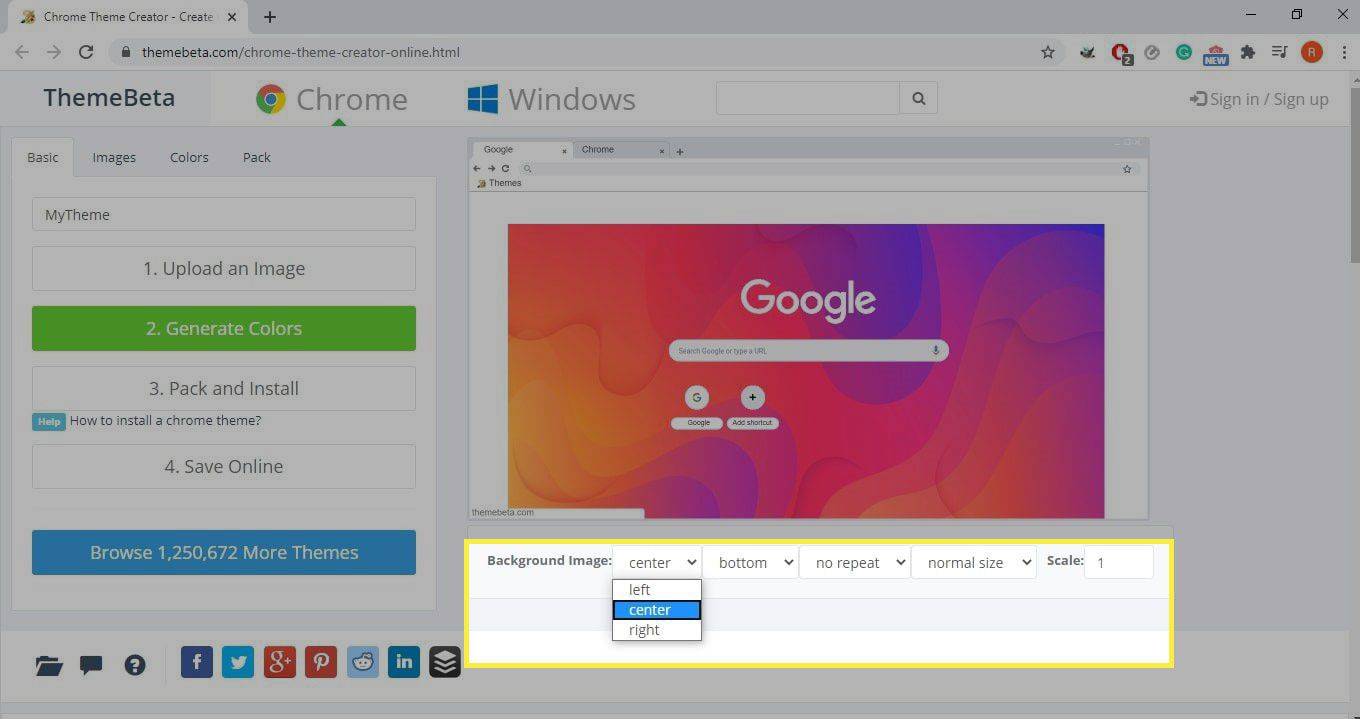
-
선택하다 색상 생성 업로드한 이미지를 기반으로 테마의 색 구성표를 만듭니다. 웹사이트는 자동으로 미리보기를 업데이트하여 업로드한 이미지에서 감지한 색상을 표시합니다.
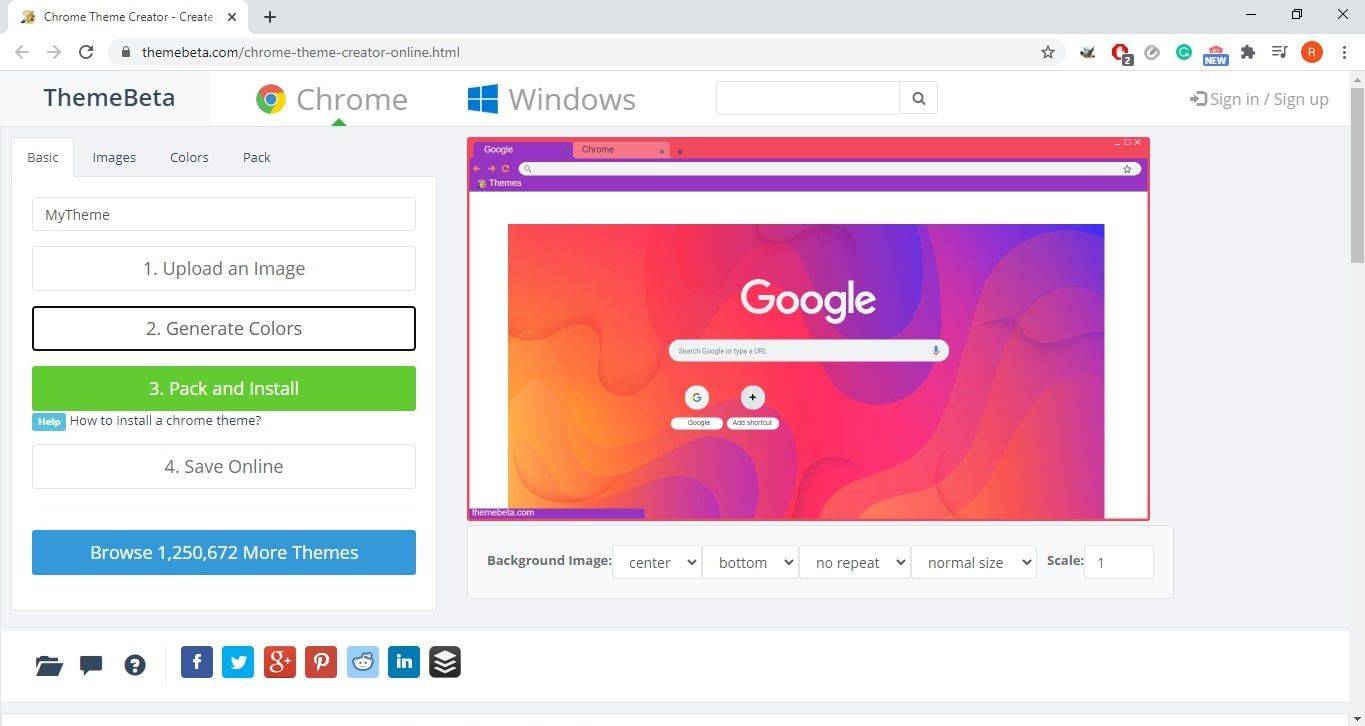
-
색상을 변경하려면 그림 물감 탭. 이 탭에서 브라우저 창의 색상을 선택하고 원하는 대로 색상을 변경할 수 있습니다.
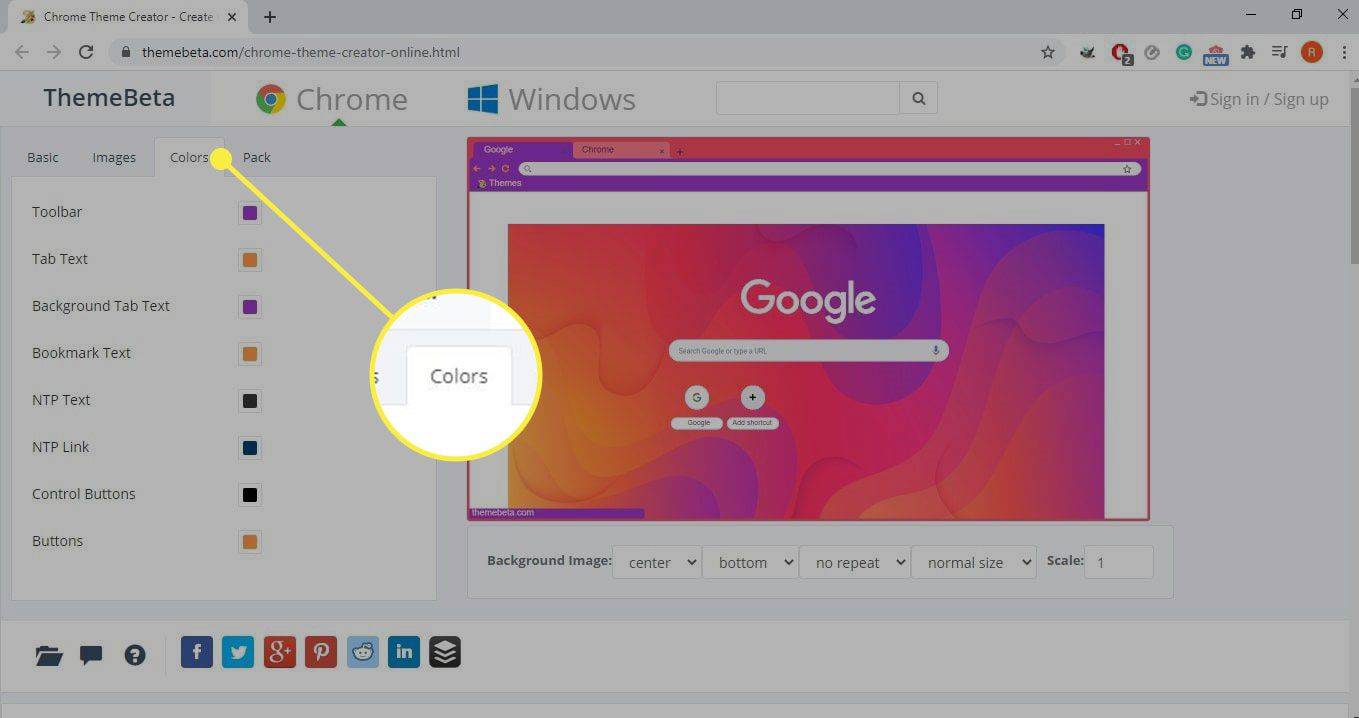
-
로 이동 기초적인 탭하고 선택 포장 및 설치 새 테마를 Chrome용 확장 프로그램으로 패키징합니다.
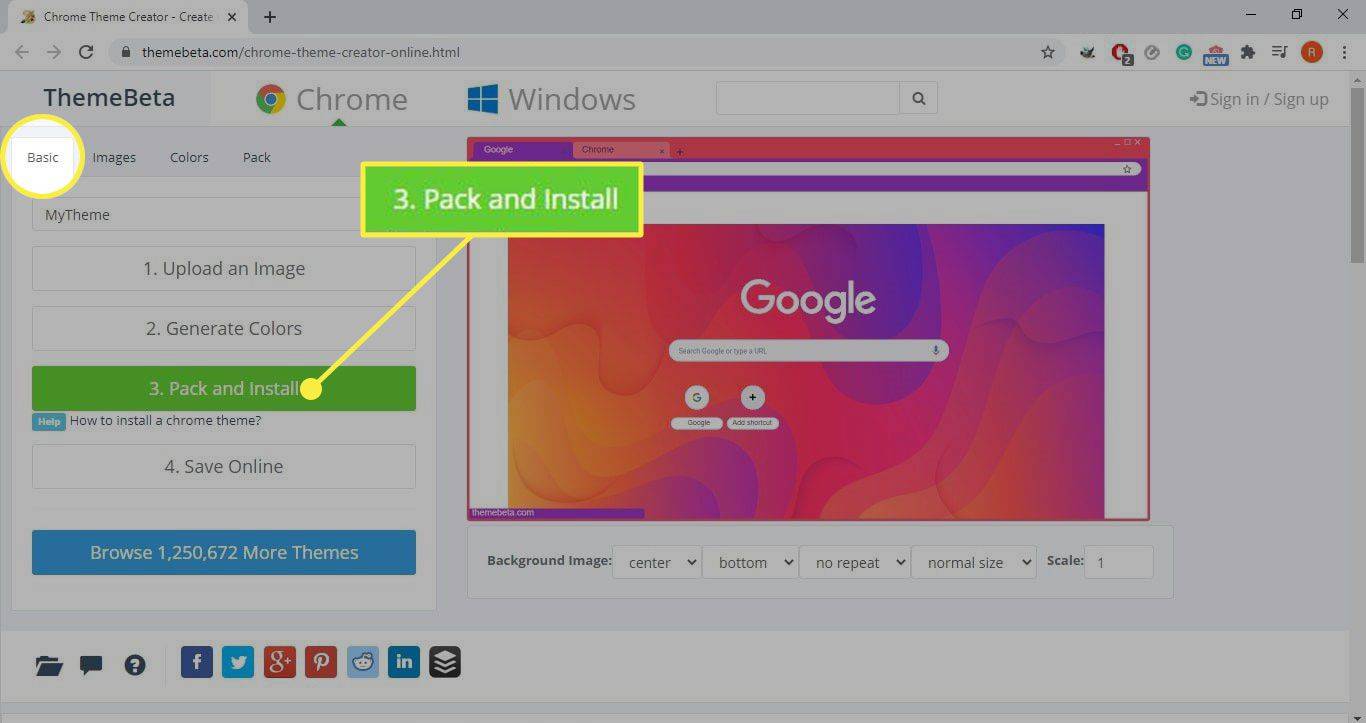
-
Chrome에서 경고 메시지가 표시되어 악성 확장 프로그램이 컴퓨터에 해를 끼칠 수 있음을 알려줍니다. 선택하다 유지하다 테마를 다운로드하세요.
-
크롬으로 이동 메뉴 > 더 많은 도구 > 확장 그리고 개발자 모드 활성화하려면 오른쪽 상단 모서리를 전환하세요.
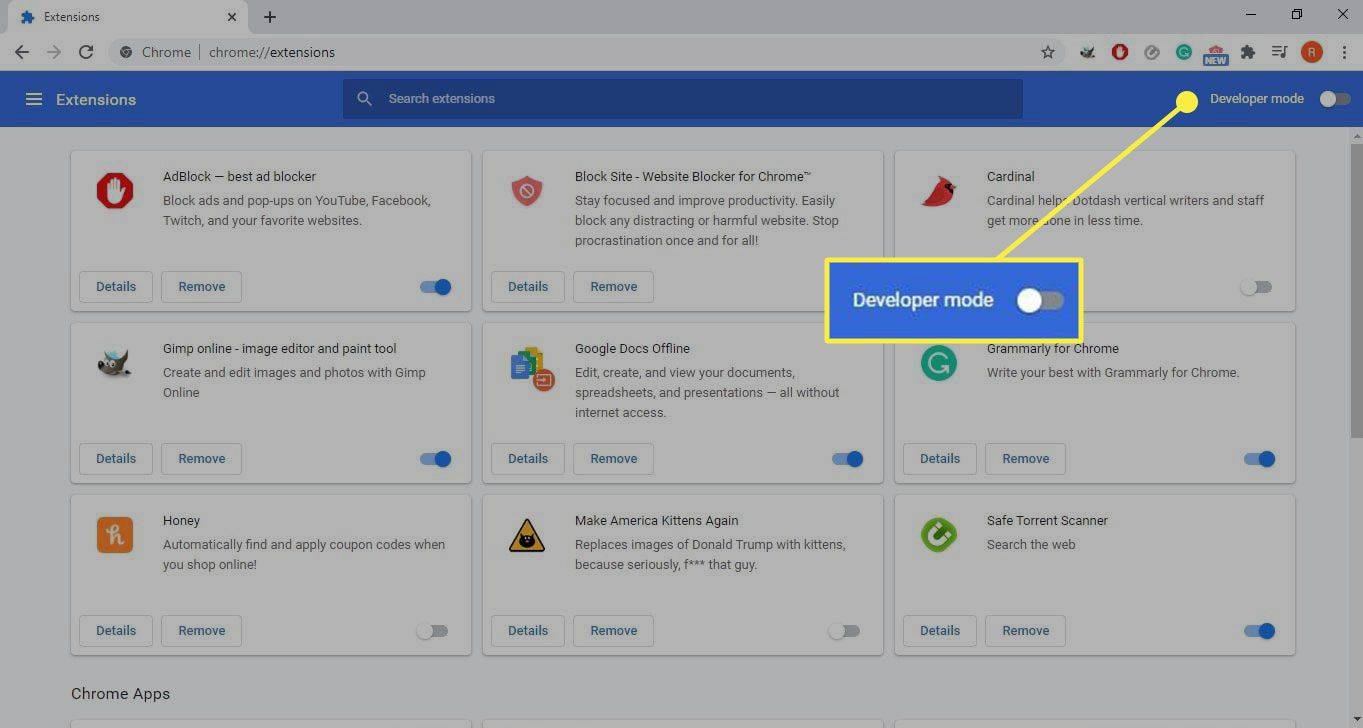
-
컴퓨터에서 CRX 파일을 찾아 브라우저 창에 끌어다 놓습니다.
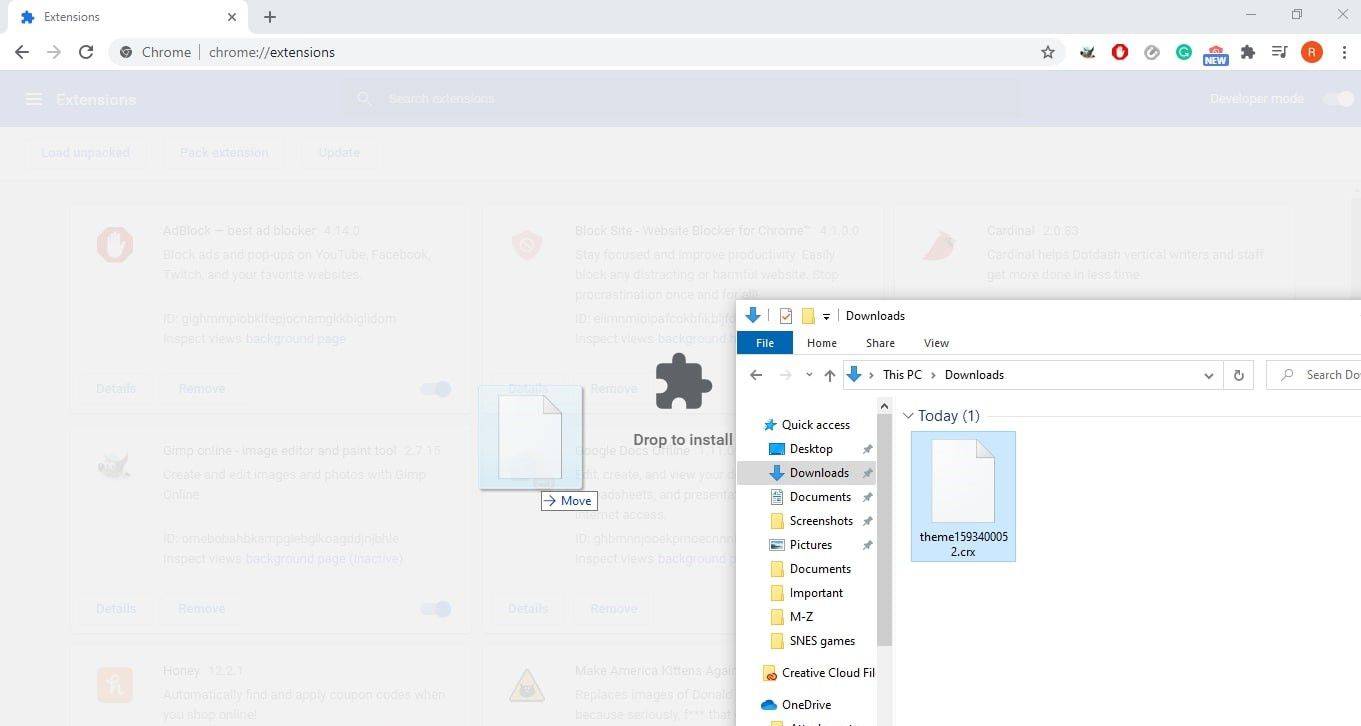
-
선택하다 테마 추가 팝업 창에서.
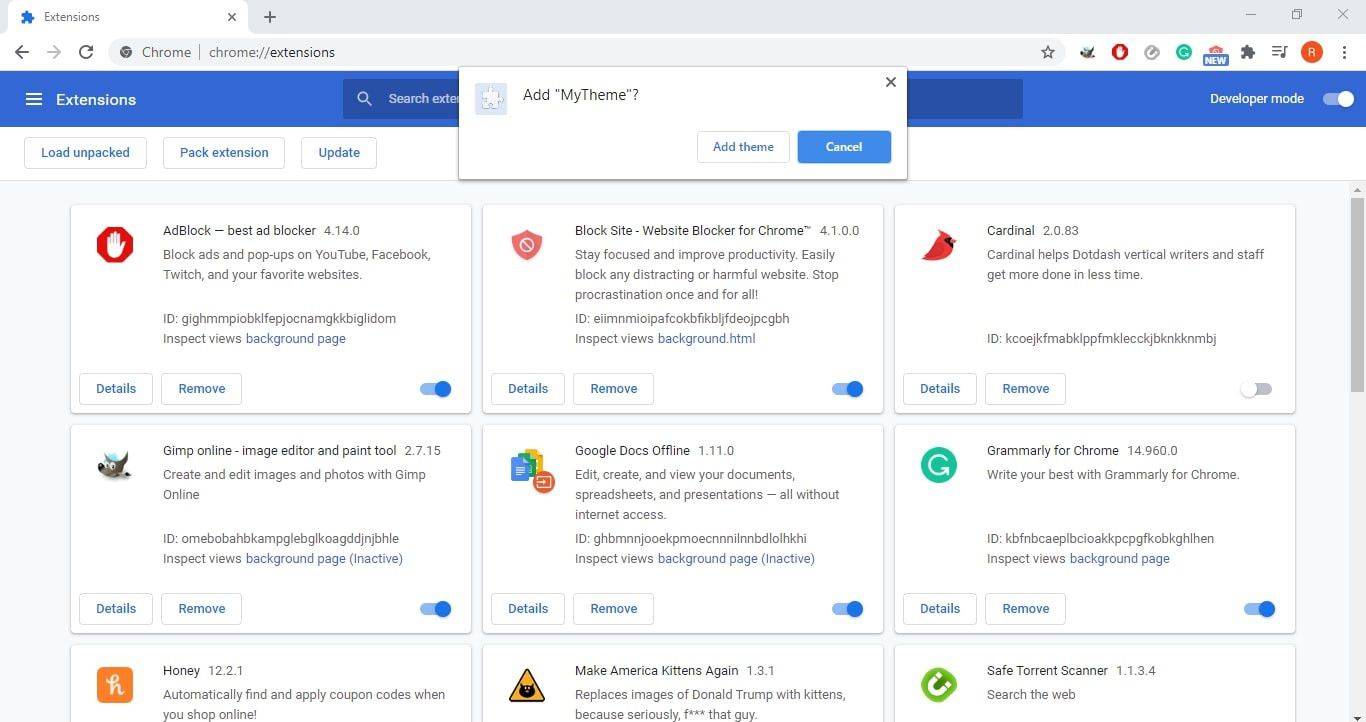
당신이 본다면 이미지를 디코딩할 수 없습니다 오류 메시지가 나타나면 맞춤 테마에 다른 이미지를 사용하세요.
-
Chrome에서 테마를 적용하는 데 몇 초가 걸립니다. 기본값으로 되돌리려면 실행 취소 .
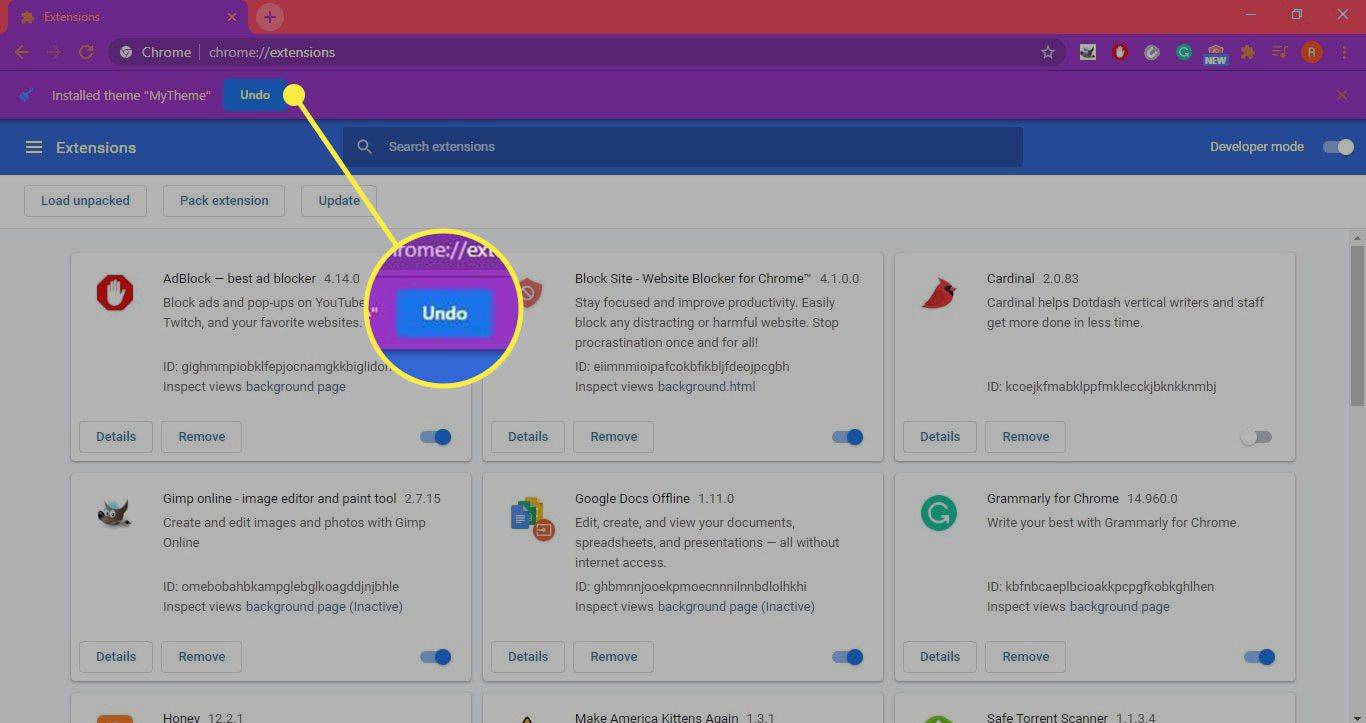

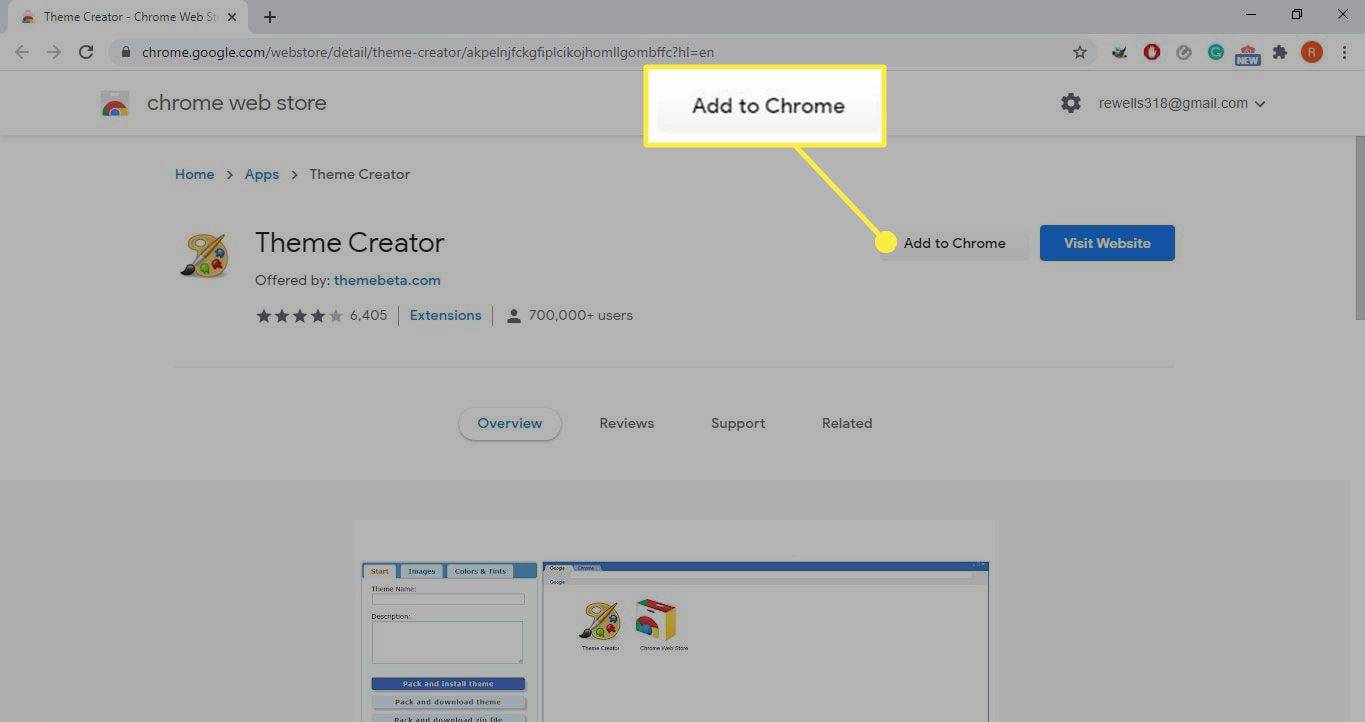
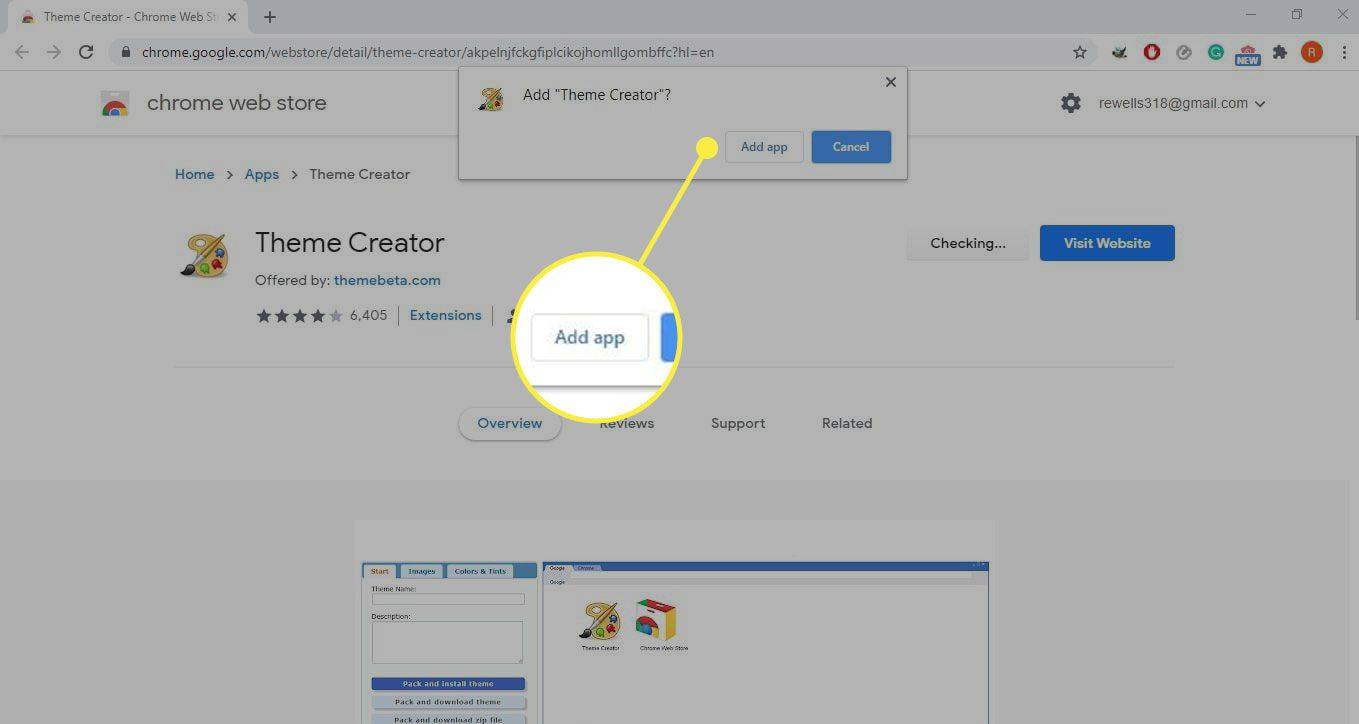
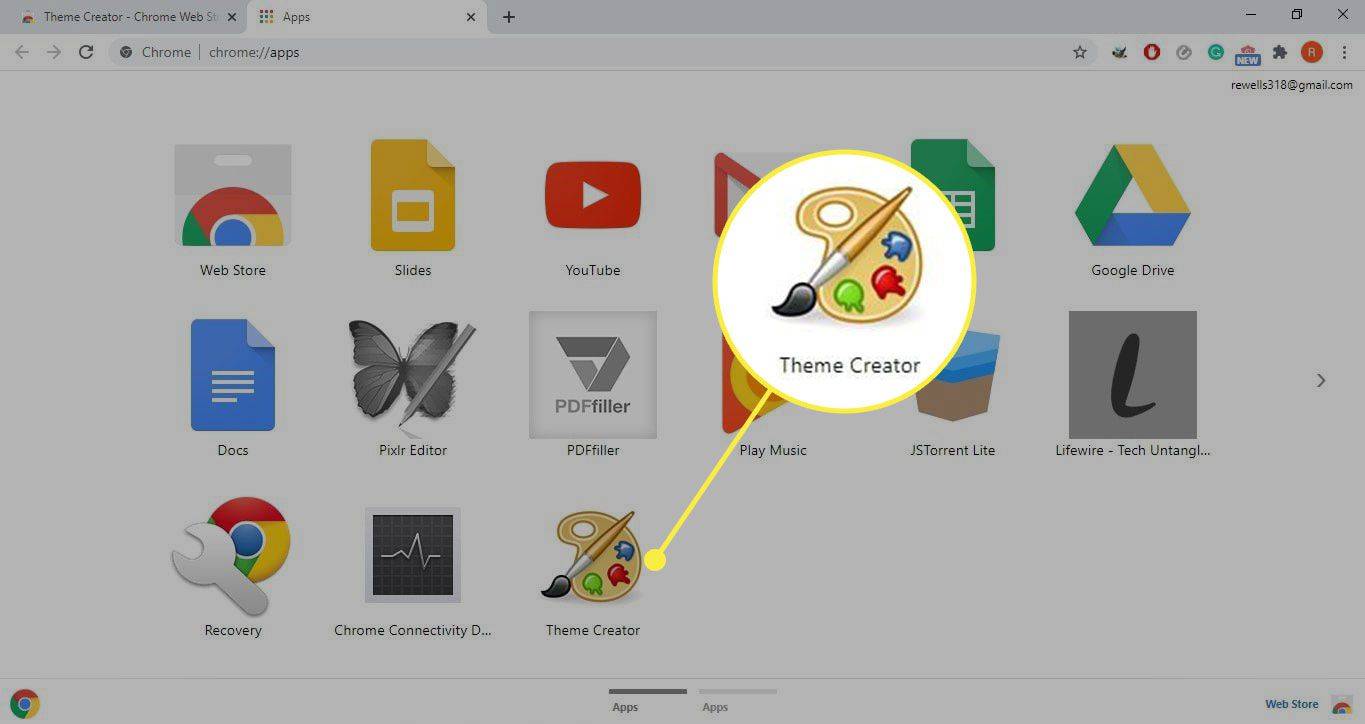
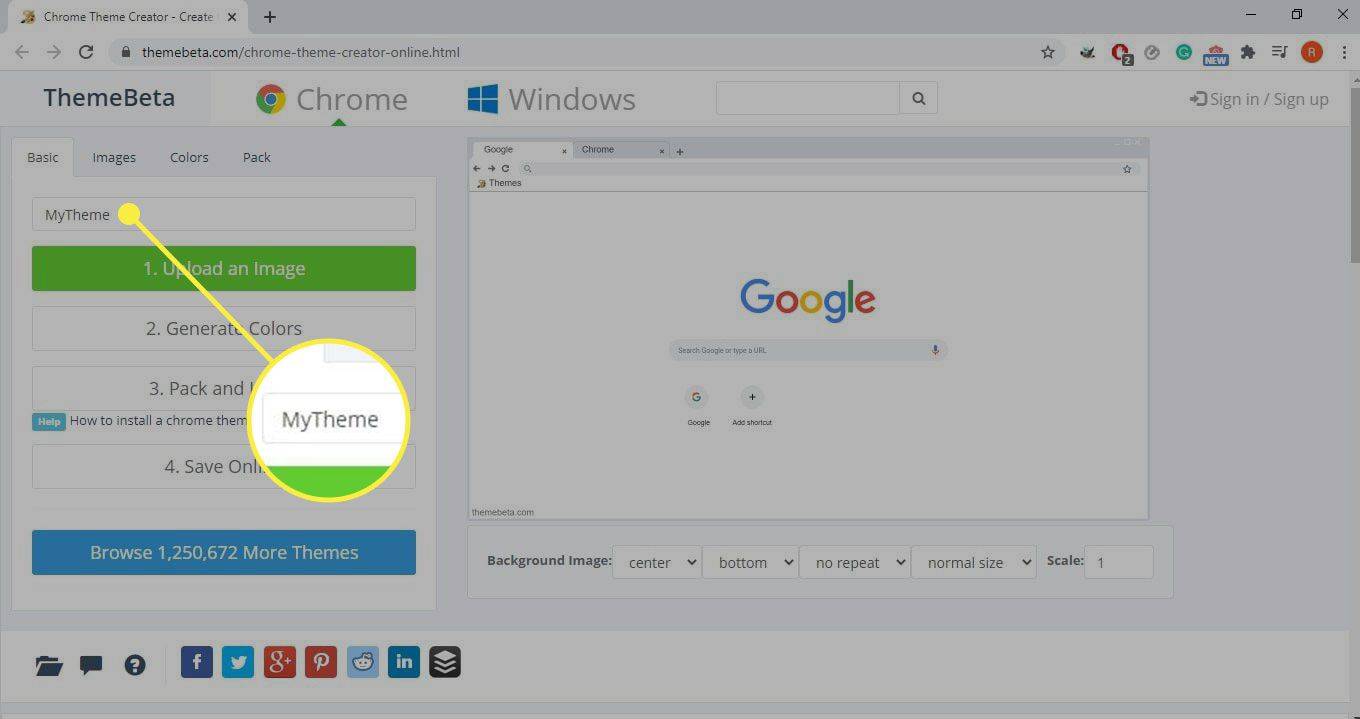
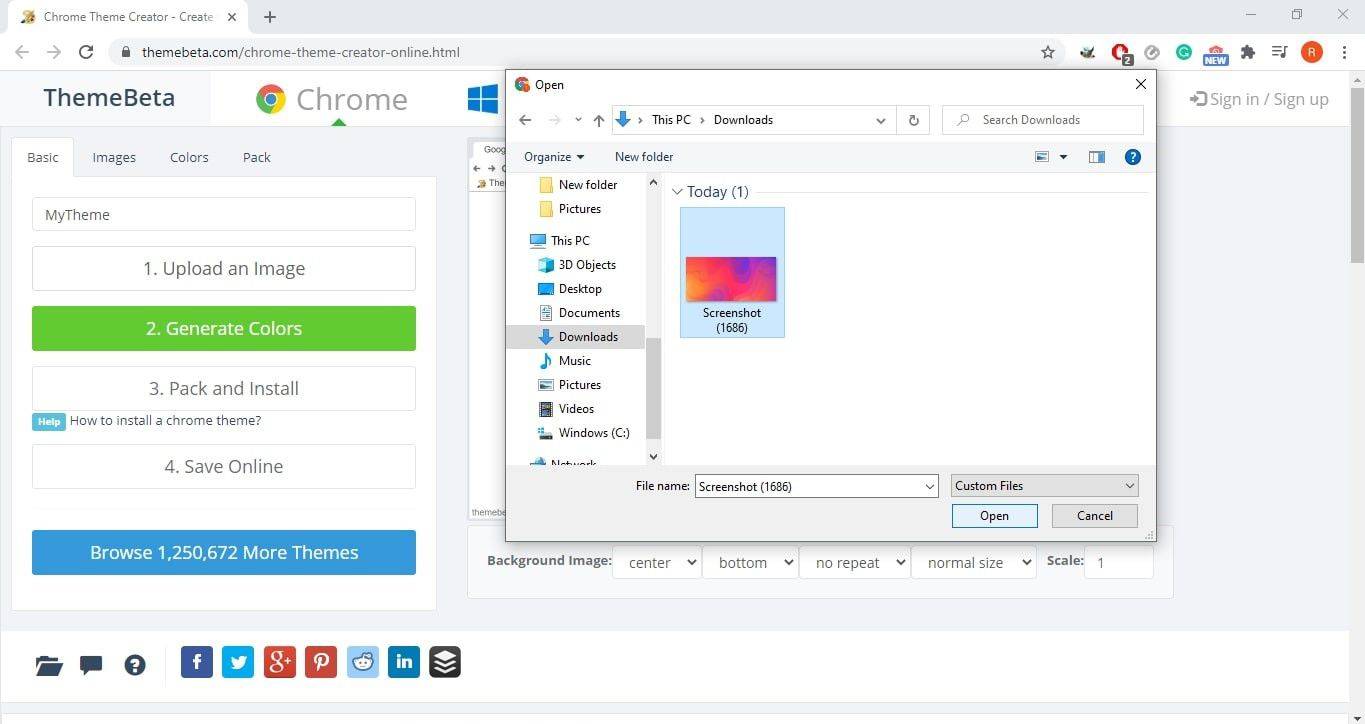
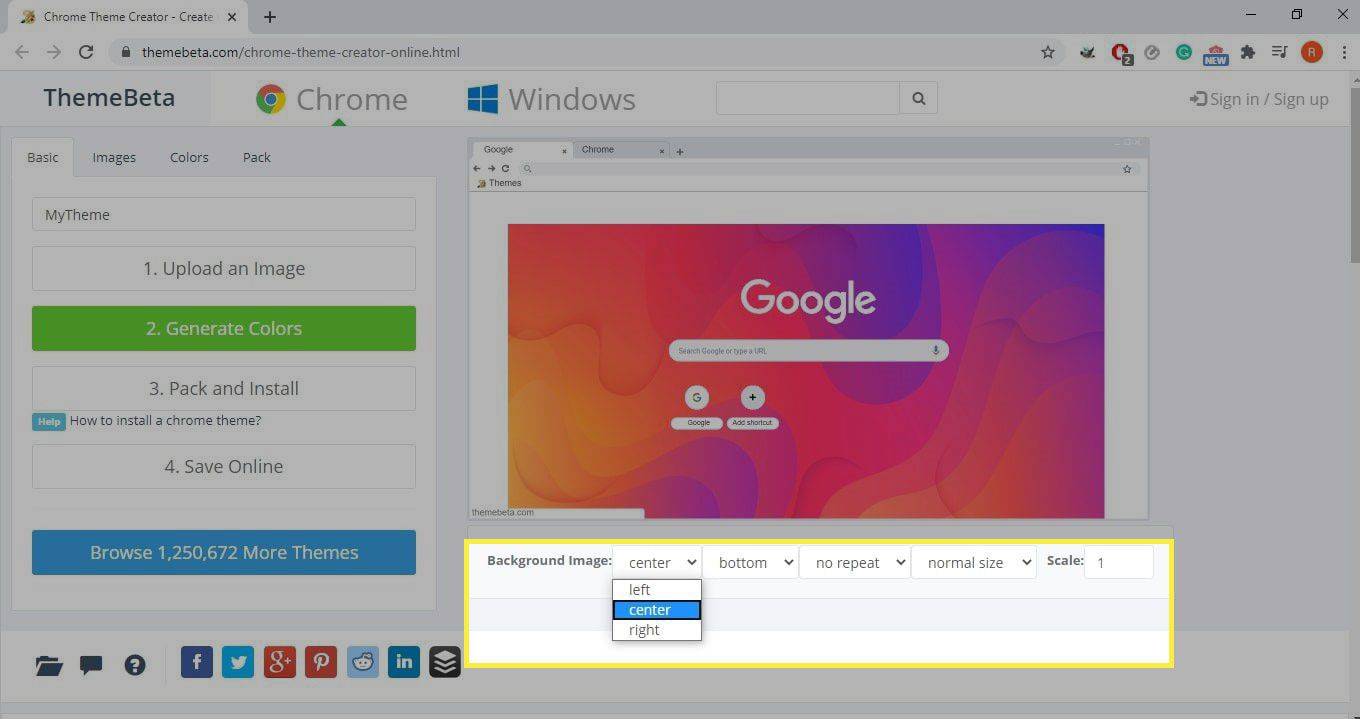
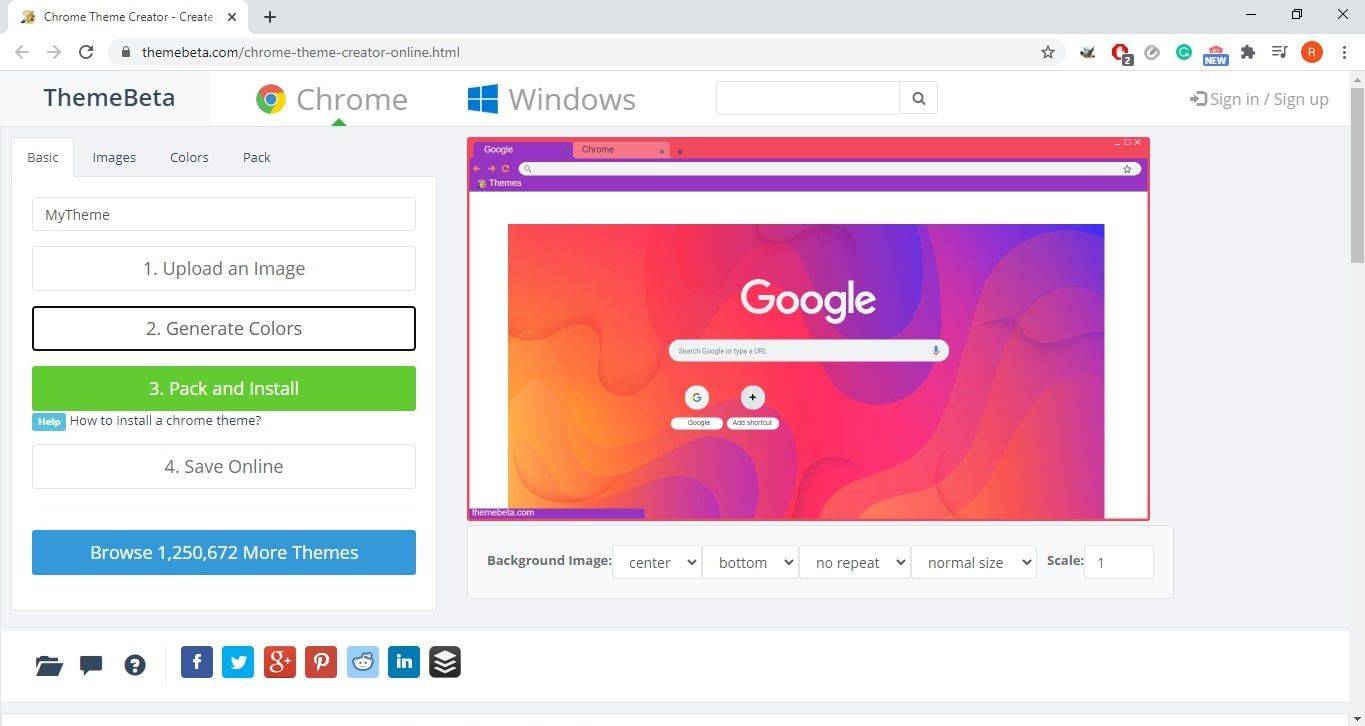
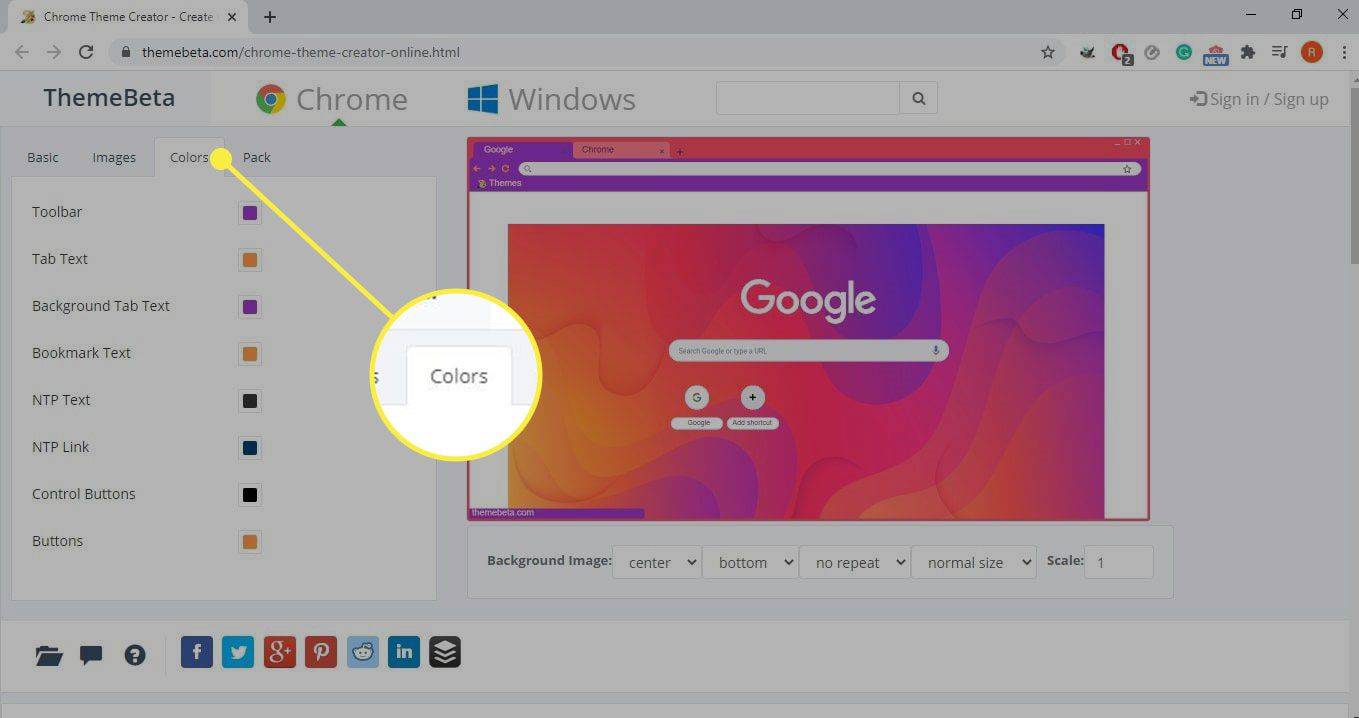
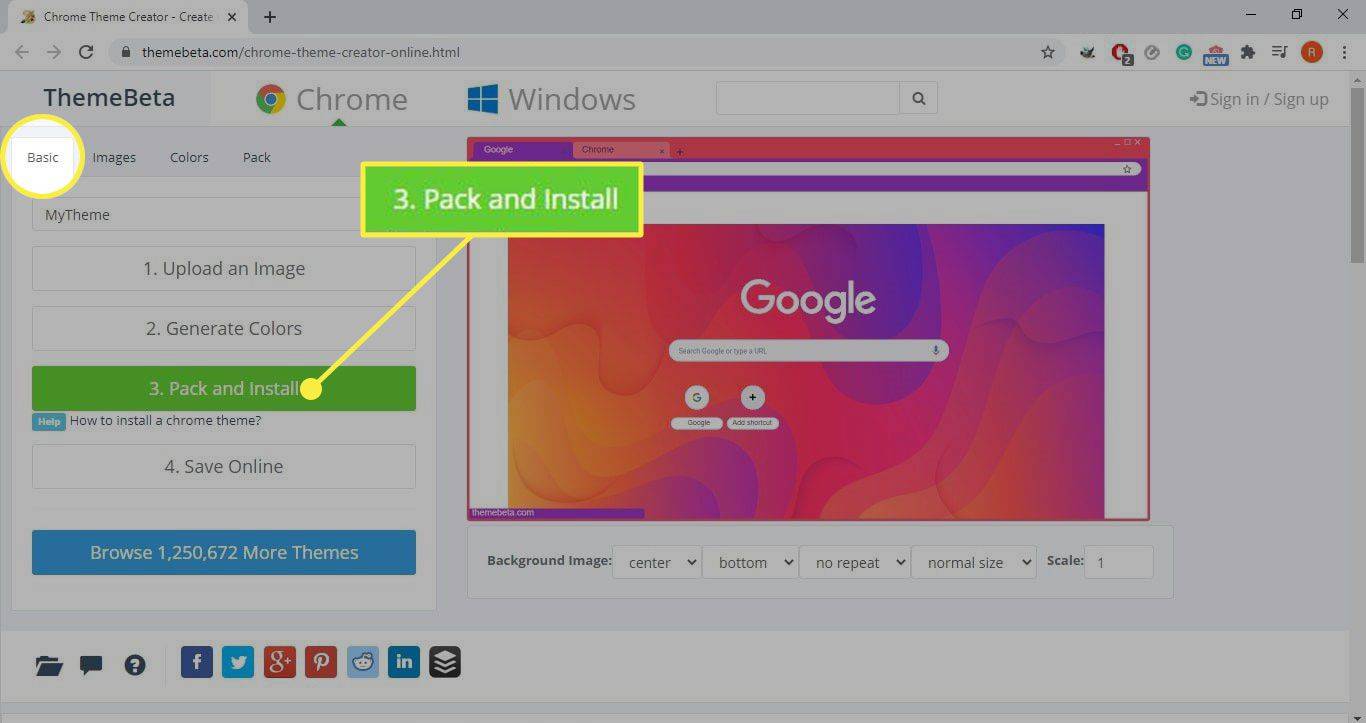
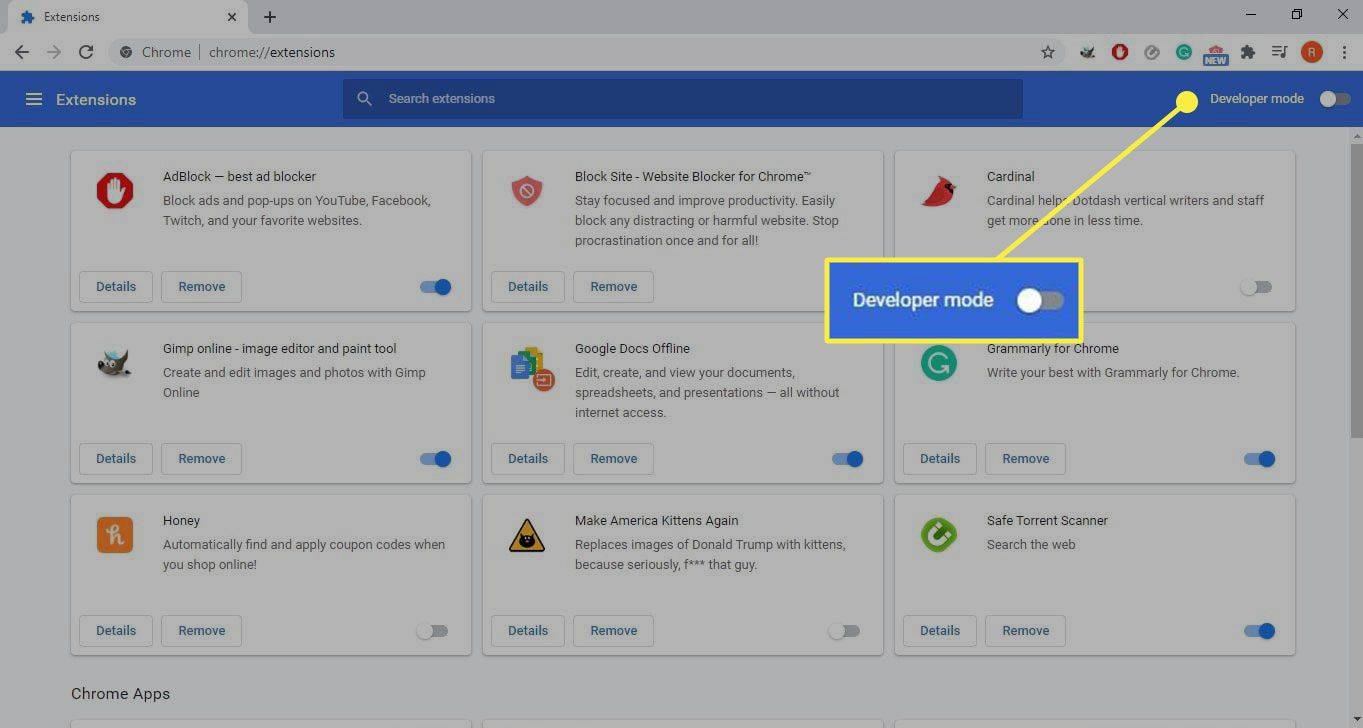
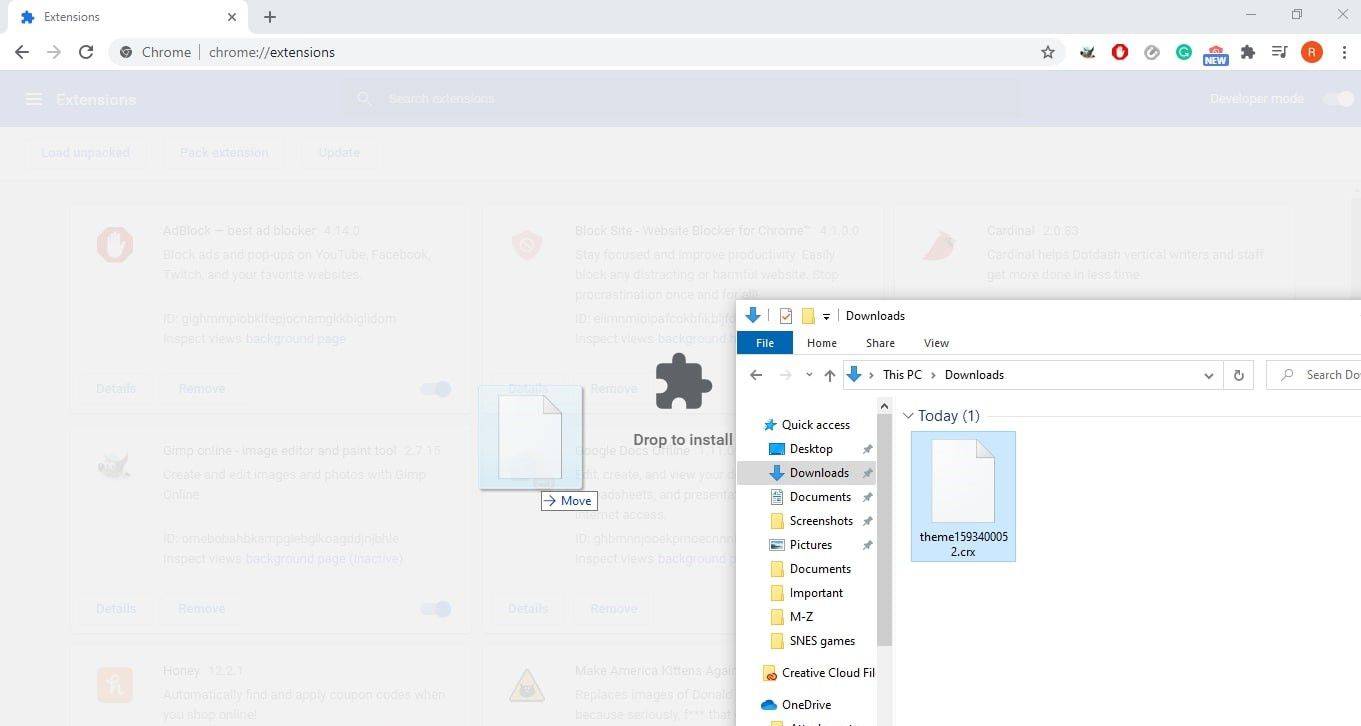
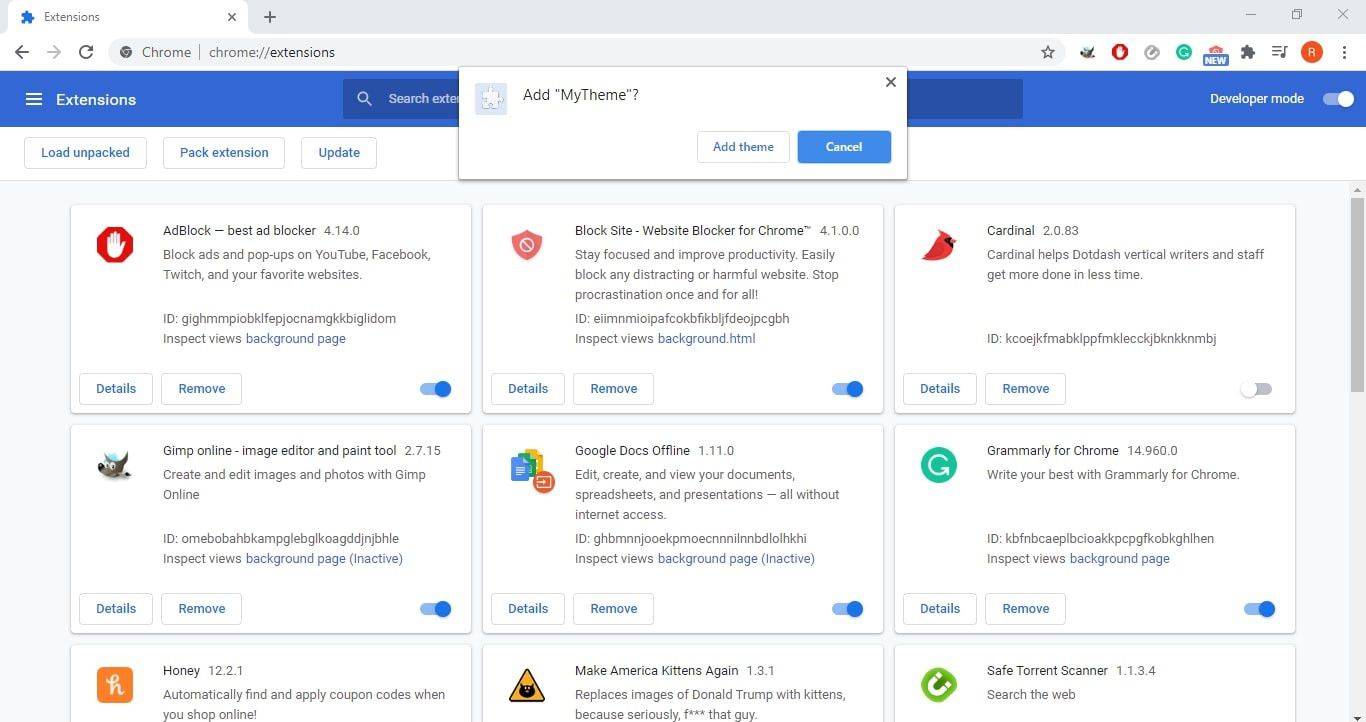
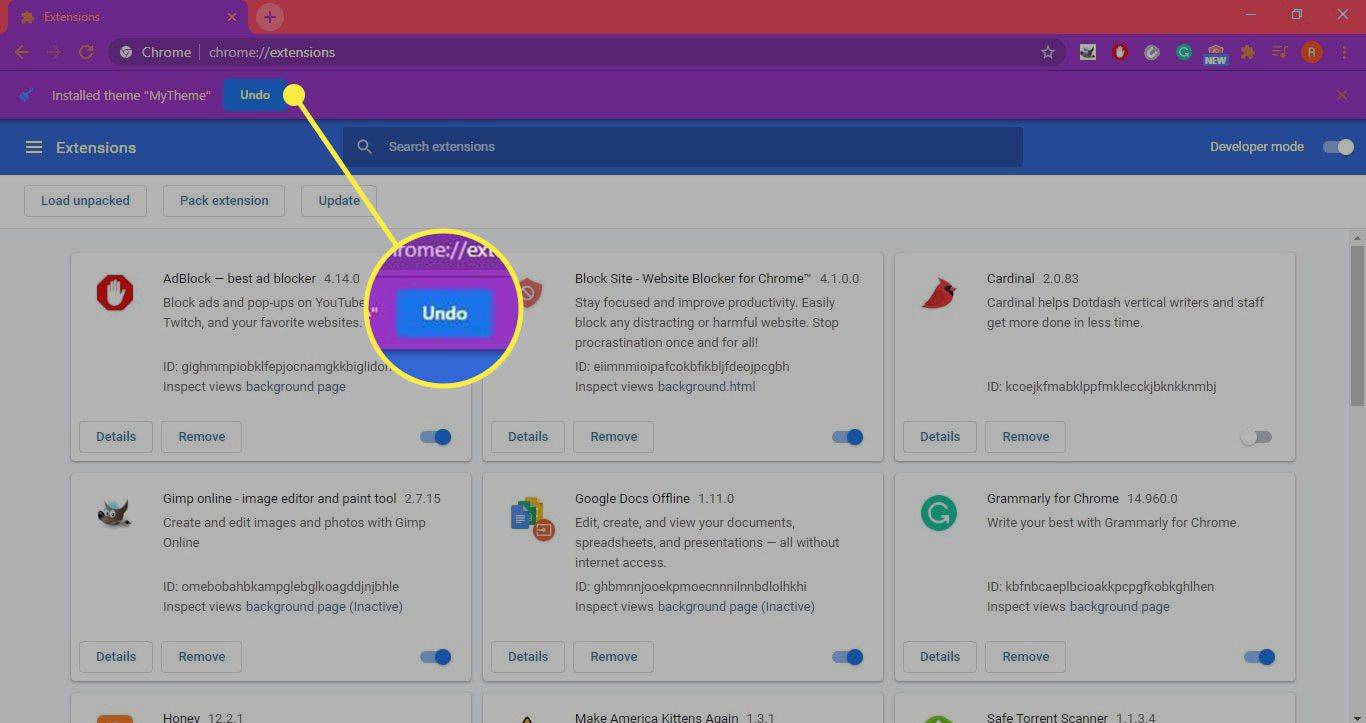



![Amazon Fire TV 스틱에서 로컬 채널을 얻는 방법 [2021 년 1 월]](https://www.macspots.com/img/streaming-devices/10/how-get-local-channels-an-amazon-fire-tv-stick.jpg)