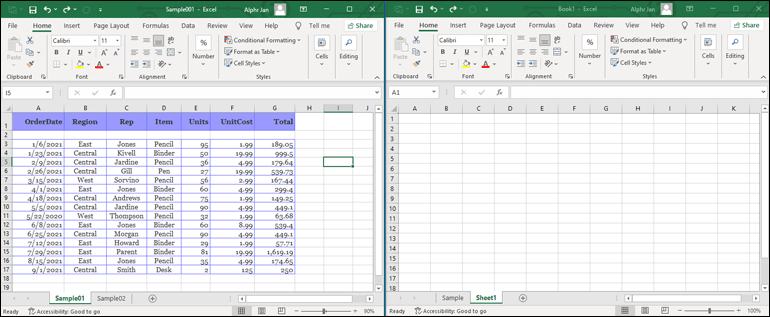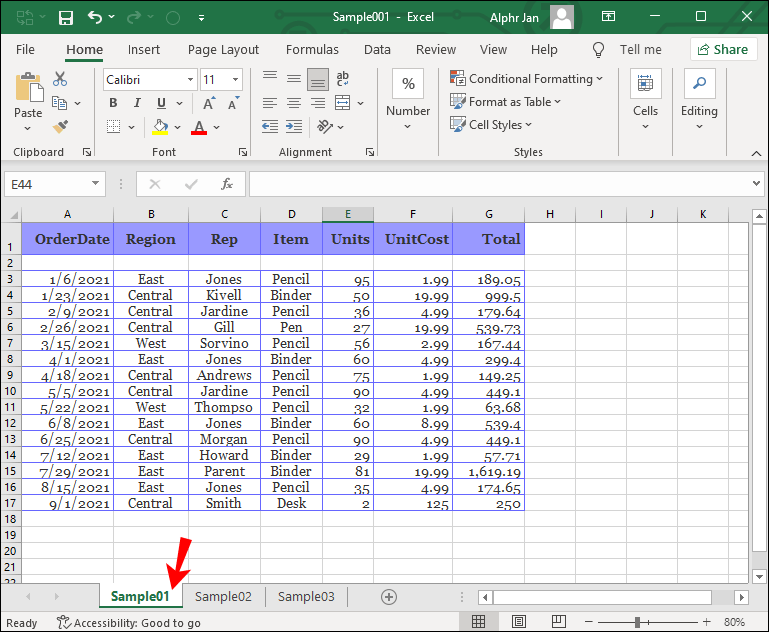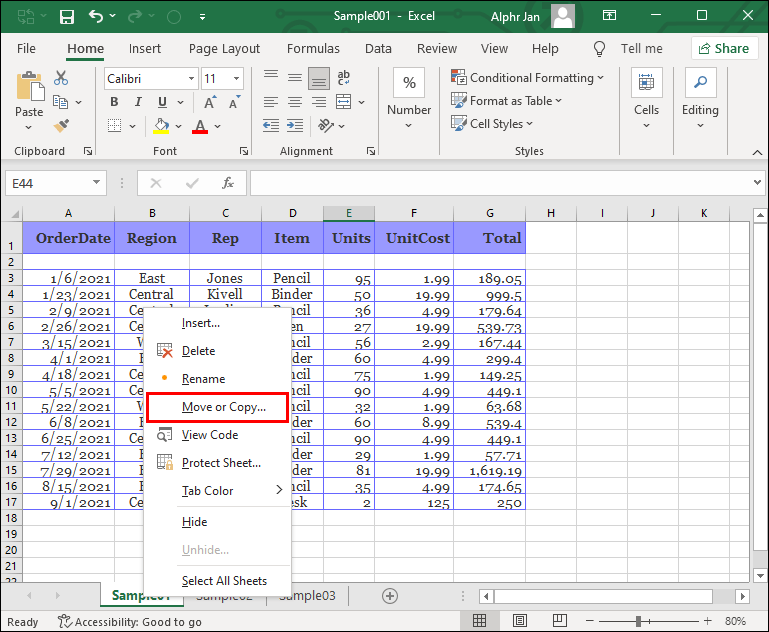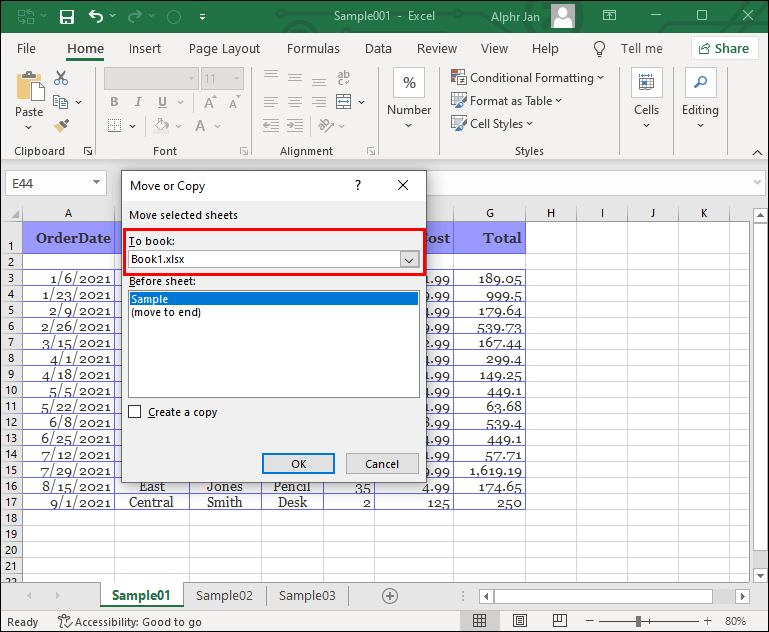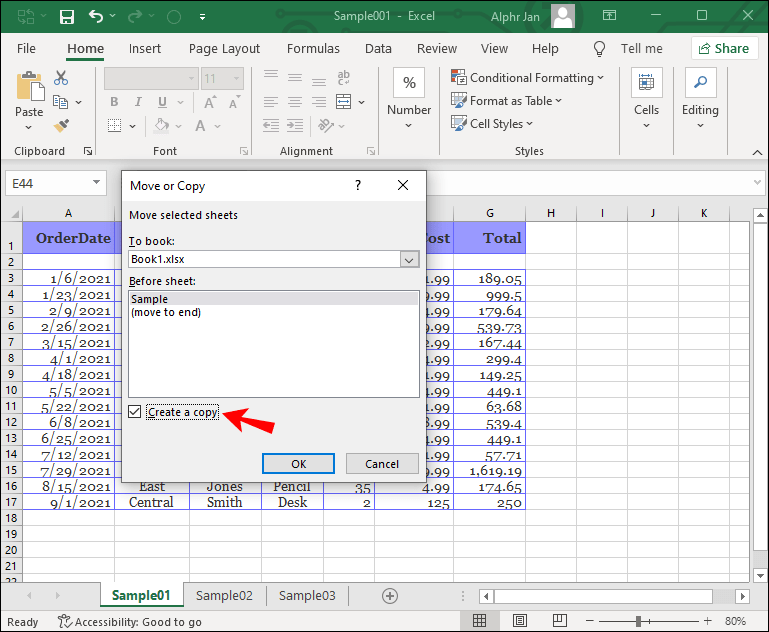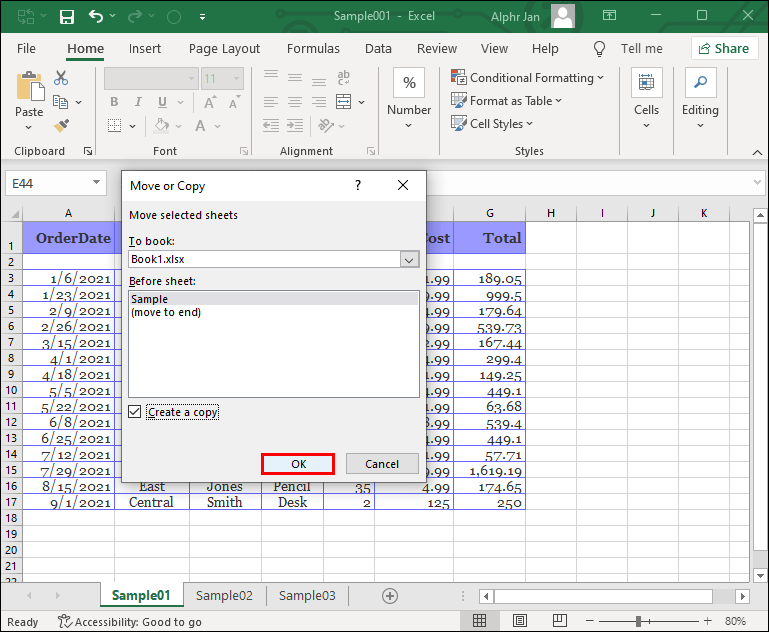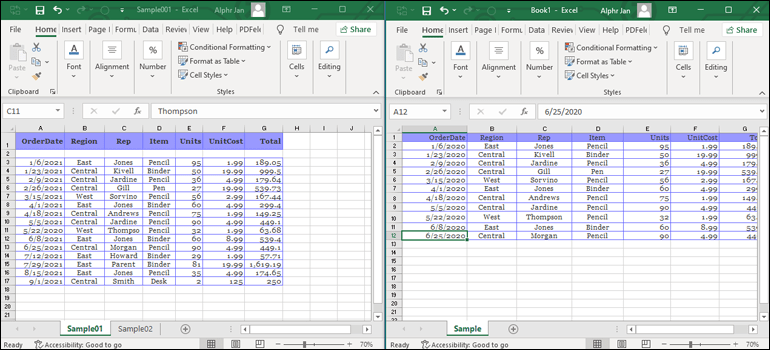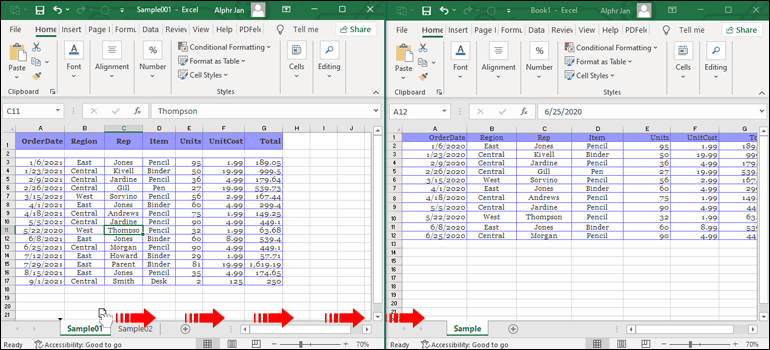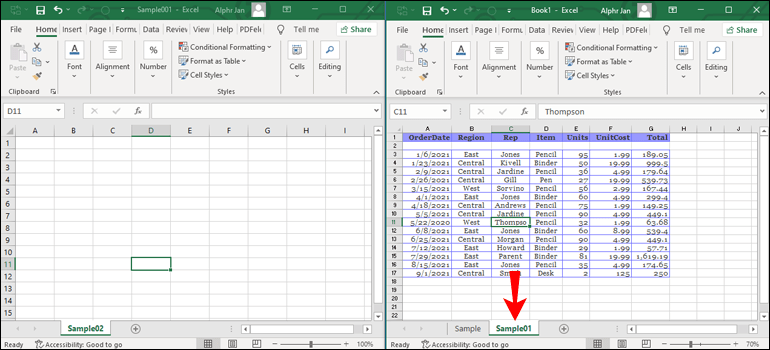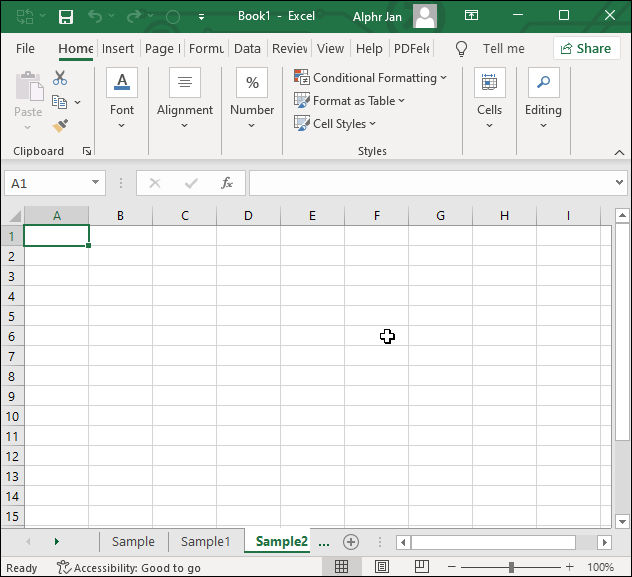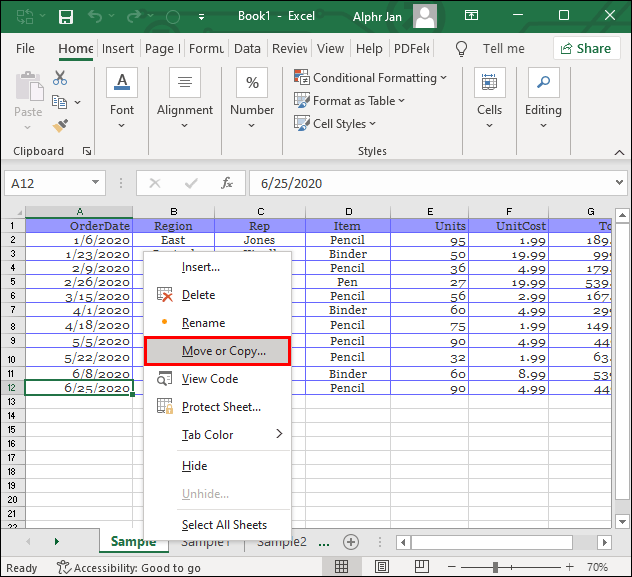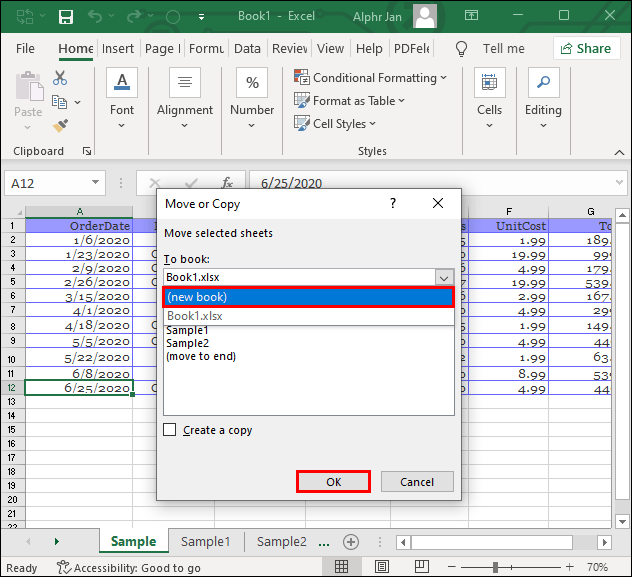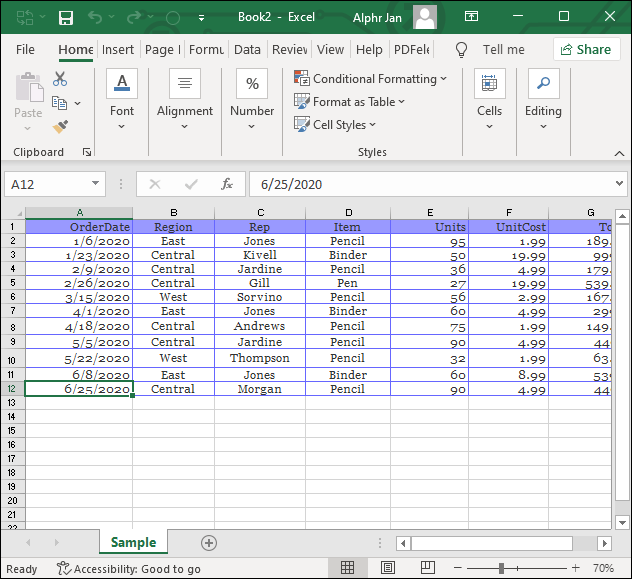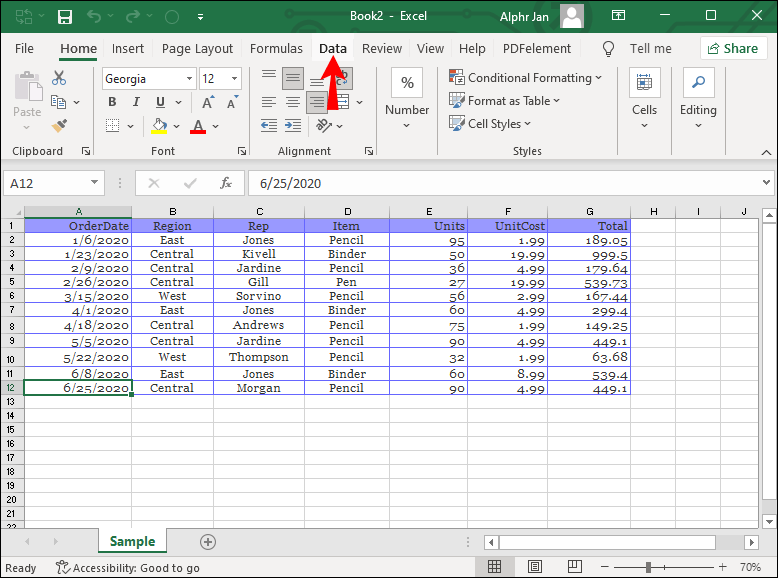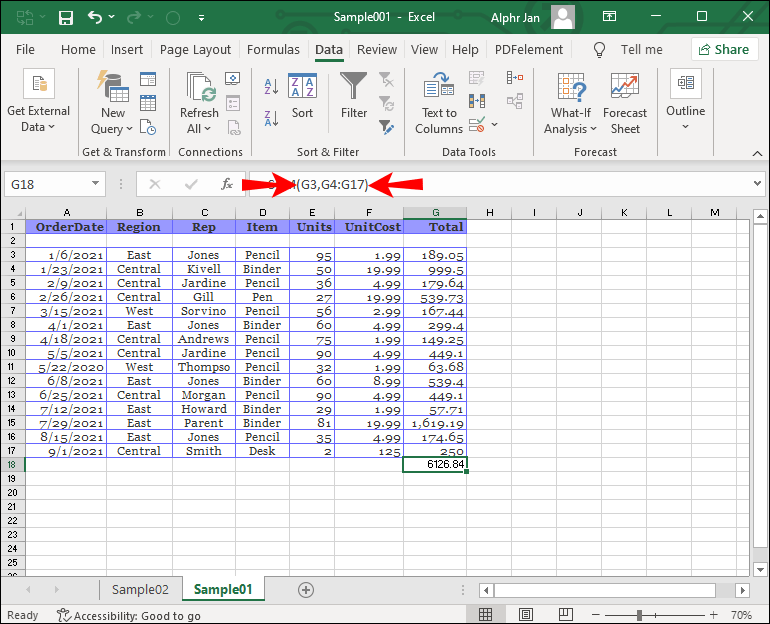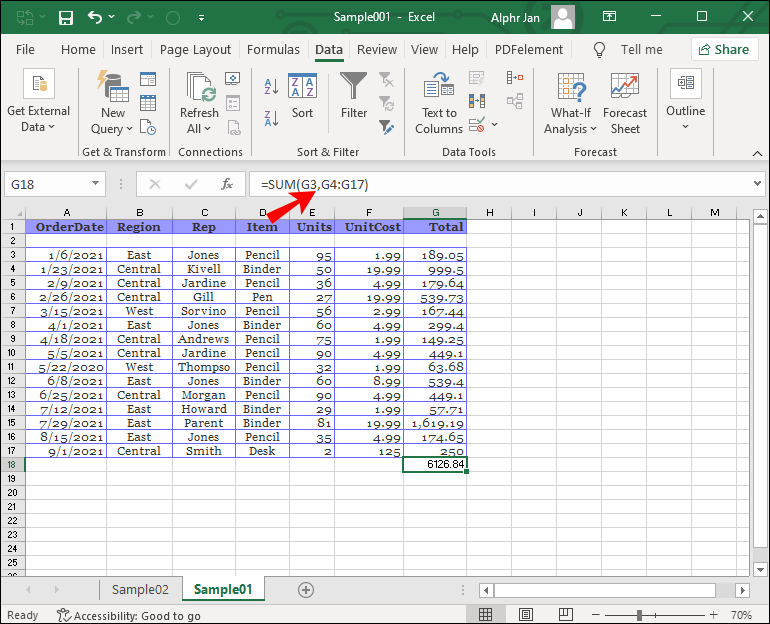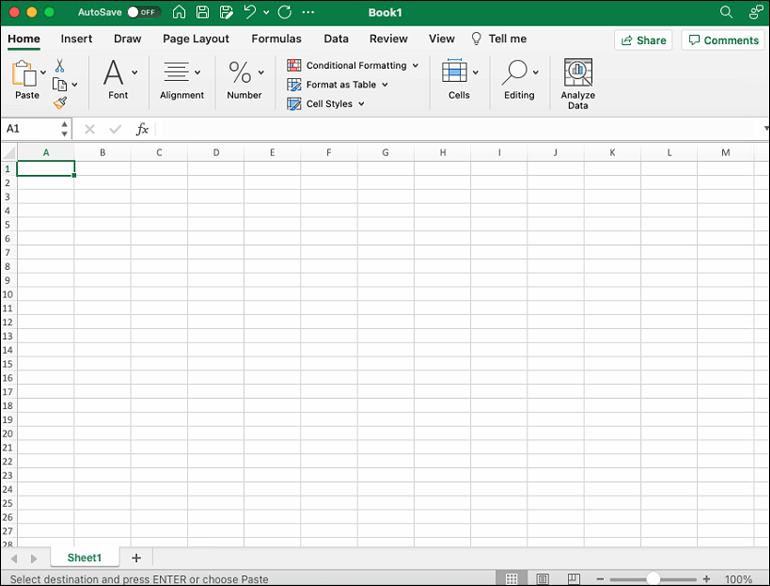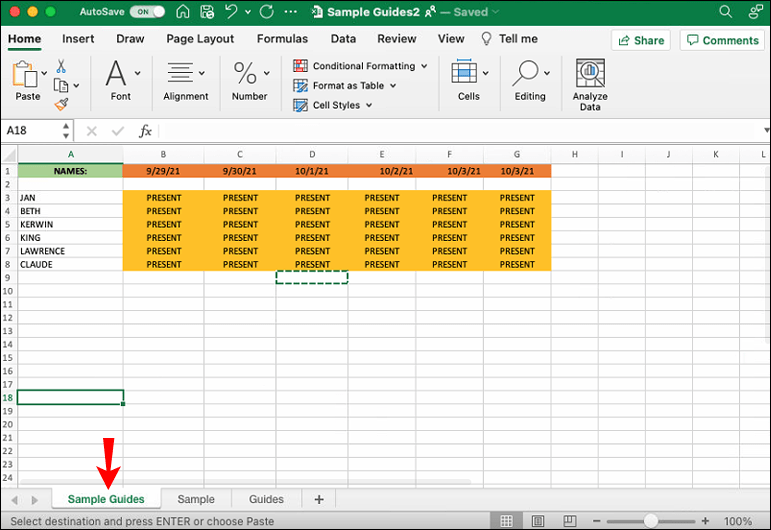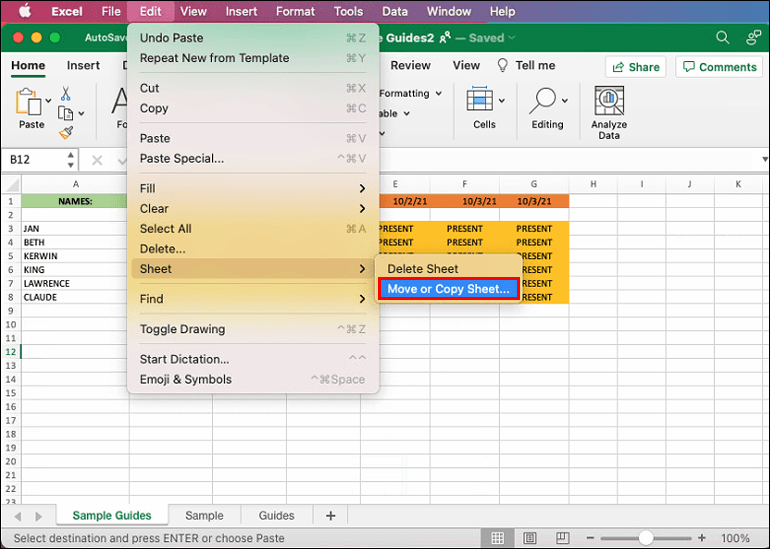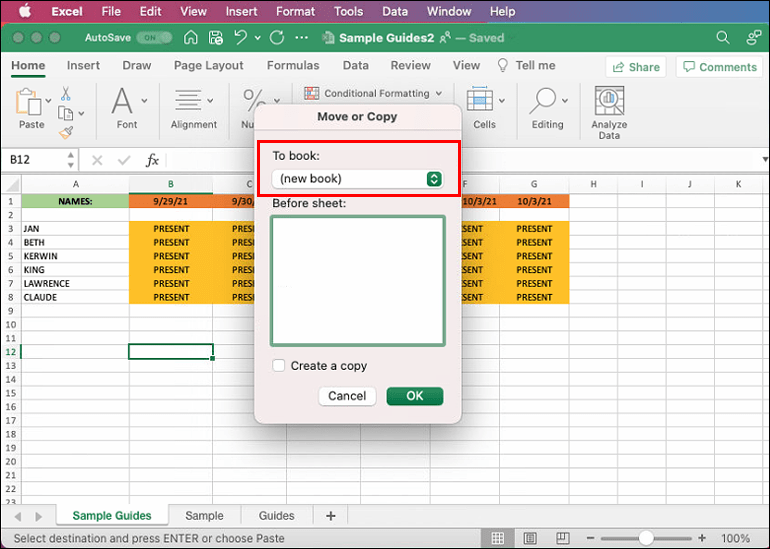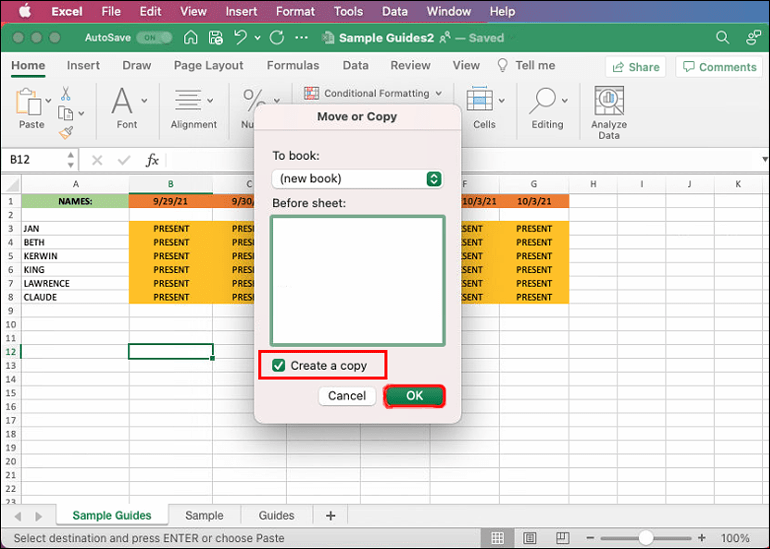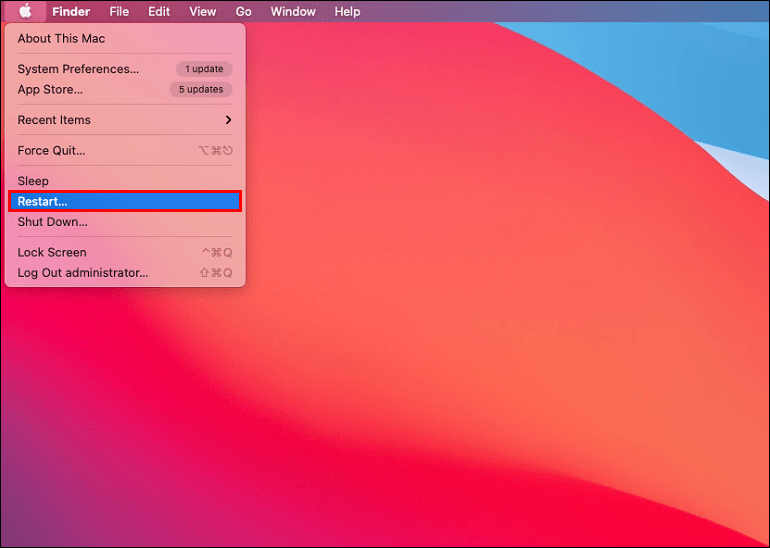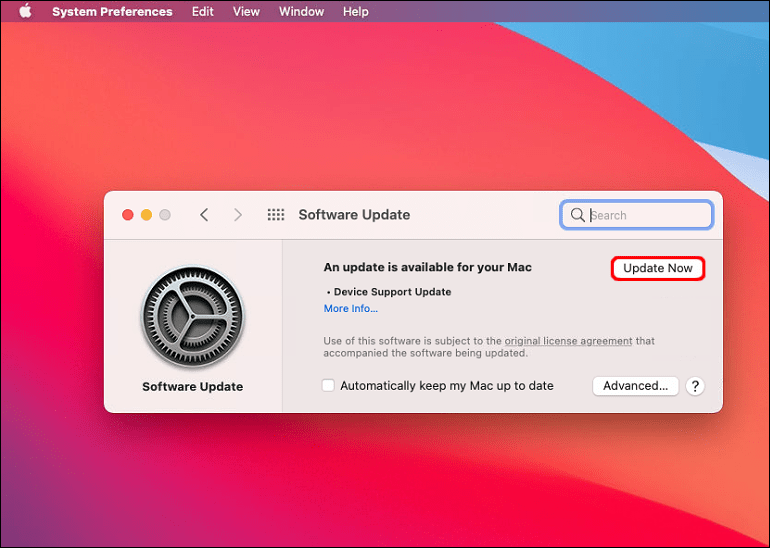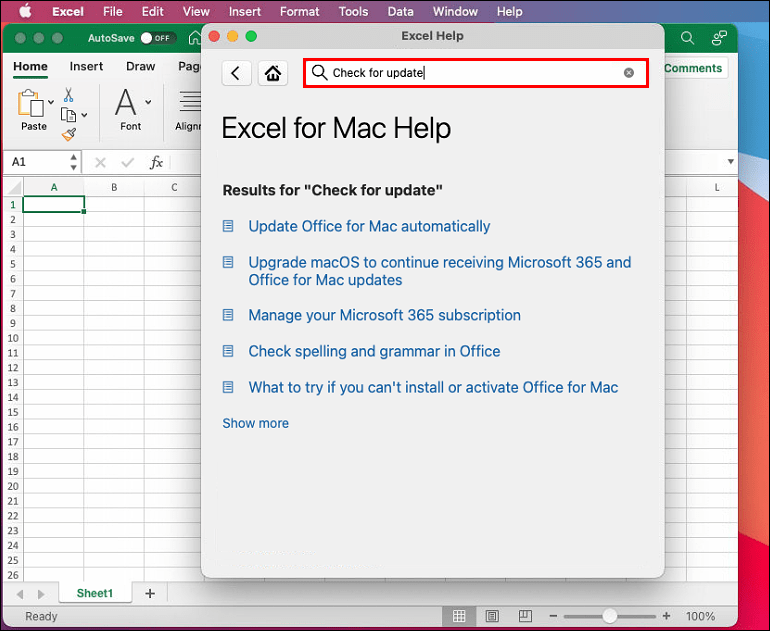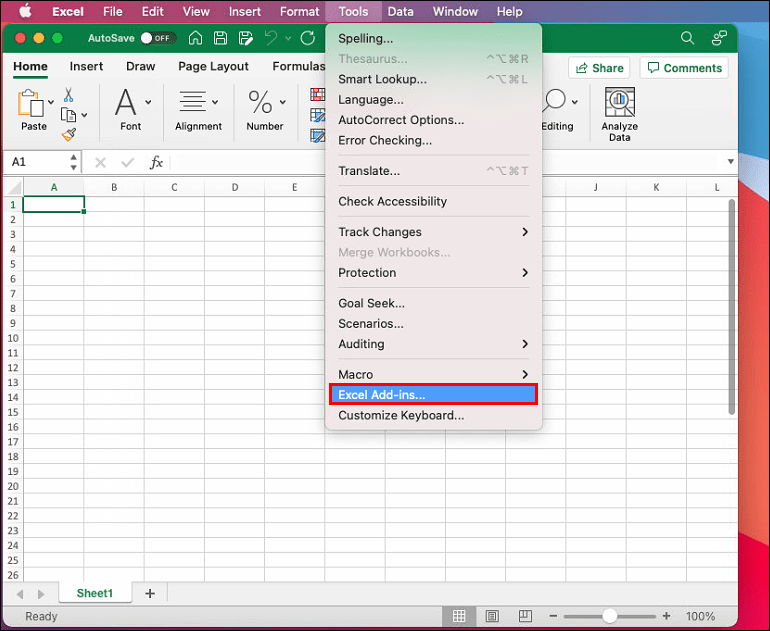Excel 애호가이든 문제를 해결하려는 초보자이든 관계없이 별도의 통합 문서 간에 시트와 정보를 마이그레이션하는 것은 유용한 기술입니다. 다행스럽게도 이 프로세스는 방법만 알면 비교적 간단합니다.

이 기사에서는 Excel의 다른 통합 문서에서 시트를 복사하는 방법을 보여줍니다.
PC의 Excel에서 시트를 다른 통합 문서로 복사하는 방법
PC의 다른 통합 문서에 시트를 복사하는 두 가지 주요 방법이 있습니다.
첫 번째:
wireshark를 사용하여 불일치에서 IP를 얻는 방법
- 두 스프레드시트를 모두 엽니다.
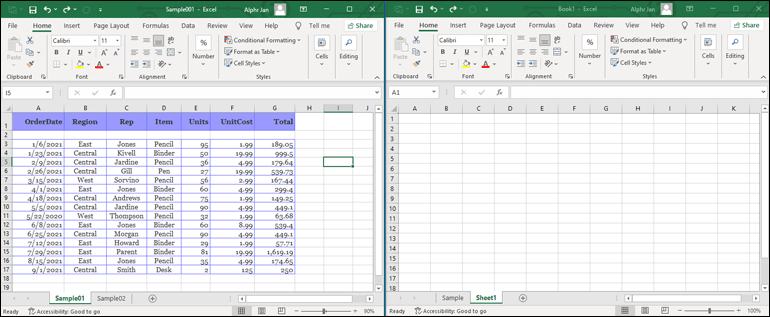
- 이동하려는 시트를 마우스 오른쪽 버튼으로 클릭합니다.
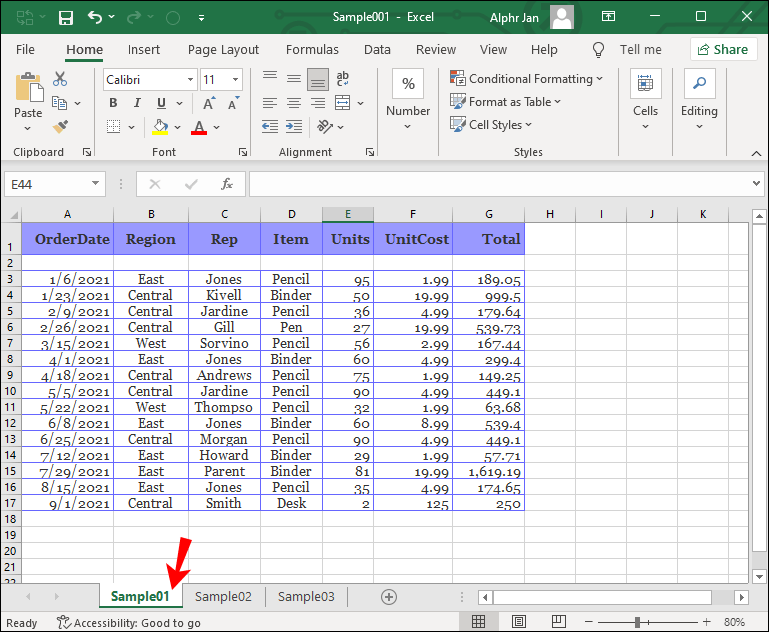
- 이동 또는 복사를 클릭합니다.
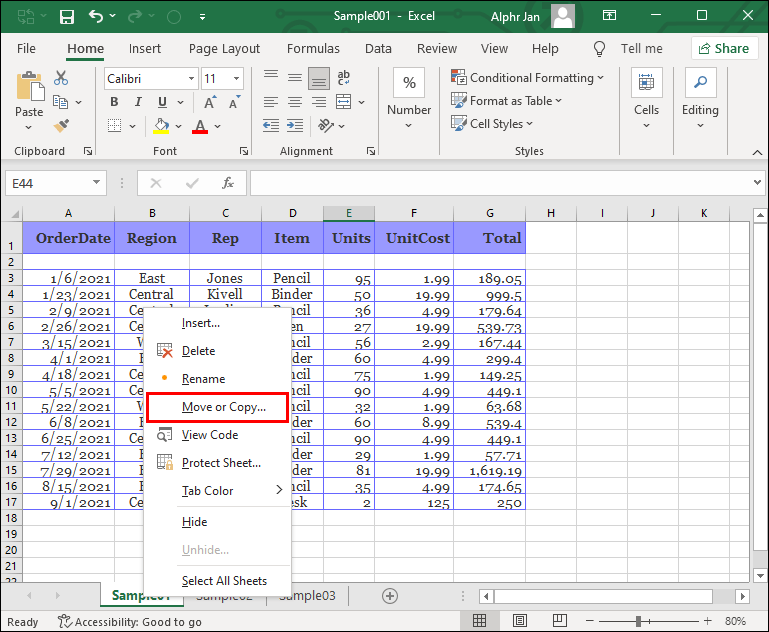
- To book 드롭다운 메뉴를 클릭하고 이 시트를 이동할 통합 문서를 찾습니다.
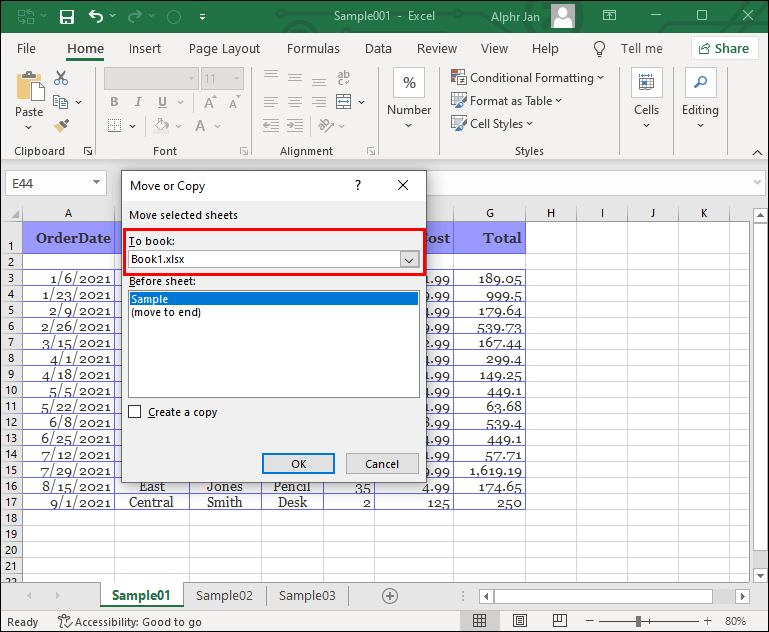
- 창 하단에서 복사본 만들기 확인란을 선택합니다.
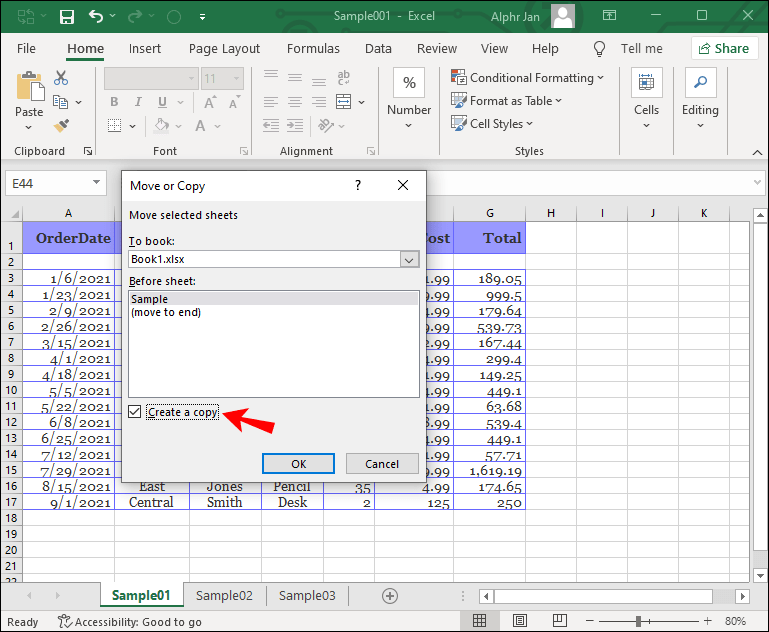
- 확인을 클릭합니다.
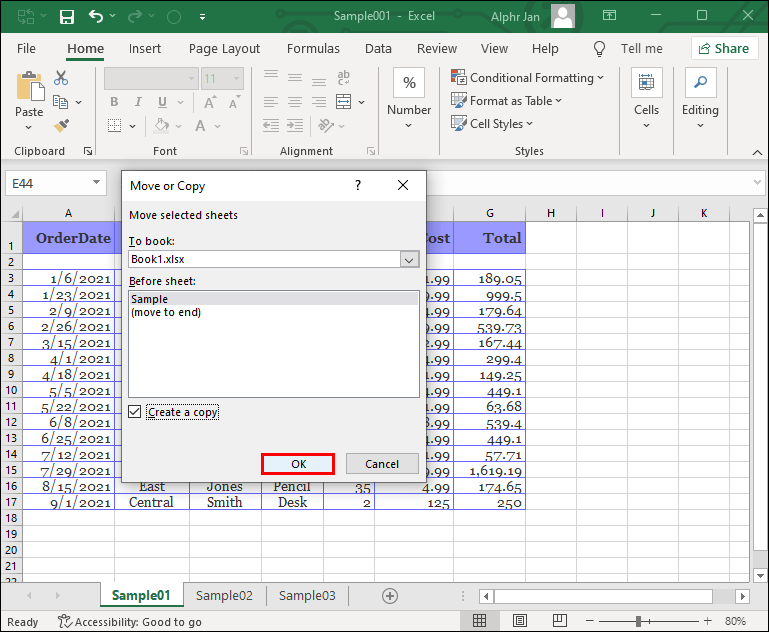
그러면 시트가 다른 통합 문서로 이동됩니다.
메모: 링크 및 기능을 포함하여 모든 정보가 시트와 함께 마이그레이션되었는지 항상 확인하십시오.
초:
- 두 스프레드시트를 모두 엽니다.
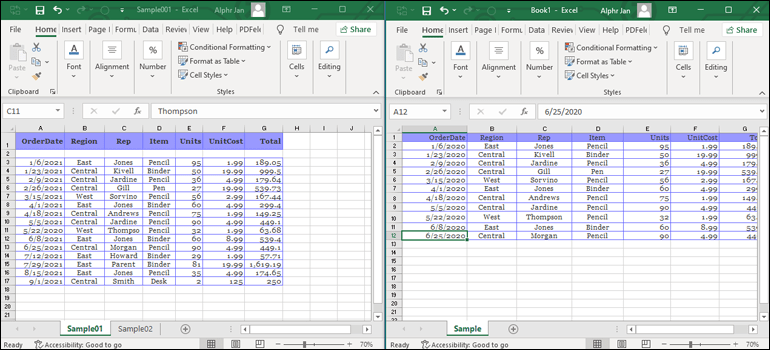
- 이동하려는 시트를 클릭하여 다른 통합 문서로 끕니다.
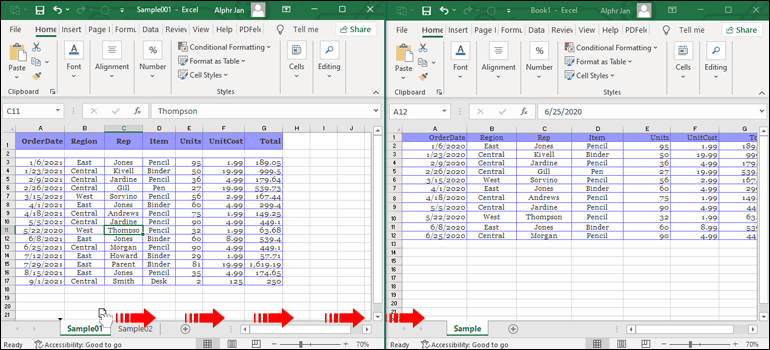
- 시트를 해제하기 전에 Ctrl 키를 누른 상태에서 클릭하십시오.
- 복사본이 나타납니다.
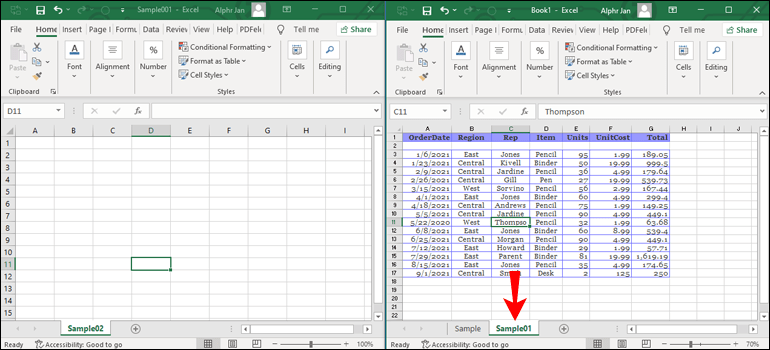
수식이 제대로 마이그레이션되지 않은 경우 다음을 시도하십시오. 생성한 모든 수식이 포함된 시트를 다른 통합 문서에 복사하고 시트의 모든 셀을 선택(Ctrl + A)하고 복사 또는 CTRL + C를 마우스 오른쪽 버튼으로 클릭하고 붙여넣기 별도의 통합 문서에 있는 정보입니다. 수식도 복사해야 합니다.
링크 또는 참조 없이 시트를 다른 통합 문서에 복사하는 방법
복잡한 시트를 복사할 때 이전 통합 문서에 대한 모든 링크를 제거하는 방법은 다음과 같습니다.
- 새 이름으로 통합 문서를 저장한 다음 새 이름을 엽니다.
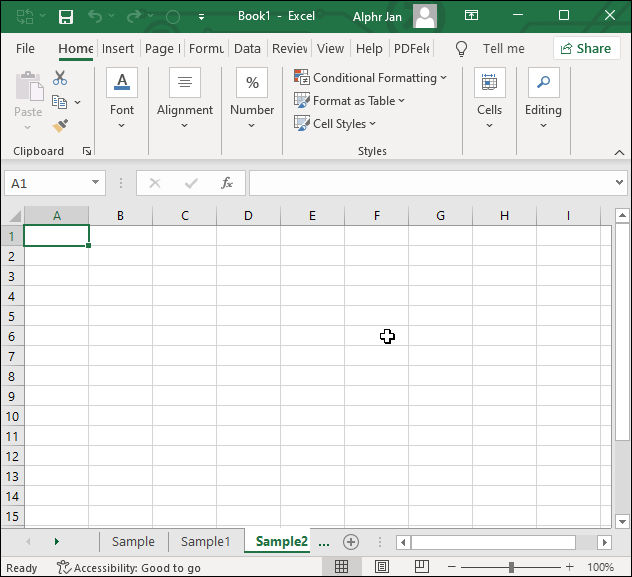
- 이동하려는 시트를 클릭하고 마우스 오른쪽 버튼을 클릭한 다음 이동 또는 복사를 클릭합니다.
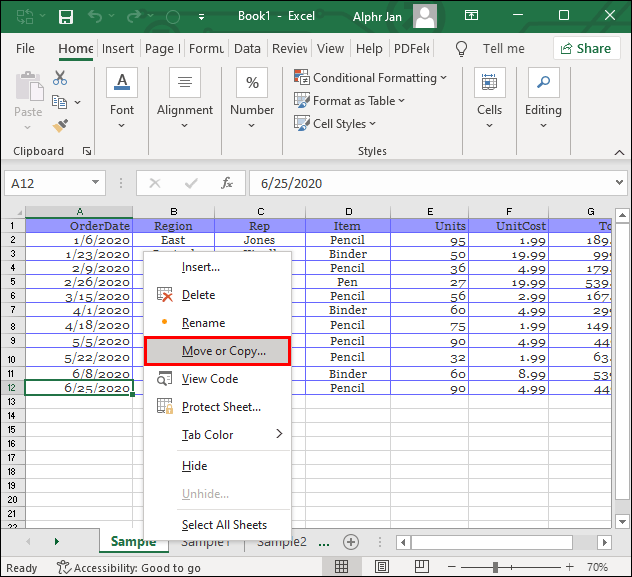
- 예약까지 드롭다운 메뉴에서 (새 책)을 선택한 다음 확인을 선택합니다.
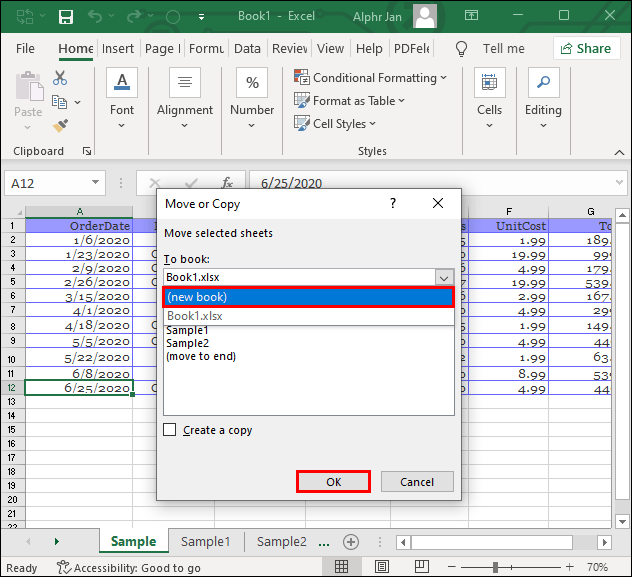
- 새 항목이 자동으로 열립니다.
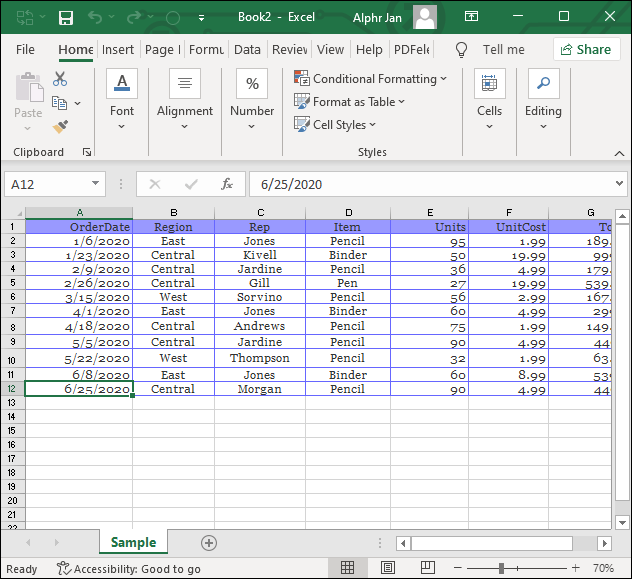
- 페이지 상단의 데이터 탭을 클릭합니다.
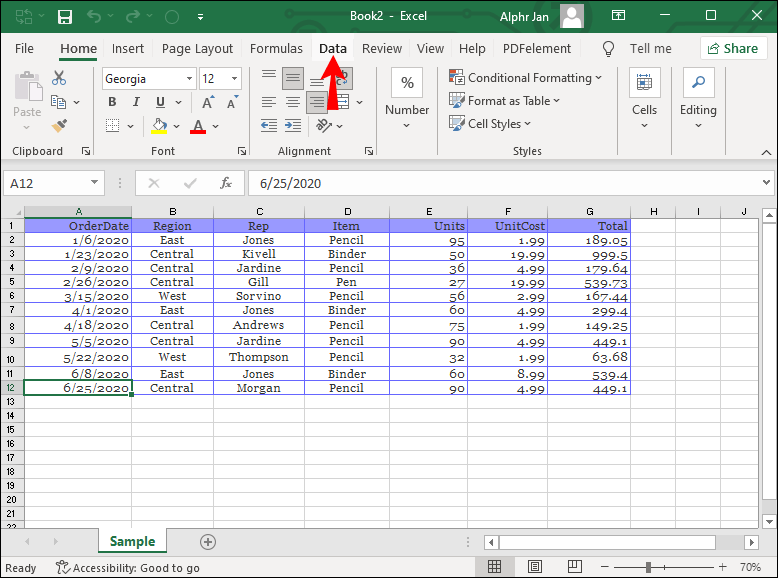
- 연결을 찾은 다음 링크 편집, 링크 끊기.
그러면 이전 통합 문서의 모든 링크가 제거되지만 수식은 그대로 유지됩니다.
공식이 작동하지 않습니까?
공식이 작동하지 않는 경우 다음은 문제를 해결하는 데 도움이 되는 몇 가지 팁입니다.
- 괄호를 확인하십시오. 때로는 더 긴 수식을 작성할 때 닫는 것을 잊어버릴 수 있습니다.
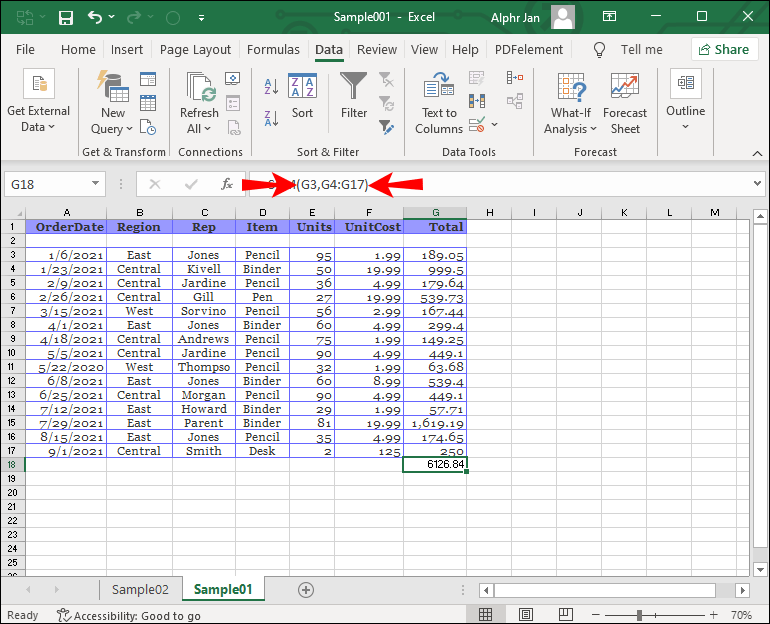
- 큰따옴표를 올바르게 사용하고 있는지 확인하십시오. 큰따옴표는 스프레드시트에 그 사이의 모든 것을 텍스트로 처리하도록 지시합니다. 숫자를 큰따옴표로 묶은 경우 이것이 오류의 원인일 수 있습니다.
- 숫자를 입력할 때 쉼표나 통화 기호를 사용하지 마십시오. 두 기호 모두 기능면에서 별도의 의미를 갖기 때문입니다. 숫자를 3000으로 입력했는지 확인하고 필요에 따라 숫자를 출력하도록 셀 서식을 지정합니다.
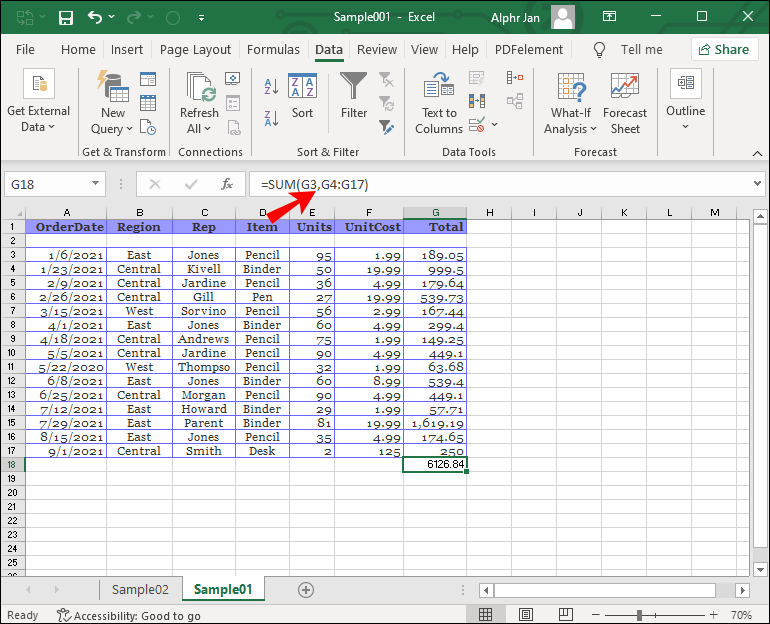
Mac용 Excel에서 시트를 다른 통합 문서로 복사하는 방법
Mac에서의 프로세스는 약간 다릅니다. Mac 사용자용 시트를 복사하는 방법은 다음과 같습니다.
- 수신 통합 문서를 엽니다.
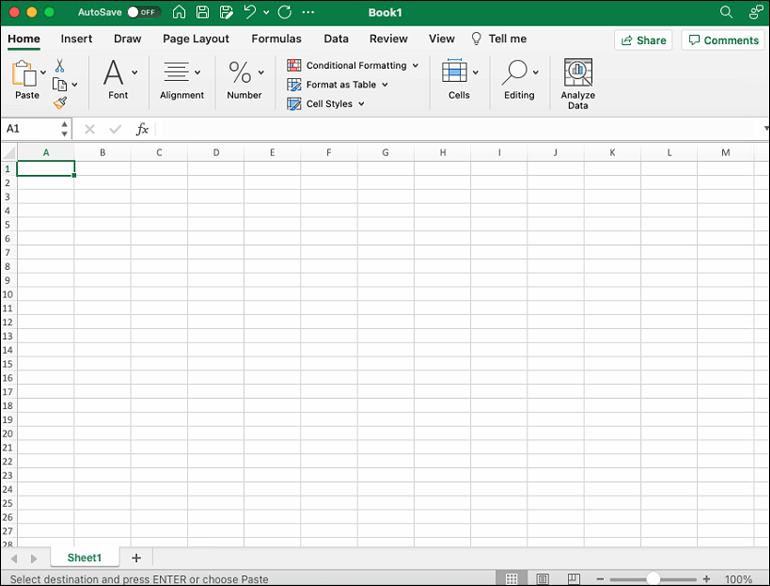
- 창 메뉴에서 복사하려는 시트가 있는 통합 문서를 찾아야 합니다. 그것을 클릭한 다음 복사하려는 시트를 클릭하십시오.
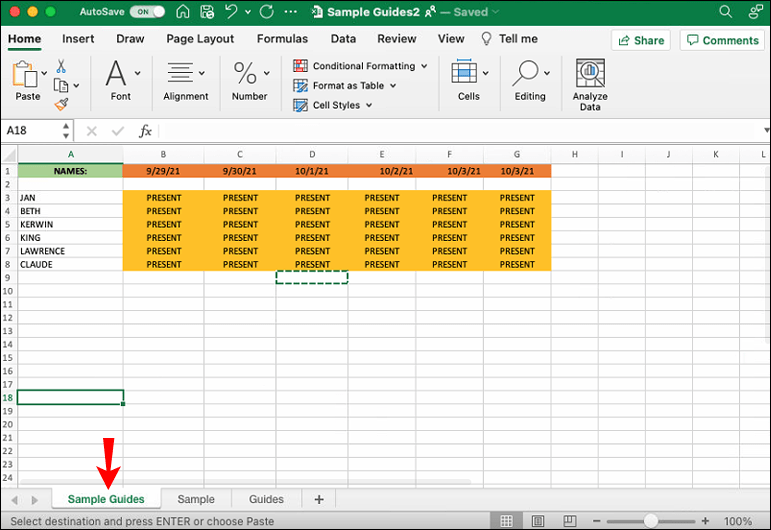
- 편집 메뉴 옵션을 찾은 다음 시트를 찾은 다음 시트 이동 또는 복사를 찾습니다.
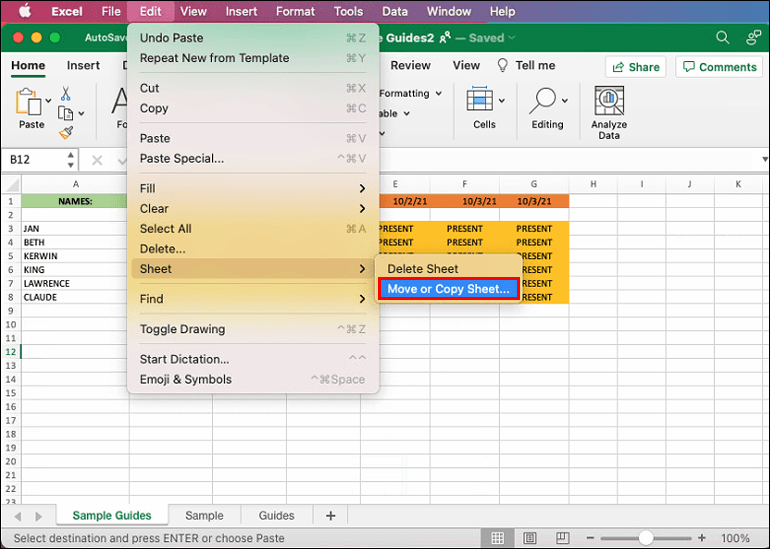
- 책으로 메뉴에서 시트를 이동할 통합 문서를 선택합니다(복사한 스프레드시트로 새 통합 문서를 만들려면 (새 책)을 선택합니다.
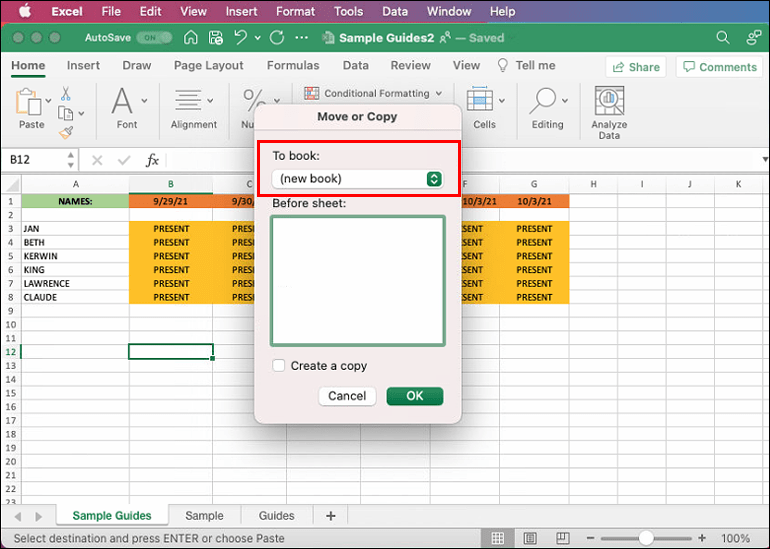
- 하단의 복사본 만들기 상자를 선택하고 확인을 클릭합니다.
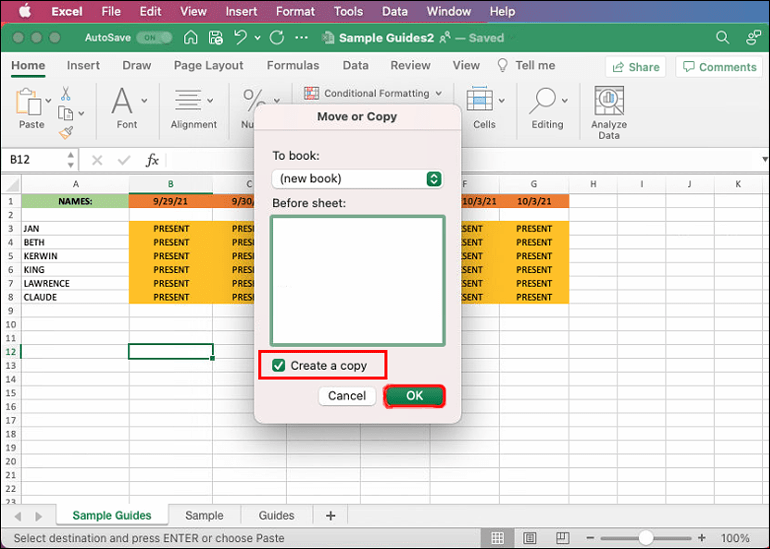
Mac 사용자를 위한 Excel 문제
Microsoft Office 패키지는 주로 Windows 사용자를 대상으로 제작되었으므로 Mac OS에서 일부 문제가 발생할 수 있습니다. Excel 파일을 열 수 없는 경우 시도할 수 있는 몇 가지 빠른 수정 사항은 다음과 같습니다.
- 앱을 닫았다가 다시 엽니다. 이 간단한 수정으로 문제가 해결되기를 바랍니다.
- Mac을 재시동하십시오.
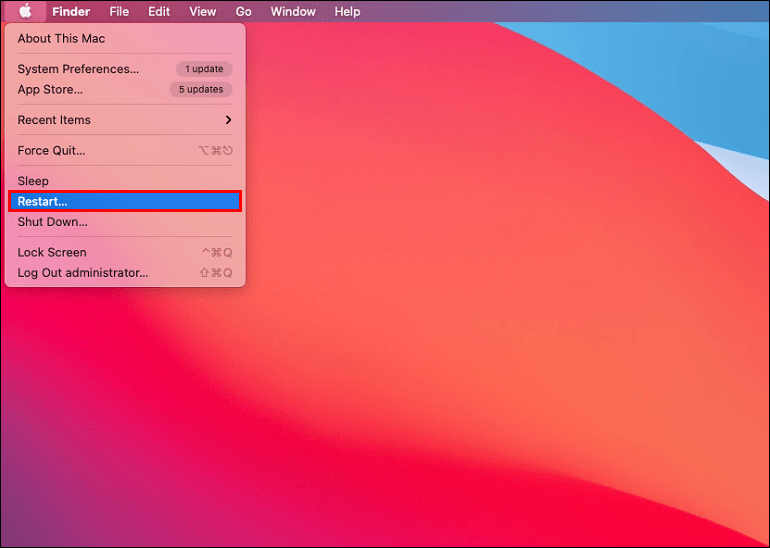
- 안전 모드에서 문서를 열어보십시오.
- OS가 최신 버전인지 확인하십시오.
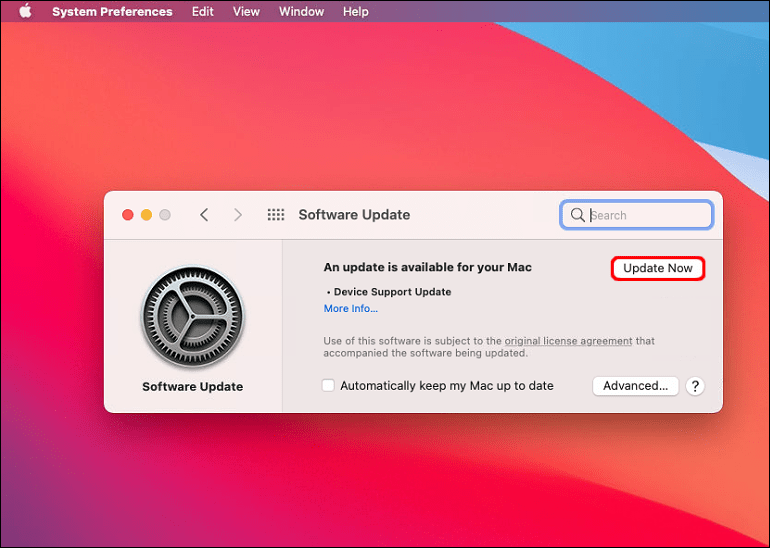
- Office 패키지가 최신 버전인지 확인하십시오(Office를 연 다음 도움말, 업데이트 확인).
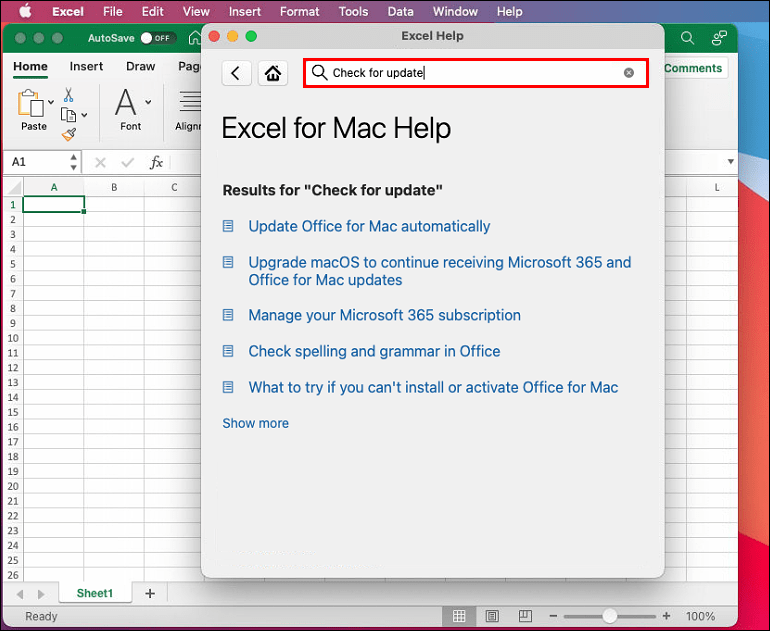
- 문제를 일으킬 수 있는 추가 기능을 비활성화/활성화합니다(도구 다음 Excel 추가 기능).
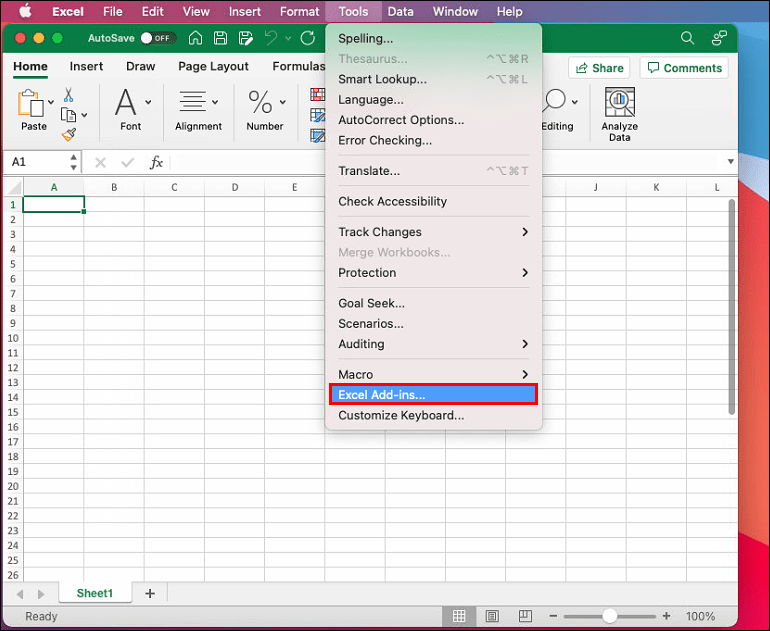
숙달에 한 걸음 더
종종 몇 번의 클릭만으로 문제에 대한 해결책을 찾을 수 있습니다. 이 문서에서 제공하는 팁과 요령을 통해 이제 Excel에서 시트를 다른 통합 문서로 복사하는 방법을 알게 되었습니다. 이렇게 하면 최소한의 번거로움으로 정보를 마이그레이션할 수 있습니다.
이전에 시트를 다른 통합 문서로 이동하려고 시도한 적이 있습니까? 기사의 조언을 사용했습니까? 아래 의견 섹션에 알려주십시오.