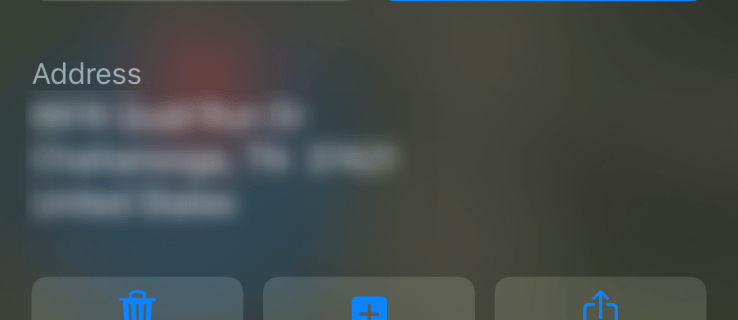가계 예산에서 비즈니스 관리에 이르기까지 모든 작업에 Google 스프레드 시트를 사용할 수 있습니다. 스프레드 시트를 사용하면 계정, 인보이스 및 결제도 간단하게 처리 할 수 있습니다. 도움이되는 한 가지 방법은 수식을 작성하는 것입니다. 이것이 오늘 자습서의 주제입니다. 이 도움말에서는 Google 스프레드 시트의 전체 열 아래로 수식을 복사하여 시간과 좌절을 줄이는 방법을 보여줍니다.

Google 스프레드 시트 수식에 대한 도움말
공식은 스프레드 시트 뒤에있는 수학입니다. 특정 표현식을 사용하여 원하는 결과를 생성하기 위해 특정 셀에 입력 한 데이터로 수행 할 작업을 시트에 알립니다. 작업은 두 개의 셀을 추가하여 합계를 만들고 수천 개의 다른 셀에 대한 평균을 대조하는 것만 큼 간단 할 수 있습니다. 계산의 크기와 범위에 관계없이 핵심 공식은 일반적으로 동일하게 유지됩니다.
Google 스프레드 시트에서 수식을 사용하는 방법
수식은 수학 광이 아니더라도 비교적 간단합니다. Google 스프레드 시트는 입력 한 기준에 따라 논리식을 사용하여 결과를 제공합니다. 해당 수식이 포함 된 실제 셀 또는 시트 상단의 수식 표시 줄 (FX로 표시)에서 수식을 볼 수 있습니다. Google 시트에 수식을 입력하는 방법은 다음과 같습니다.
- 수식을 원하는 셀을 두 번 클릭 한 다음 입력 = 따옴표없이 수식이 이어집니다.

- 프레스 시작하다 수식을 저장하거나 다른 셀을 클릭합니다. 결과는 셀에 표시되고 수식은 예 : 위의 상자.

위의 이미지 예에서 D3 셀에 입력 한 수식은 상단의 fx 상자에 표시되고 값은 셀에 표시됩니다. 위의 예에서는 B3 및 C3 셀을 추가하여 합계를 형성합니다. 간단한 공식이지만 작동 방식에 대한 아이디어를 제공합니다.
수식은 정렬, 지정된 기준에 따라 특정 셀 강조 표시, 특정 셀 조합에 대한 다양한 수학 결합 등과 같은 기능을 수행 할 수있는 복잡한 고급 문이 될 수 있습니다.
Google 스프레드 시트의 전체 열 아래로 수식 복사
Google 스프레드 시트의 전체 열 아래로 계산을 복사하려면 수식에 따라 몇 가지 옵션이 있습니다. 옵션 # 3에 도달하면 더 잘 이해할 수 있습니다. 가장 쉬운 방법은 채우기 핸들을 잡고 마지막 셀로 슬라이드하는 것입니다. 그러나 더 긴 시트는 핸들을 두 번 클릭하면 가장 잘 작동합니다. 맨 위 셀을 사용하여 전체 열 아래로 흐르는 수식 복제 프로세스를 시작할 수도 있습니다. 다음은 세 가지 옵션에 대한 세부 정보입니다.
아마존 화재 TV HD 안테나 번들
옵션 # 1 : 상단 셀을 드래그하여 수식 복제
- 수식이 포함 된 열의 첫 번째 셀을 강조 표시 한 다음 셀의 오른쪽 하단 섹션에서 채우기 핸들 (작은 파란색 상자)을 선택합니다. 올바르게 배치되면 커서가 십자형 커서로 바뀝니다.

- 지정된 수식을 사용할 마지막 원하는 셀까지 십자선을 아래로 끕니다. Google 스프레드 시트는 각 행에 대해 올바른 수식을 자동으로 채 웁니다.

위의 프로세스는 행 # 3의 공식 [ = SUM (B3 + C3) ]-열 [ = SUM (B4 + C4) ], [ = SUM (B5 + C5) ] 등
노트 : 옵션 # 1이 삽입됩니다. 0 데이터가없는 행에서. 비워 두려면 해당 셀의 내용을 삭제해야합니다.
옵션 # 2 : 상단 셀을 두 번 클릭하여 수식을 열 아래로 복제
- 공식이 포함 된 열에서 첫 번째 셀을 선택한 다음 오른쪽 하단 모서리에있는 채우기 핸들 위로 마우스를 가져갑니다. 아직 클릭하지 마십시오.

- 채우기 핸들에있는 동안 마우스 왼쪽 버튼을 두 번 클릭합니다. 이 프로세스는 열에서 마지막으로 채워진 셀까지 수식을 자동 생성합니다.

노트 : 옵션 # 2는 열 아래의 빈 행에 도달하면 수식 삽입을 중지합니다. 첫 번째 셀을 복사하여 열의 다음으로 채워진 셀에 붙여넣고 위 단계를 복제합니다.
옵션 # 3 : 배열 수식을 사용하여 계산을 열 아래로 복제
Google 스프레드 시트의 열 아래로 수식을 복제하는 마지막 방법은 ArrayFormula 함수를 사용하는 것입니다. 수식에 올바른 범위를 입력해야합니다.
열에서 수식을 복제하기위한 Google ARRAYFORMULA 범위 예
=ArrayFormula(B3:B6+C3:C6)
위의 예는 부가 수식 (B3 + C3)이지만 셀 B6 및 C6까지 내려가는 범위를 추가합니다. Google 스프레드 시트는 (B3 + C3)를 사용하고 열 (B4 + C4), (B5 + C5), (B6 + C6) 아래로 복제합니다.
=ARRAYFORMULA(IF(ISBLANK(B3:B+C3:C),'',IF(B3:B+C3:C=0,'',(B3:B+C3:C))))
위의 예는 이전 수식과 동일한 합계를 계산합니다. 단, 셀의 0을 문자없이 대체하여 비어있는 것처럼 보입니다. 그만큼 ISBLANK 부분은 빈 셀을 무시하고 내부에 삽입 된 문자는 Google 스프레드 시트가 아무것도 설정하지 않은 빈 셀에 넣는 것입니다.
노트 : 옵션 # 3은 지정한 범위에 따라 열의 각 셀에 수식을 자동으로 채 웁니다. 범위에 빈 셀이 있으면 위에 표시된대로 ISBLANK 및 = 0 수식을 추가하지 않는 한 셀에 0이 삽입됩니다.
모든 셀은 삭제할 수 없게됩니다. 맨 위 셀에서 배열 수식을 지우고 다른 방법을 선택하지 않는 한. 배열 내의 셀에 숫자를 추가하려고하면 수식 셀에 #REF! 변경 한 셀을 제외하고 그 아래의 모든 셀이 비어 있습니다. 삭제는 배열 내의 셀에 대해 아무 작업도 수행하지 않습니다.
새 수식을 적용하기 위해 Google 시트 복사
시트에 많은 데이터가 포함될 수 있습니다. 여기에 데이터를 복사하여 걱정할 필요없이 새 수식을 테스트하는 방법이 있습니다.
- 먼저 복제하려는 시트를 엽니 다.
- 다음으로 마우스 오른쪽 버튼을 클릭하고 복제 .

- 파일 이름으로 새 시트가 생성됩니다. 복사본 그 앞에.
- 이 시트를 사용하여 실제 데이터 등에 대한 새로운 공식을 테스트하십시오. 중요한 데이터의 사본이 여러 개 있는지 확인하십시오.
마지막으로 Google 스프레드 시트에서 사용 된 수식 문자열 / 인수를 이해하는 한 열에 수식을 복제하는 데 사용되는 방법은 그렇게 복잡하지 않습니다. 어떤 옵션이 가장 적합하든 먼저 작은 시트에서 테스트 한 다음 복사하십시오. 공식적으로 공식을 구현하기 전에 원본 시트의 정품 복사본에 대해 두 번째 테스트를 실행하는 것이 가장 좋습니다. 주로 변경 될 수있는 데이터가 많기 때문에 더 나빠질 수 있기 때문입니다.











![Amazon Fire TV 스틱에서 로컬 채널을 얻는 방법 [2021 년 1 월]](https://www.macspots.com/img/streaming-devices/10/how-get-local-channels-an-amazon-fire-tv-stick.jpg)