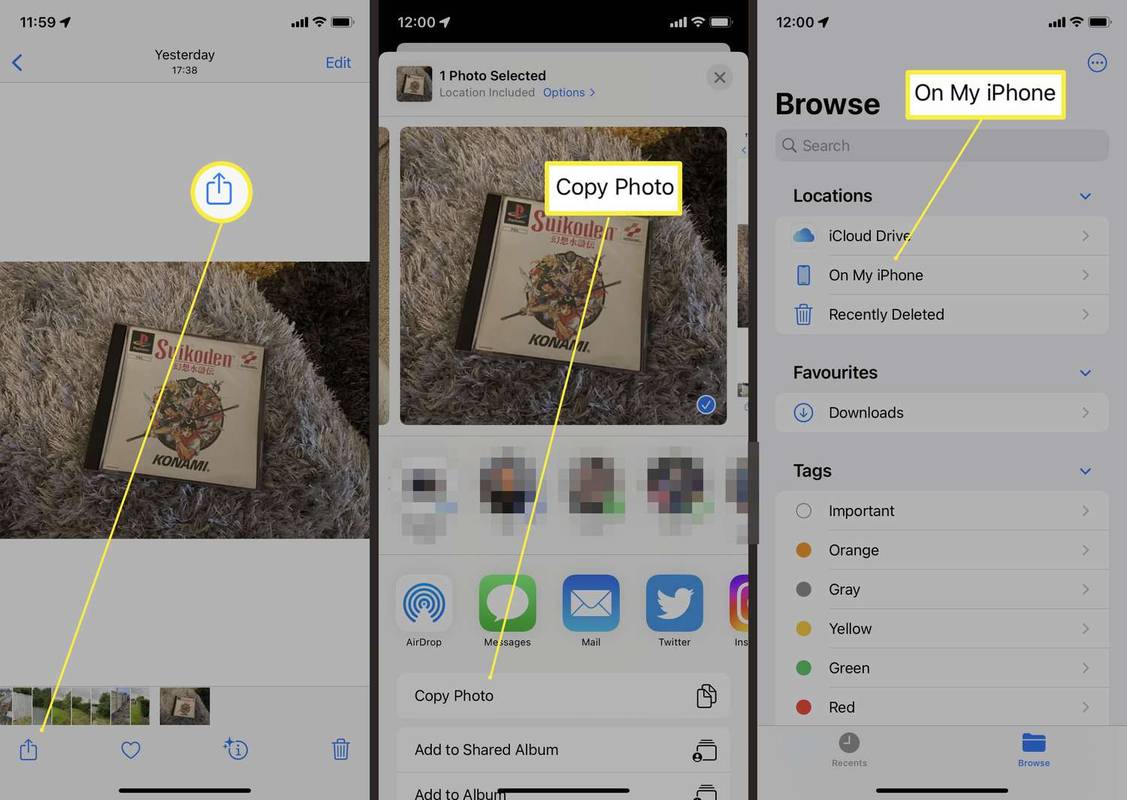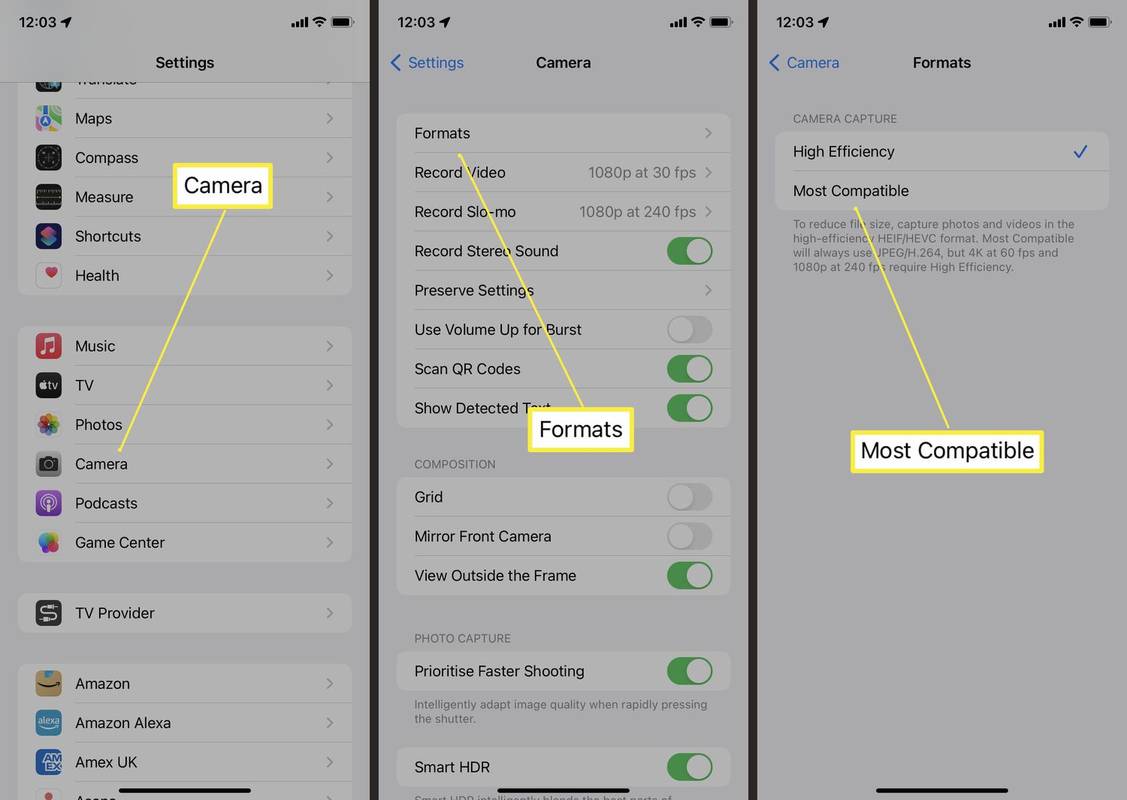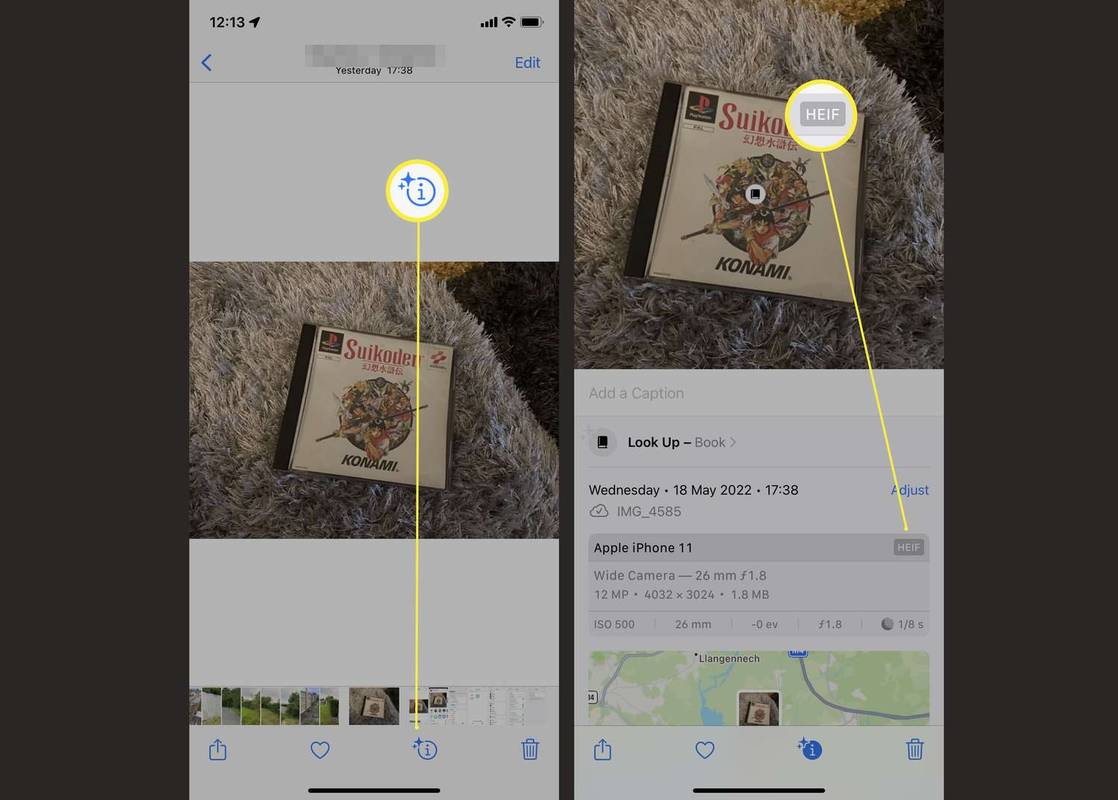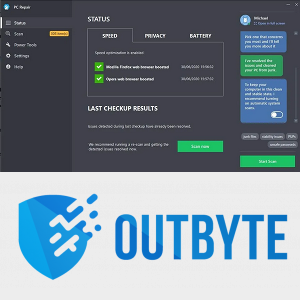알아야 할 사항
- 사진을 파일 앱에 붙여넣으면 자동으로 JPG로 변환됩니다.
- 또는 사진을 자신에게 메일로 보내 JPG로 변환할 수도 있습니다.
- 탭하여 향후 모든 사진을 JPG로 변경하세요. 설정 > 카메라 > 형식 > 가장 호환성 .
이 기사에서는 iPhone에서 HEIC 이미지 파일을 JPG로 변환하는 방법을 설명합니다. 이를 수행하는 가장 좋은 방법과 파일이 HEIC인지 확인하는 방법, 모든 이미지 파일을 JPG로 만드는 방법을 살펴봅니다.
iPhone에서 HEIC를 JPG로 변환하는 방법
iPhone의 파일 앱은 이미지 파일을 HEIC에서 JPG로 변환하는 가장 빠른 방법 중 하나입니다. 수행 방법은 다음과 같습니다.
-
사진 앱에서 변환하려는 사진을 찾아 탭하세요. 공유하다 .
-
수도꼭지 사진 복사 .
cs go에서 봇을 추가하는 방법
-
iPhone에서 파일 앱을 엽니다.
-
수도꼭지 내 아이폰에서 .
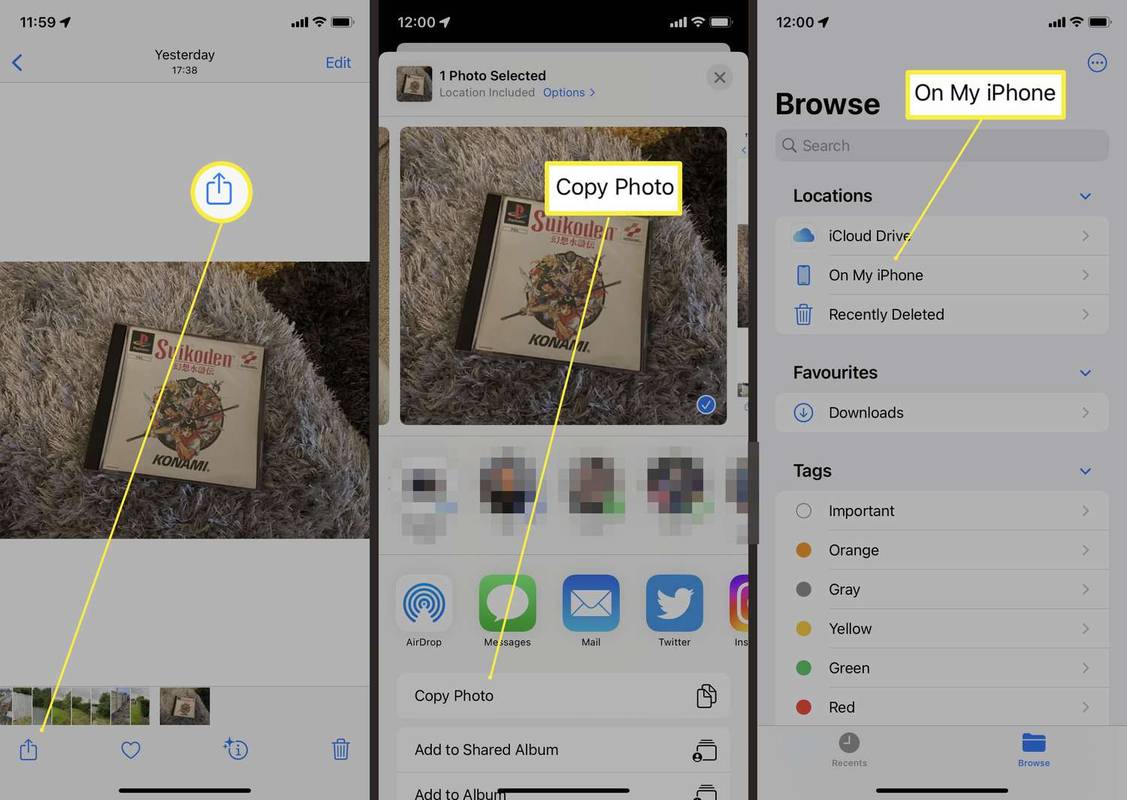
-
빈 공간을 길게 누르고 반죽 .
-
이제 사진이 붙여넣어지고 자동으로 JPG로 변환되었습니다.
-
이미지를 탭하여 공유하거나 이미지를 저장 사진에 저장하려면
iPhone에서 JPG로 영구적으로 변환하는 방법
HEIC가 아닌 JPG로 모든 사진을 자동으로 저장하려면 다음 방법을 따르세요.
-
설정 앱에서 카메라 .
-
수도꼭지 카메라 .
카메라를 찾으려면 아래로 스크롤해야 할 수도 있습니다.
-
수도꼭지 형식 .
-
수도꼭지 가장 호환성이 좋음 사진을 자동으로 JPG로 저장합니다.
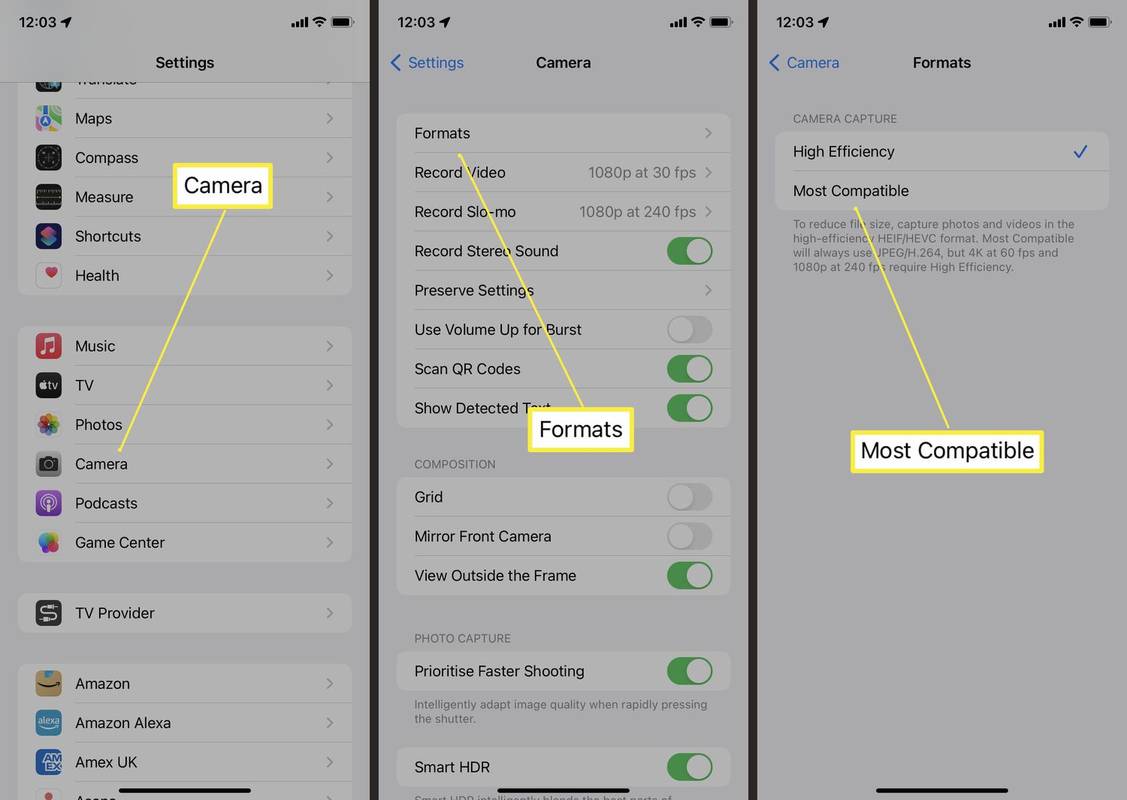
내 iPhone에서 HEIC를 JPG로 어떻게 변환할 수 있나요?
iPhone에서 HEIC를 JPG로 변환하는 더 간단한 방법을 원한다면 사진을 첨부하여 자신에게 이메일을 보낼 수도 있습니다. 이 과정에서 사진이 자동으로 JPG로 변환됩니다.
또 다른 빠른 방법은 사진의 스크린샷을 찍는 것입니다. 모든 스크린샷은 PNG로 저장되지만 여전히 PNG를 JPG로 변환해야 합니다.
파일이 HEIC인지 확인하는 방법
iPhone에 iOS 15가 설치되어 있는 경우 파일이 HEIC 파일인지 여부를 확인할 수 있습니다. 확인하는 방법은 다음과 같습니다.
-
사진을 열고 확인하려는 사진을 찾으세요.
-
위로 스와이프하거나 탭하세요. 나 .
-
iPhone 모델명 옆의 사진 형식을 확인하세요. HEIF라고 적혀 있으면 HEIC 파일입니다.
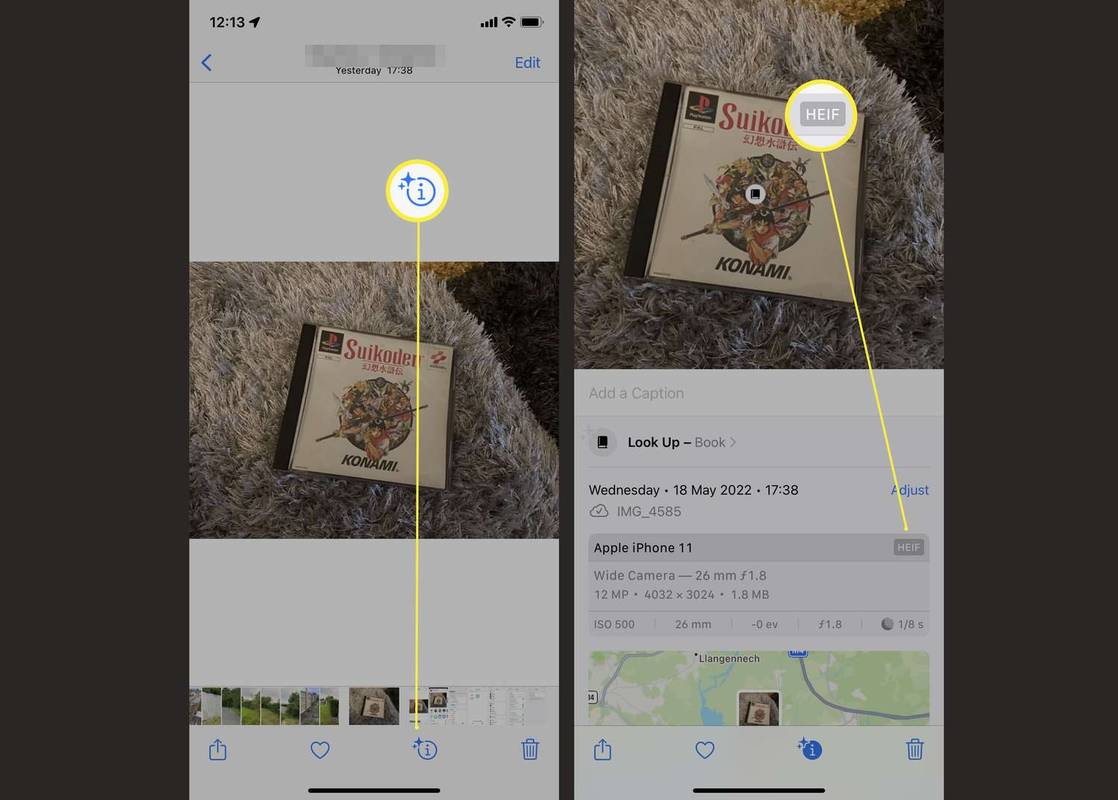
파일을 변환해야 합니까?
모든 사람이 HEIC 파일을 변환할 필요는 없습니다. 다음은 HEIC/HEIF 파일에 대해 알아야 할 사항에 대한 개요입니다.
- Mac에서 HEIC를 JPG로 어떻게 변환합니까?
Mac에서 HEIC 이미지를 JPG로 변환하는 가장 쉬운 방법은 미리보기를 사용하는 것입니다. 사진을 열고 다음으로 이동하세요. 파일 > 내보내다 . 미리보기는 새로운 형식의 이미지 사본을 생성합니다.
- HEIC를 PDF로 어떻게 변환합니까?
Mac에서는 미리보기를 사용하세요. JPG와 함께 이 프로그램은 이미지를 TIFF, PNG 및 기타 몇 가지 형식으로 변환할 수 있습니다. 변환을 수행할 수 있는 일부 iPhone 앱을 찾을 수도 있지만 평판이 좋은 소스에서 제공되었는지 확인해야 합니다.
Mac에서 HEIC를 JPG로 변환하는 2가지 방법 자주하는 질문
재미있는 기사
에디터의 선택

iPhone에서 iPhone으로 사진을 에어드롭하는 방법
iPhone이 있고 사진을 친구나 구입한 새 iPhone으로 전송하고 싶습니까? 시간을 낭비하고 싶지 않지만 사진의 품질도 원하지 않습니다.

소셜 미디어 해독 방법
소셜 미디어에서 잠시 벗어나야 할 더 좋은 이유가 있다면 2020 년은 우리에게 몇 가지를 제공했습니다. 사회적 거리두기 지침과 여행 금지가 있기는하지만

Snapchat에 야간 / 다크 모드가 있습니까?
사람들이 밤에 휴대폰을 사용할 때 눈의 피로를 느끼는 것은 흔한 일입니다. 뿐만 아니라 화면에서 나오는 강한 청색광은 잠을 잘 수없고 두통 등을 유발할 수 있습니다. 이 문제를 해결하기 위해 많은 앱,
Windows 10에서 빠른 실행 아이콘을 더 크게 만드는 방법
Windows 10에서 좋은 오래된 빠른 실행 도구 모음을 활성화 할 수 있습니다. 문제는 기본적으로 매우 작은 아이콘을 표시한다는 것입니다.

Windows 10에서 검색 색인에 폴더를 추가하는 방법
이 기사에서는 Windows 10에서 콘텐츠를 더 빠르게 검색하기 위해 색인에 사용자 지정 폴더를 추가하는 방법을 살펴 봅니다.

Netflix를 시청하는 동안 왼쪽 상단의 텍스트를 제거하는 방법
Netflix와 냉담한 세션은 큰 즐거움이 될 수 있습니다. 간식과 음료를 들고 앉아서 좋아하는 영화나 쇼를 즐겨보세요. 그러나 최신 시리즈를 폭식할 때 필요하지 않은 것이 한 가지 있습니다. 성가신