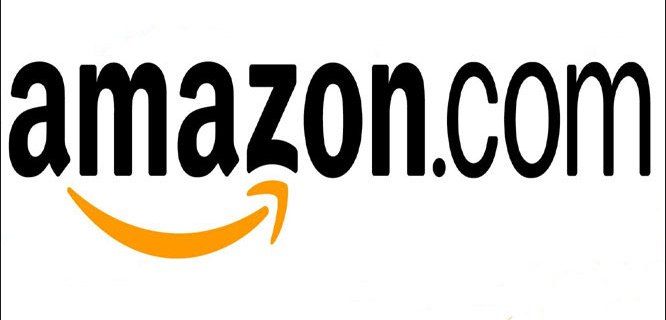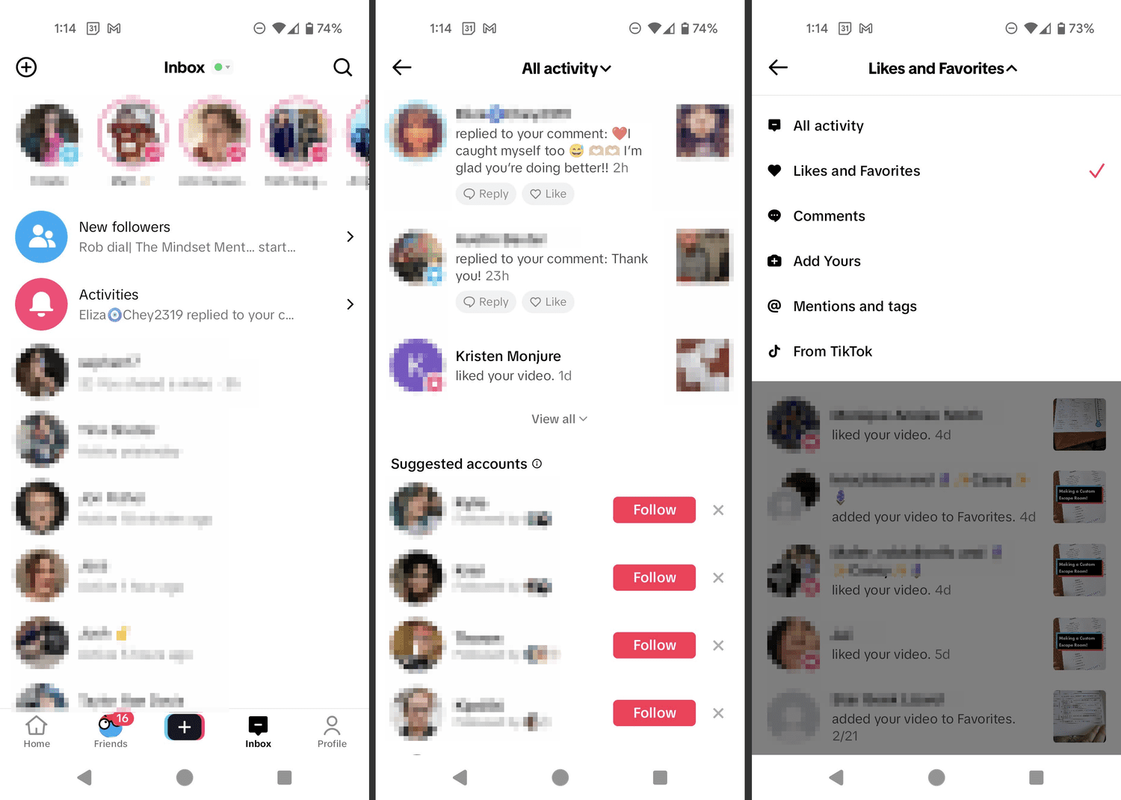알아야 할 사항
- 노트북에 비디오 포트가 2개 있으면 준비된 것입니다. 그렇지 않은 경우 USB 외부 디스플레이나 디스플레이 포트 분배기 어댑터 또는 Thunderbolt 포트가 필요합니다.
- 대부분의 노트북에 있는 그래픽 또는 비디오 카드는 마더보드에 통합되어 있으므로 교체하거나 쉽게 두 번째 카드를 추가할 수 없습니다.
- 선택하는 하드웨어는 이미 사용할 수 있는 노트북의 기존 포트에 따라 달라집니다.
이 문서에서는 여러 모니터를 노트북에 연결하는 세 가지 방법을 다룹니다.
노트북에 모니터 3개를 설정하는 방법USB 외부 디스플레이 어댑터를 사용하여 모니터 추가
USB 포트를 하나 또는 두 개의 외부 디스플레이 포트로 전환하는 어댑터입니다.
-
가장 일반적으로 USB 외부 디스플레이 어댑터를 사용하여 노트북에 HDMI, DisplayPort, VGA 또는 DVI 포트를 추가할 수 있습니다.

Amazon.com
이러한 장치에 필요한 USB 포트 버전에 세심한 주의를 기울이십시오. 대부분의 최신 USB 비디오 어댑터에는 USB 3.0이 필요합니다. 제어판을 열고 다음을 선택하여 노트북의 USB 포트 버전을 확인할 수 있습니다. 기기 관리자 , 그리고 확장 범용 직렬 버스 컨트롤러 . 거기에 나열된 USB 포트가 표시됩니다.
-
어댑터를 설치하기 전에 어댑터가 올바르게 작동하려면 어댑터와 함께 제공되는 드라이버 소프트웨어를 설치해야 합니다. 드라이버 소프트웨어가 어댑터와 함께 제공되지 않는 경우 제조업체 웹사이트에서 다운로드하여 설치할 수 있습니다. 드라이버 소프트웨어를 사용하면 USB 포트 자체가 다중 디스플레이 포트인 것처럼 컴퓨터가 USB 포트를 통해 어댑터와 통신할 수 있습니다.

-
드라이버 소프트웨어가 설치되면 컴퓨터를 종료하십시오. 어댑터의 USB 끝을 노트북의 올바른 USB 포트에 연결합니다. 다음으로, 다음 단계로 넘어가기 전에 컴퓨터를 시작하고 완전히 부팅되도록 하세요.
드라이버 소프트웨어가 설치되면 컴퓨터가 두 개의 모니터를 감지해야 합니다. 컴퓨터가 부팅된 후 두 번째 모니터에 아무 것도 표시되지 않으면 몇 가지 단계를 거쳐야 할 수도 있습니다. 추가 모니터가 작동하지 않는 원인을 확인하기 위한 문제 해결 단계 .
-
노트북 디스플레이와 추가 모니터 사이에서 마우스 커서가 원활하게 흐르도록 모니터를 조정하십시오. 선택 시작 메뉴와 종류 표시하다 . 선택하다 화면 설정 . 이제 두 번째 및 세 번째 디스플레이가 표시됩니다. 노트북 디스플레이 옆에 위치하도록 디스플레이를 조정합니다. 선택하다 적용하다 모니터 위치를 수락합니다.

Thunderbolt 포트를 사용하여 두 번째 모니터 추가
최신 노트북을 사용하는 경우 컴퓨터에 Thunderbolt 포트라는 특수 포트가 있다는 사실조차 깨닫지 못할 수도 있습니다. 이 포트는 macOS 및 Windows 10 노트북 모두에서 사용할 수 있습니다.
이 포트는 일반적으로 전원 어댑터 포트 근처에 있습니다. 최신 USB Type-C 커넥터는 Intel과 Apple이 개발한 강력한 기술이 담긴 작은 타원형 포트입니다. 이전 버전은 모양이 직사각형에 가깝고 구형 노트북에서 발견될 수 있습니다.
-
포트를 사용하면 단일 케이블로 도킹 스테이션에 연결할 수 있습니다.

크로니슬라프게티 이미지
이야기를 녹화 할 때 snapchat 알림 2020
-
도킹 스테이션은 해당 케이블을 통해 비디오, 오디오, 전원은 물론 데이터 연결까지 제공합니다. 가장 중요한 점은 단일 Thunderbolt 연결에서 두 개의 외부 모니터 포트에 대한 액세스를 제공한다는 것입니다.

-
전체 Thunderbolt 도킹 스테이션을 구매하고 싶지 않은 경우 대신 저렴한 Thunderbolt 어댑터를 구매할 수 있습니다. 이는 컴퓨터의 단일 Thunderbolt 포트를 두 개의 외부 모니터로 확장합니다. 컴퓨터에 HDMI 또는 Displayport 포트도 있는 경우 노트북 자체 디스플레이 외에도 최대 3개의 외부 모니터를 노트북에 연결할 수 있습니다.

Amazon.com
최신 모니터를 사용하는 경우 Thunderbolt 입력이 포함될 수 있습니다. 이 경우 노트북에 외부 모니터를 연결하기 위해 도크나 허브를 구입할 필요가 없습니다. 그러나 두 개의 외부 모니터를 연결하려면 노트북에 두 개의 Thunderbolt 포트가 필요합니다.
-
도크나 허브를 사용하는 과정은 동일합니다. Thunderbolt 케이블을 노트북에 연결하고 각 모니터를 장치의 해당 포트에 연결하기만 하면 됩니다. 그런 다음 이 문서의 첫 번째 섹션에 설명된 대로 디스플레이 설정에서 각 모니터의 위치를 조정하면 됩니다.
디스플레이 포트 분배기 어댑터를 사용해 보세요
이전 디스플레이 포트 분배기 장치는 주로 두 외부 모니터 사이를 전환하거나 두 화면에 동일한 비디오 출력을 표시하는 데 사용되었습니다.
그러나 두 개의 모니터를 노트북에 연결하려는 경우 미러링보다는 디스플레이를 확장하기를 원할 것입니다.
다행히 최신 디스플레이 포트 분배기 어댑터는 노트북에서 단일 HDMI 또는 DisplayPort 출력을 가져와 두 개 이상의 모니터에 걸쳐 비디오 디스플레이 출력을 확장할 수 있습니다.
-
대부분 거울만 있기 때문에 디스플레이를 확장할 수 있는 디스플레이 스플리터 중 하나를 찾을 때 신중하게 쇼핑하세요. 구매하실 때 해당 사양을 자세히 살펴보세요.

-
구매한 후 단일 디스플레이 포트 케이블을 노트북에 연결하기만 하면 됩니다. 그런 다음 케이블을 사용하여 각 어댑터 포트를 각 어댑터에 연결합니다. 이러한 어댑터 중 다수는 소프트웨어가 필요 없이 플러그 앤 플레이 설치를 제공합니다. 다른 것들은 드라이버 소프트웨어가 필요할 수도 있습니다. 일부는 외부 전원 어댑터가 필요할 수도 있습니다.
-
모든 케이블이 연결되고 분배기의 전원이 켜지면 디스플레이 설정에서 모니터 위치를 조정할 수 있습니다.
다중 모니터 연결 방법 선택
노트북에 여러 화면을 추가할 때 선택은 노트북과 모니터 모두의 하드웨어 기능에 따라 결정됩니다. 오래된 기술을 사용하든 최신 노트북과 모니터를 사용하든 상관없이 여러 디스플레이로 확장할 수 있는 솔루션이 있습니다.
2024년 최고의 노트북 자주하는 질문- 노트북을 모니터로 어떻게 사용하나요?
Windows 10에서 노트북을 모니터로 설정하려면 두 컴퓨터 모두 Miracast에 액세스할 수 있어야 합니다. 열려 있는 설정 > 체계 > 이 PC에 투사 중 > 드롭다운을 다음으로 설정 어디에서나 사용 가능 , 매번 , 그리고 절대 . 다음으로 선택하세요. 연결하다 캐스팅 컴퓨터에서 그런 다음 수신 컴퓨터에서 권한을 설정합니다.
- 노트북을 닫았을 때 모니터를 어떻게 켜두나요?
Windows에서는 다음을 엽니다. 전원 옵션 '덮개를 닫을 때'를 찾은 다음 '배터리 사용' 또는 '전원 연결'(또는 둘 다)을 아무것도하지 마세요 > 구하다 . Mac에서는 다음을 엽니다. 시스템 환경설정 > 배터리 > 전원 어댑터 > '디스플레이 끄기'를 다음으로 설정하세요. 절대 그리고 확인 디스플레이가 꺼져 있을 때 컴퓨터가 자동으로 절전 모드로 전환되지 않도록 방지 .