알아야 할 사항
- 앱을 다운로드하고 온도 조절기가 표시되는지 확인하세요. Wi-Fi 설정 . 휴대폰에서 NewThermostat_123456 또는 유사합니다.
- 웹브라우저에서 다음을 입력하세요. http://192.168.1.1 주소 표시줄에 네트워크를 검색하여 선택하세요. 수도꼭지 연결하다 .
이 문서에서는 Honeywell 온도 조절기를 Wi-Fi에 연결하는 방법을 설명합니다. 지침은 iOS 11.3 이상 및 Android 5.0 이상에 적용됩니다.
Gmail 기본 계정을 설정하는 방법

게티 이미지
Honeywell 온도 조절기를 Wi-Fi에 연결하는 방법
이 지침은 Honeywell Total Connect Comfort Wi-Fi 온도 조절기에 적용됩니다.
-
다운로드 하니웰 토탈 커넥트 컴포트 앱 . iOS와 Android 모두에서 사용할 수 있습니다.
-
온도 조절기 화면에 'Wi-Fi SETUP'이라는 단어가 표시되는지 확인하세요.
그렇지 않은 경우 온도 조절기를 Wi-Fi 설정 모드로 수동으로 전환해야 합니다. 그렇게 하려면 팬 그리고 위로 버튼을 동시에 누르고 약 5초 동안 또는 두 개의 숫자가 화면에 나타날 때까지 누르고 있습니다. 누르세요 다음 왼쪽의 숫자가 다음으로 바뀔 때까지 버튼을 누르세요. 39 , 사용 위로 또는 아래에 화면의 숫자를 다음으로 변경하는 화살표 0 을 누른 다음 완료 단추. 이제 온도 조절기가 Wi-Fi 설정 모드로 전환되었습니다.
-
스마트폰이나 기타 스마트 기기에서 사용 가능한 네트워크 목록을 확인하세요. 다음 이름의 네트워크를 검색하세요. NewThermostat_123456 또는 이와 유사한 것을 연결해 보세요. 끝에 있는 숫자는 다를 수 있습니다.
그들이 모르게 snapchat에서 스크린 샷하는 방법
-
이제 휴대폰이 다른 Wi-Fi 네트워크와의 연결을 끊고 온도 조절기에 연결됩니다. 일부 고급 장치에서는 네트워크가 홈, 사무실 또는 공용 네트워크인지 지정하라는 메시지가 표시될 수 있습니다. 홈 네트워크로 선택하세요.
-
웹 브라우저를 열면 즉시 Wi-Fi 설정 페이지로 연결됩니다. 그렇지 않은 경우 입력하세요.http://192.168.1.1주소 표시줄에
-
집의 Wi-Fi 네트워크를 검색하여 탭하세요. 라우터에 게스트 네트워크를 표시할 수 있는 향상된 기능이 있더라도 홈 네트워크를 선택하세요.
내 훌루 계정 취소하려면 어떻게 해
-
수도꼭지 연결하다 필요한 경우 비밀번호를 입력하세요.
-
이 과정 동안 온도 조절기 화면에 대기 메시지가 표시됩니다. 프로세스가 완료되면 온도 조절기가 연결되며 이제 Honeywell Total Connect Comfort 웹사이트 또는 모바일 앱을 통해 제어할 수 있습니다.
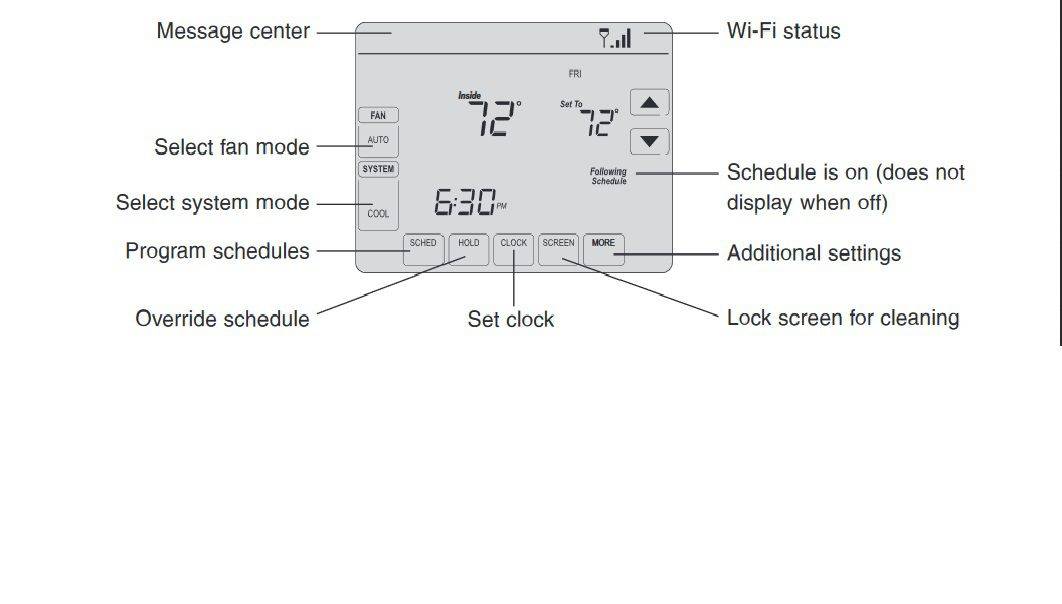
스마트 온도 조절기를 Wi-Fi에 연결하면 얻을 수 있는 이점
Honeywell이 제조하는 것과 같은 스마트 온도 조절 장치를 사용하면 많은 이점이 있습니다. 휴대전화로 집의 온도 조절기를 제어하고, 실외 온도를 모니터링하고, 집에 없을 때 온도 조절기를 설정하여 에너지를 절약할 수 있습니다.
Wi-Fi 지원 Honeywell 온도 조절 장치가 있는 경우 이를 연결하여 스마트폰으로 제어할 수 있으면 몇 가지 이점이 있습니다.
재미있는 기사
에디터의 선택

Snapchat에서 사용자 이름을 변경하는 방법
https://www.youtube.com/watch?v=hn34YevaS14 사용자 이름은 모든 소셜 미디어 프로필에서 가장 중요한 요소 중 하나입니다. 그것이 사람들이 당신을 인식하고, 당신과 연결하고, 당신의 브랜드와 공감할 수있는 방법입니다. 하지만

파일 탐색기에 Google 드라이브를 추가하는 방법
Windows PC 사용자라면 파일 탐색기에 익숙합니다. Windows 10은 향상된 탐색기를 제공하여 One Drive에 쉽게 액세스 할 수 있습니다. 하지만 기본 클라우드 기반 스토리지가 Google 드라이브라면 어떻게 될까요? 만들 수 있습니까

DoorDash로 현금을 지불하는 방법
DoorDash는 시장에서 가장 크고 인기 있는 주문형 음식 배달 앱 중 하나입니다. 그들은 '대금 상환' 옵션 덕분에 경쟁력을 유지했습니다. 이 기능을 통해 DoorDash 운전자는 지불될 주문을 수락할 수 있습니다.

Internet Explorer 11에서 검색 기록을 삭제하는 바로 가기를 만드는 방법
이전 게시물에서 Internet Explorer 11의 검색 기록을 지우는 방법에 대해 설명했습니다. 다음은 검색 기록을 완전히 또는 부분적으로 삭제하는 특별한 바로 가기를 만들 수있는 팁입니다. 이러한 바로 가기를 시작 화면, 시작 메뉴 또는 작업 표시 줄에 고정 할 수 있습니다. 에

Windows에서 잠긴 파일을 삭제하는 방법
컴퓨터에서 파일을 삭제하는 것은 일반적으로 간단한 작업이지만 일부 파일은 이 프로세스를 예상보다 어렵게 만들 수 있습니다. 즉, 일부 파일은 프로그램, Windows OS,

Chrome에서 탭의 오디오를 음소거하는 방법
Google 크롬에서 한 번의 클릭으로 특정 탭에서 오디오를 음소거하는 새로운 기능을 활성화합니다.


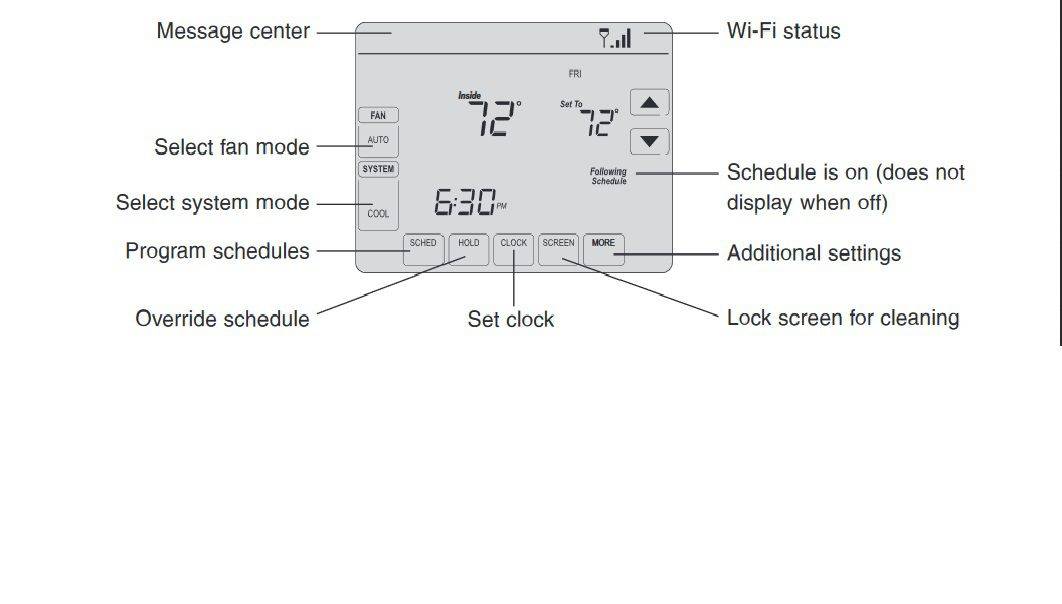
![라우터에 VPN을 설치하는 방법 [모든 주요 브랜드]](https://www.macspots.com/img/security-privacy/06/how-install-vpn-router.png)
