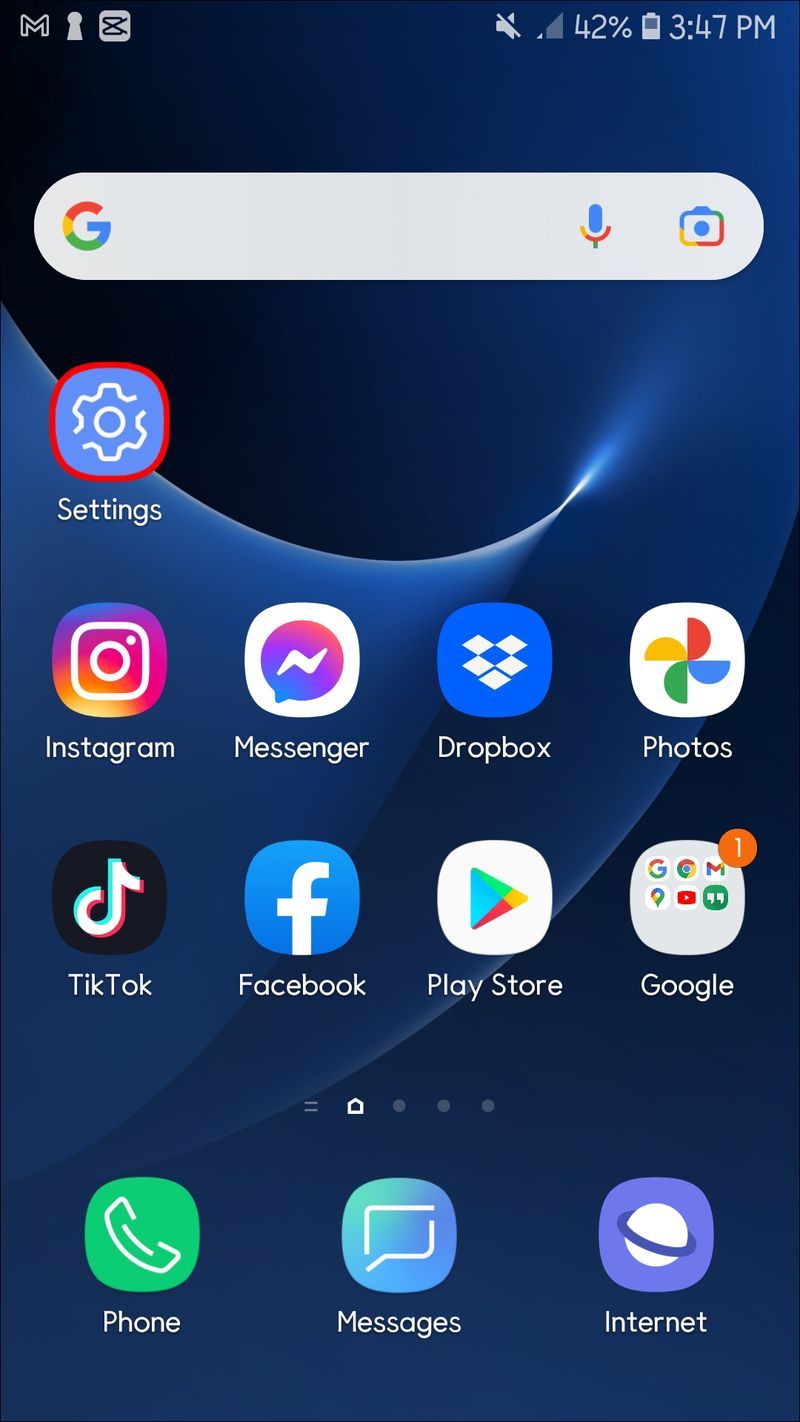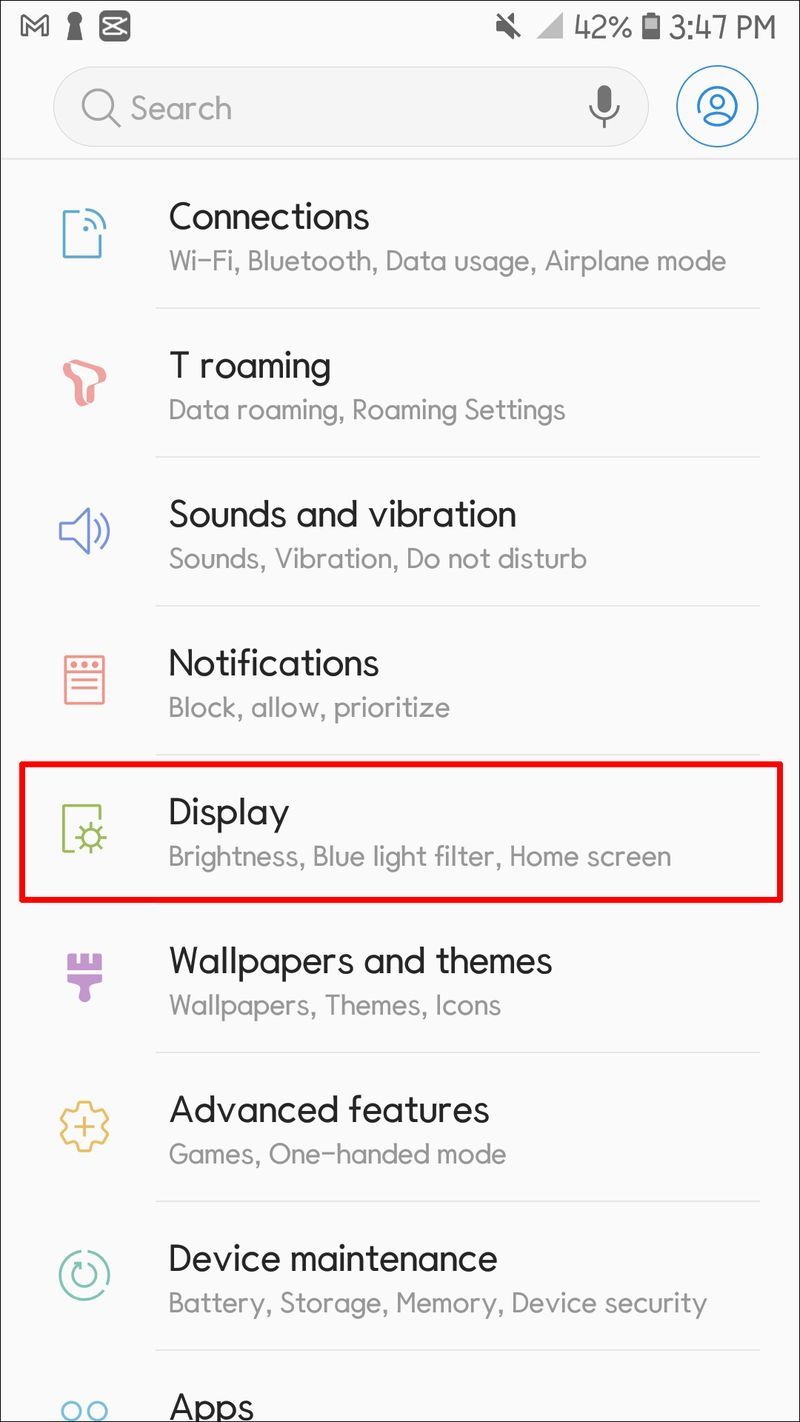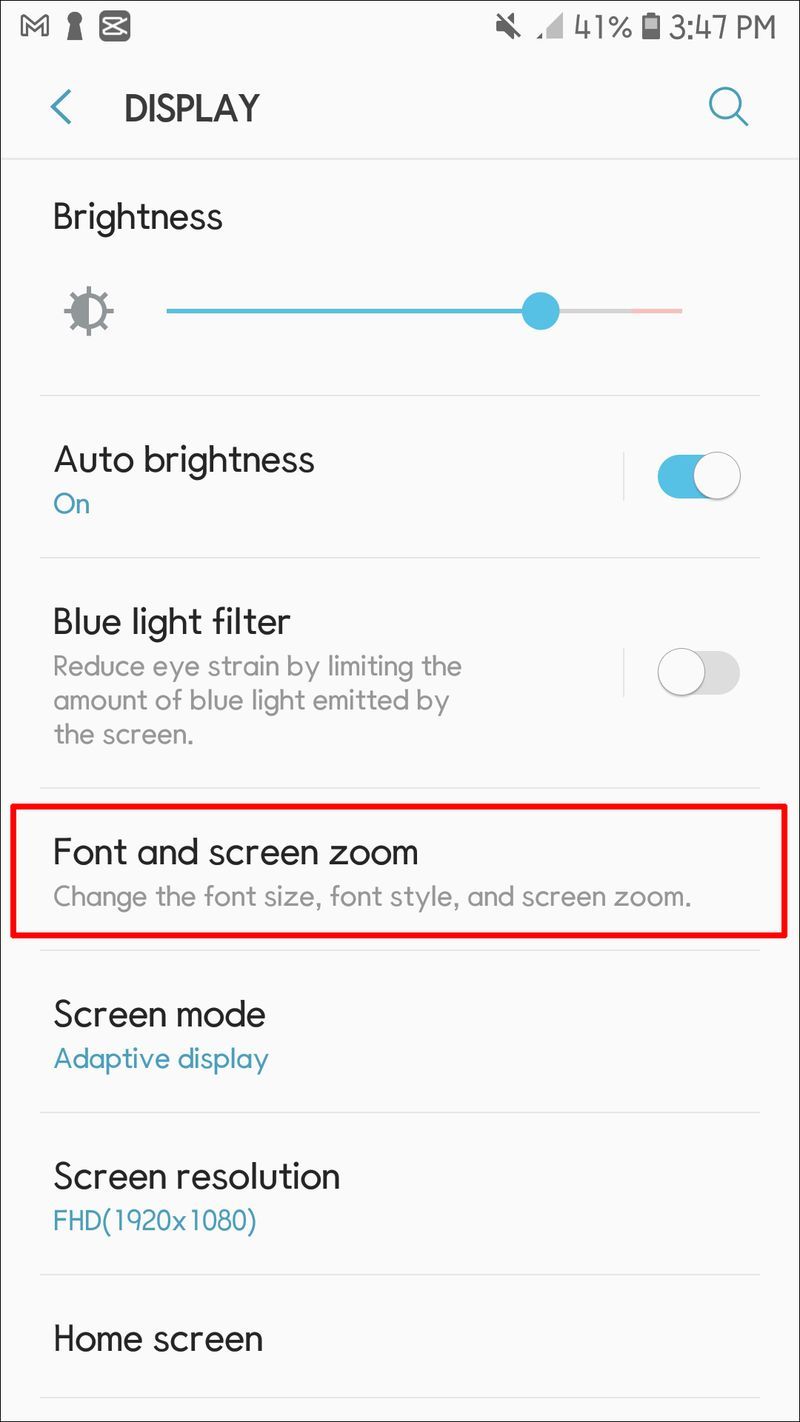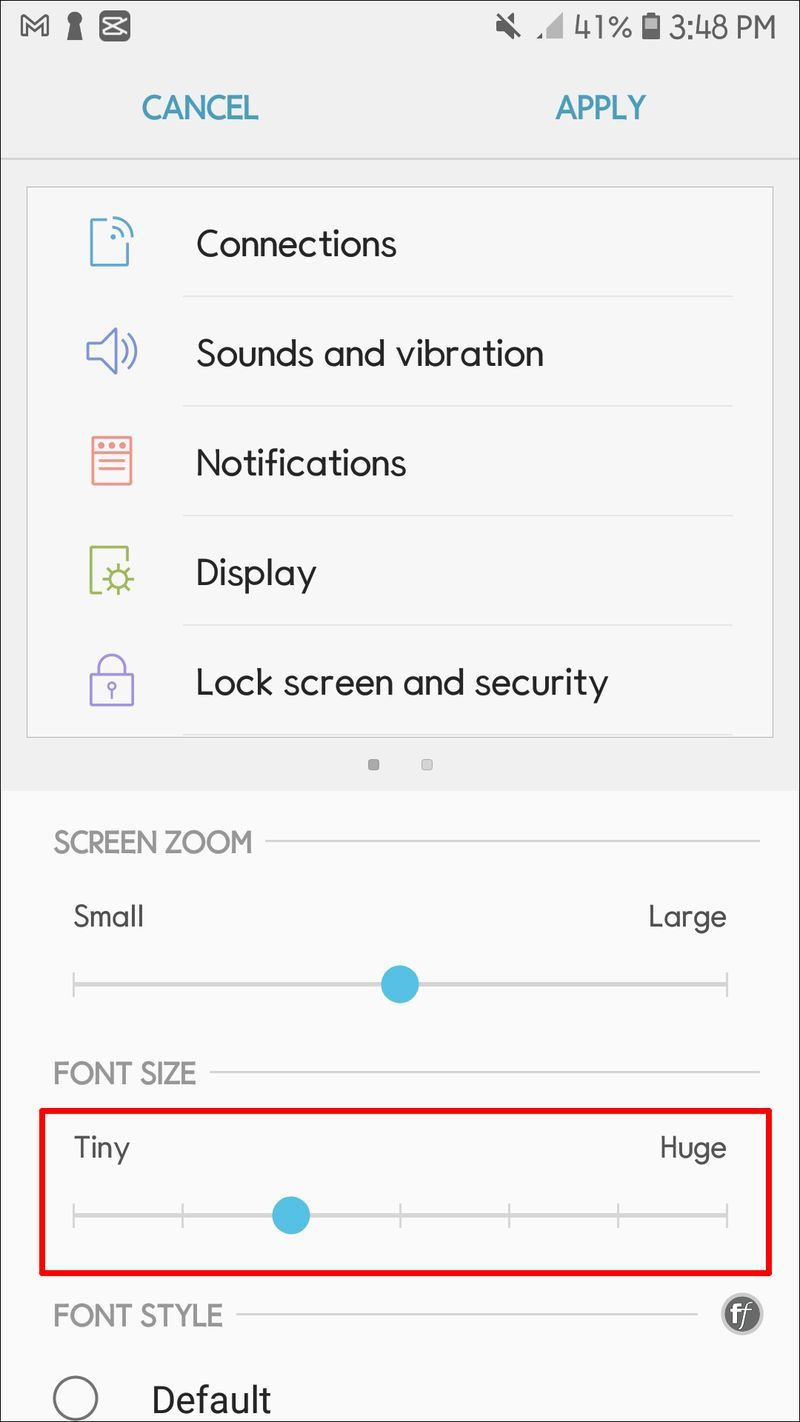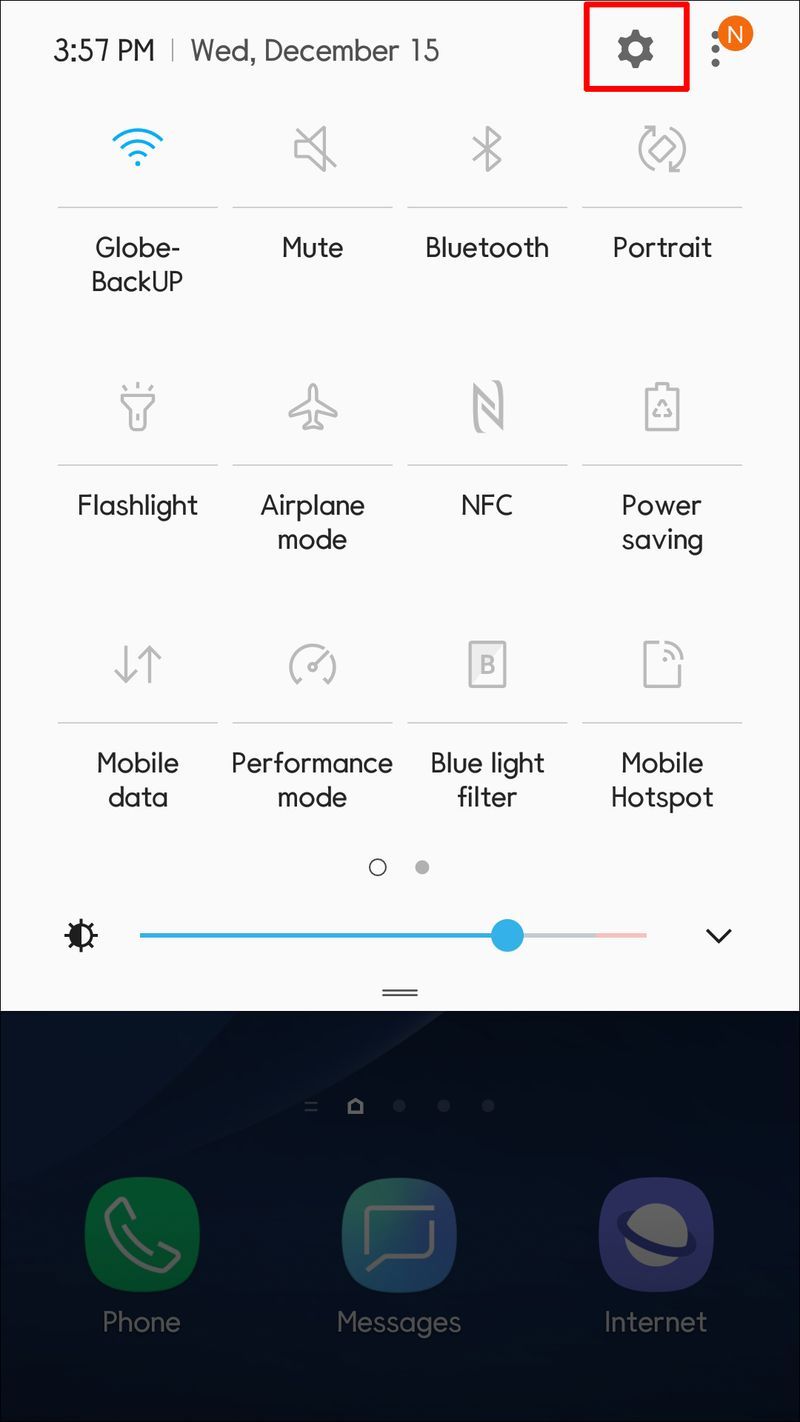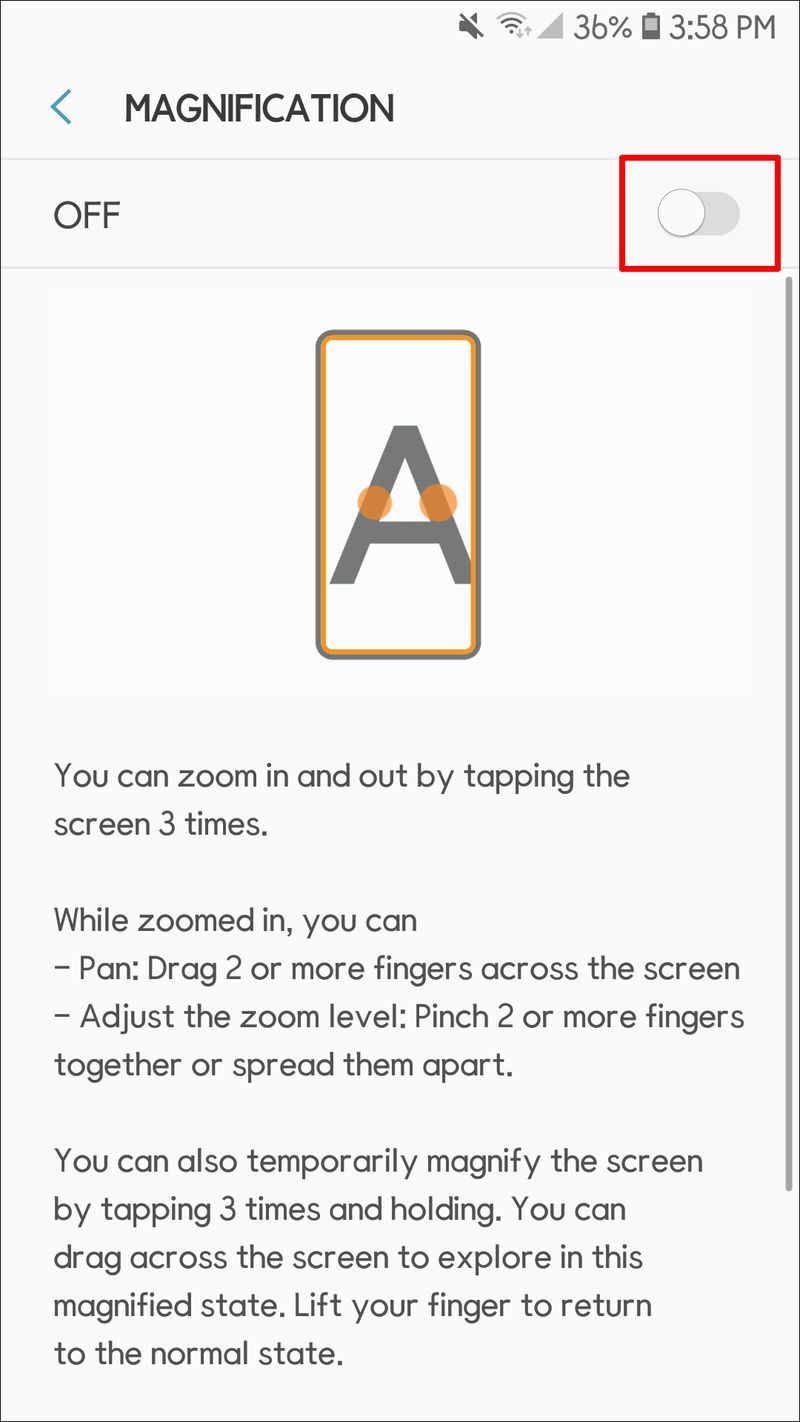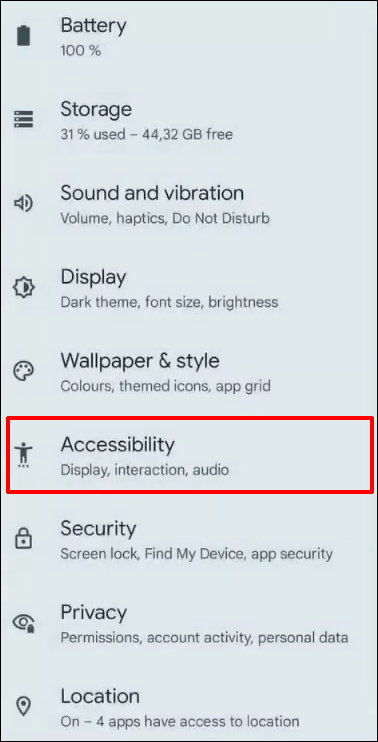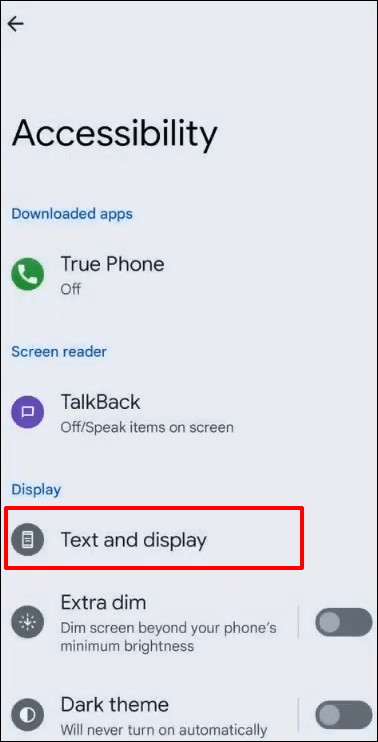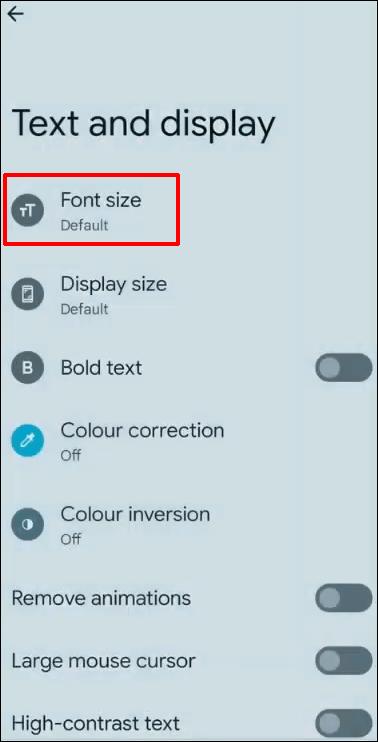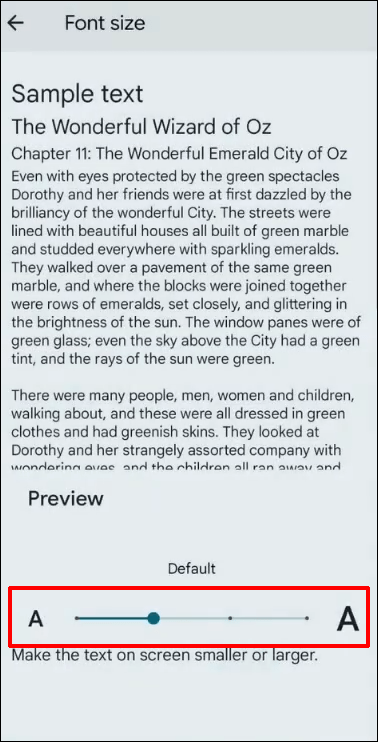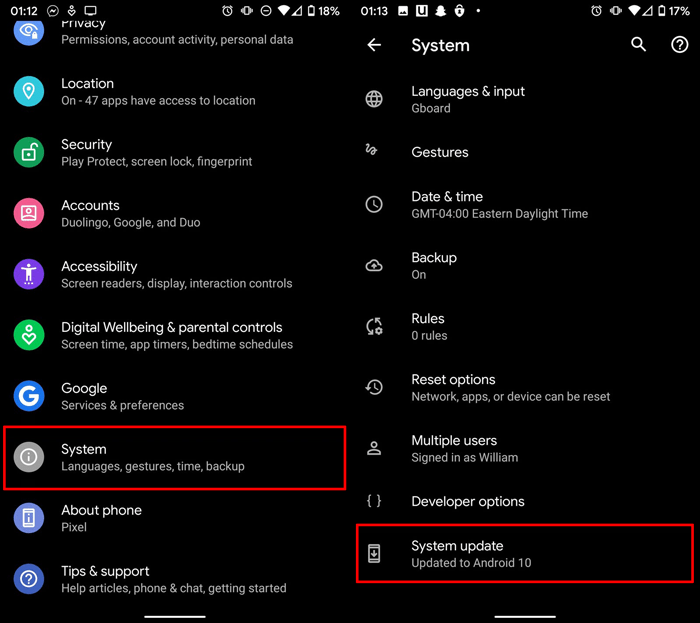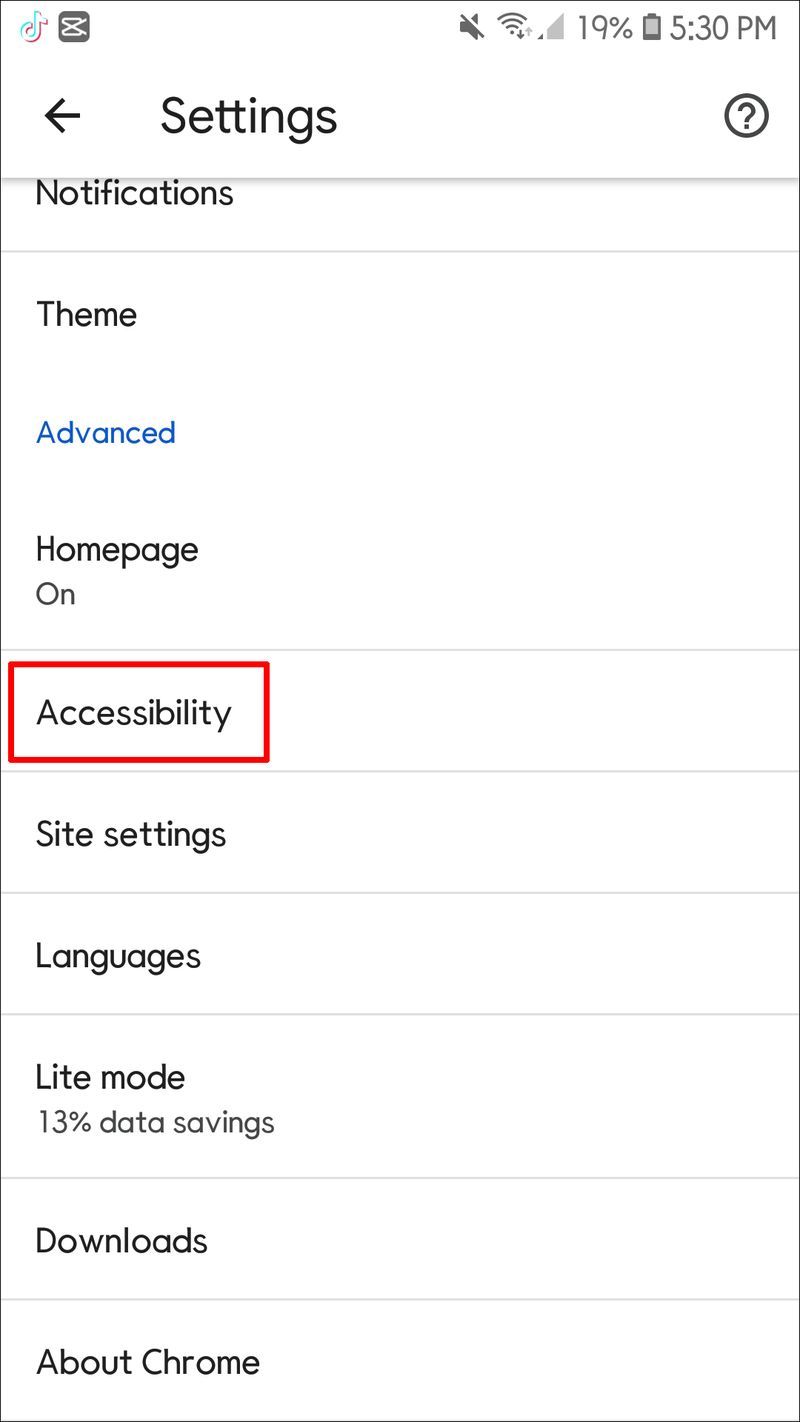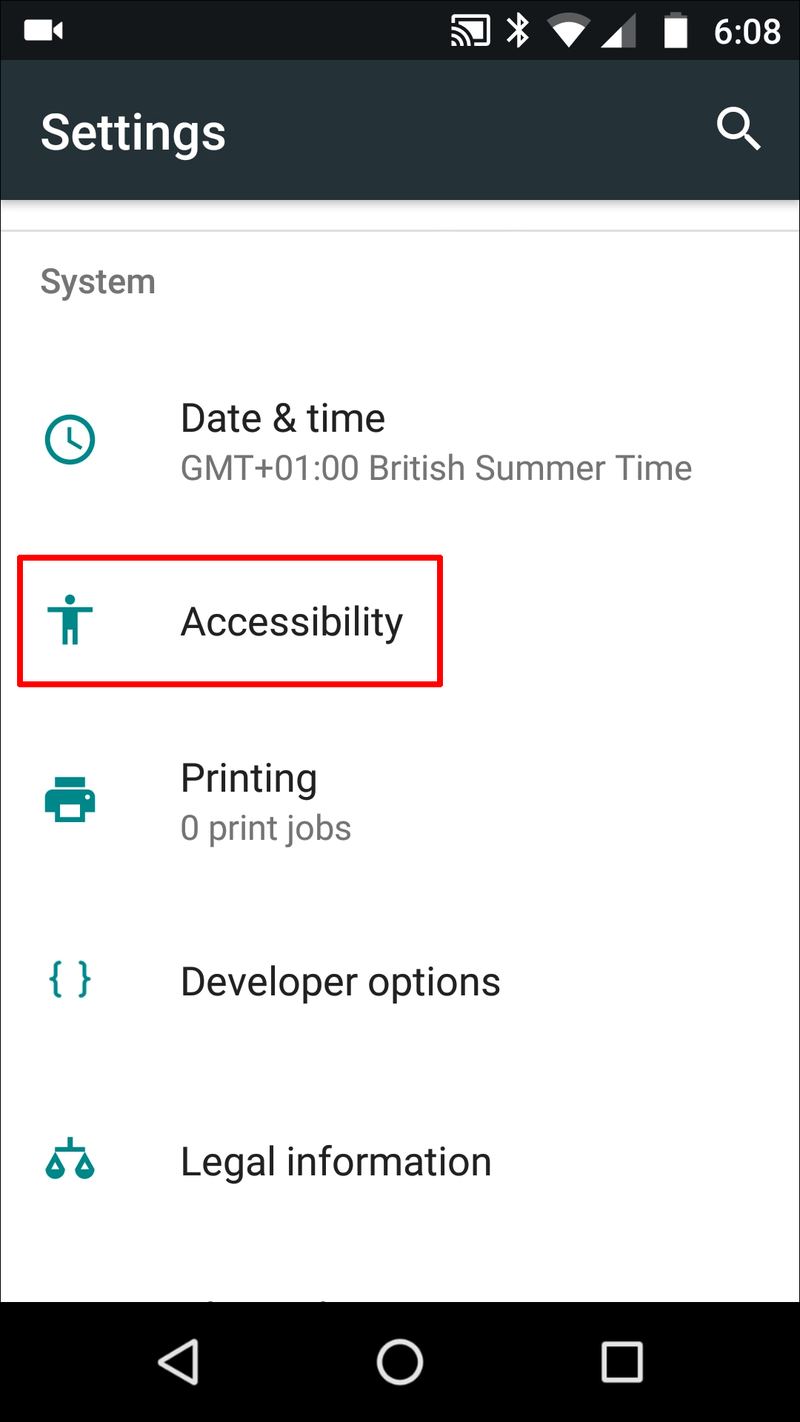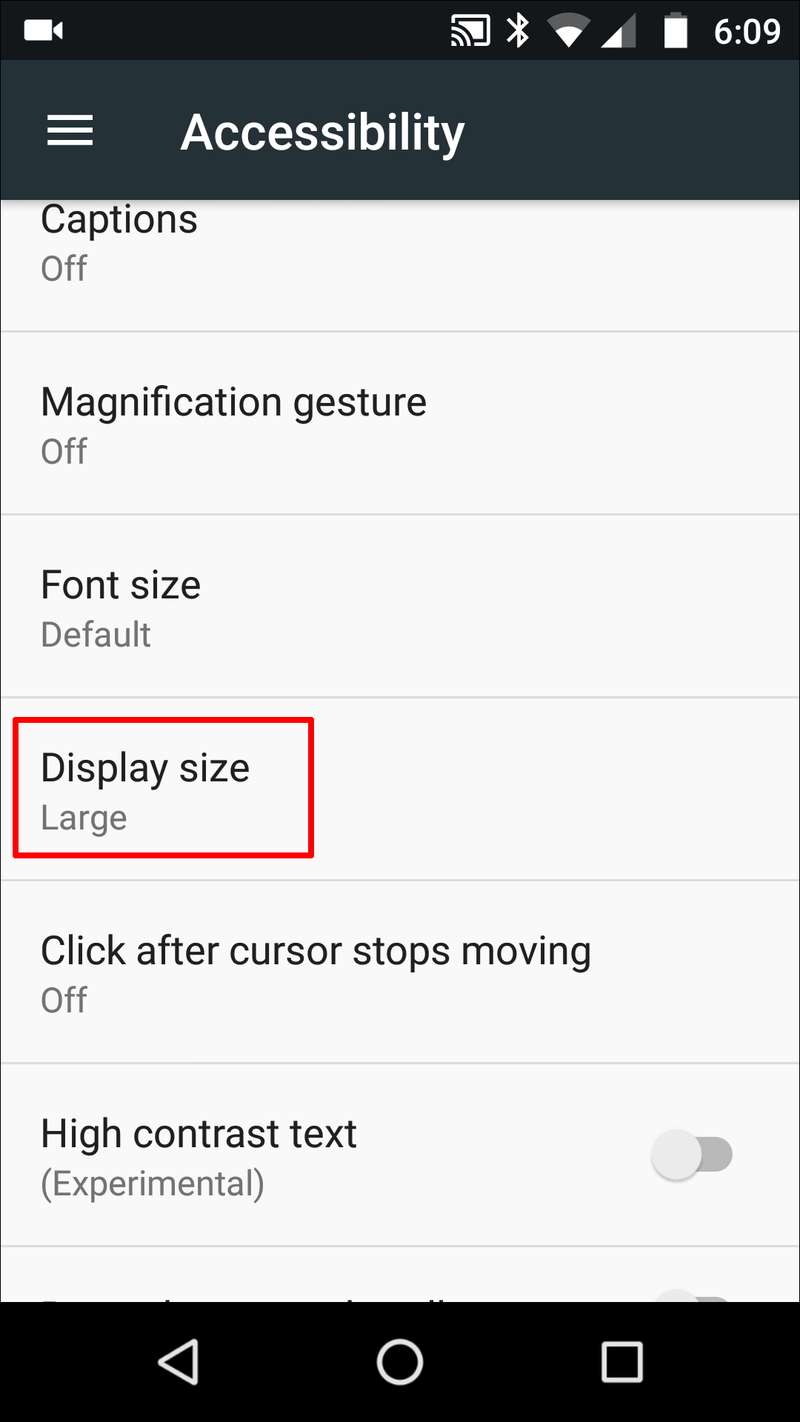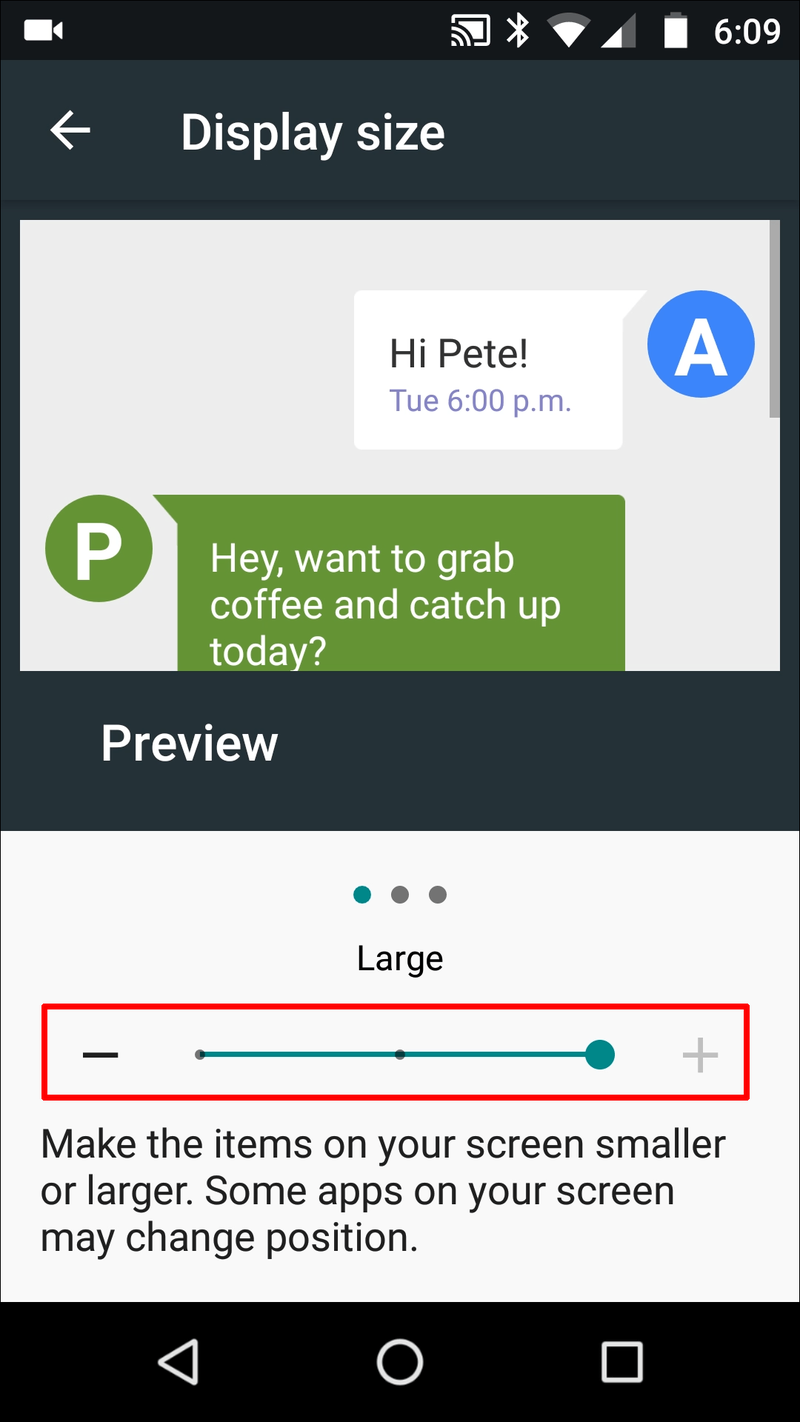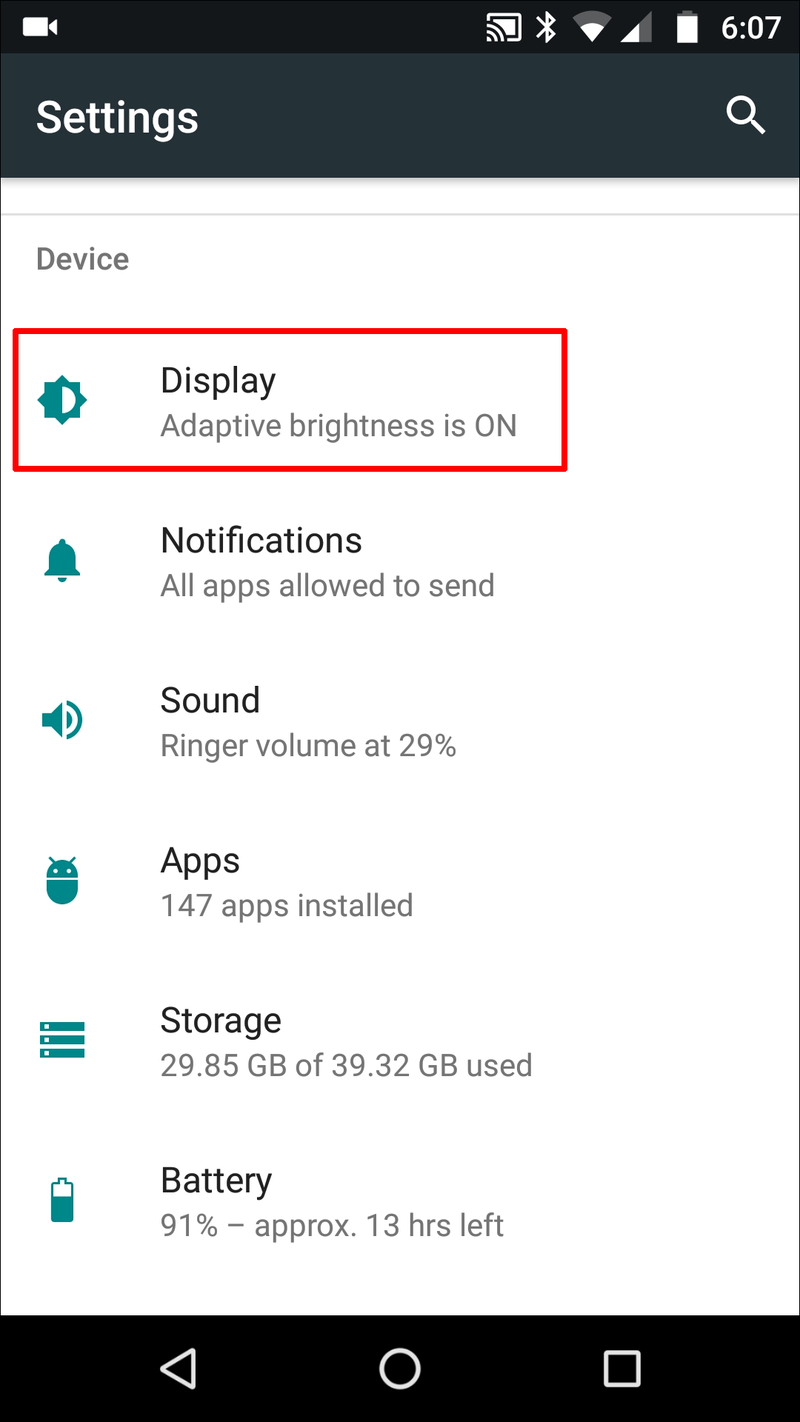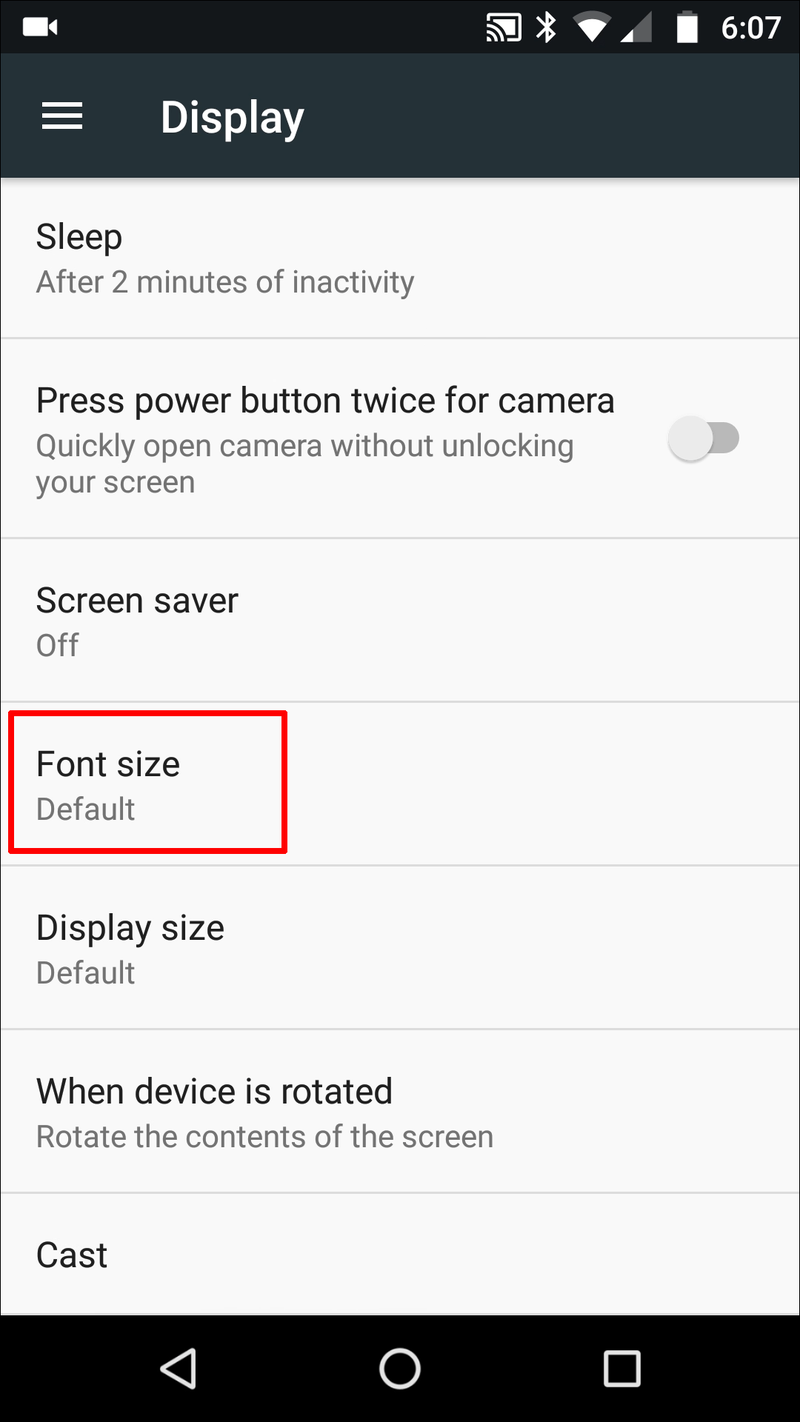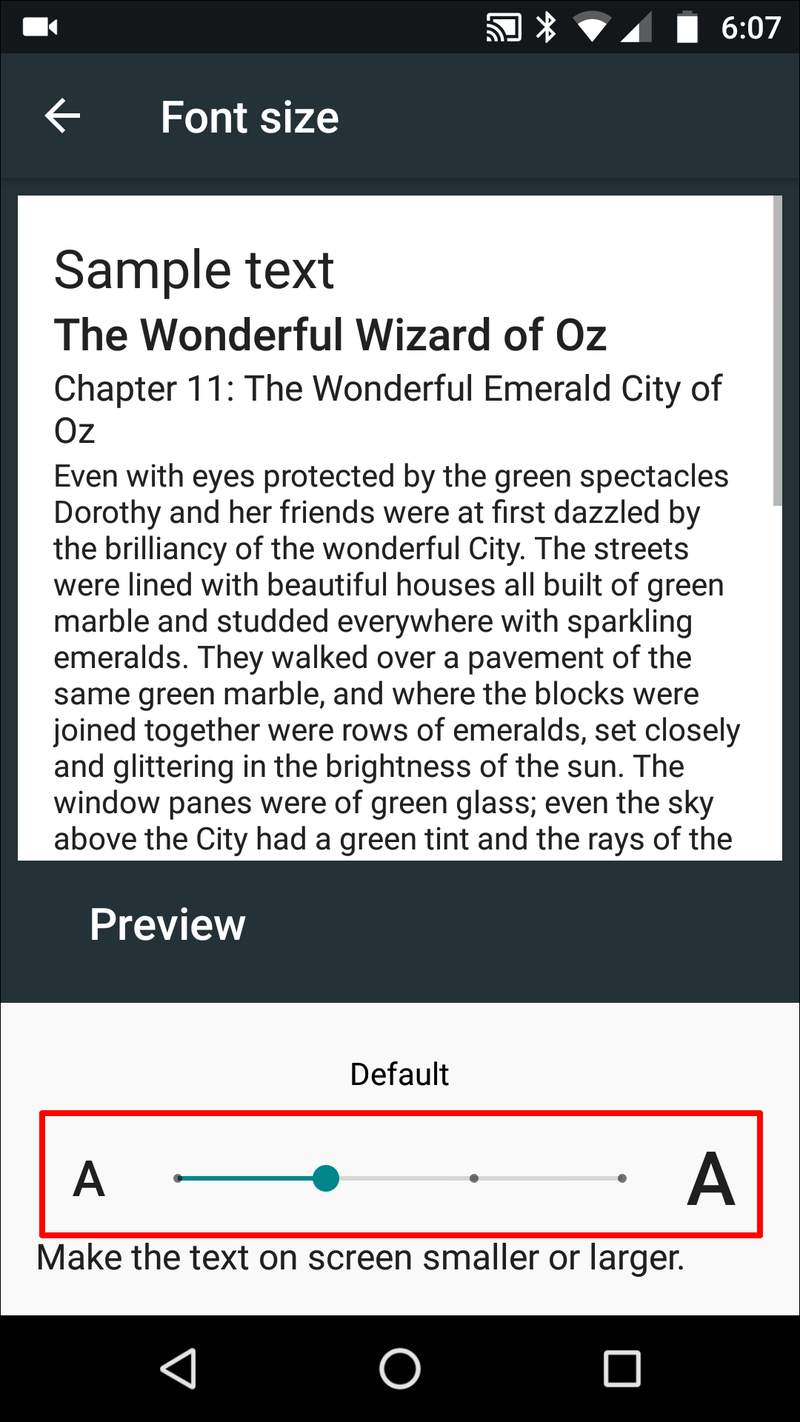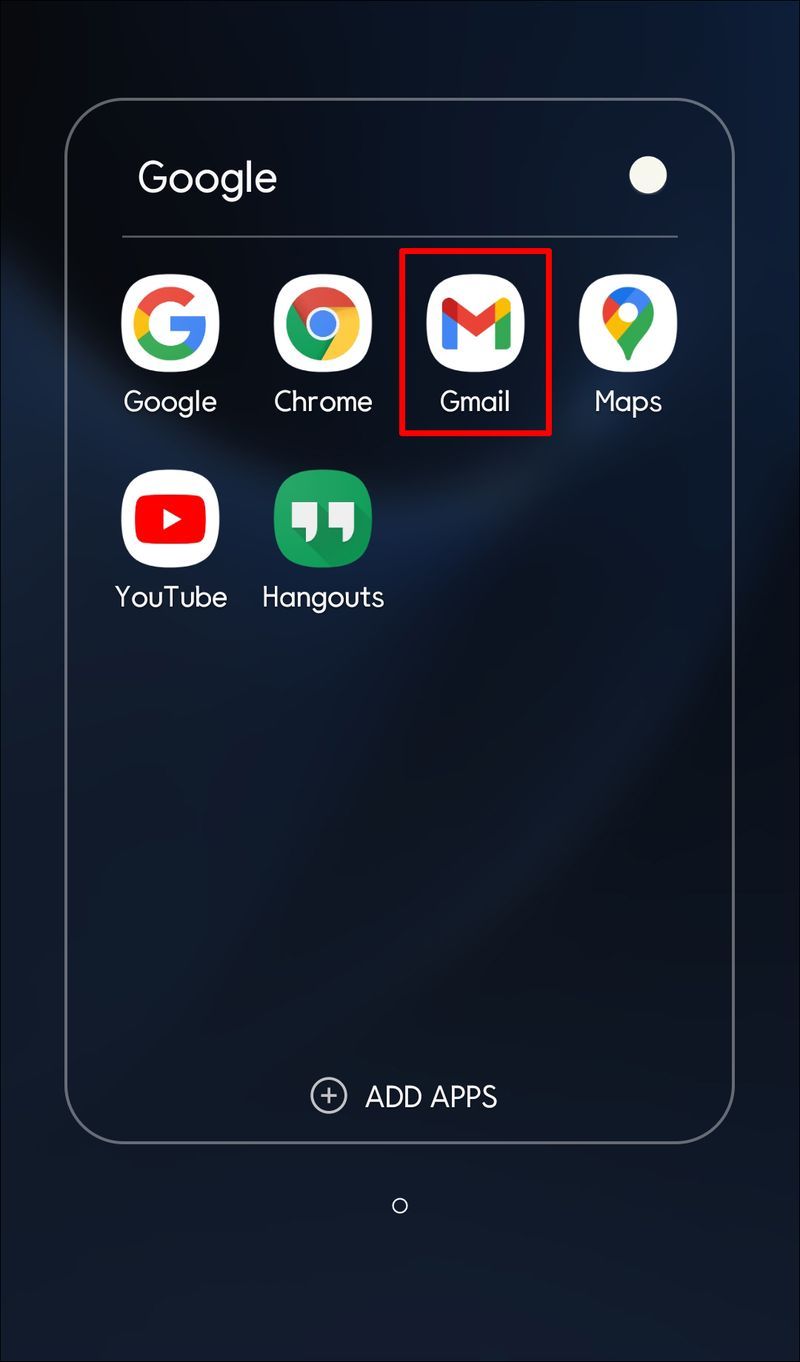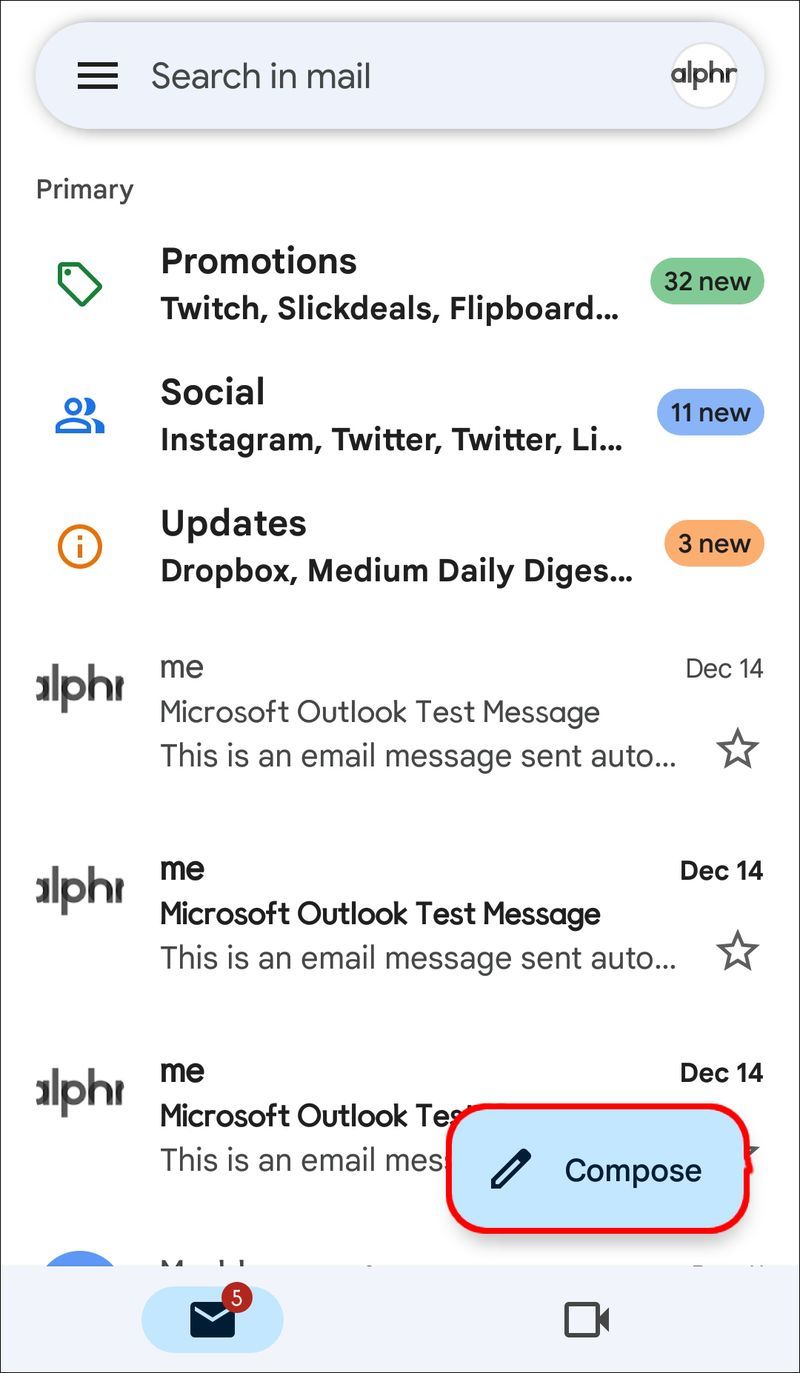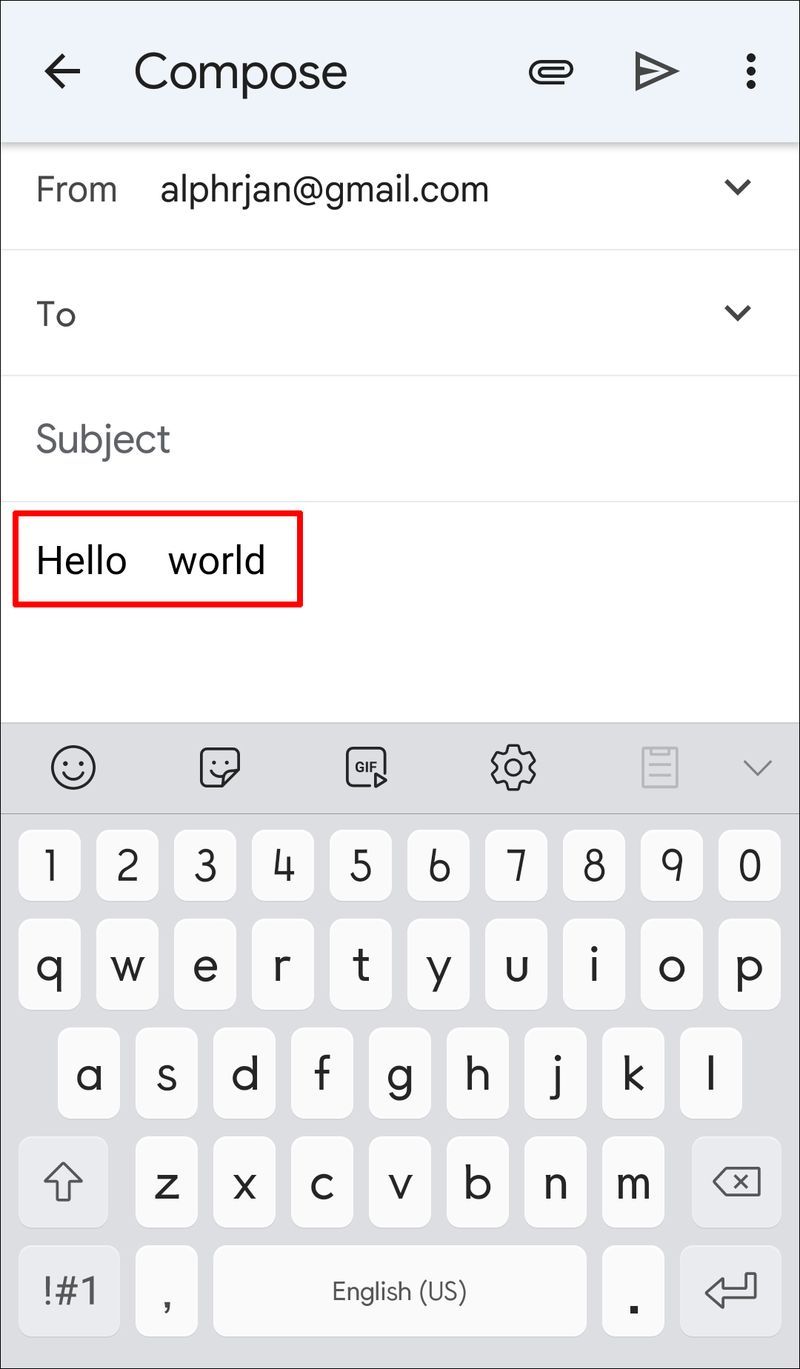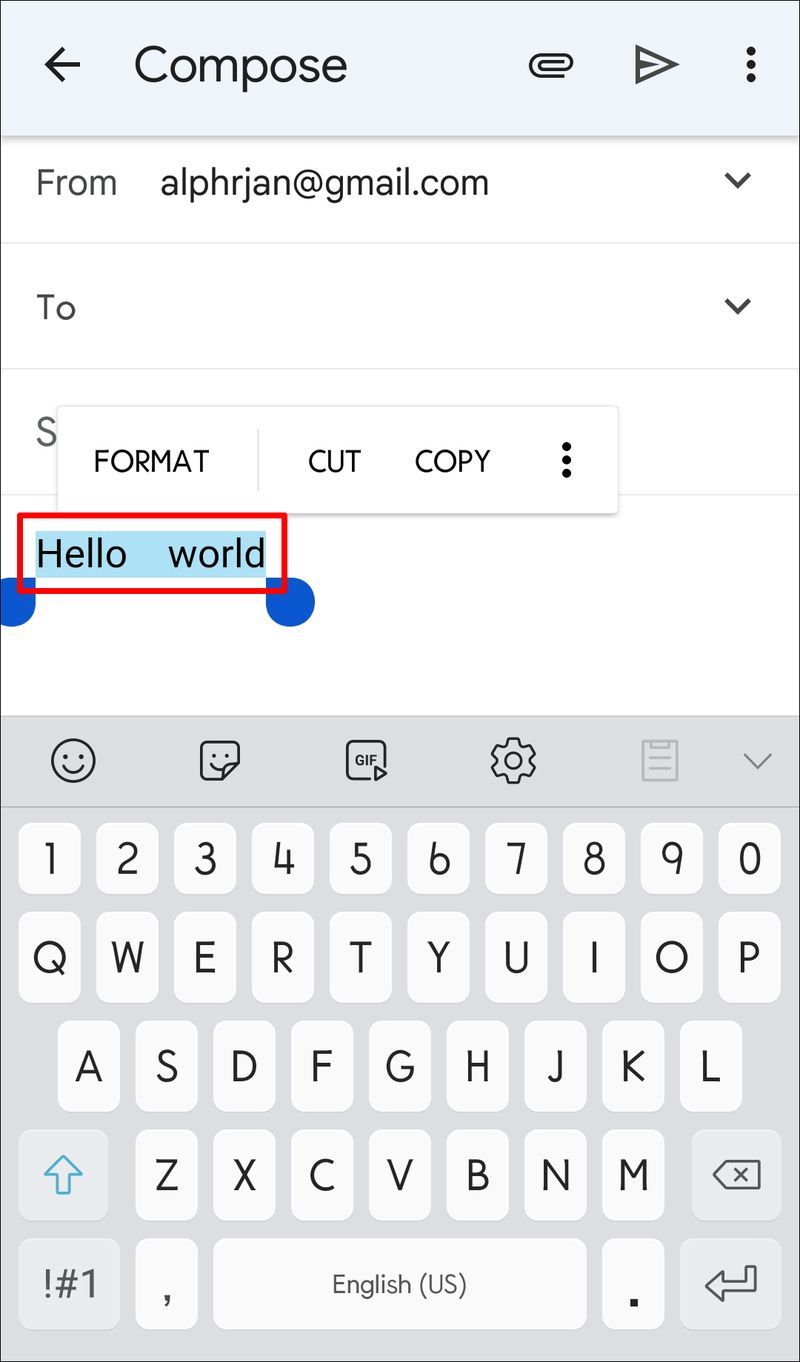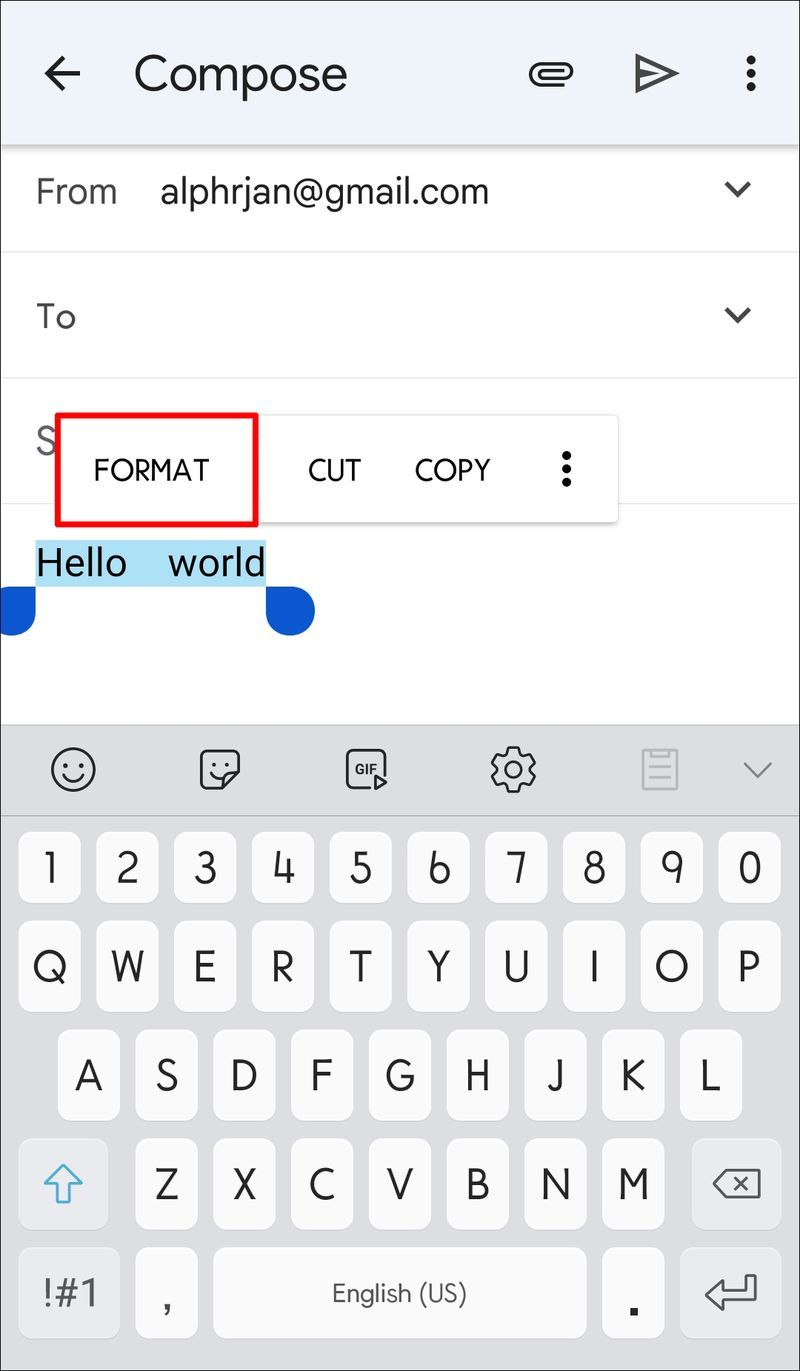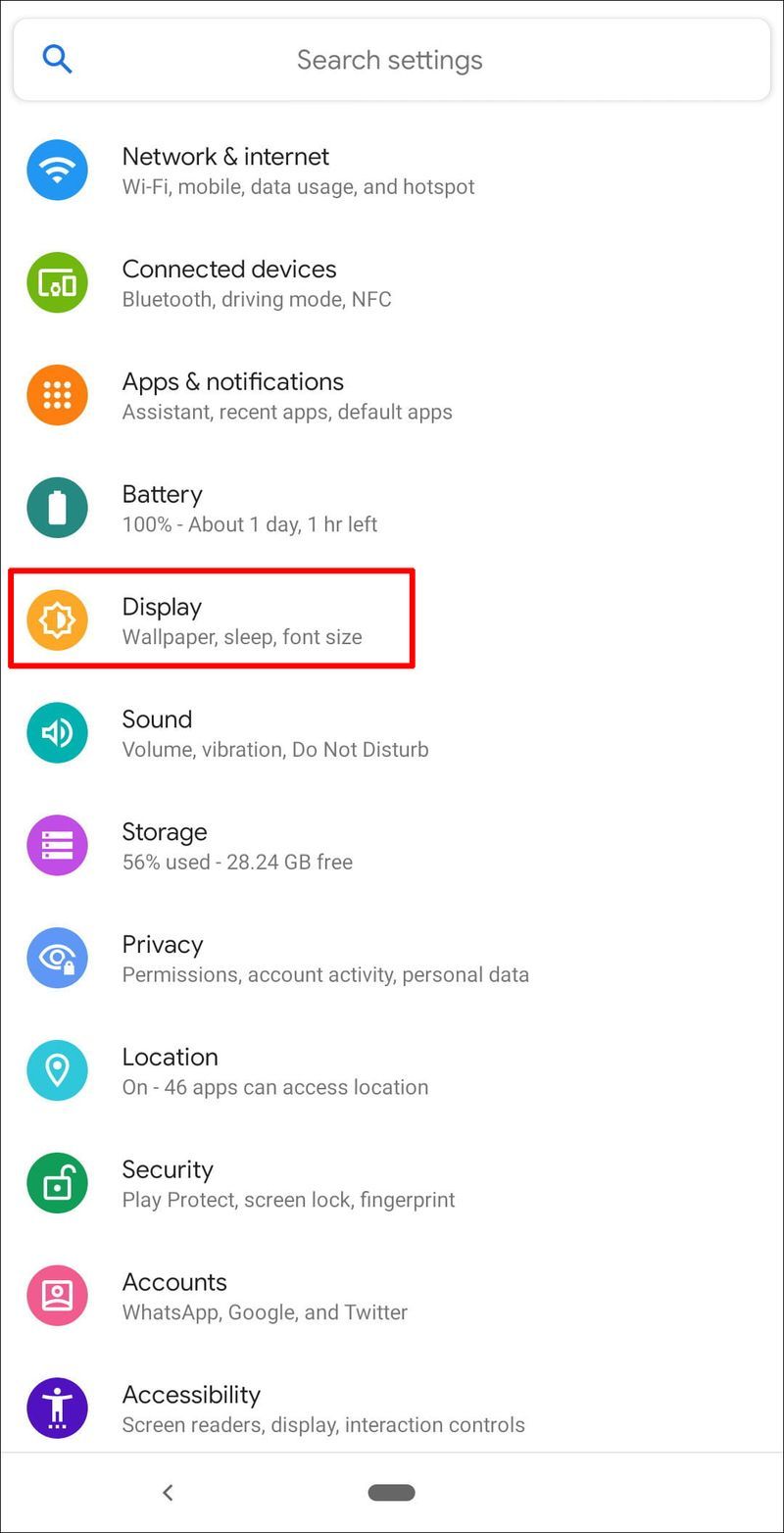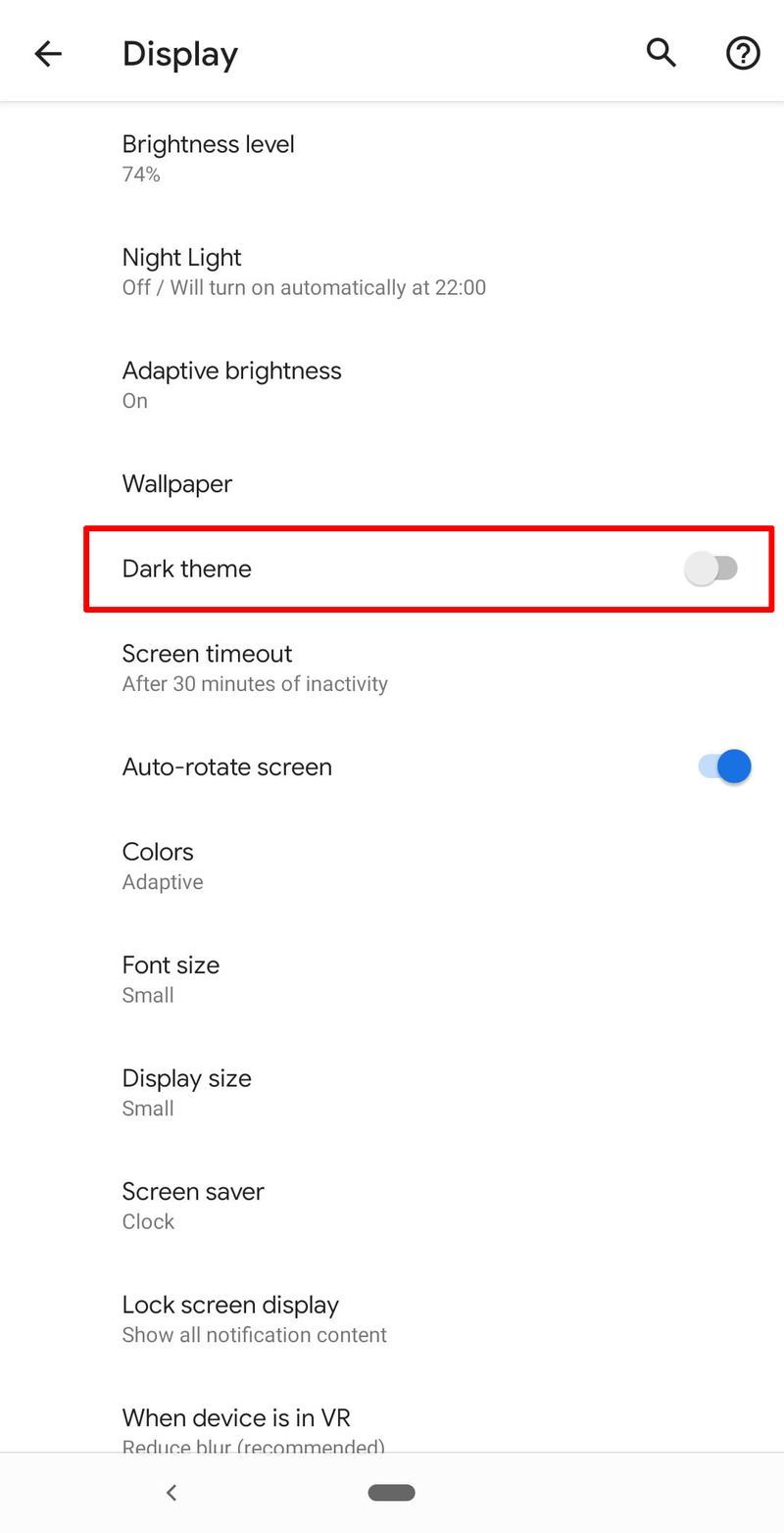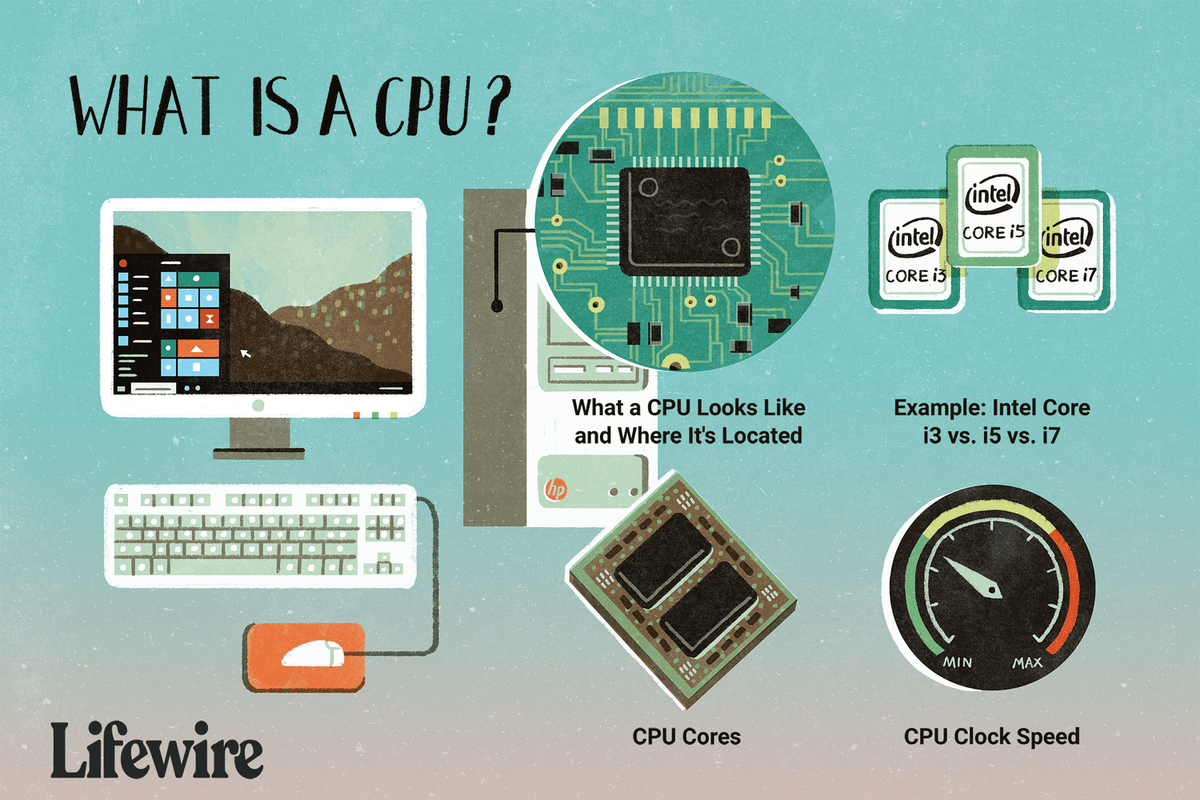2008년 Android 운영 체제가 만들어진 이후로 수백만 명의 사람들이 Jelly Bean, Ice Cream Sandwich, Lollipop과 같은 맛있는 버전을 사용해 왔습니다. 그러나 화면에서 텍스트를 볼 수 없는 경우는 그다지 좋지 않습니다.

글꼴이 너무 작아 메뉴를 읽거나 웹 검색을 수행할 수 없는 경우 문제를 쉽게 해결할 수 있습니다. Android에서 글꼴 크기를 변경하는 데 몇 분 밖에 걸리지 않습니다. 이 기사에서는 그렇게 하는 방법을 보여줍니다.
글꼴 크기 변경 Android OS
글꼴 크기를 수정하기 위해 여러 옵션을 사용할 수 있습니다. 이 섹션에서는 다양한 Android OS 버전 및 앱을 변경하는 단계를 다룹니다. 또한 사용 중인 Android OS 버전을 확인하는 방법을 배우게 됩니다.
Android OS 기기의 기본 시스템에서 글꼴 크기를 변경하려면 다음 단계를 따르세요.
- 설정 옵션을 엽니다.
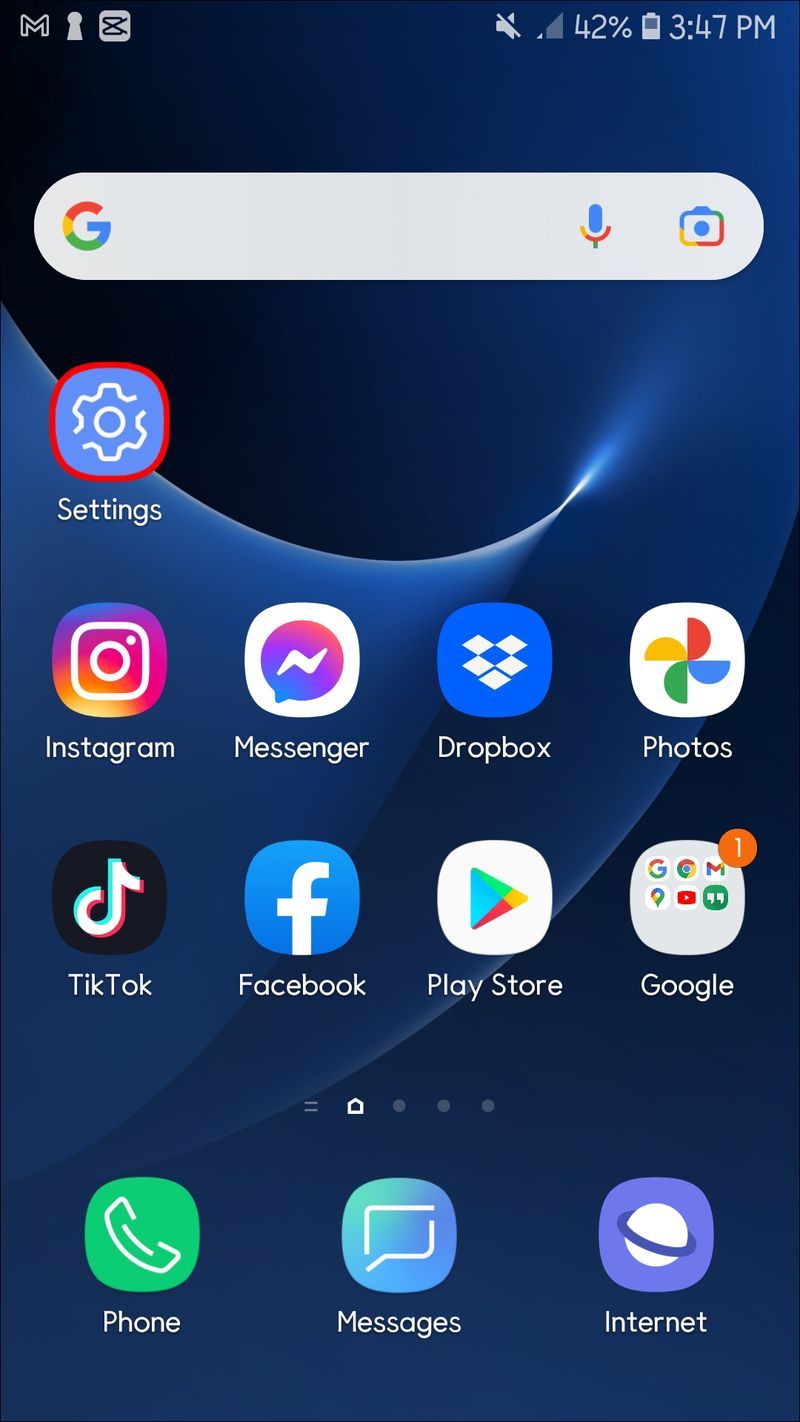
- 디스플레이를 선택합니다.
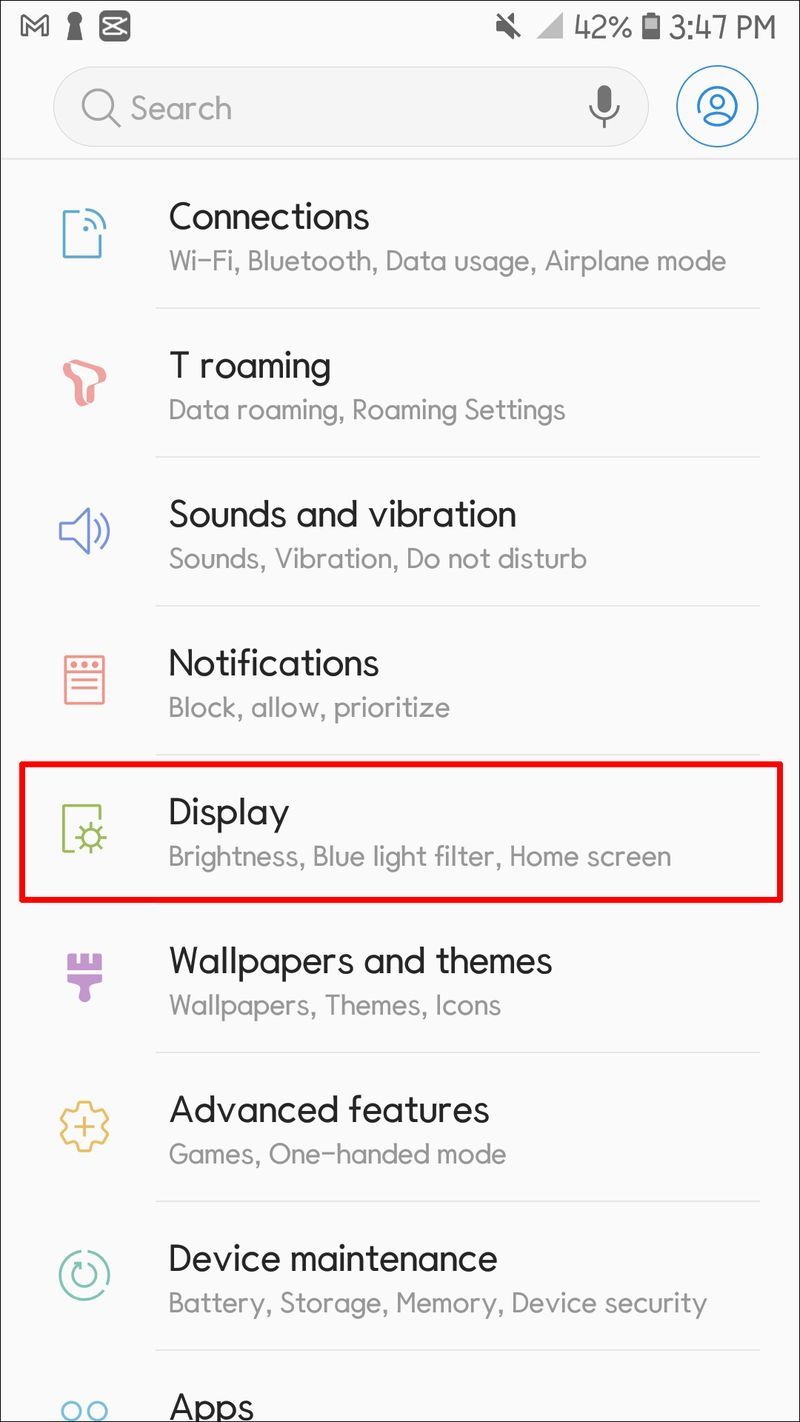
- 글꼴 크기(또는 Samsung 장치의 경우 화면 확대/축소)를 선택합니다.
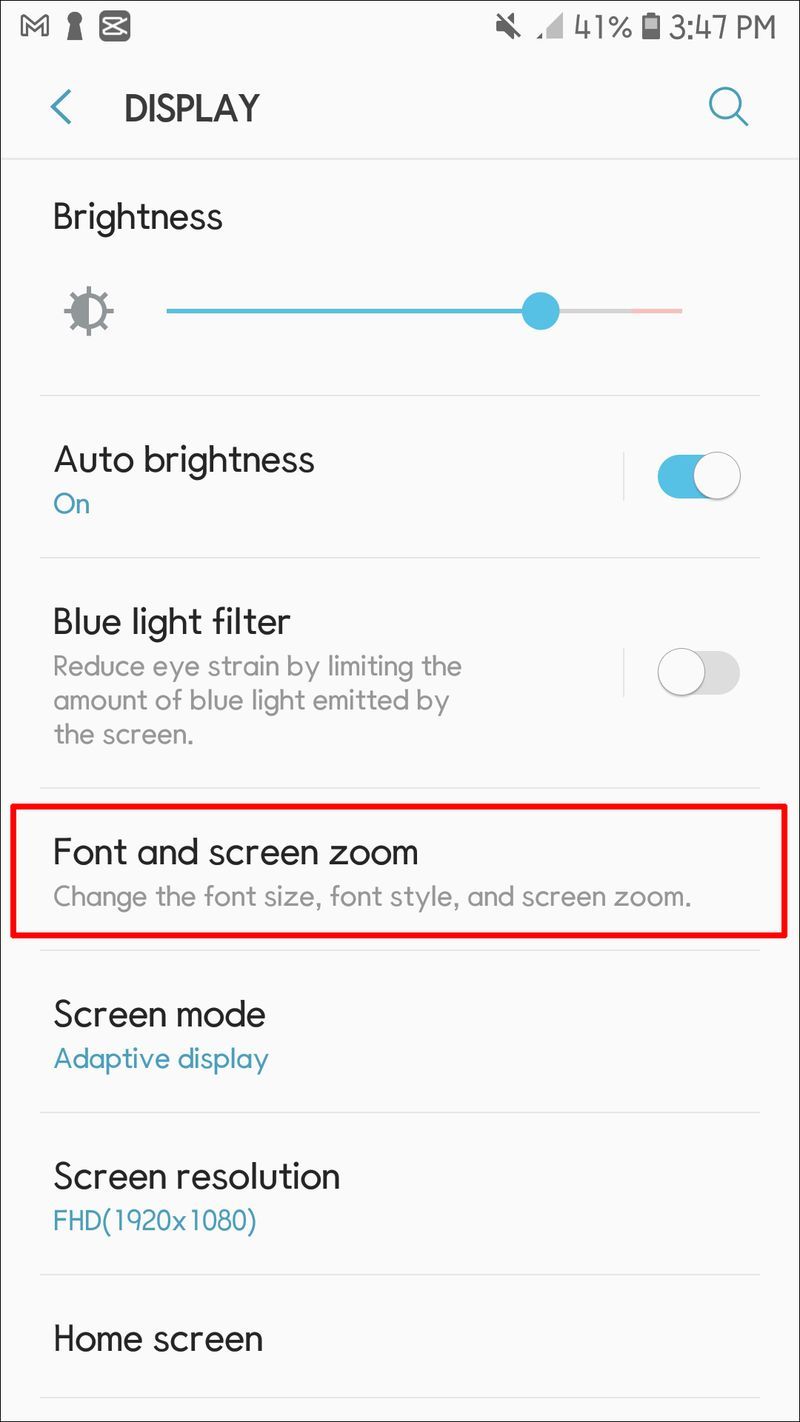
- 원하는 대로 글꼴을 설정합니다.
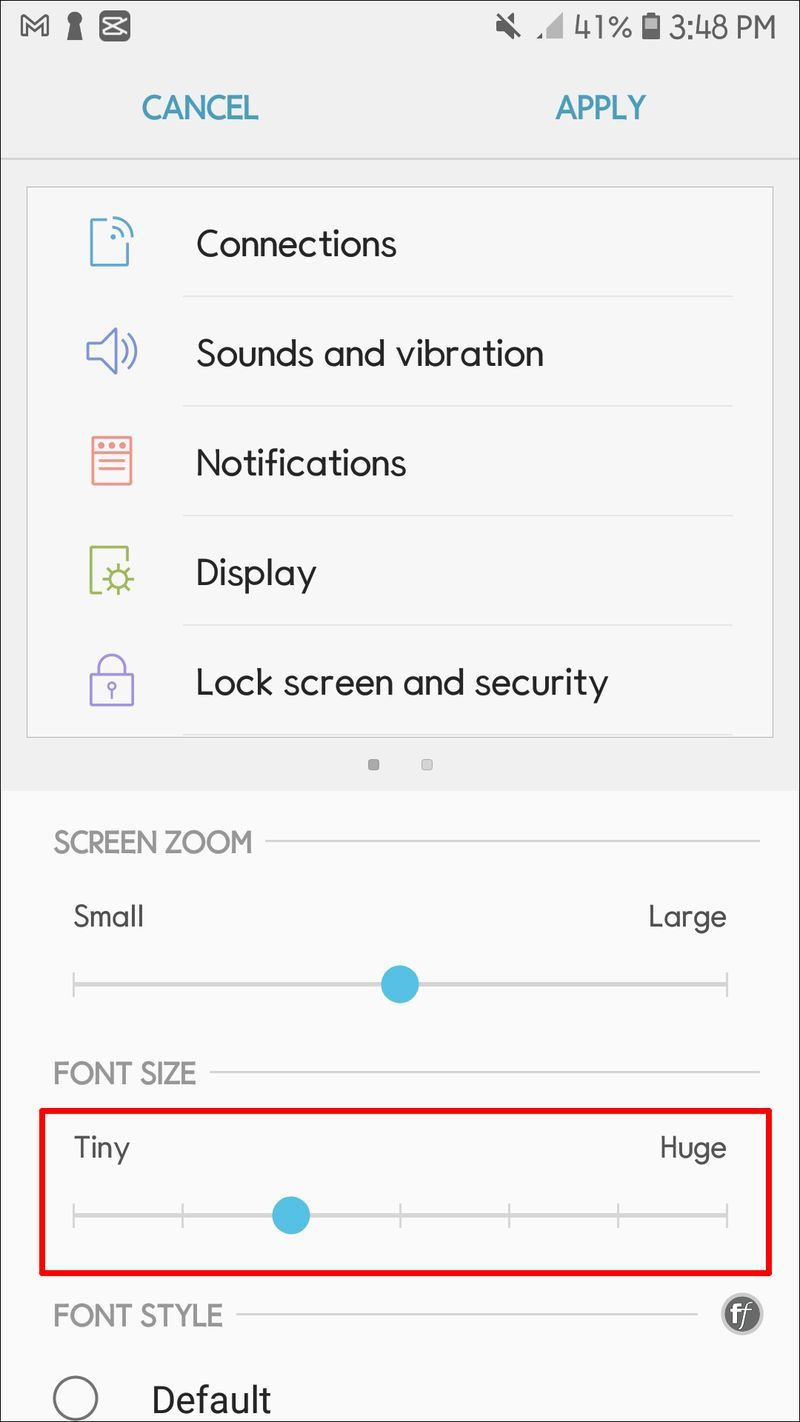
글꼴은 변경할 때까지 선택한 크기로 유지됩니다. 설정은 홈 화면의 텍스트를 수정하지 않을 수 있습니다. 그러나 나중에 읽을 것처럼 이 설정도 변경할 수 있습니다.
화면의 텍스트를 확대하는 방법은 다음과 같습니다.
페이스 북에 다크 모드가있어?
- 화면을 아래로 스와이프하여 설정을 엽니다.
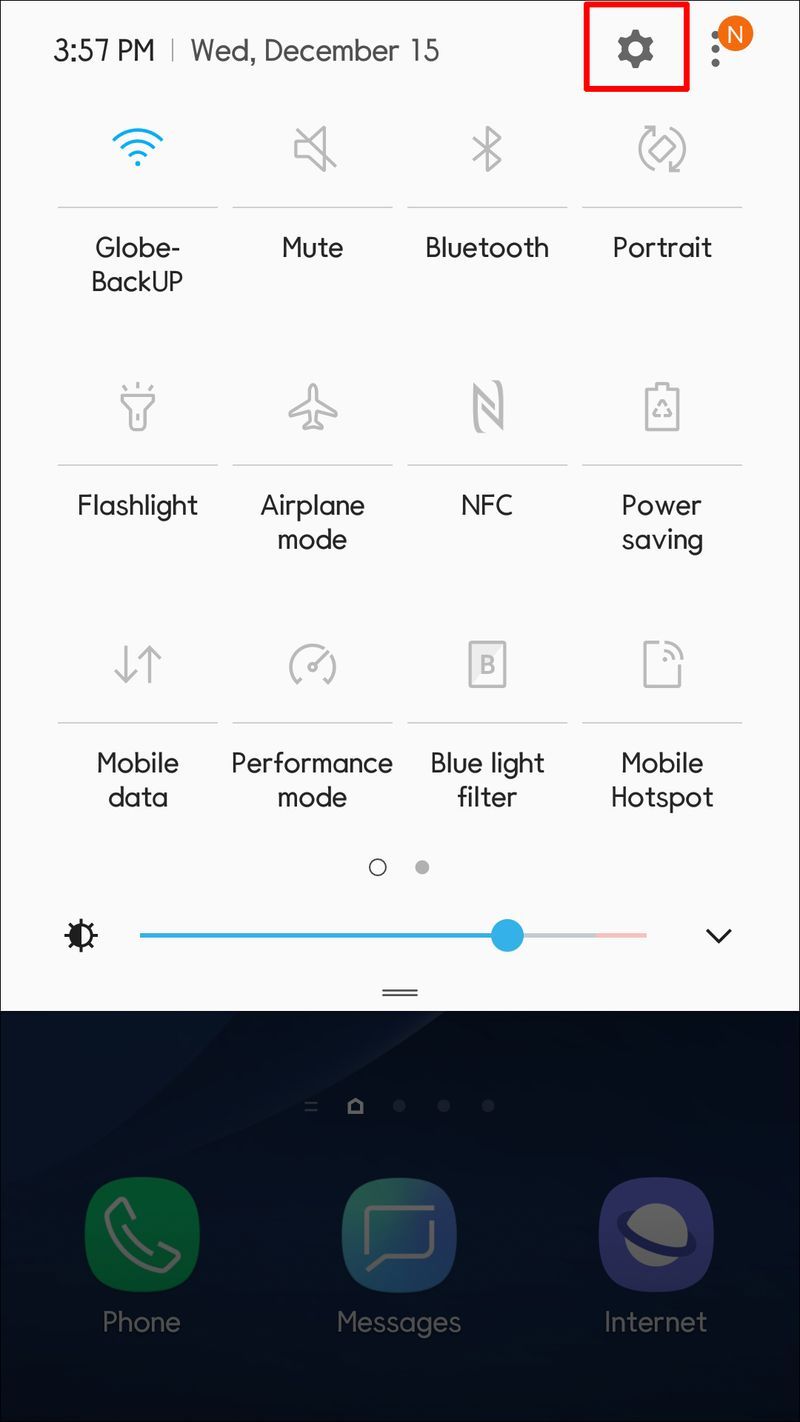
- 확대 제스처를 선택하고 켭니다.
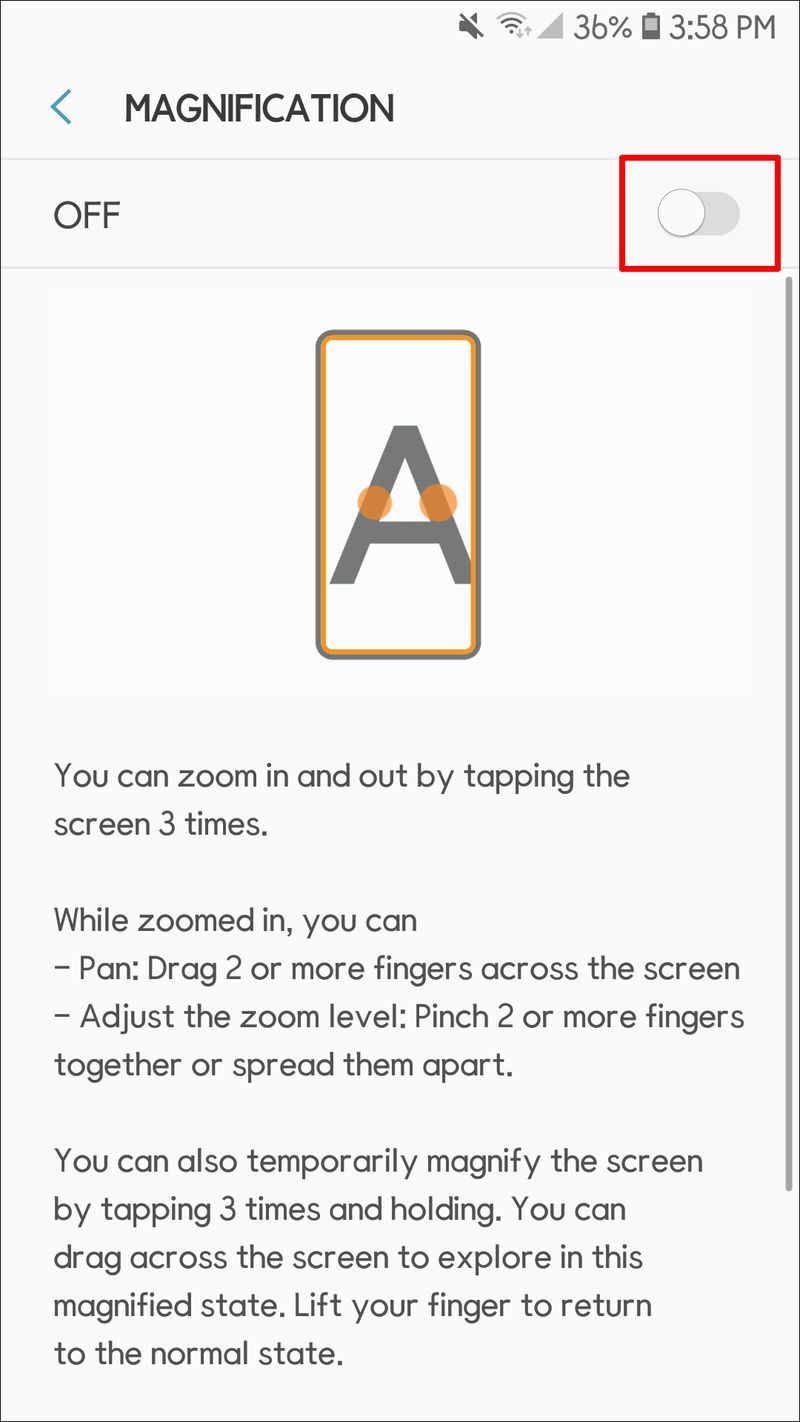
이제 손가락을 세 번 탭하여 화면을 확대할 수 있습니다. 이 설정을 사용하면 일시적으로 화면을 확대할 수 있지만 해당 화면을 벗어나면 확대가 사라집니다.
앱에는 해당 설정 메뉴 내에서 별도의 글꼴과 확대/축소가 있습니다. 일반적으로 앱에서 글꼴 크기를 변경하는 단계는 다음과 같습니다.
- 앱을 엽니다.

- 설정을 선택합니다.

- 설정을 조정합니다.

모든 앱에서 글꼴 크기를 변경할 수 있는 것은 아니며 변경 가능한 앱의 경우 설정이 다른 위치에 있을 수 있습니다. 일반적으로 글꼴을 조정할 수 있는 경우 앱 내에서 설정 기능을 찾기만 하면 됩니다. 거기에서 글꼴 크기를 변경할 수 있습니다.
Android 12에서 글꼴 크기 변경
글꼴을 변경하는 단계는 Android OS 릴리스마다 다릅니다. 이 글을 쓰는 시점에서 최신 버전은 2021년 10월에 출시된 Android 12입니다.
글꼴 변경에 사용된 문구가 이전 버전에서 변경되었습니다. Android 12에서 글꼴 크기를 늘리거나 줄이려면:
- 빠른 설정으로 이동합니다(홈 화면에서 아래로 스와이프).
- 접근성을 선택합니다.
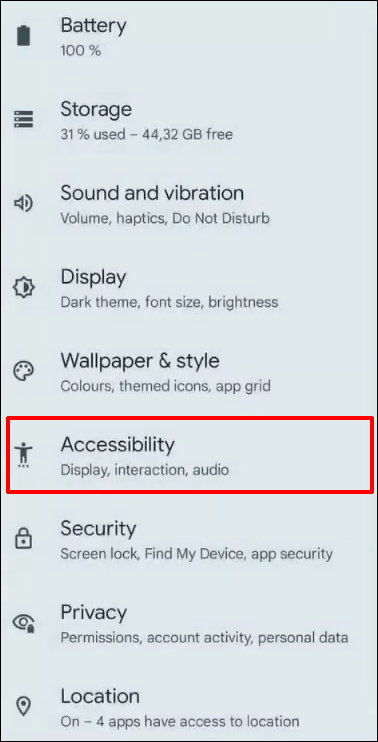
- 텍스트 및 표시를 선택합니다.
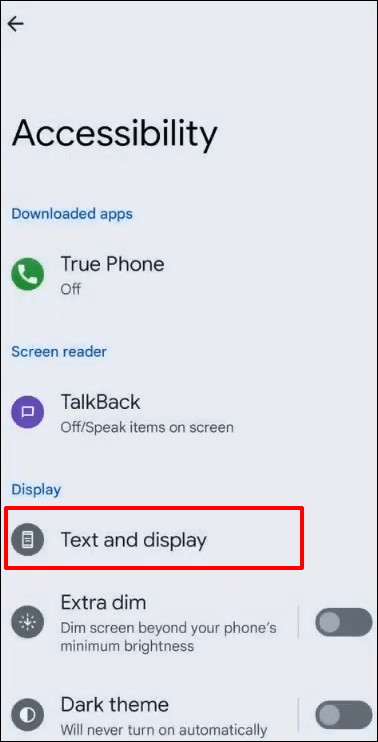
- 글꼴 크기를 탭합니다.
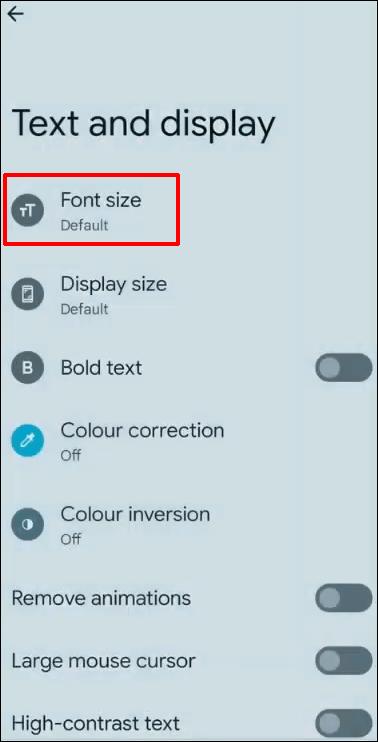
- 슬라이더를 사용하여 텍스트 크기를 변경합니다.
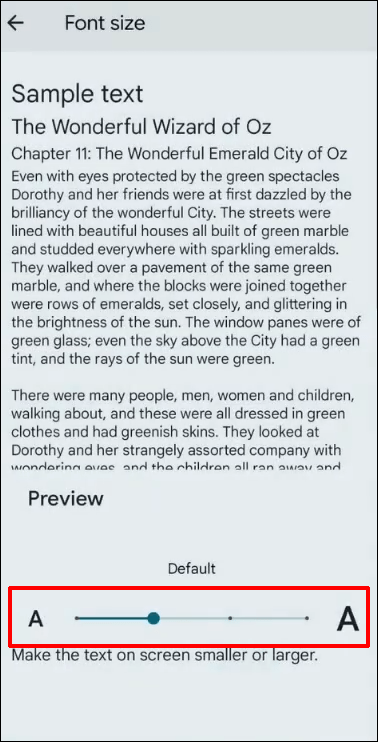
장치의 텍스트 크기가 선택한 크기로 변경됩니다. 동일한 단계를 사용하여 다시 변경합니다.
Android 버전 확인
Android OS 릴리스마다 업그레이드 및 기타 기능이 추가되며 익숙한 위치에서 이전에 사용하던 설정 및 기타 기능을 찾을 수 있습니다. Android 버전이 확실하지 않은 경우 현재 장치에서 글꼴 크기를 쉽게 조정할 수 있도록 확인할 수 있습니다.
가지고 있는 버전 보기:
- 휴대전화에서 설정을 엽니다.
- 시스템까지 아래로 스크롤하여 시스템 업데이트를 탭합니다.
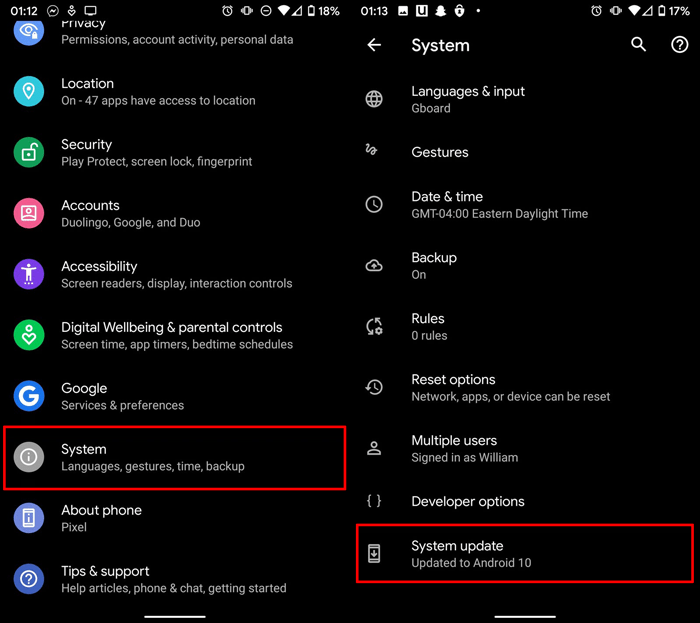
화면에 사용 중인 Android 버전이 표시됩니다. 이 화면에서 보안 업데이트를 확인할 수도 있습니다.
Chrome에서 글꼴 크기를 변경하는 방법은 무엇입니까?
휴대전화의 글꼴을 변경하면 일부 화면에 영향을 미칠 수 있지만 앱은 변경되지 않습니다. 예를 들어 새 글꼴 설정은 구글 크롬 앱. Chrome 사용자인 경우 아래 단계에 따라 Android OS 기기에서 글꼴 크기를 변경하세요.
- 크롬 브라우저를 엽니다.

- 메뉴에서 설정을 선택합니다.

- 아래로 스크롤하여 접근성을 탭합니다.
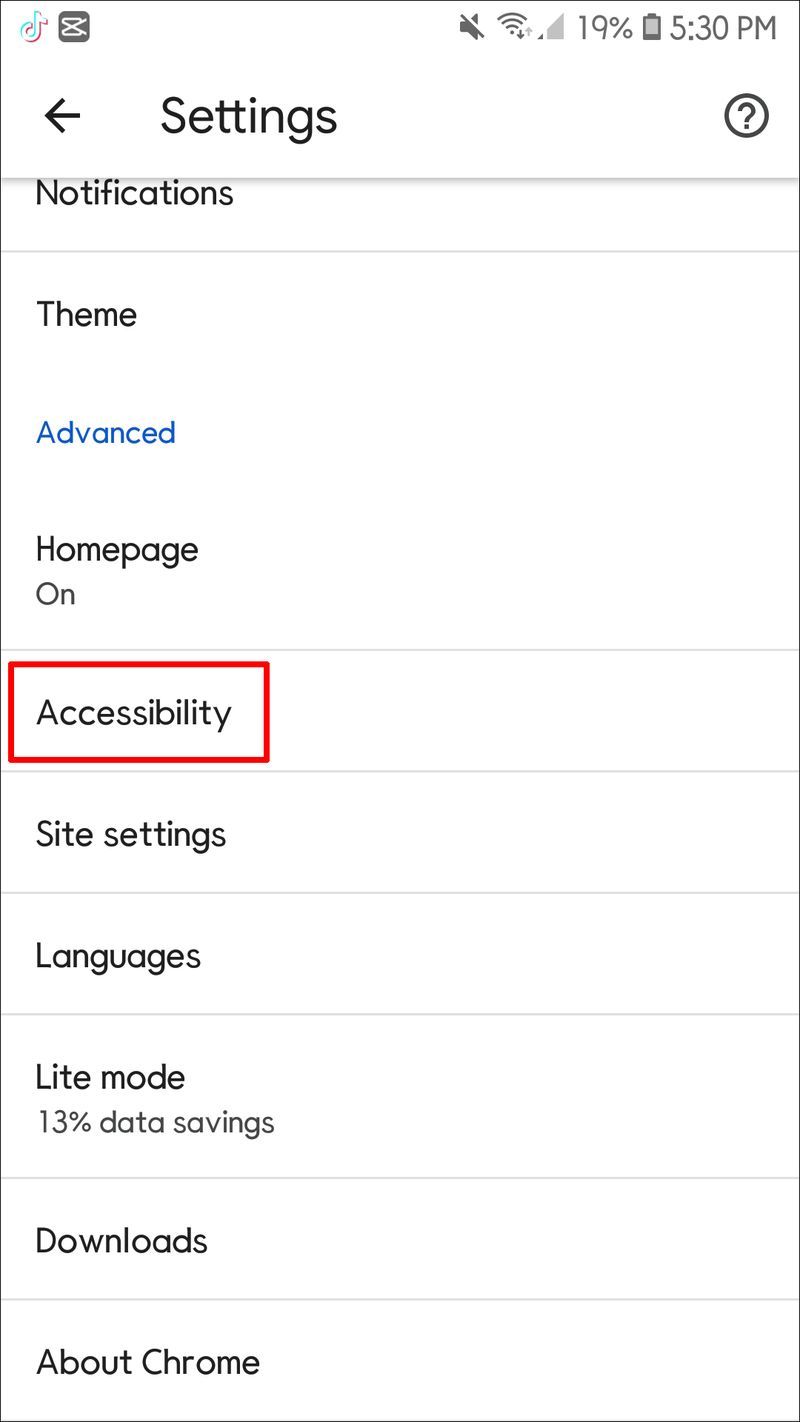
- 텍스트 크기 조정 슬라이더로 원하는 크기를 설정합니다.

선택한 크기는 방문하는 모든 웹 페이지에 영향을 미칩니다. 그러나 글꼴 크기는 페이지마다 다릅니다. 다행히 글꼴이 너무 작은 웹사이트를 보면 글꼴 크기를 다시 변경할 수 있습니다.
작업을 마치면 홈 화면이 변경되었음을 알 수 있습니다. 홈 화면의 앱 아이콘 크기가 기본적으로 설정되어 있기 때문입니다. 글꼴 크기를 변경하면 앱 텍스트가 변경되기 때문에 화면의 앱이 이동합니다.
새로운 모양이 마음에 들지 않으면 다음과 같이 화면의 아이콘을 조정할 수 있습니다.
- 설정을 엽니다.

- 접근성을 탭합니다.
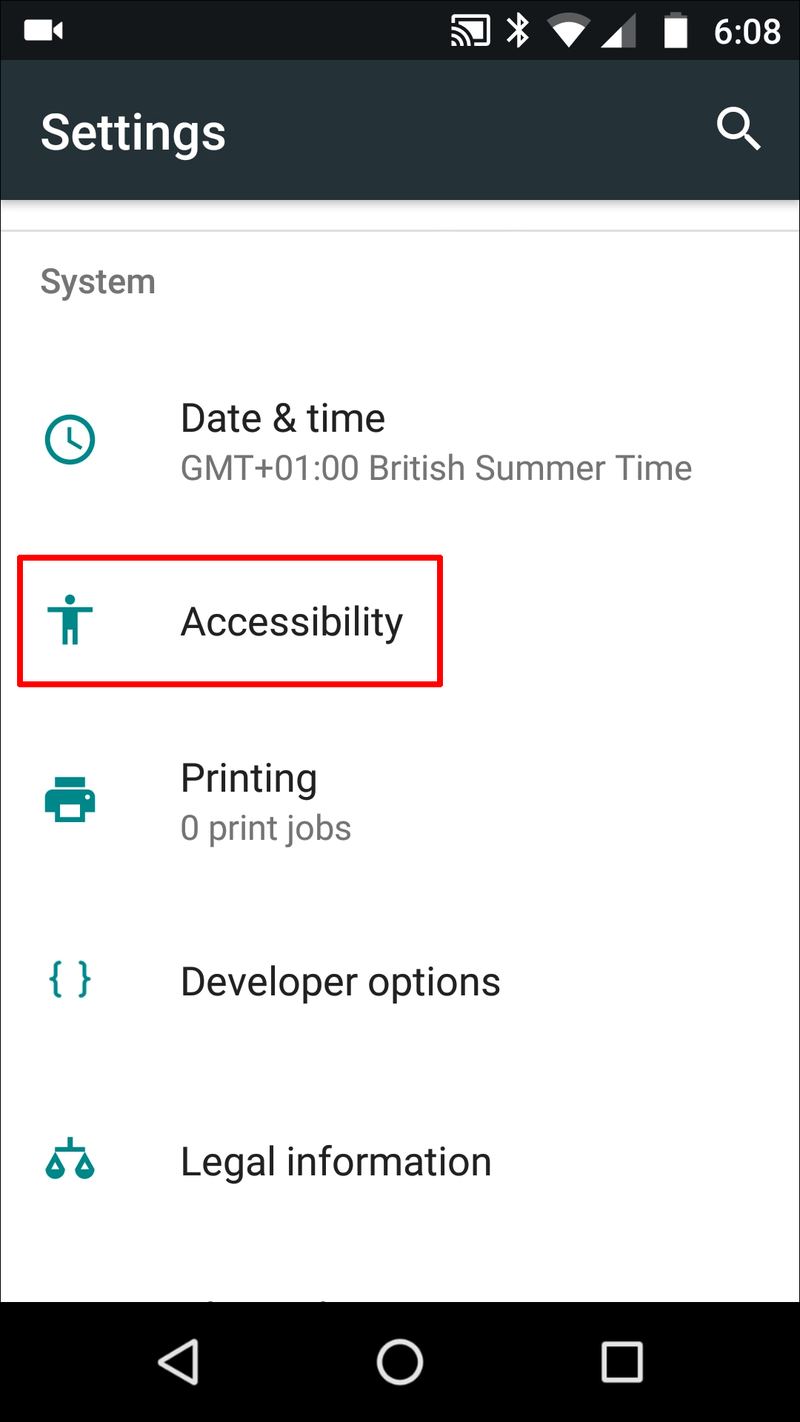
- 디스플레이 크기를 선택합니다.
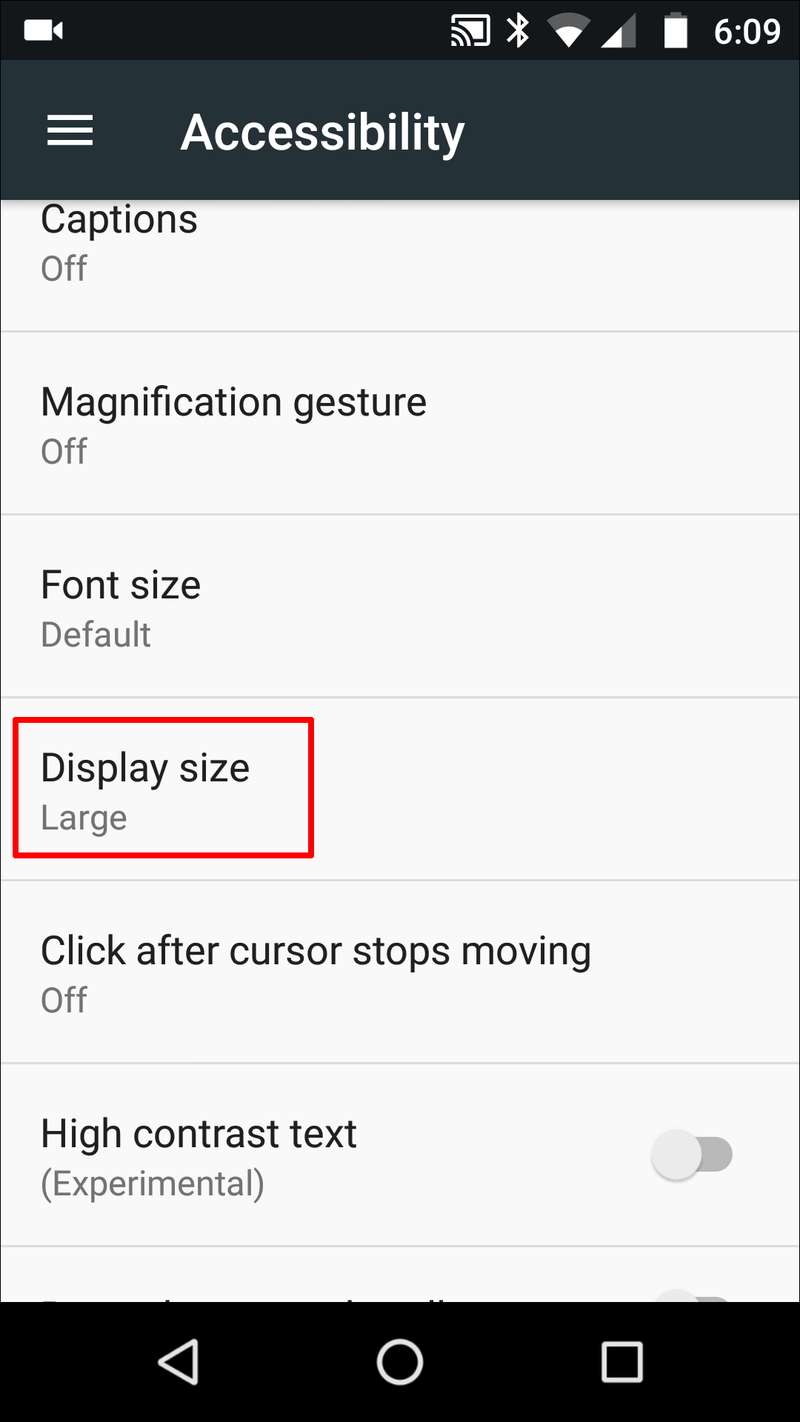
- 버튼을 왼쪽이나 오른쪽으로 밀어 디스플레이를 조정합니다.
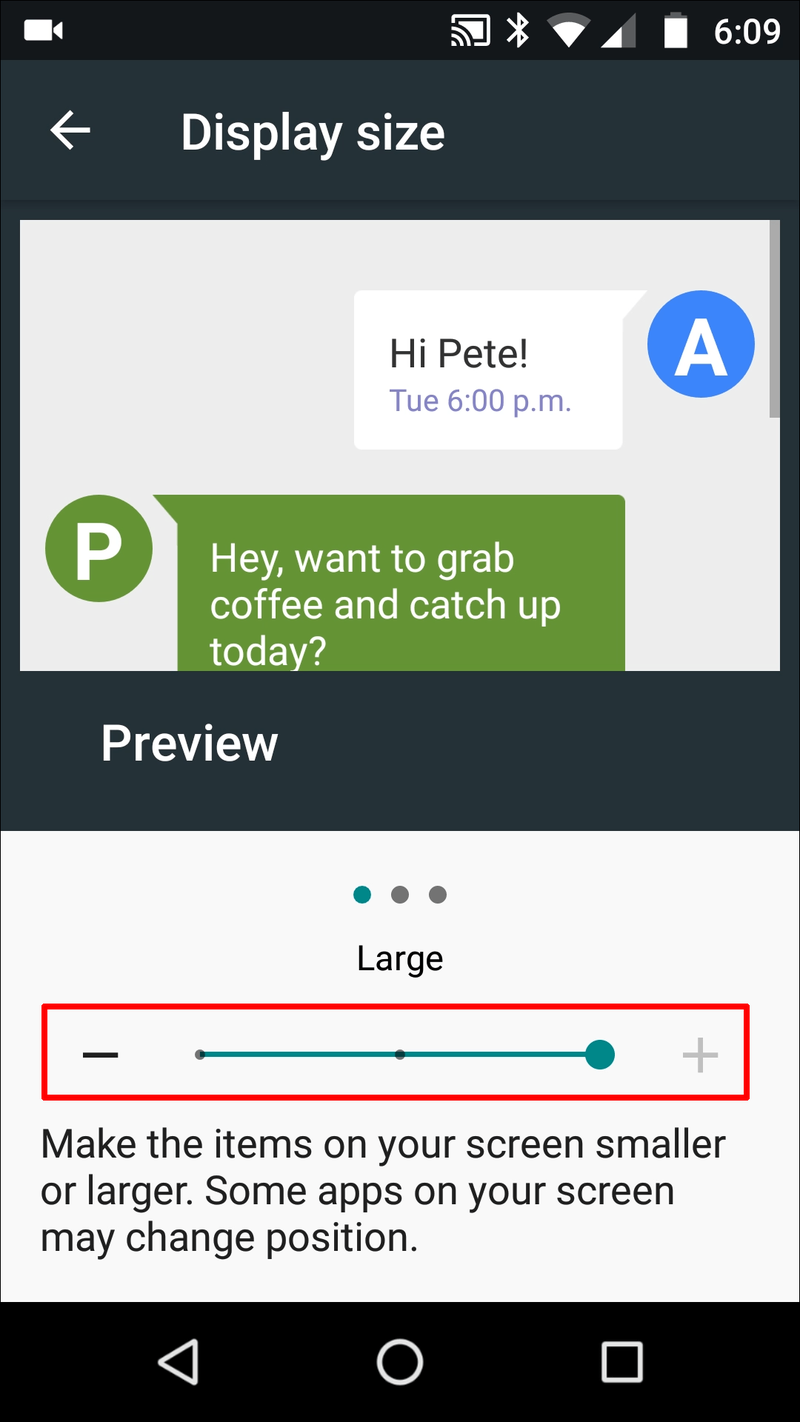
Android 문자 메시지의 글꼴 크기 변경
휴대폰에서 문자 메시지를 읽기 위해 눈을 피로하게 할 필요가 없습니다. 다음의 간단한 단계에 따라 글꼴 크기를 변경하십시오.
Mac에서 Forge를 얻는 방법
- 설정을 엽니다.

- 디스플레이를 선택합니다.
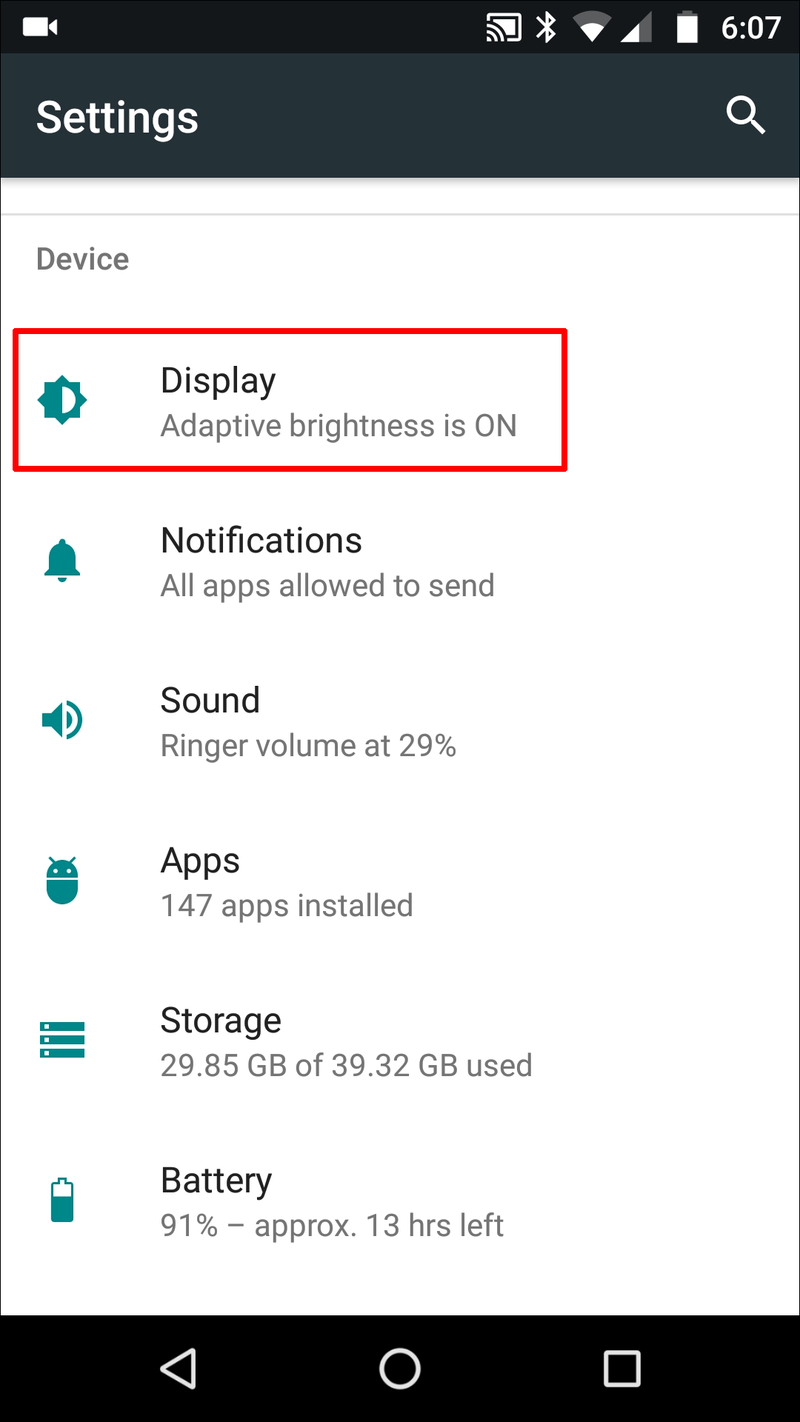
- 고급을 탭한 다음 글꼴 크기를 선택하십시오.
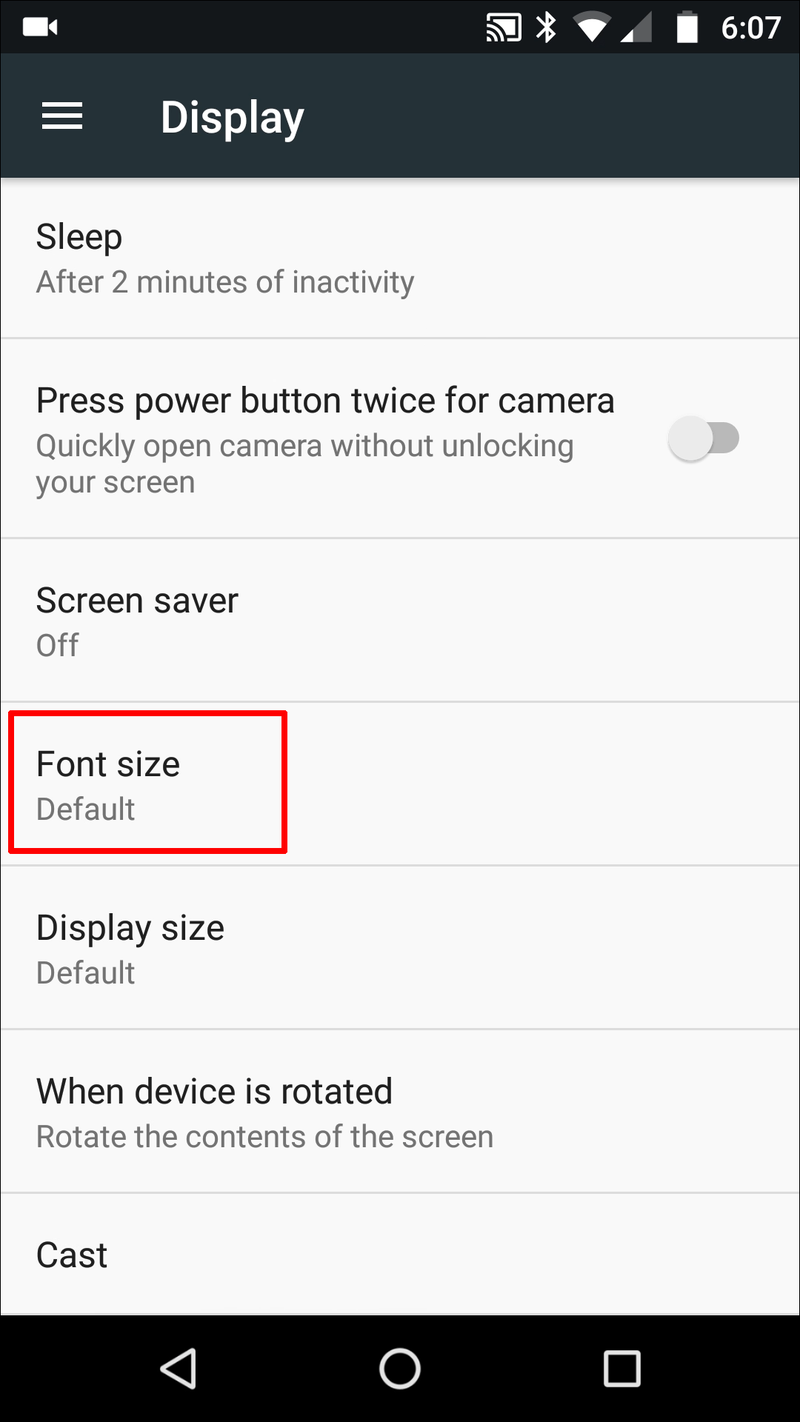
- 슬라이더를 사용하여 크기를 조정합니다.
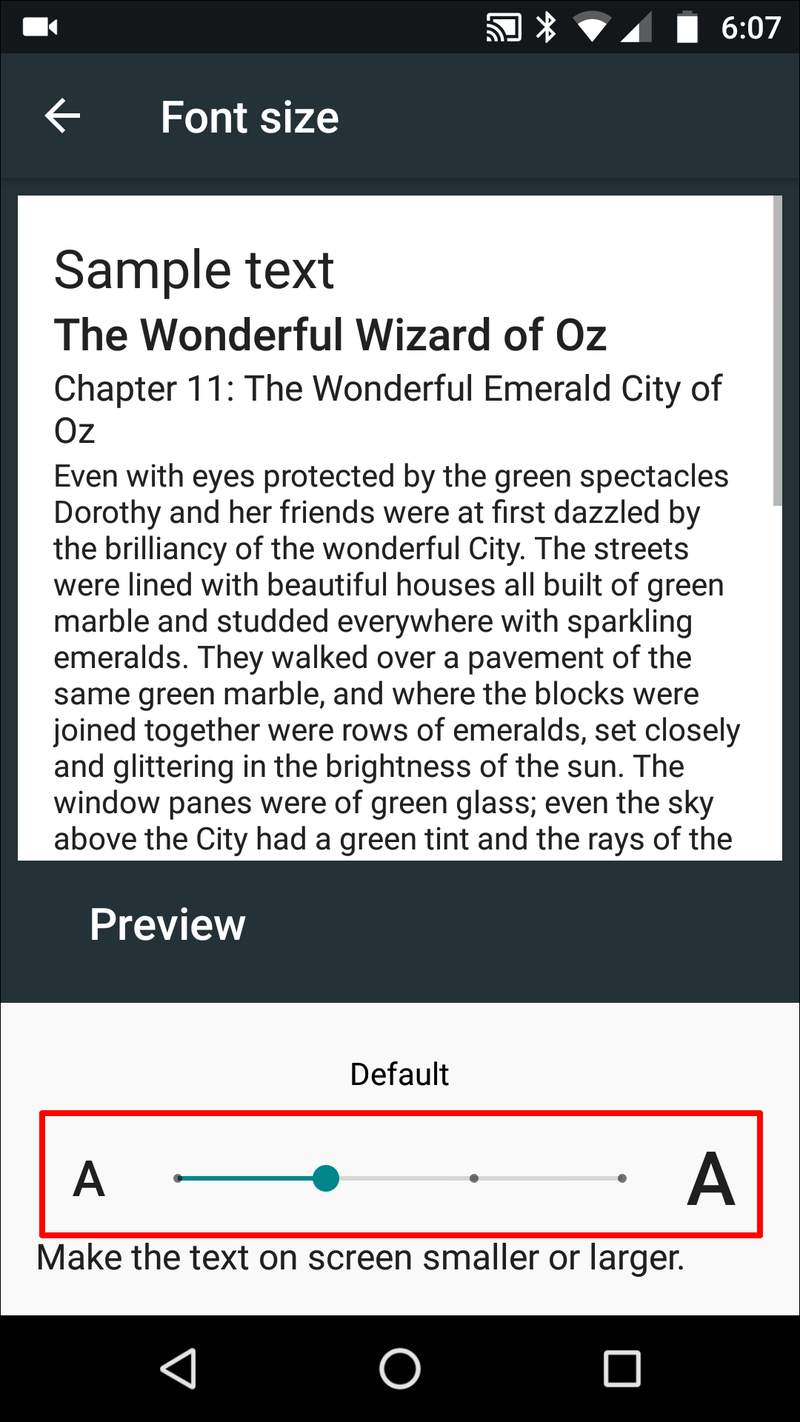
- 홈 화면으로 돌아가려면 뒤로를 클릭합니다.
변경 사항은 즉시 적용됩니다. 또는 설정의 접근성 메뉴를 사용하여 텍스트 크기를 수정할 수 있습니다.
작은 글꼴로 무언가를 읽고 싶기 때문에 텍스트를 일시적으로 확대해야 할 수도 있습니다. 이 경우 Android의 확대 기능이 필요한 도구입니다. 사용 방법은 다음과 같습니다.
- 설정으로 바로 가기.

- 접근성을 선택합니다.

- 확대를 탭합니다.

- 슬라이드를 오른쪽이나 왼쪽으로 이동하여 화면 크기를 변경합니다.

기술적으로 이것은 장치의 글꼴 크기를 증가시키지 않습니다. 작은 글씨를 편안하게 읽을 수 있도록 화면을 확대해주는 일시적인 기능입니다.
Android 이메일 앱의 글꼴 크기 변경
이메일을 보낼 때 기본 글꼴로 정착할 필요가 없습니다. 대신 보내는 전자 메일에 표시되는 글자 크기를 사용자 지정합니다.
다음은 보내는 이메일 글꼴을 변경하는 몇 가지 빠른 단계입니다.
- 지메일을 엽니다.
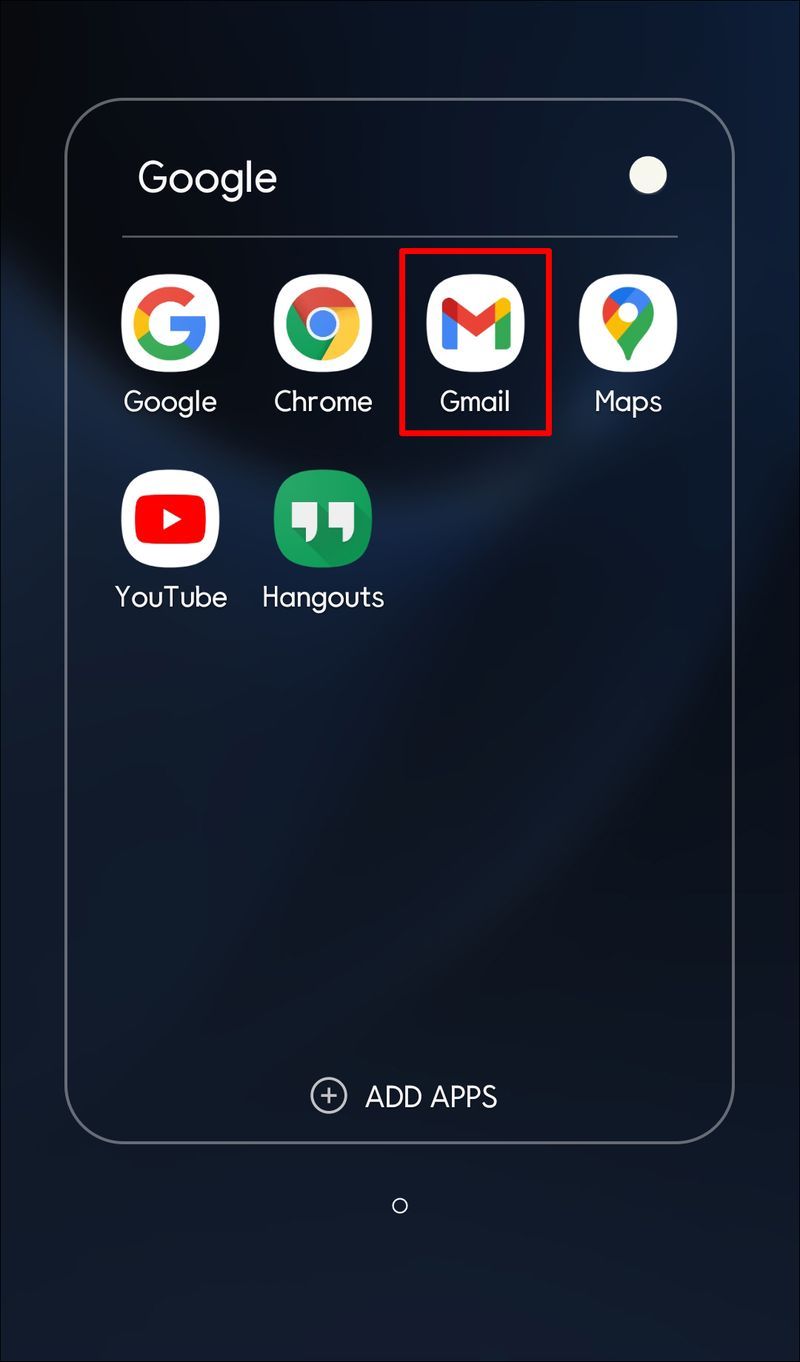
- 작성을 탭합니다.
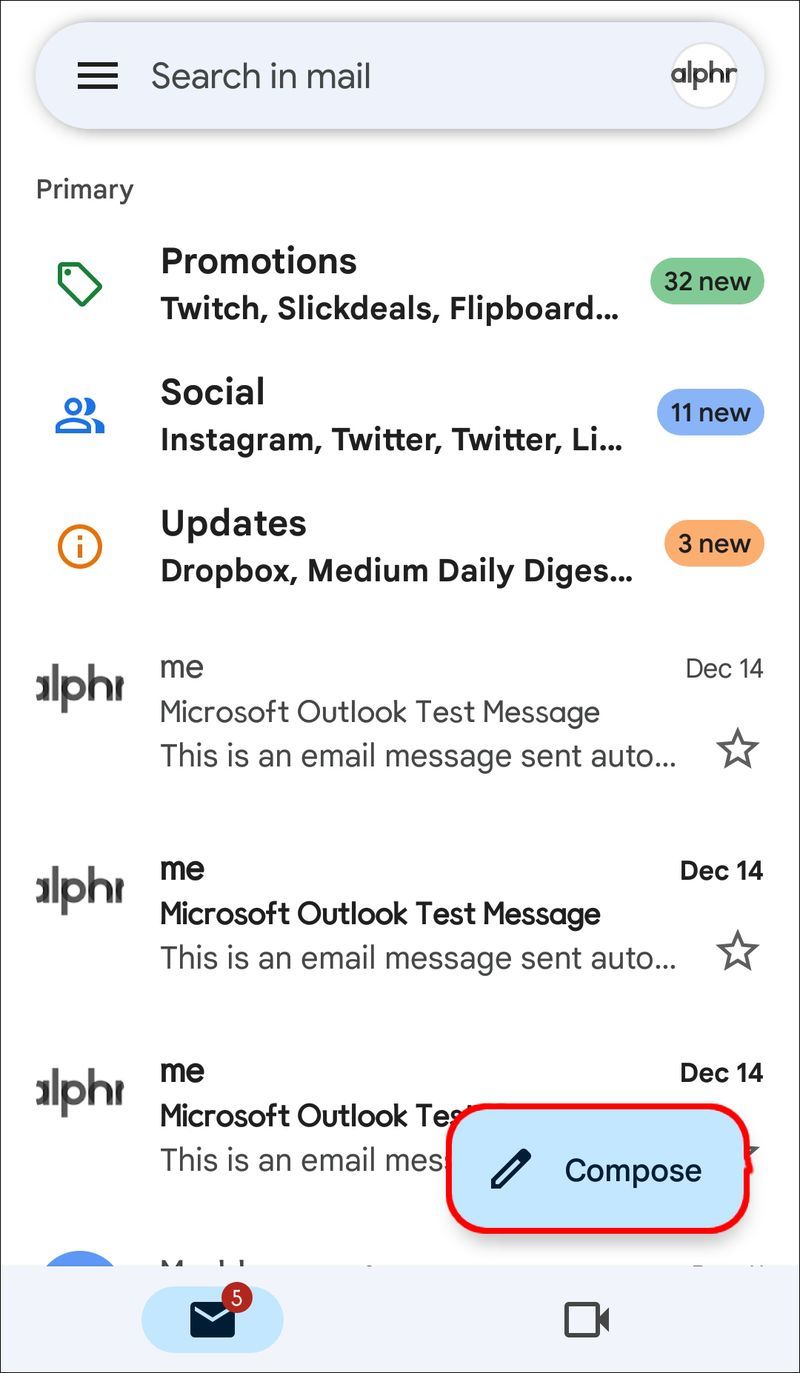
- 메시지를 작성하세요.
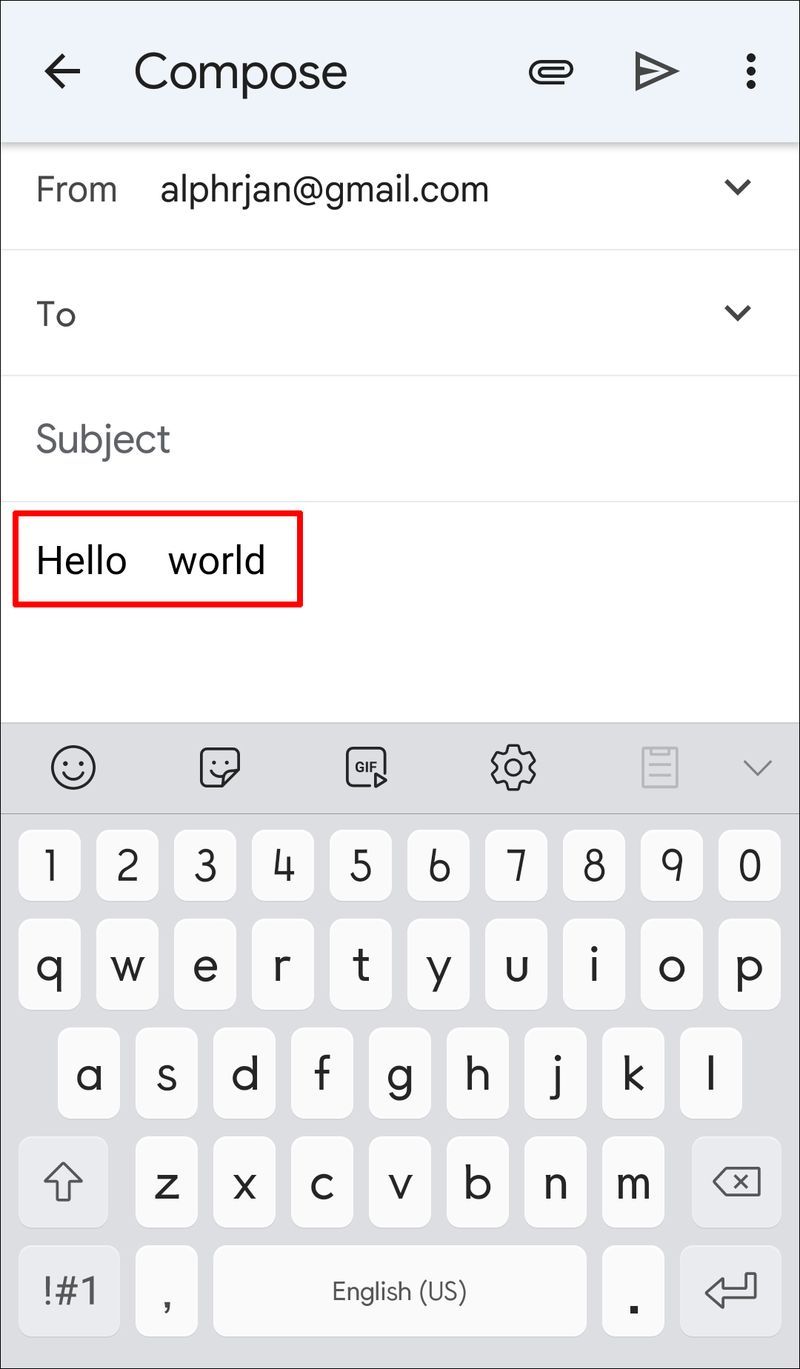
- 텍스트를 선택합니다.
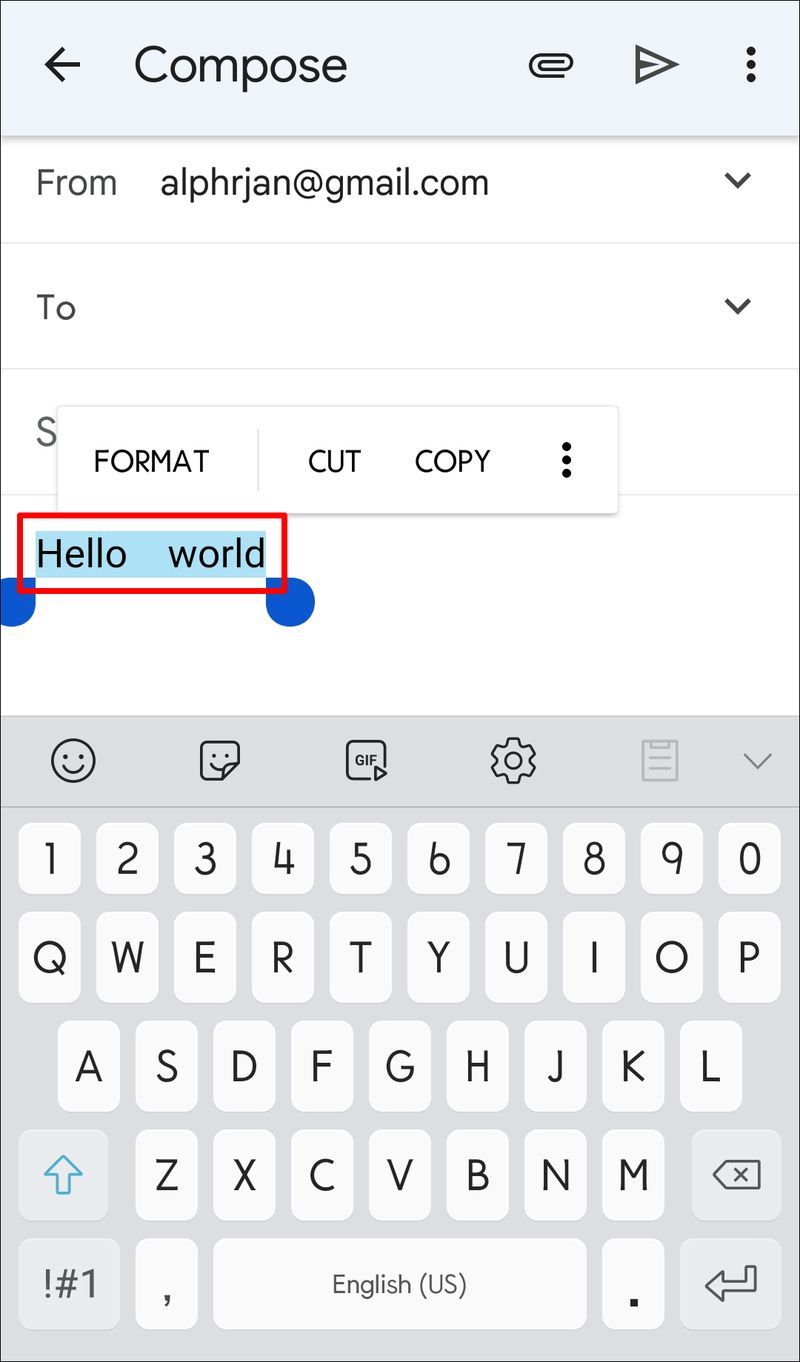
- 팝업 메뉴에서 포맷을 선택하여 글꼴 크기를 조정하십시오.
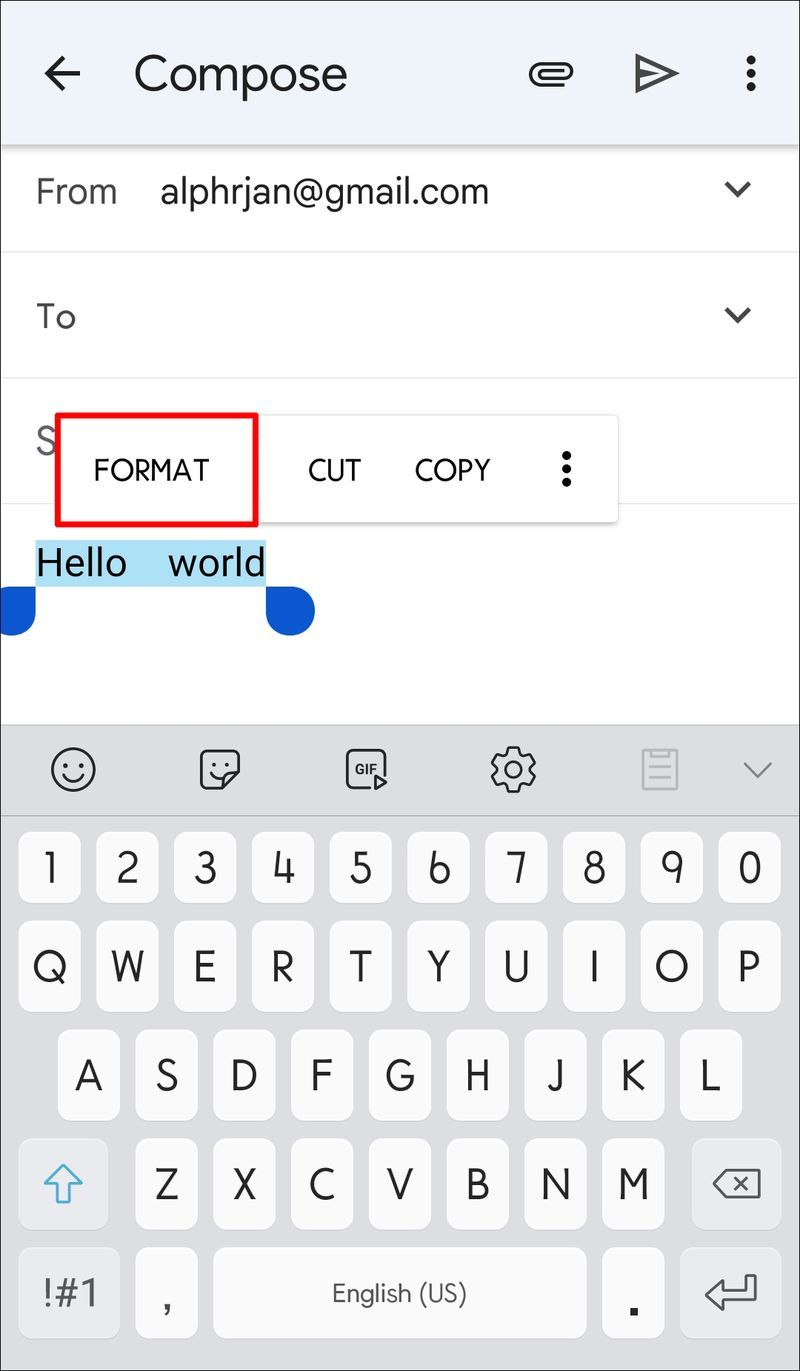
경우에 따라 텍스트가 너무 작아서 수신한 이메일의 텍스트를 변경해야 할 수 있습니다. Android 수신 메일의 유형 크기를 다음과 같이 조정합니다.
- 설정 메뉴에 액세스합니다.

- 접근성을 선택합니다.

- 확대를 선택합니다.

- 버튼을 밀어 화면 크기를 변경합니다.

이메일을 연 상태에서 세 번 탭하여 화면 크기를 확대합니다. 화면을 핀치하여 크기를 조절할 수 있으며, 이메일을 닫으면 확대가 사라집니다. 그러나 화면을 세 번 탭하여 이 기능을 사용할 수도 있습니다.
여전히 텍스트를 읽는 데 문제가 있는 경우 문제는 글꼴 크기가 아닐 수 있습니다. Android 사용자는 화면을 더 쉽게 읽을 수 있도록 다른 설정에 액세스할 수 있습니다. 예를 들어 장치에서 어두운 테마를 켜서 가독성을 높일 수 있습니다.
다른 사람의 Instagram 이야기를 내 이야기에 공유하는 방법
Android에서 어두운 테마를 켜려면:
- 설정을 엽니다.
- 디스플레이 및 접근성을 선택합니다.
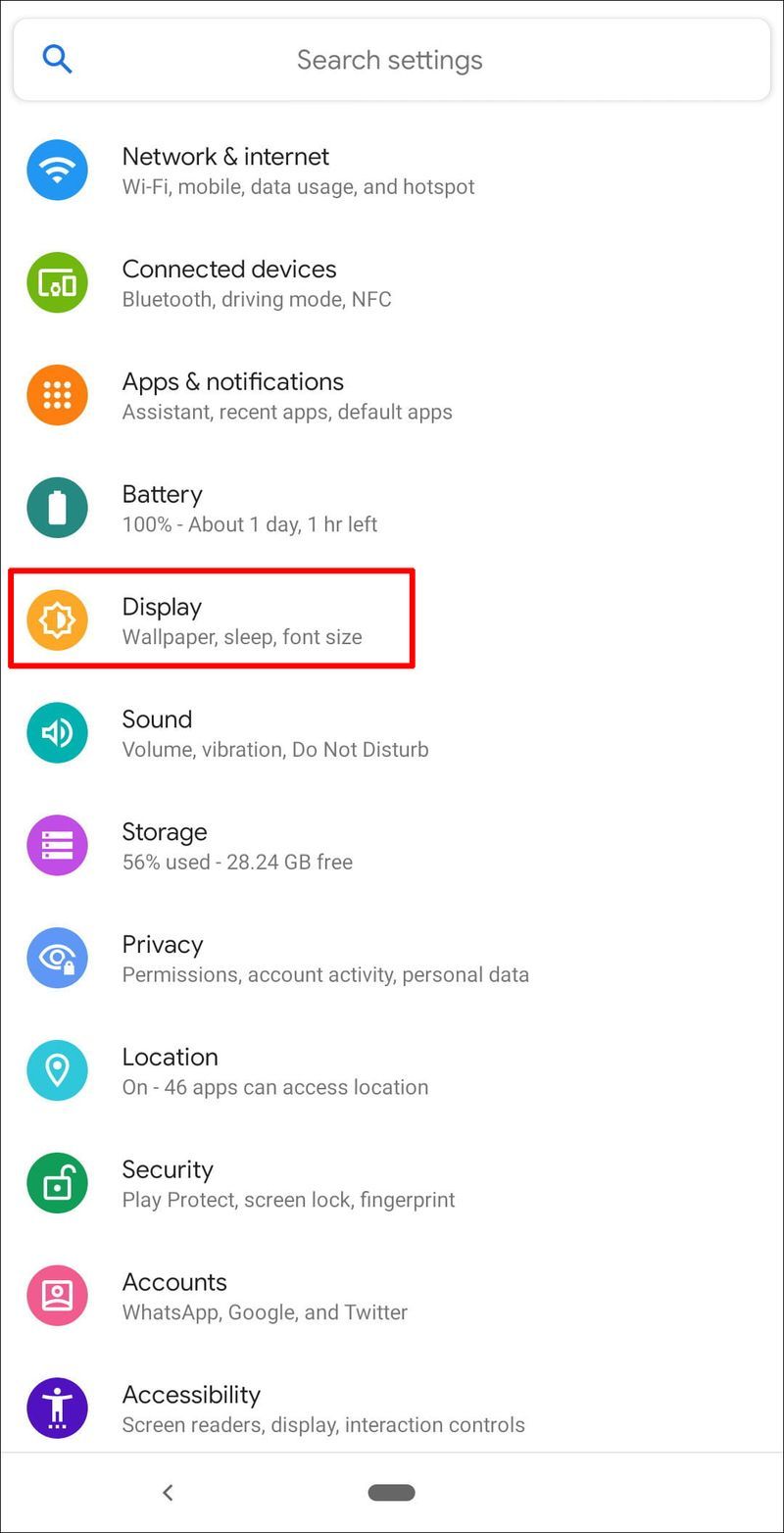
- 다크 모드를 선택합니다.
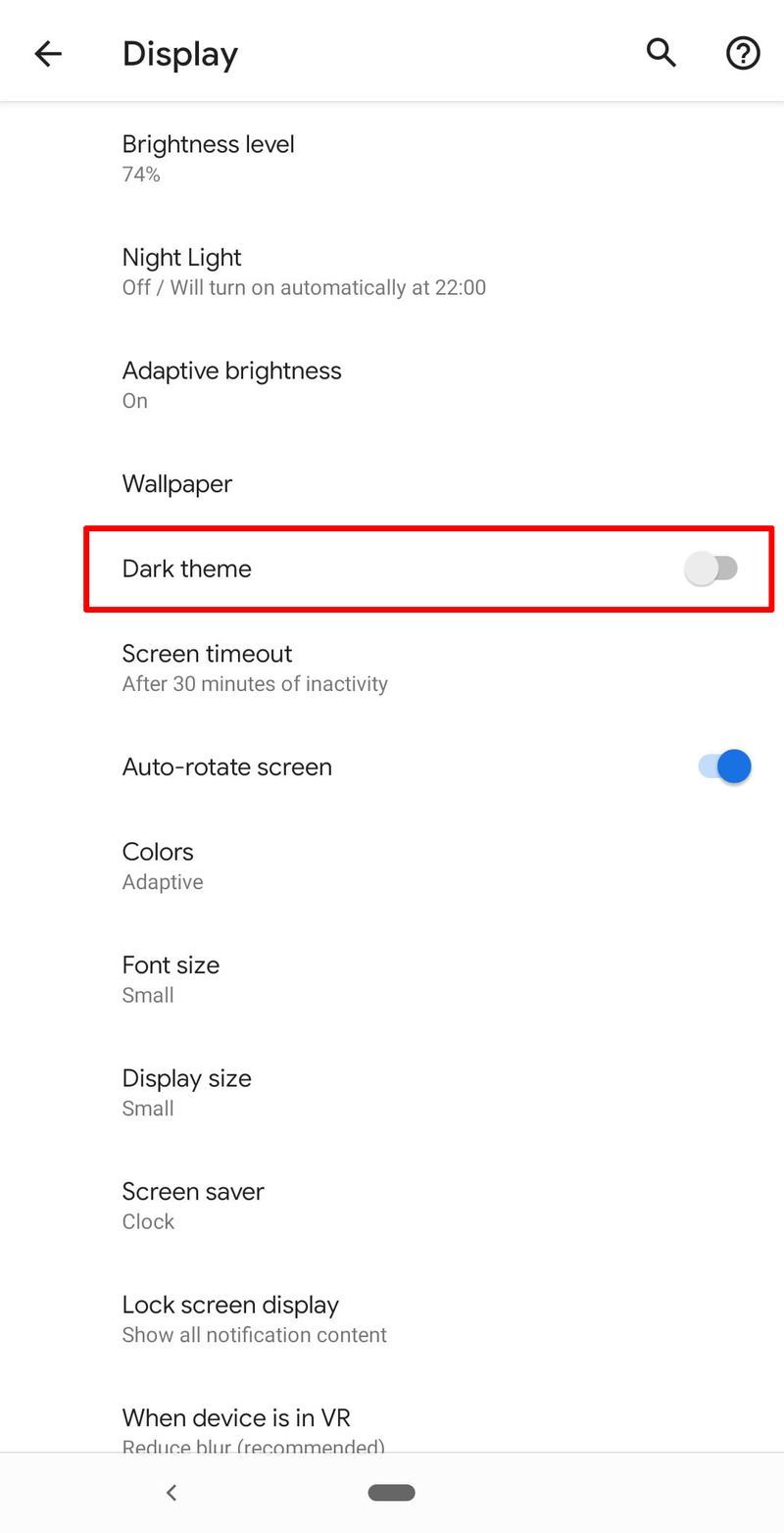
고대비 텍스트를 켜서 화면에서 단어를 더 잘 볼 수 있습니다. 이렇게 하면 대조되는 배경에 대해 글꼴이 더 밝거나 어두워집니다. 디스플레이 및 접근성 화면에서 이 설정을 찾을 수 있습니다.
달콤한 성공
Android 운영 체제는 업계의 선두 주자입니다. 글꼴 사용자 정의와 같이 사용하기 쉬운 사용자 정의 기능의 배열을 사용자에게 제공합니다. 즉, 글꼴을 보는 데 어려움을 겪을 필요가 없습니다. Android 기기에서 글꼴 크기를 변경하는 것은 몇 단계만 거치면 비교적 간단합니다.
Android 글꼴 크기를 맞춤설정하고 싶으십니까? 장치에서 사용자 정의한 기능과 수행하기 쉬운지 여부를 알려주십시오. 아래 상자에 의견을 남겨주세요.