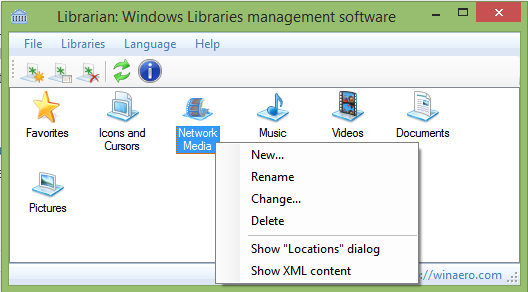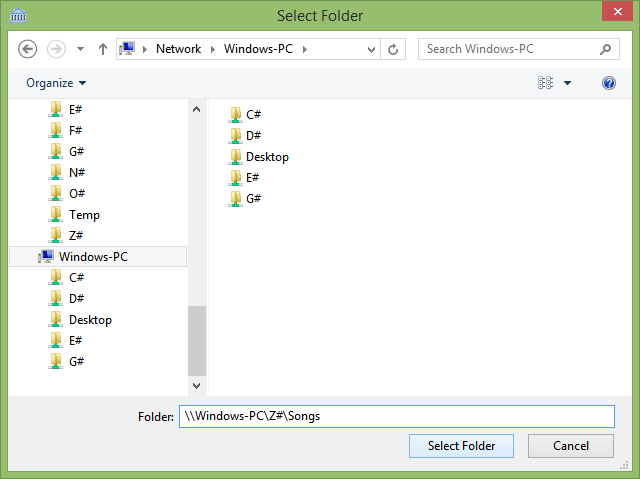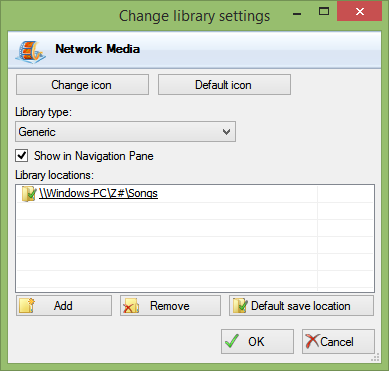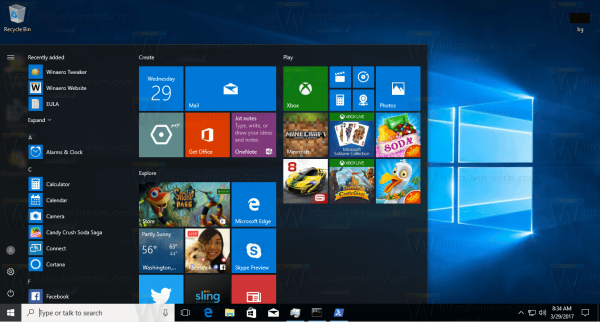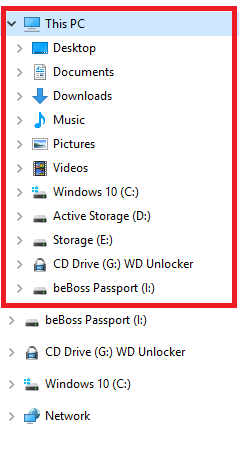Windows 7에서 라이브러리가 도입 된 이후로 라이브러리에 네트워크의 폴더를 포함 할 수 없습니다. 네트워크 위치를 포함하려고하면 Explorer가이를 차단하고 '이 네트워크 위치는 인덱싱되지 않았기 때문에 포함 할 수 없습니다.'라는 오류 메시지를 표시합니다. 그러면 라이브러리에 네트워크 폴더 경로를 어떻게 포함합니까? 알아 보려면 계속 읽으십시오.
광고
누가 당신의 페이스 북 프로필을 스토킹하고 있는지 확인하는 방법

라이브러리에 네트워크 폴더 경로를 추가하면 오류가 발생합니다.
Windows 라이브러리는 Windows Search를 기반으로합니다. 라이브러리에 포함 된 모든 로컬 폴더는 자동으로 인덱싱됩니다. 제어판에서 인덱싱 옵션을 열면 라이브러리에 추가 한 모든 로컬 폴더가 인덱싱 된 위치 목록 아래에 표시됩니다. 하지만할 수있다타사 도구를 사용하는 경우 라이브러리에 네트워크 폴더를 포함합니다. 네트워크 위치를 추가하지 못하도록 차단하는 것은 Explorer뿐입니다.
Winaero 사서 이를 허용하는 자체 개발 도구 중 하나입니다. Librarian은 실제로 Windows에서 제한하는 라이브러리로 더 많은 작업을 수행 할 수 있습니다. 내장 라이브러리의 아이콘 변경 등 . 다음은 라이브러리에 네트워크 위치를 추가하는 방법에 대한 단계별 지침입니다.
- 다운로드 Winaero 사서 그리고 그것을 엽니 다.
- 라이브러리가 여기에 나열됩니다. 네트워크 폴더 경로를 포함 할 라이브러리를 마우스 오른쪽 버튼으로 클릭 한 다음 '변화...'. '네트워크 미디어'또는 '네트워크 문서'와 같은 네트워크 폴더에 대한 새 사용자 지정 라이브러리를 만드는 것이 좋습니다.
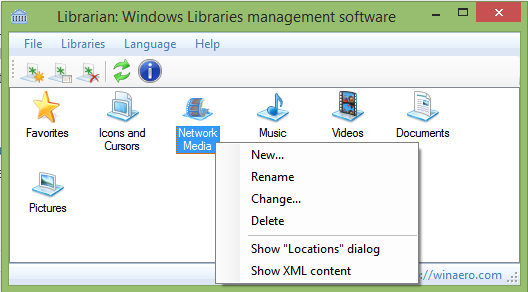
Winaero Librarian-무기고의 필수 도구 중 하나
- 추가 버튼을 클릭합니다.
- 표시되는 대화 상자에서 UNC (범용 명명 규칙) 스타일의 '폴더 :'텍스트 필드에 네트워크 경로를 입력합니다. 즉, \ ComputerName SharedFolder Resource입니다. 예 : \ Windows-PC C # Docs. 매핑 된 네트워크 드라이브 문자가 있더라도 UNC 구문을 사용하고 매핑 된 드라이브를 사용하지 마십시오. 그렇지 않으면 작동하지 않습니다.
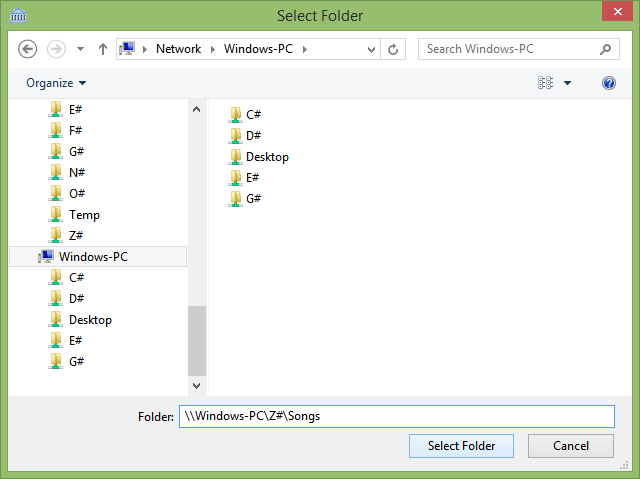
UNC 경로
'폴더 선택'버튼을 클릭하면 UNC 경로가 표시되는 결과가 다음과 같아야합니다.
2020 년을 모르고 스냅 챗 스크린 샷을 찍는 방법
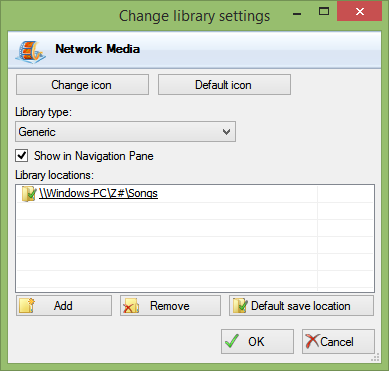
UNC 구문을 사용하여 Librarian에 폴더 추가
- 확인을 클릭하고 Librarian을 닫습니다.
그게 다야! 이제 라이브러리에서 폴더를 사용할 수 있습니다. Windows 8.1에서는 시작 화면에서 라이브러리에 추가 한 이러한 네트워크 위치를 검색 할 수 있습니다. Windows 7 SP1에서는 다음 레지스트리 값을 추가해야합니다.
Windows 레지스트리 편집기 버전 5.00 [HKEY_CURRENT_USER Software Microsoft Windows CurrentVersion Explorer SearchPlatform Preferences] 'EnableSearchingSlowLibrariesInStartMenu'= dword : 00000001
위의 값을 추가 한 후에는 로그 오프 한 후 다시 로그인해야합니다. 탐색기 다시 시작 . 그러면 Windows 7 시작 메뉴에서 이러한 네트워크 폴더를 검색 할 수 있습니다. 이것은 Windows 8.1 및 Windows 8의 StartIsBack의 경우에도 작동합니다.
이렇게해도 라이브러리 내부의 네트워크 폴더는 로컬 폴더와 같이 Windows 검색에 의해 인덱싱되지 않습니다. 실시간으로 검색되므로 검색하는 동안 네트워크 결과가 느려질 수 있습니다.