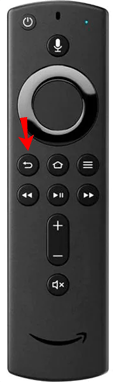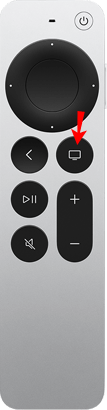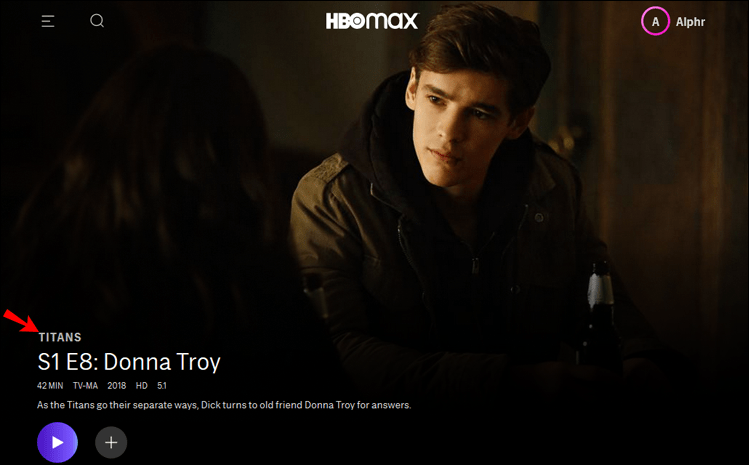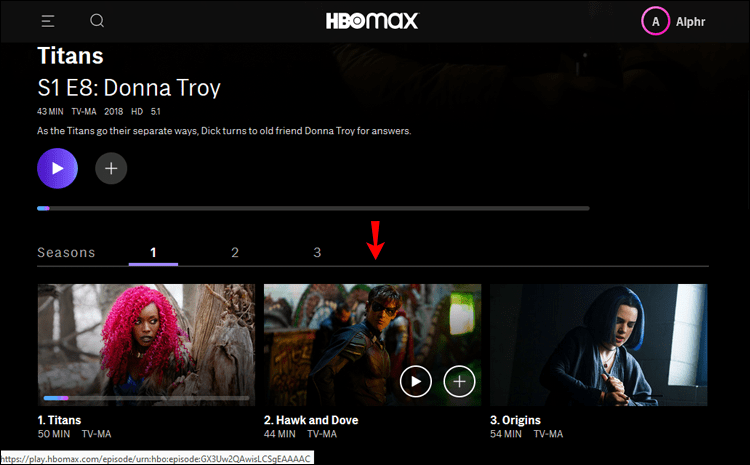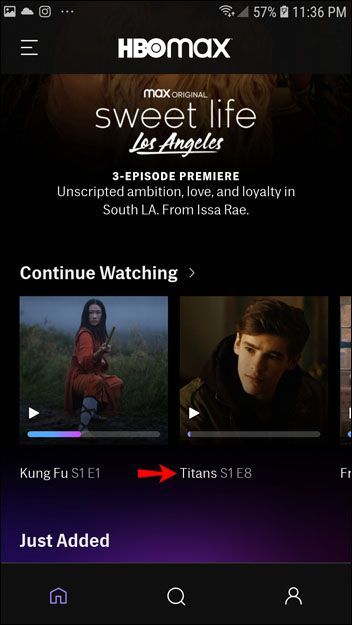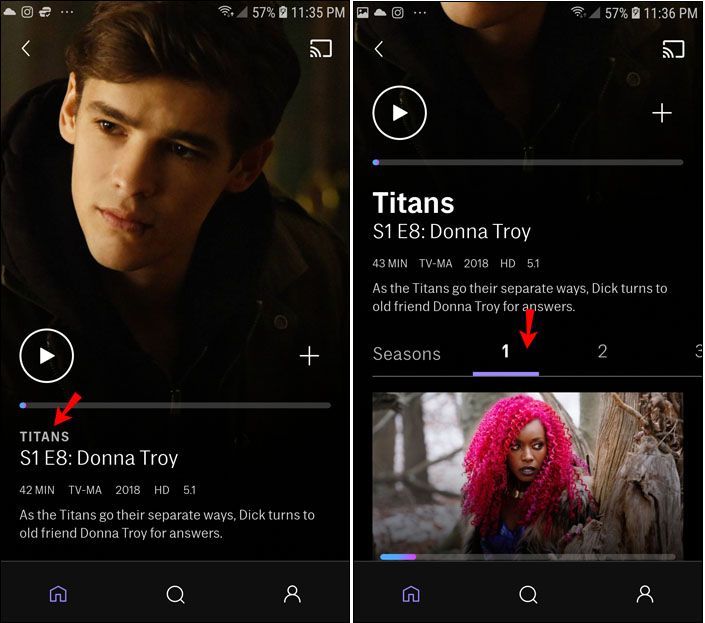장치 링크
주간에 죽은 곳에서 손전등을 사용하는 방법
HBO Max는 가장 인기 있는 스트리밍 서비스 중 하나가 되었습니다. 다양한 TV 프로그램과 영화를 제공할 뿐만 아니라 많은 사람들이 즐겨보는 독창적인 콘텐츠도 제공합니다. 그러나 TV 프로그램을 보고 있지만 특정 에피소드를 건너뛰고 싶다면 앞으로 건너뛰는 기능이 그렇게 간단하지 않다는 것을 알 수 있습니다.

HBO Max에서 에피소드를 변경하는 방법이 궁금하시다면 더 이상 보지 마십시오. 이 기사에서는 여러 플랫폼에서 이를 수행하는 방법을 보여줍니다. 또한 이 비교적 새로운 스트리밍 플랫폼에 대한 경험을 향상시키기 위한 팁을 제공할 것입니다.
Firestick에서 HBO Max의 에피소드를 변경하는 방법
Firestick은 HBO Max를 지원하는 여러 스트리밍 장치 중 하나입니다. 아직 없는 경우 Fire TV 앱 스토어에서 언제든지 HBO Max 앱을 다운로드할 수 있습니다.
Firestick에서 이미 HBO Max를 즐기고 있지만 에피소드를 변경하는 방법을 잘 모르는 경우 아래 단계를 따르세요.
- 리모컨에서 뒤로 버튼을 탭합니다.
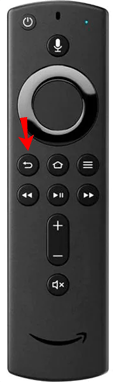
- 현재 보고 있는 에피소드를 종료하고 TV 프로그램 페이지로 리디렉션됩니다.
이제 시즌을 탐색하고 보고 싶은 다른 에피소드로 이동할 수 있습니다.
Apple TV에서 HBO Max의 에피소드를 변경하는 방법
HBO Max는 Apple TV에서도 사용할 수 있습니다. Apple TV에서 TV 프로그램을 시청하고 있지만 에피소드 중 하나가 지루하거나 이미 본 경우 다른 에피소드로 쉽게 변경할 수 있습니다.
Apple TV의 HBO Max에서 에피소드를 전환하려면 다음 단계를 따르십시오.
- 에피소드를 시청하는 동안 Apple TV 리모컨에서 메뉴 버튼을 탭합니다.
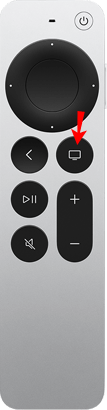
- 시즌을 전환하고 보고 싶은 에피소드를 선택하세요.
Roku 장치에서 HBO Max의 에피소드를 변경하는 방법
Roku는 HBO Max를 지원하는 또 다른 미디어 플레이어입니다. Roku 리모컨을 사용하여 좋아하는 TV 프로그램의 다양한 시즌과 에피소드를 쉽게 탐색할 수 있습니다.
이를 수행하는 단계는 다음과 같습니다.
- 에피소드 중에 Roku 리모컨의 뒤로 버튼을 탭합니다.

- 리모컨의 화살표를 사용하여 시즌을 전환하고 보고 싶은 에피소드를 선택할 수 있는 페이지로 리디렉션됩니다.
PC의 HBO Max에서 에피소드를 변경하는 방법
PC를 사용 중이지만 HBO Max에서 에피소드를 변경하는 방법을 잘 모르겠다고 걱정하지 마세요. 클릭 한 번으로 메뉴로 돌아가 보고 싶은 에피소드를 선택할 수 있습니다.
여러 사람이 디즈니 플러스를 볼 수 있습니까?
- 계속 보기로 이동하여 시즌 제목을 클릭한 다음 에피소드 이름 바로 위에 있는 제목을 다시 클릭하십시오.
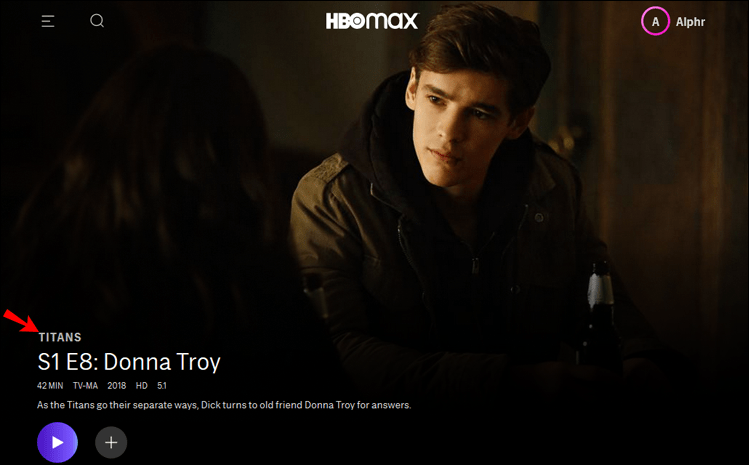
- 커서를 사용하여 아래로 스크롤하여 보고 싶은 에피소드를 찾습니다.
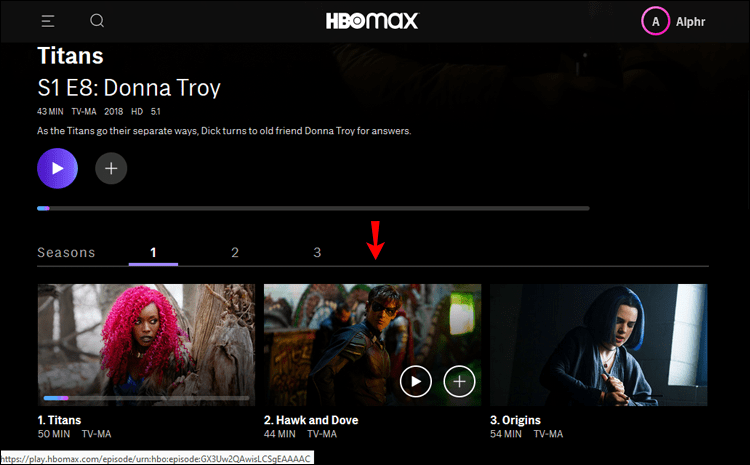
iPhone 또는 Android의 HBO Max에서 에피소드를 변경하는 방법
HBO Max에는 iPhone과 Android 모두에서 사용할 수 있는 모바일 버전이 있습니다. 둘 중 어느 것을 사용하든 에피소드를 변경하는 것은 동일합니다.
- 계속 보기에서 프로그램 제목을 탭합니다.
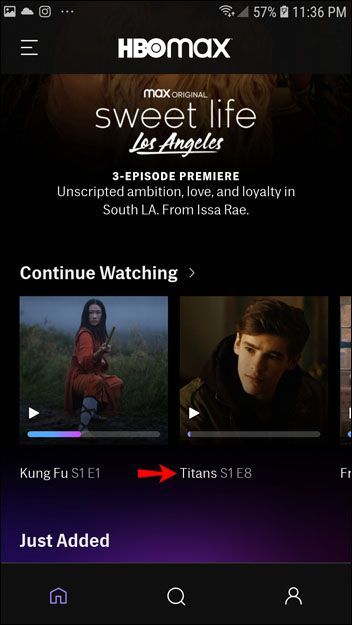
- 그런 다음 제목을 다시 탭합니다. 아래로 스크롤하여 보고 싶은 에피소드를 찾습니다.
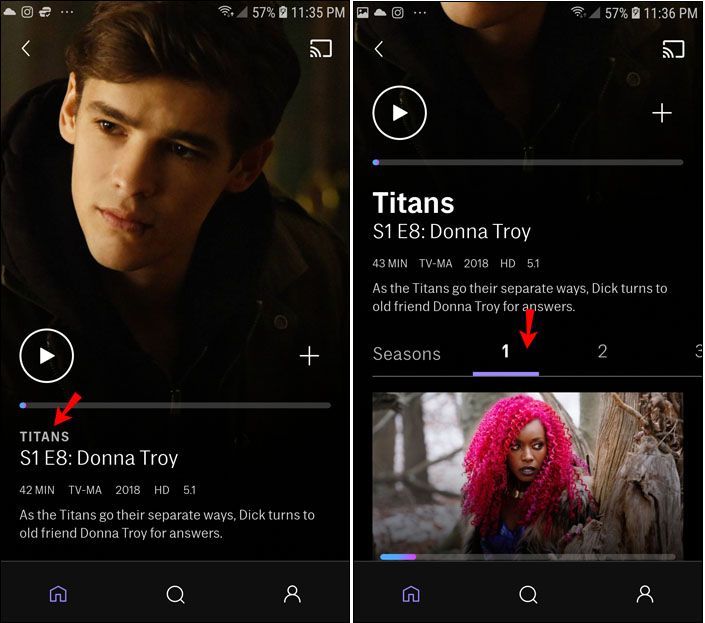
HBO Max와 함께 휴식을 취하세요
가장 일반적으로 사용되는 서비스 중 하나인 HBO Max는 즐길 수 있는 다양한 콘텐츠를 제공합니다. 비교적 새롭기 때문에 일부 사용자는보고있는 에피소드를 변경할 방법을 찾지 못했다고보고합니다. 옵션을 변경하는 방법과 옵션이 오작동할 수 있는 이유를 설명하고 가능한 솔루션을 제공할 수 있기를 바랍니다.
HBO 맥스를 사용하시나요? 전화, TV 또는 컴퓨터에서 사용하는 것을 선호합니까? 아래 의견 섹션에서 알려주십시오.