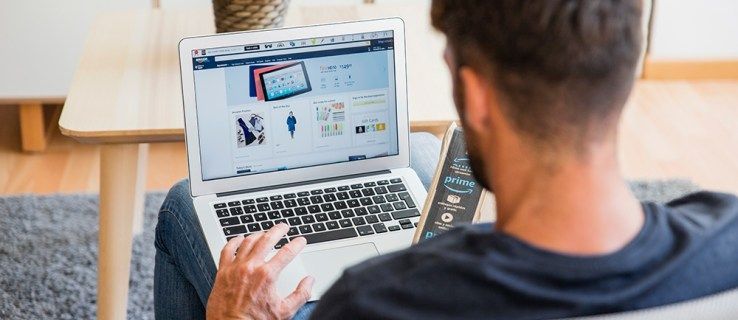Miro가 제공하는 화이트보드 플랫폼은 팀이 협업할 수 있는 재미있고 창의적인 방법입니다. 인터페이스를 통해 사용자는 함께 작업할 수 있는 광범위한 작업을 수행할 수 있습니다. 라이브 시각화 기능을 통해 교사는 매력적인 온라인 자습서를 만들 수 있습니다. 이벤트 주최자는 군중 참여를 늘릴 방법을 찾을 때 Miro를 사용할 수 있습니다. 플랫폼을 처음 사용하는 경우 이 가이드는 이 생산성 도구를 활용하는 방법을 배우는 데 도움이 될 것입니다. Miro에서 보드를 만드는 방법을 확인하세요.

PC의 Miro에서 보드를 만드는 방법
Miro는 사용자가 자신의 아이디어를 시각화할 수 있도록 합니다. 대화형 보드를 만드는 방법을 배우는 것이 플랫폼을 최대한 활용하는 데 중요합니다. Miro에서 보드를 만드는 방법을 살펴보겠습니다.
- Miro를 열고 대시보드 왼쪽에서 함께 작업 중인 팀을 선택합니다.
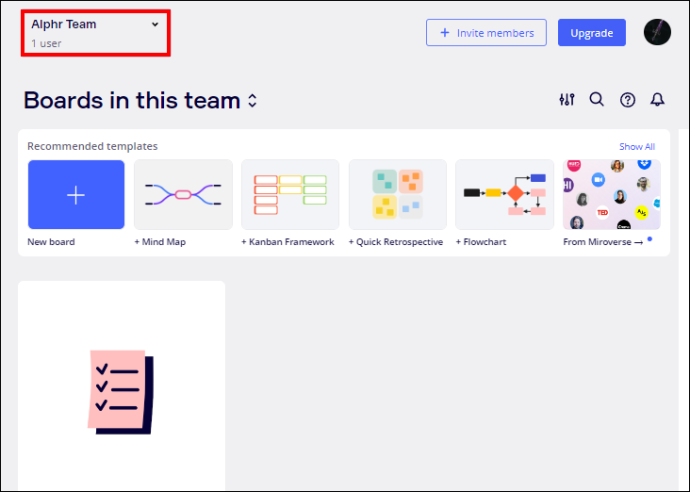
- 대시보드에 표시된 + 새 보드 패널을 누릅니다.
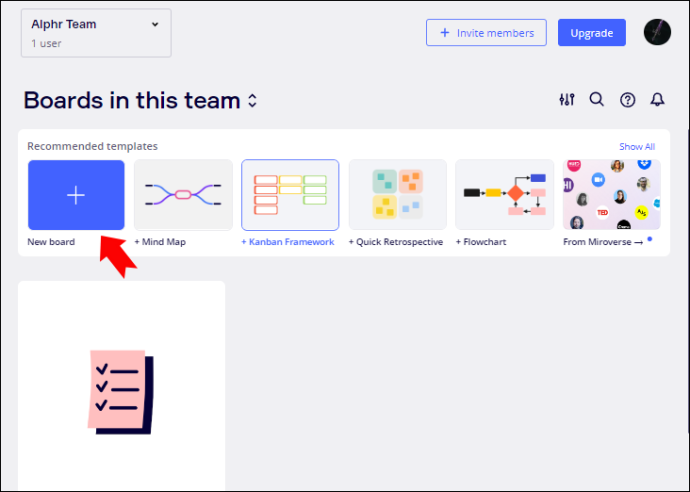
- 열리는 템플릿 창에서 원하는 템플릿을 선택합니다.
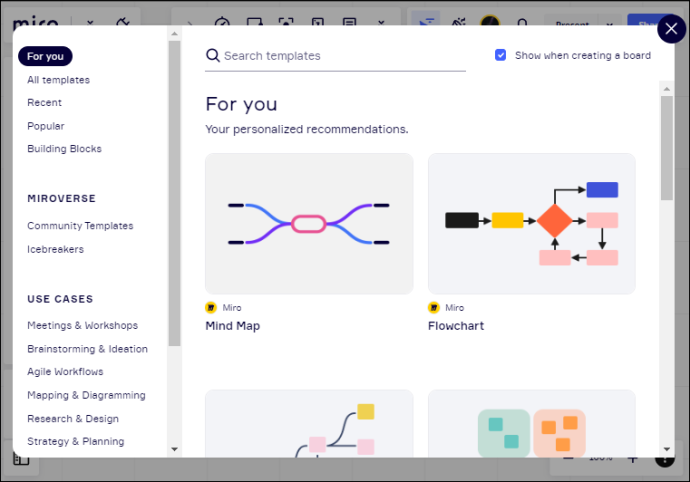
- 템플릿 창을 닫아 빈 보드로 작업하도록 선택할 수도 있습니다.
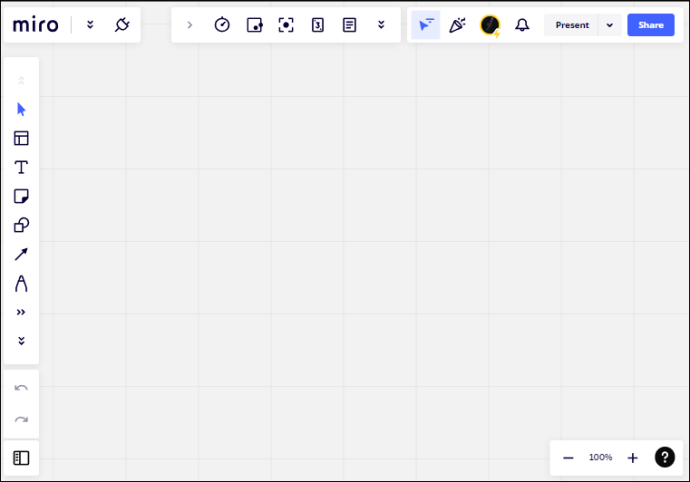
- 제공된 기본 그리기 도구를 사용하여 빈 캔버스를 디자인합니다.
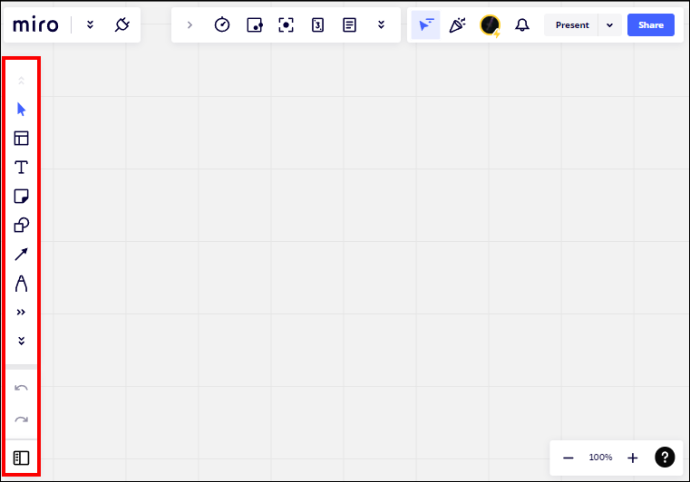
이제 Miro에 새 보드를 만들었습니다.
iPhone의 Miro에서 보드를 만드는 방법
보드 만들기는 Miro 사용의 기본 중 하나입니다. 워크숍 레이아웃 및 대화형 자습서와 같은 기능을 추가할 수 있는 캔버스를 제공합니다. Miro에서 보드를 만드는 방법입니다.
- Miro 앱을 실행하고 화면 중앙에 표시된 + New Board 패널을 누릅니다.
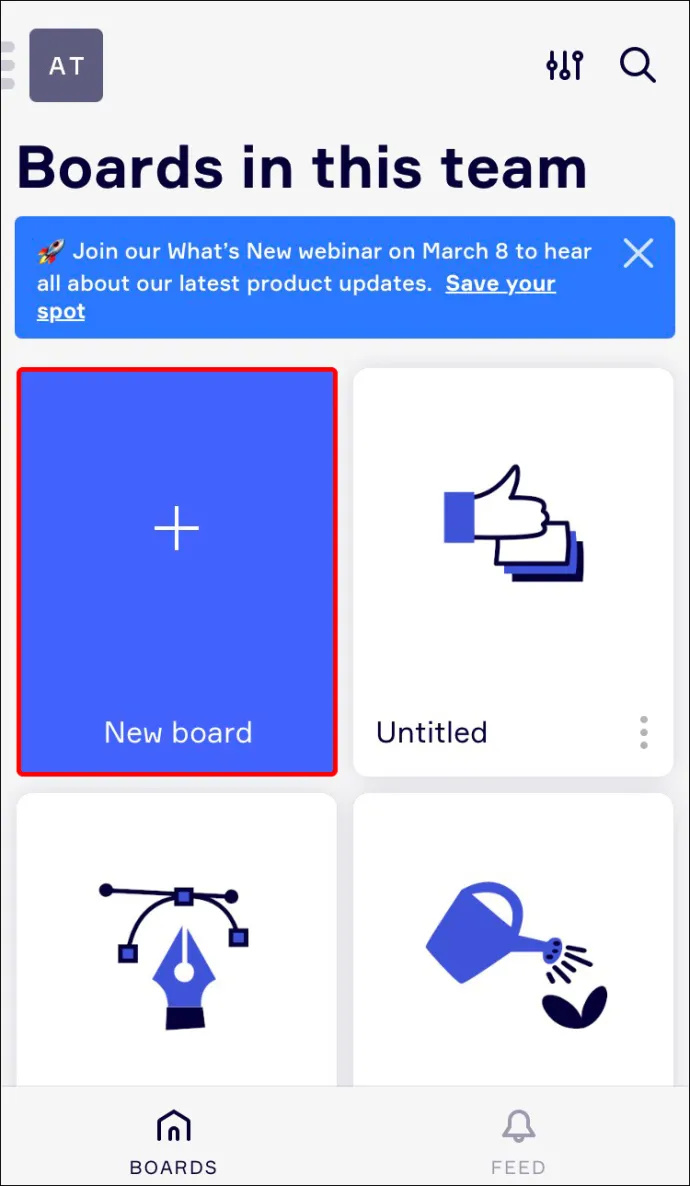
- '공유 보드 만들기'를 클릭하고 표시된 선택 항목에서 템플릿을 선택합니다.
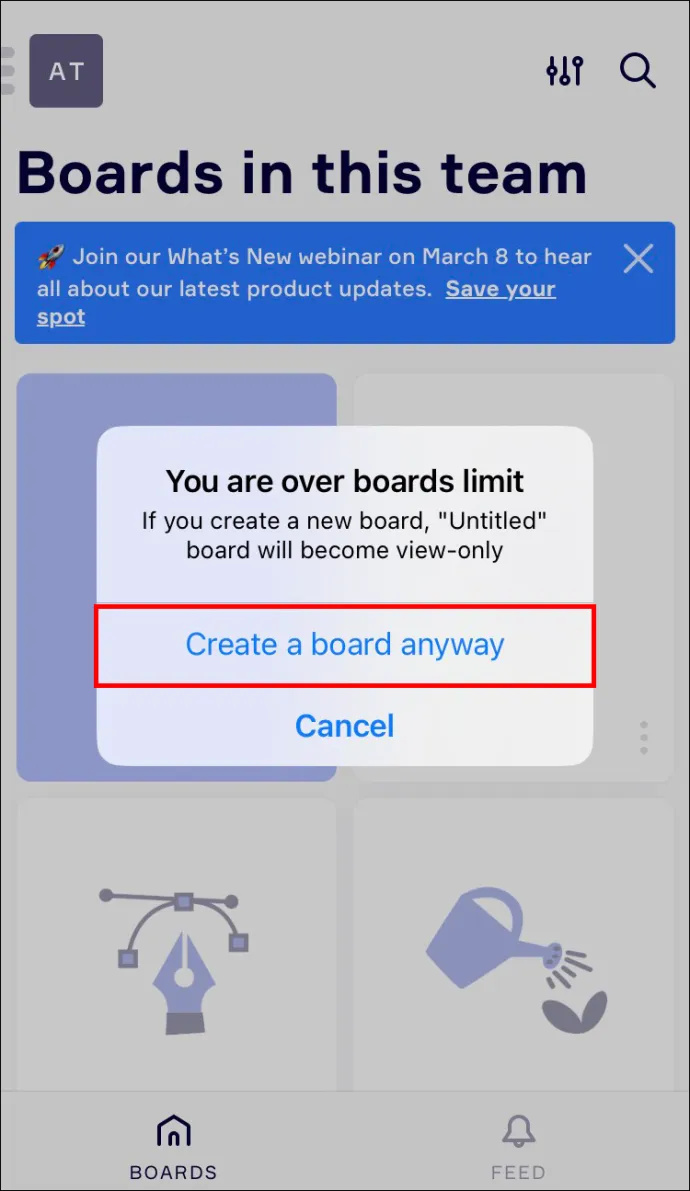
- 또는 템플릿 창을 닫고 대신 빈 캔버스를 사용할 수 있습니다.
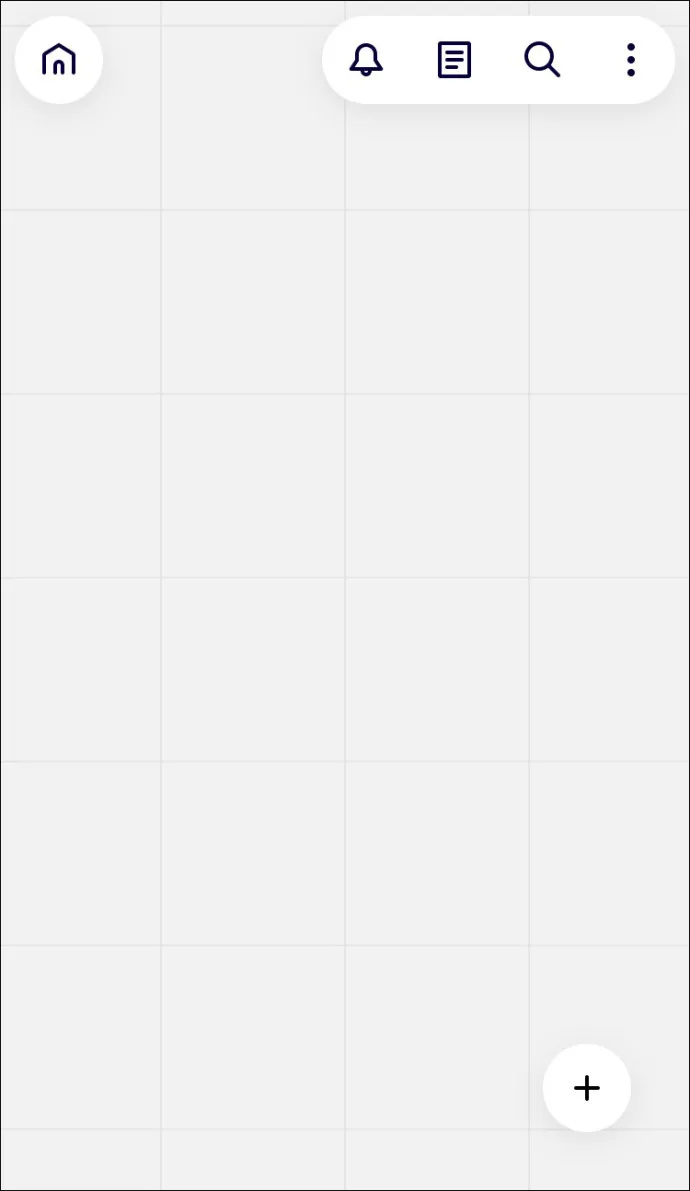
- 프레임의 크기를 선택하고 사용 가능한 그리기 도구를 사용하여 보드를 디자인합니다.
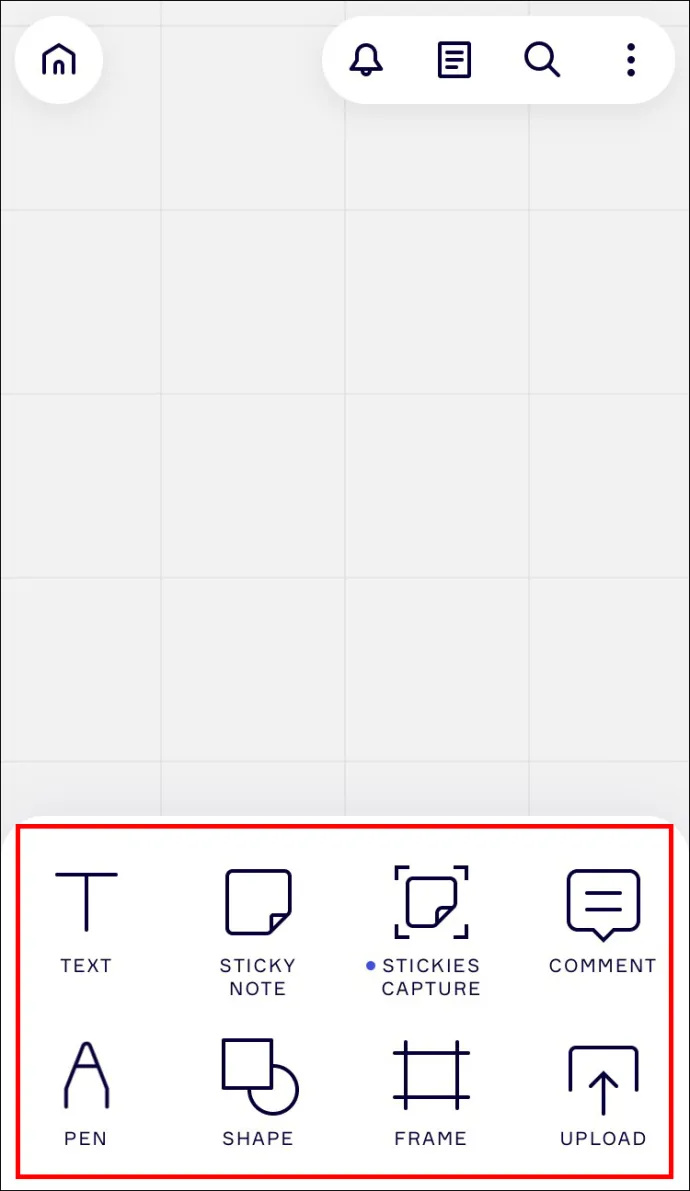
Miro에서 새 보드가 생성되었습니다.
Android 기기의 Miro에서 보드를 만드는 방법
Miro에서 보드를 만드는 것은 플랫폼을 사용할 때 첫 번째 단계 중 하나입니다. 아래 단계에서 볼 수 있듯이 매우 간단한 프로세스입니다.
- Miro 앱을 열고 + 새 보드 버튼을 클릭합니다.
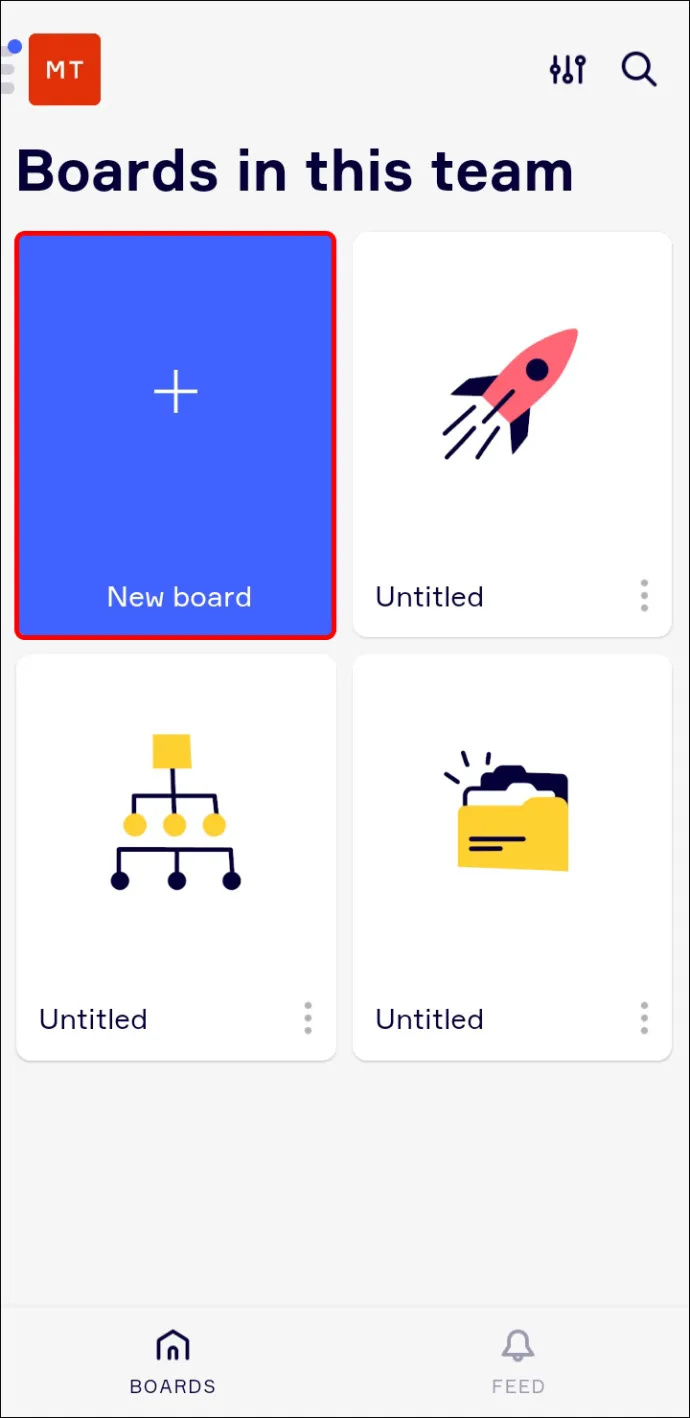
- '공유 보드 만들기'를 누르고 사용하려는 템플릿을 선택합니다.
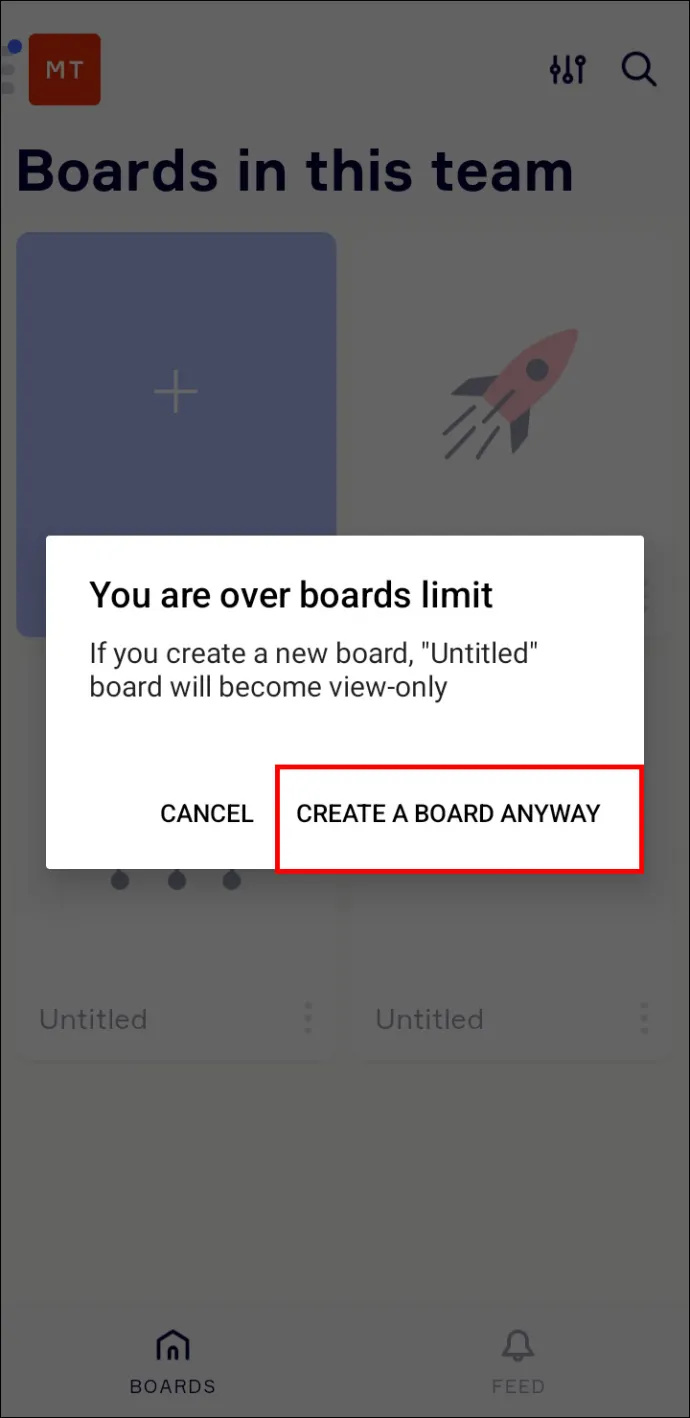
- 템플릿 창을 닫아 빈 캔버스로 시작할 수도 있습니다.
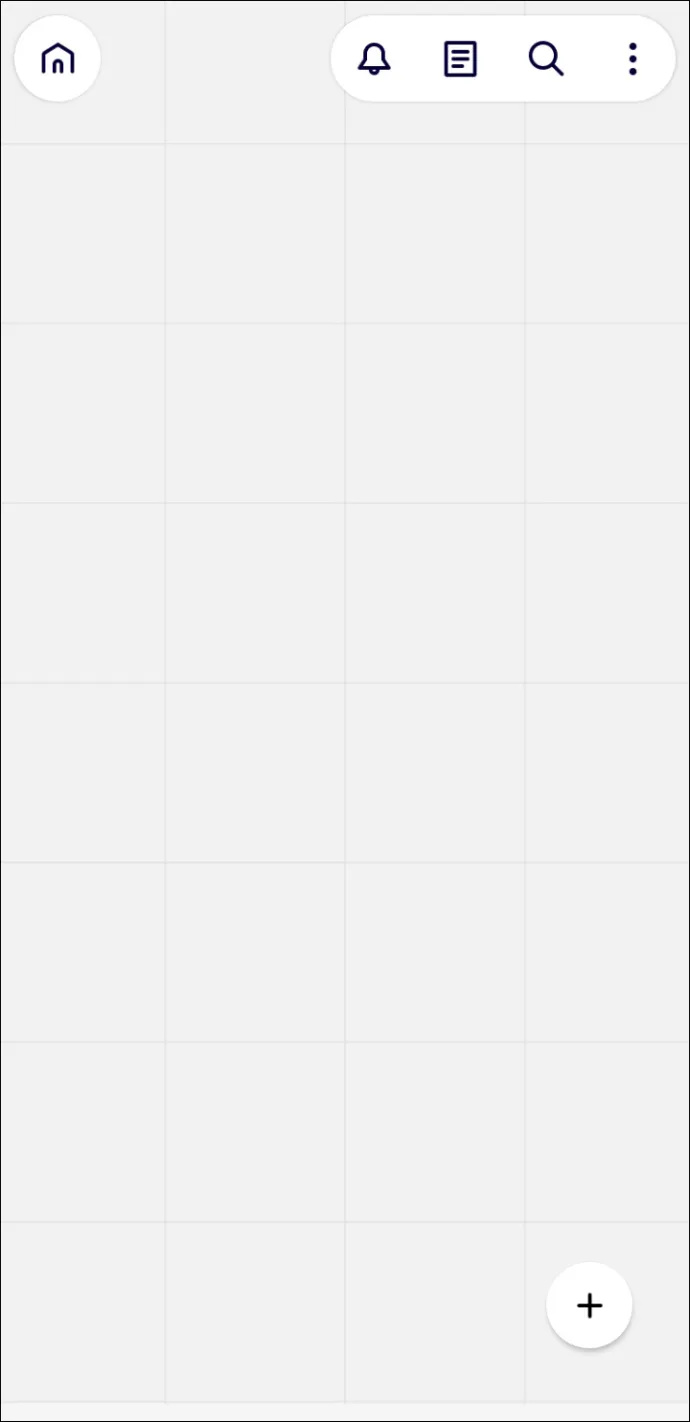
- 원하는 프레임 크기를 선택하고 제공된 도구를 사용하여 보드 디자인을 시작하십시오.
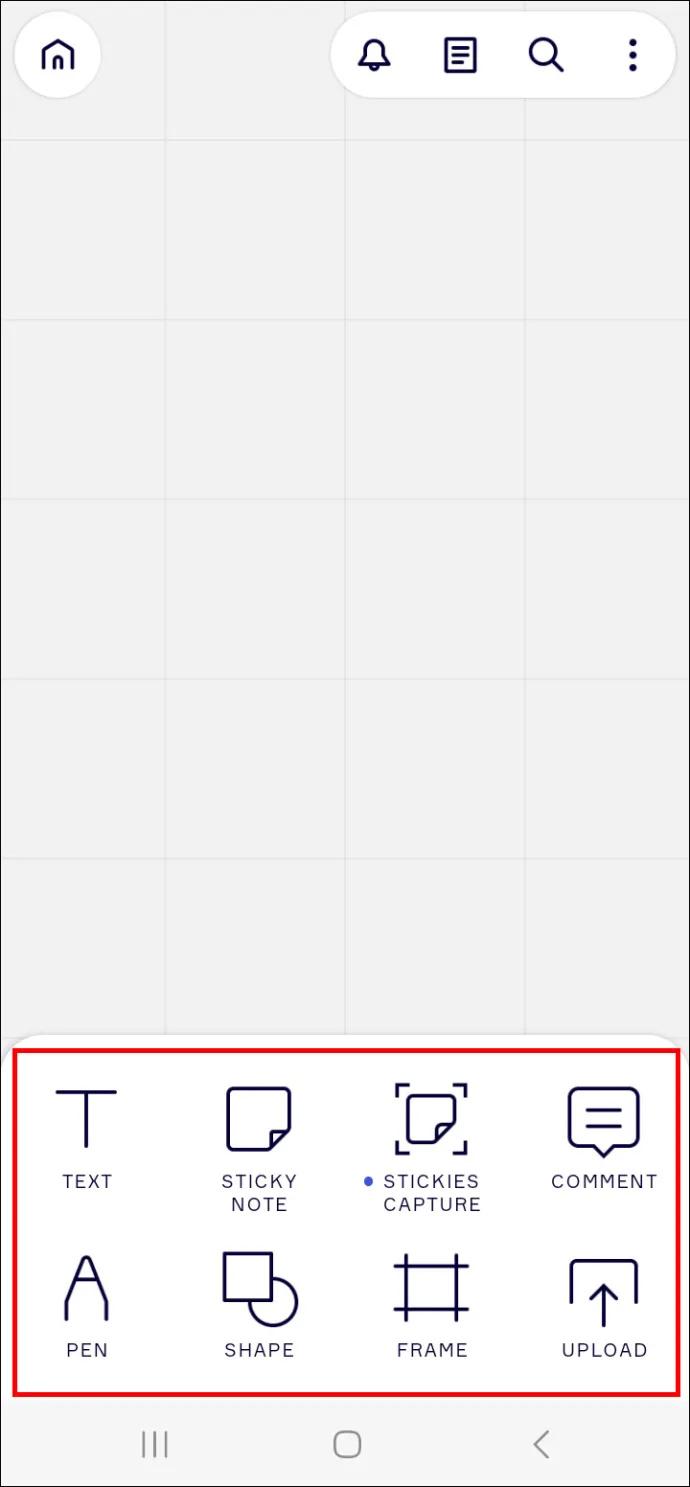
이제 Miro에 보드가 생겼습니다.
iPad의 Miro에서 보드를 만드는 방법
Miro는 시각화 도구를 만들 수 있는 캔버스를 제공합니다. 플랫폼을 활용하려면 먼저 여기에 설명된 대로 보드를 만듭니다.
- Miro 앱을 실행하고 파란색 + 새 보드 패널을 누르십시오.
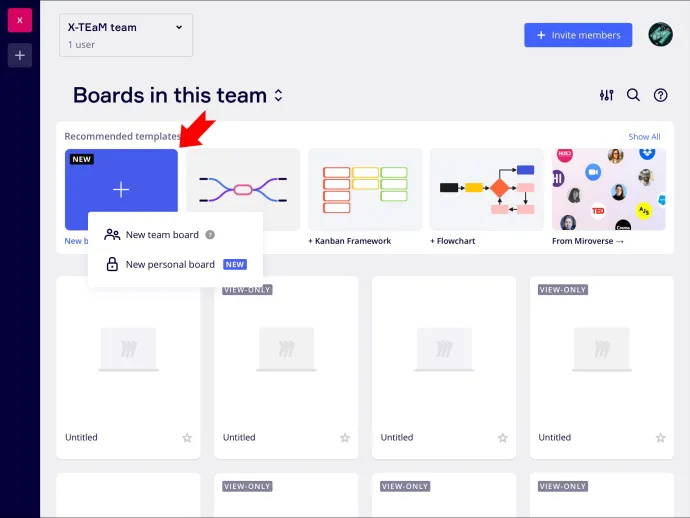
- '공유 보드 만들기'를 클릭하고 사용하려는 템플릿을 선택합니다.
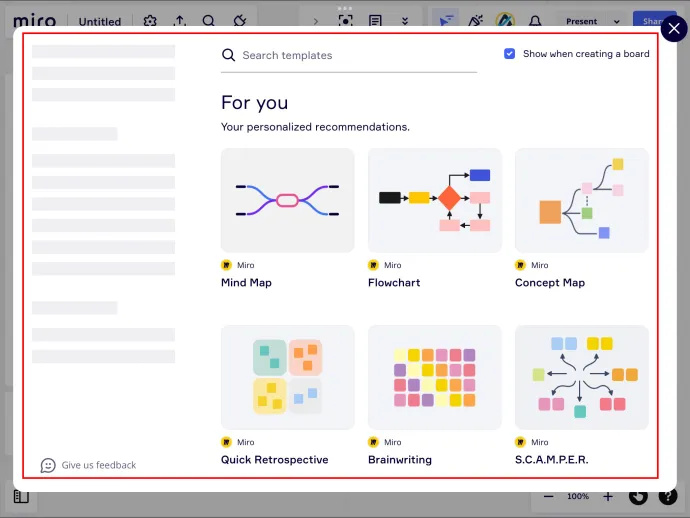
- 처음부터 시작하려는 경우 해당 창을 닫고 빈 캔버스로 작업할 수 있습니다.
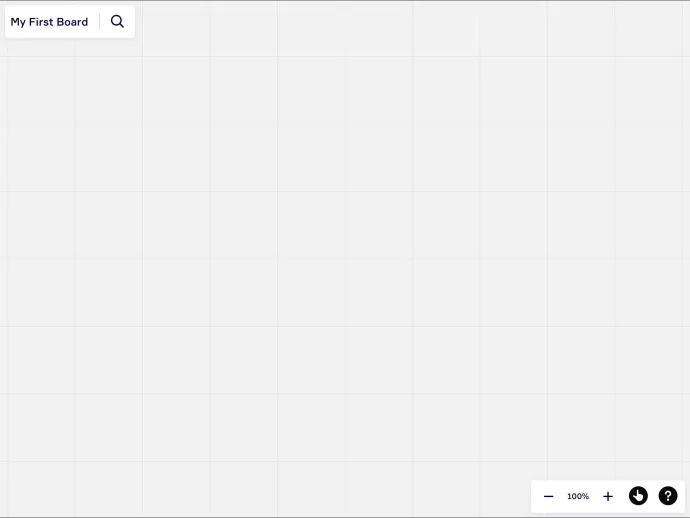
- 프레임 크기를 선택하고 사용 가능한 그리기 도구를 사용하여 보드를 디자인합니다.
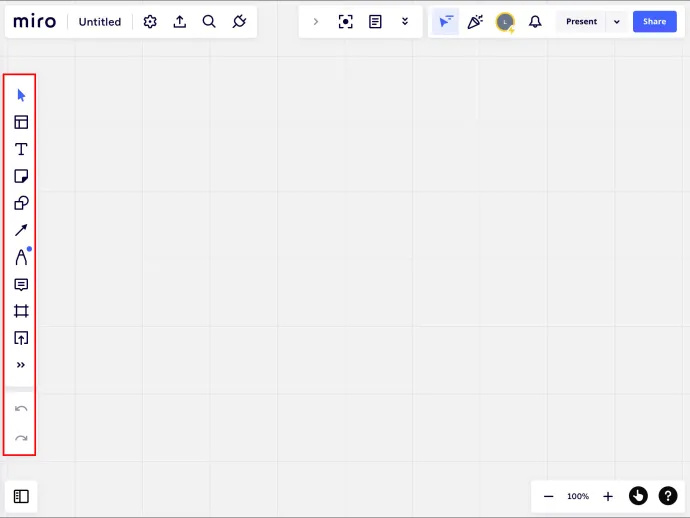
이제 새 Miro 보드를 사용할 준비가 되었습니다.
Miro에서 마인드 맵을 만드는 방법
마인드 맵은 프로세스를 구성하고 시각화하는 데 도움이 되는 Miro의 강력한 도구입니다. 기본적으로 아이디어를 보다 효과적으로 브레인스토밍할 수 있습니다. Miro에서 마인드 맵을 만드는 방법은 다음과 같습니다.
- Miro 앱을 열고 하단으로 이동합니다.
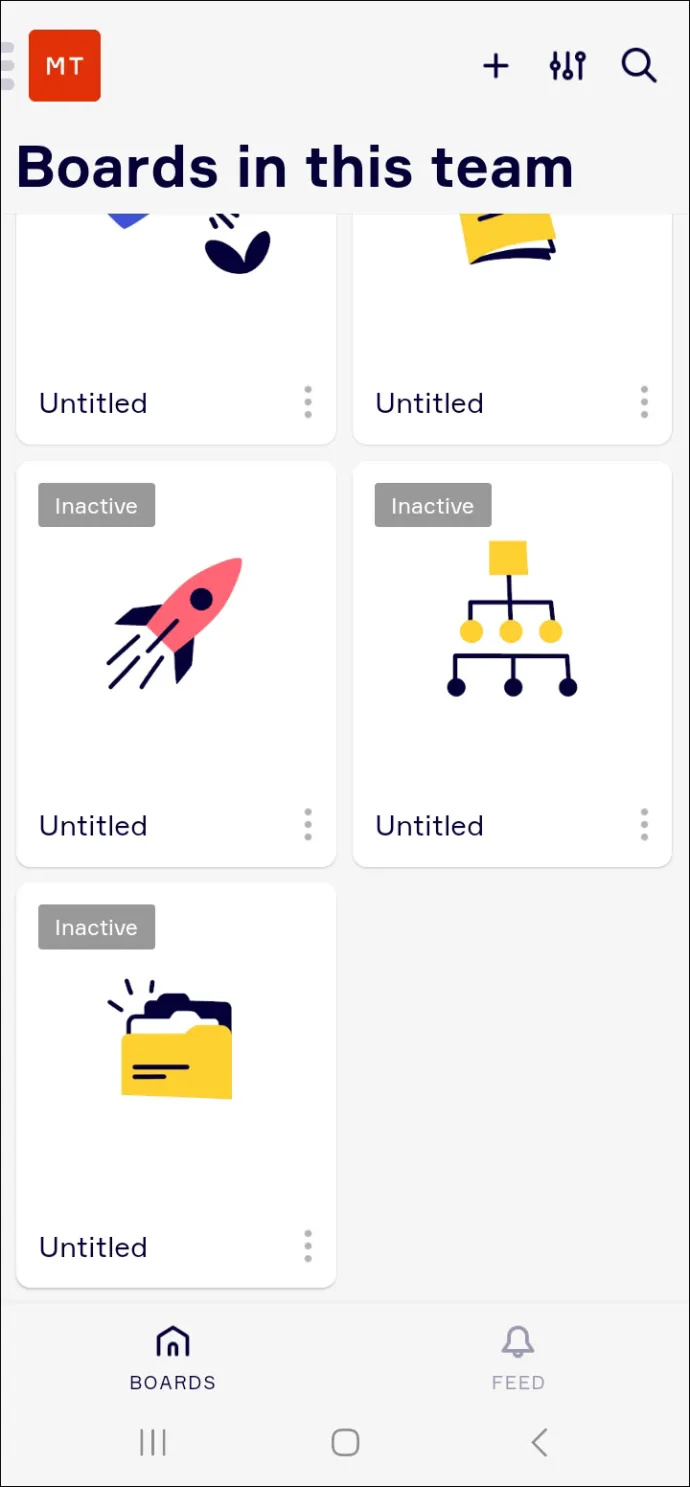
- 화면 왼쪽 모서리에 있는 햄버거 메뉴를 클릭합니다.
- + 버튼을 눌러 마인드 맵의 첫 번째 노드를 만듭니다.
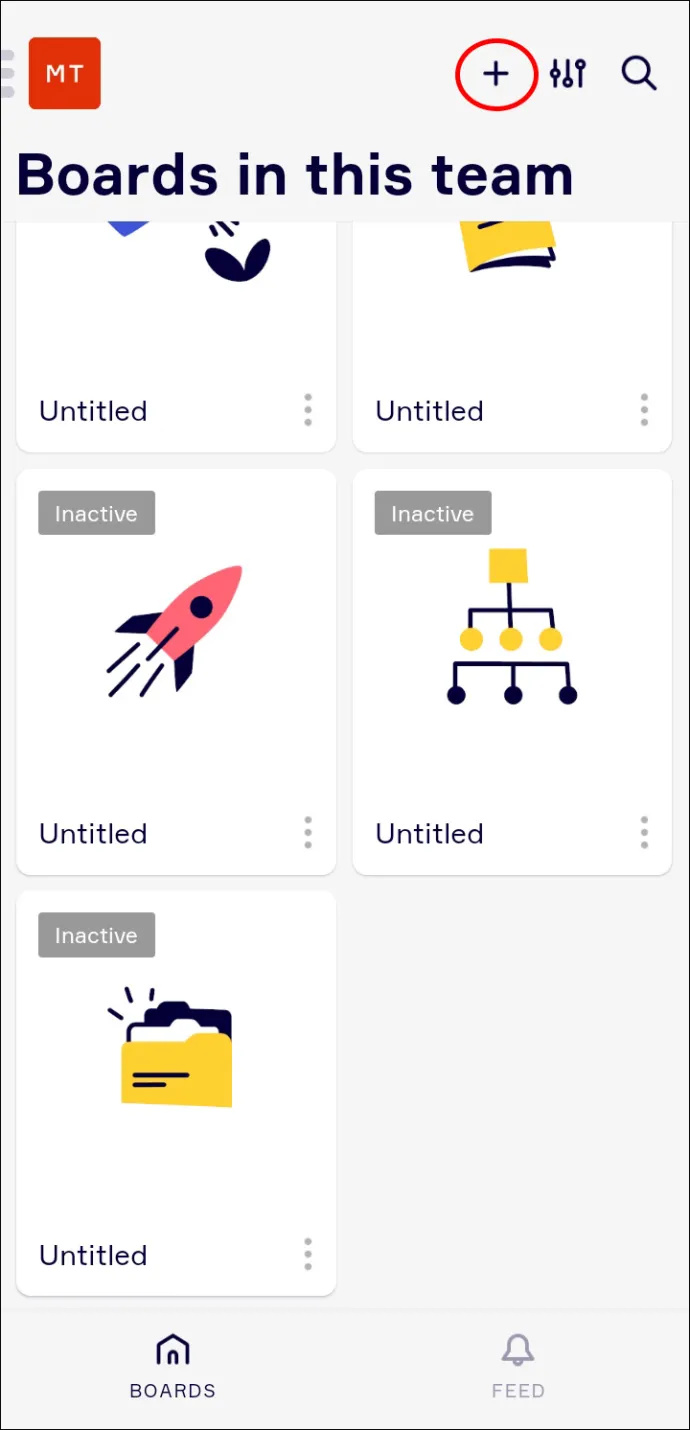
- 아이디어가 페이지에 나타날 때까지 이 과정을 계속하십시오.
- 그런 다음 스티커 메모 및 비디오와 같은 기능을 추가하여 보드를 향상시킬 수 있습니다.
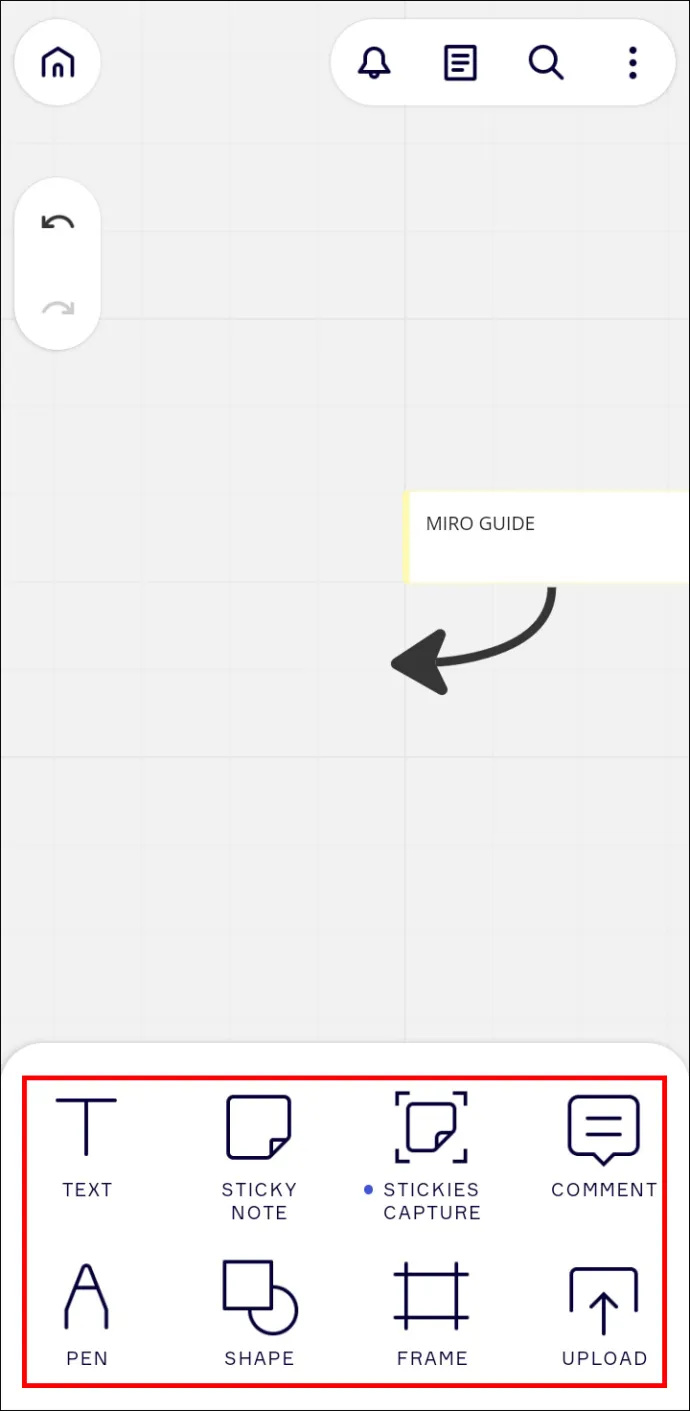
이제 Miro 마인드 맵이 생성되었습니다.
전환되지 않은 서버를 시작하는 방법
Miro의 기존 템플릿에 보드를 추가하는 방법
Miro의 놀라운 기능 중 하나는 무한한 캔버스입니다. 다른 플랫폼과 달리 무한 캔버스를 사용하면 기존 보드에 템플릿을 추가할 수 있습니다. 즉, 팀이 캔버스 간에 전환하는 대신 프로젝트를 기반으로 구축할 수 있습니다. Miro에서 템플릿을 추가하는 방법은 다음과 같습니다.
- Miro 보드를 열고 화면 왼쪽에 있는 메뉴로 이동합니다.
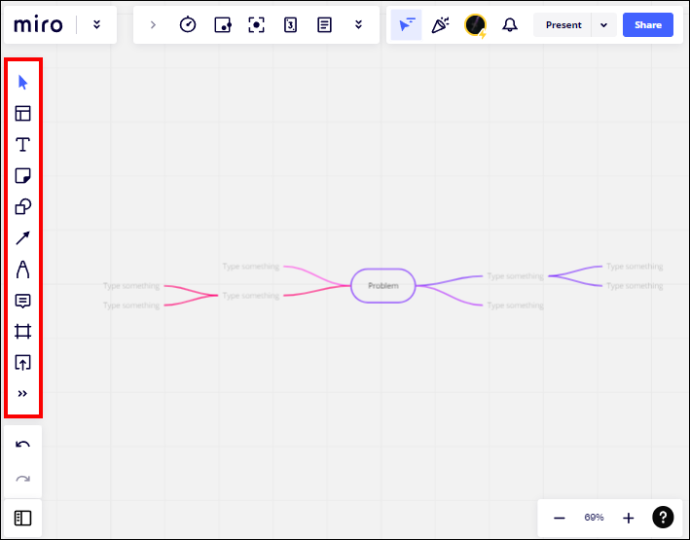
- 템플릿 버튼을 누르고 사용하려는 템플릿을 선택합니다.
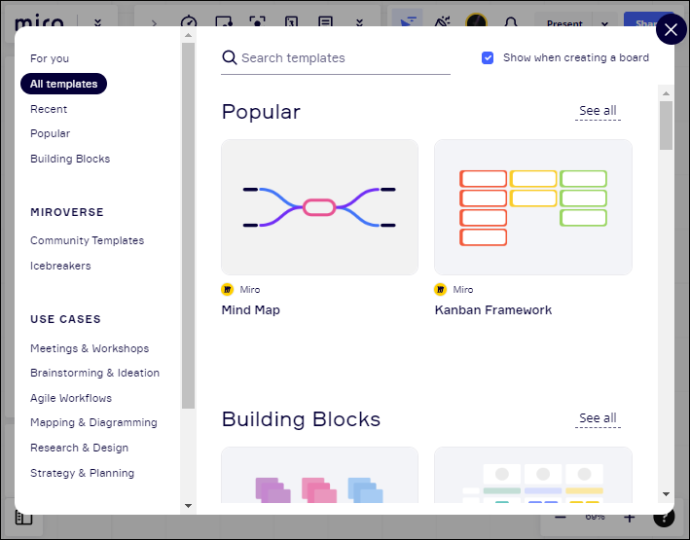
- 또는 빈 캔버스를 추가하고 그리기 도구를 사용하여 보드를 수정할 수 있습니다.
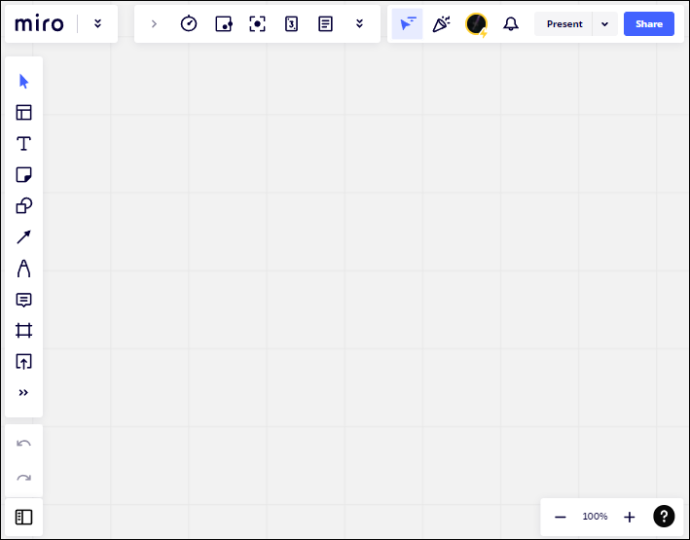
이제 Miro의 기존 템플릿에 새 보드를 추가했습니다.
Miro 시작하기
Miro는 동료들과 아이디어를 재미있게 공유할 수 있는 훌륭한 협업 도구입니다. 또한 브레인스토밍을 보다 효과적으로 만들기 위해 생각을 정리하는 데 도움이 됩니다. Miro를 처음 사용하는 경우 처음에는 플랫폼이 약간 위협적일 수 있습니다. 이 가이드는 보드 생성 프로세스를 탐색하고 강력한 플랫폼에 익숙해지는 데 도움이 됩니다.
Miro에서 보드를 만드셨나요? 어떤 방법을 사용했습니까? 아래 의견란에 알려주십시오.