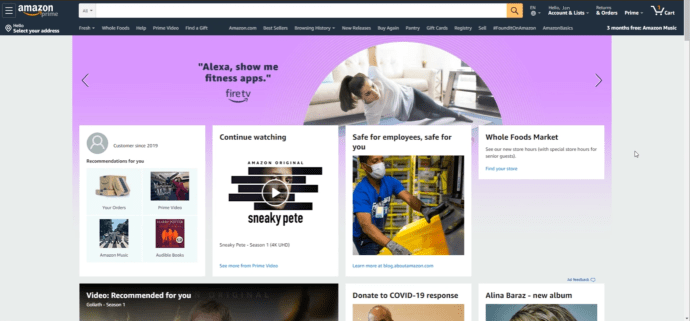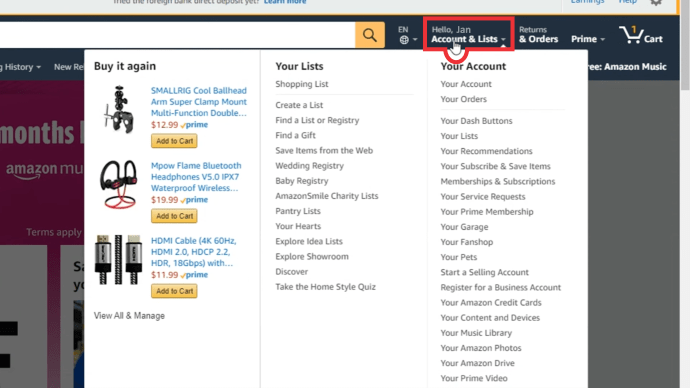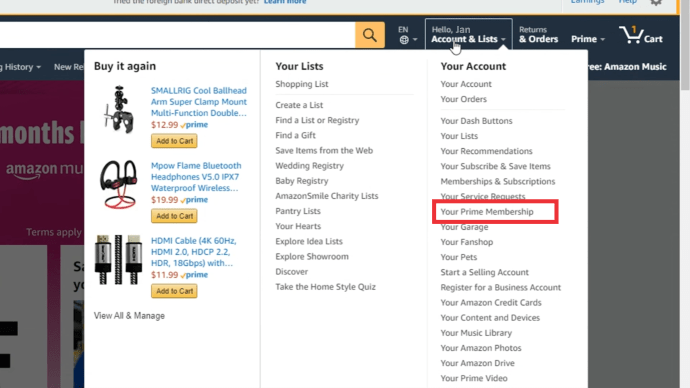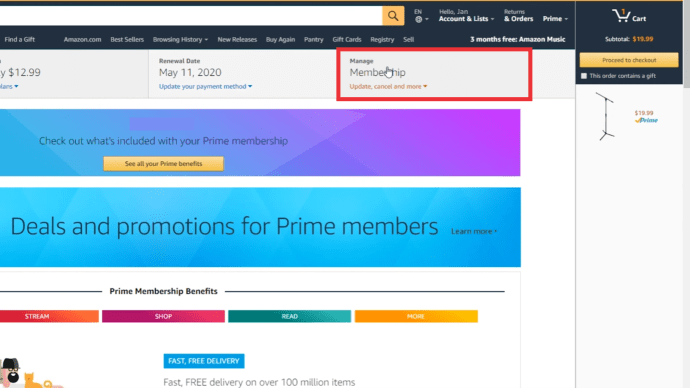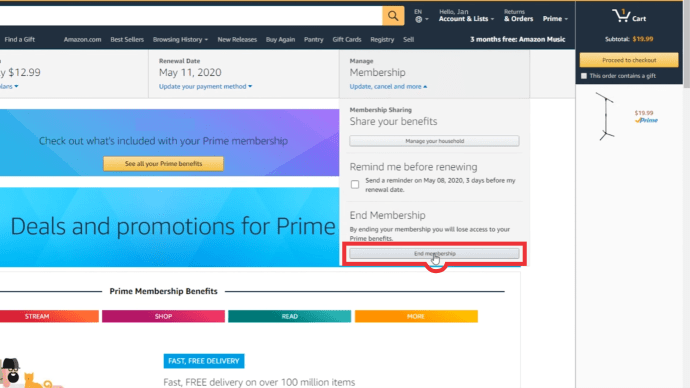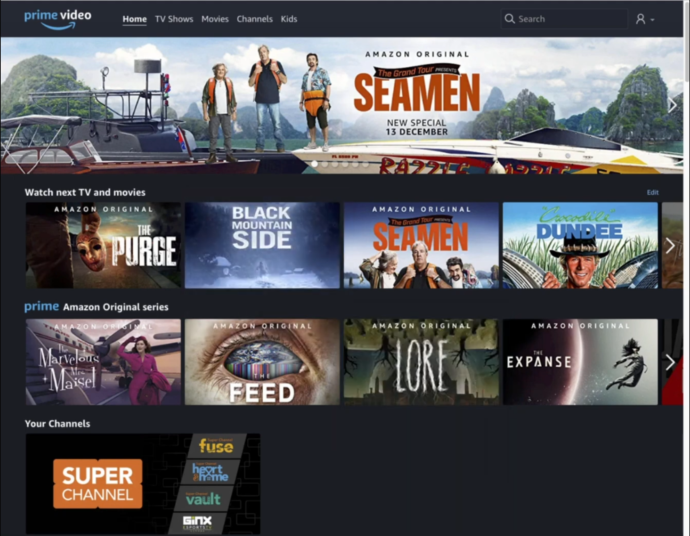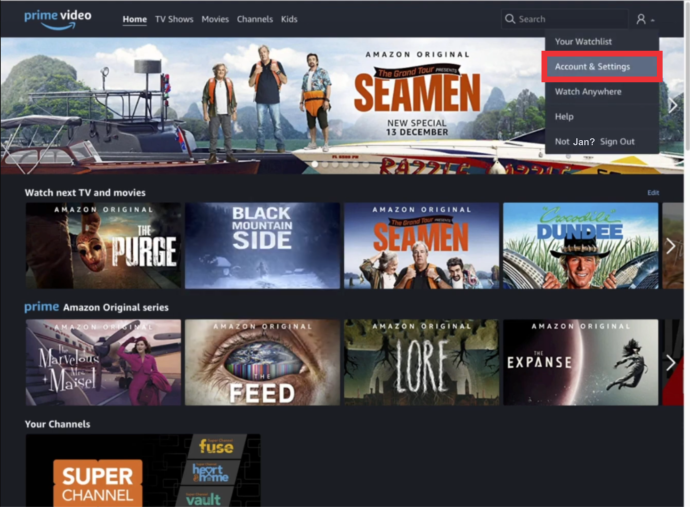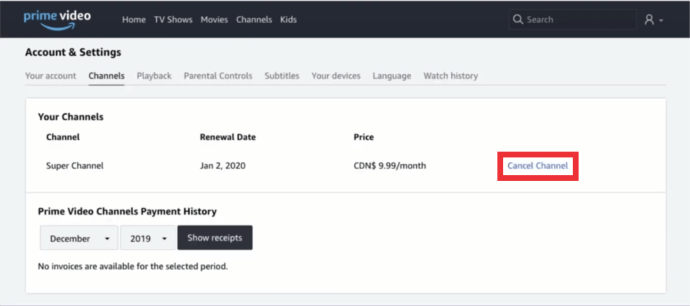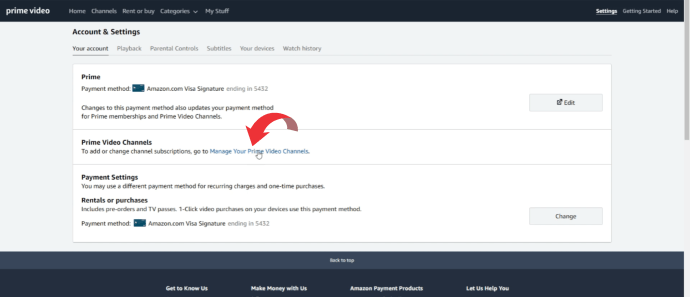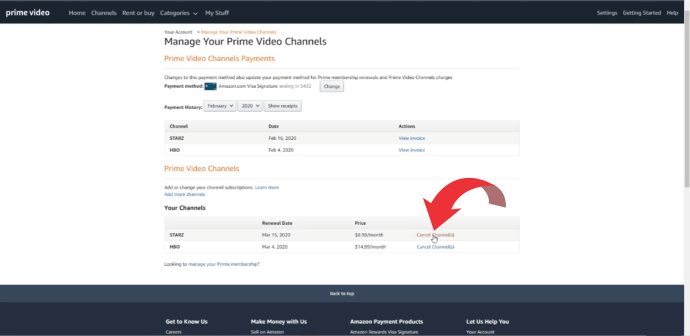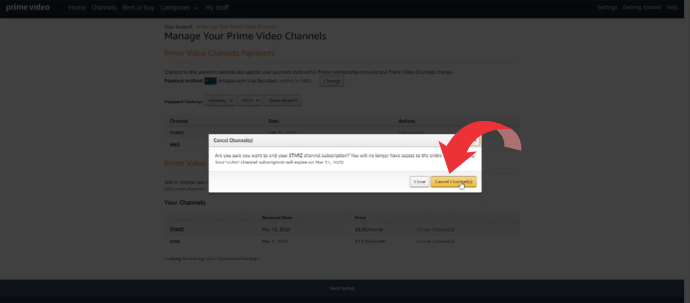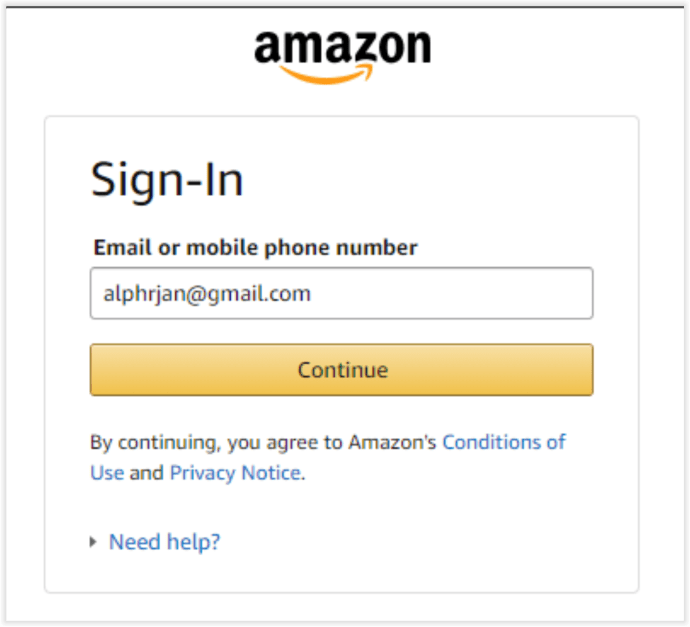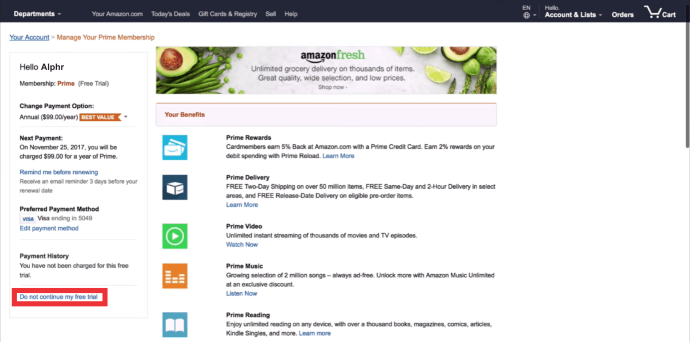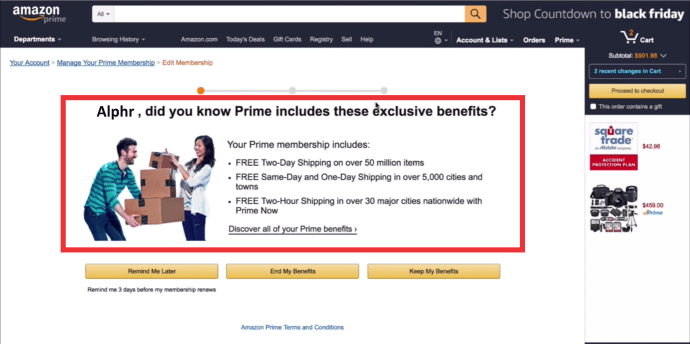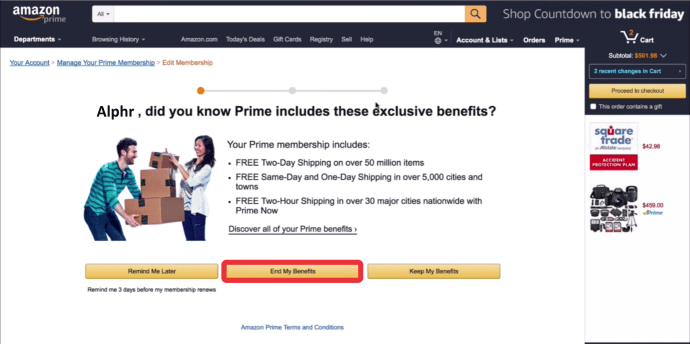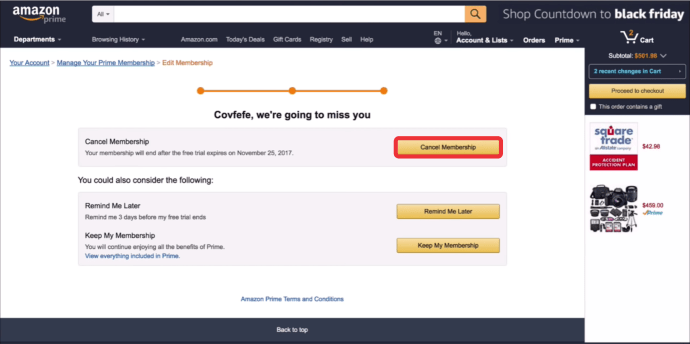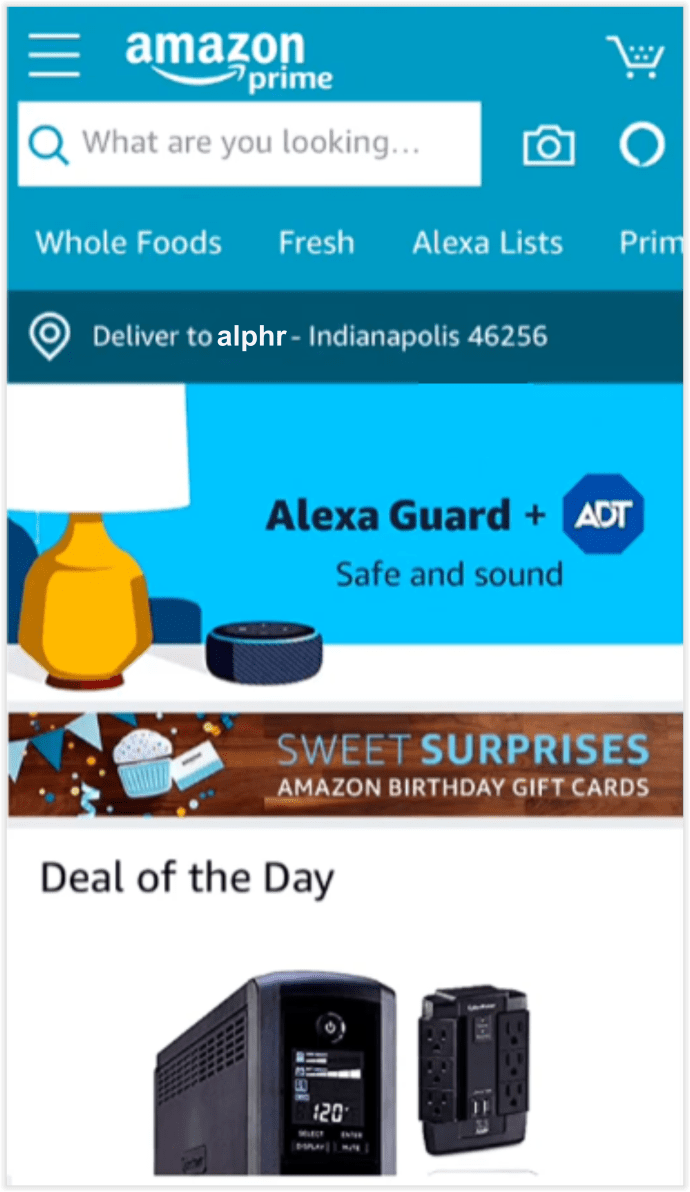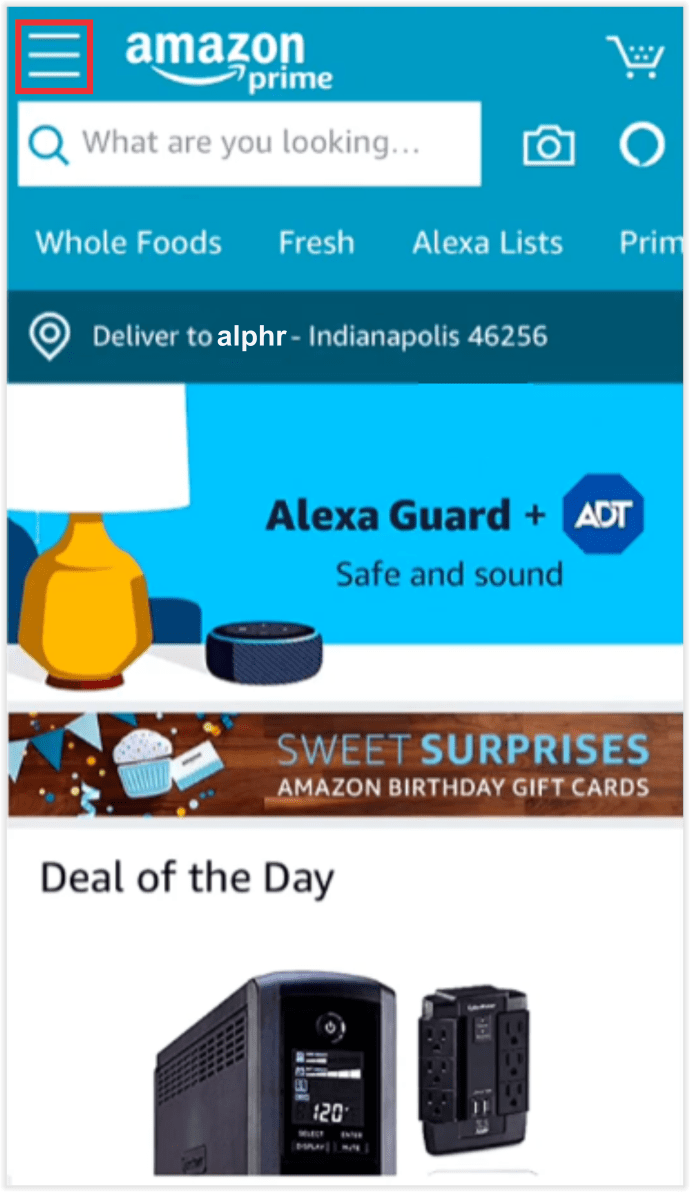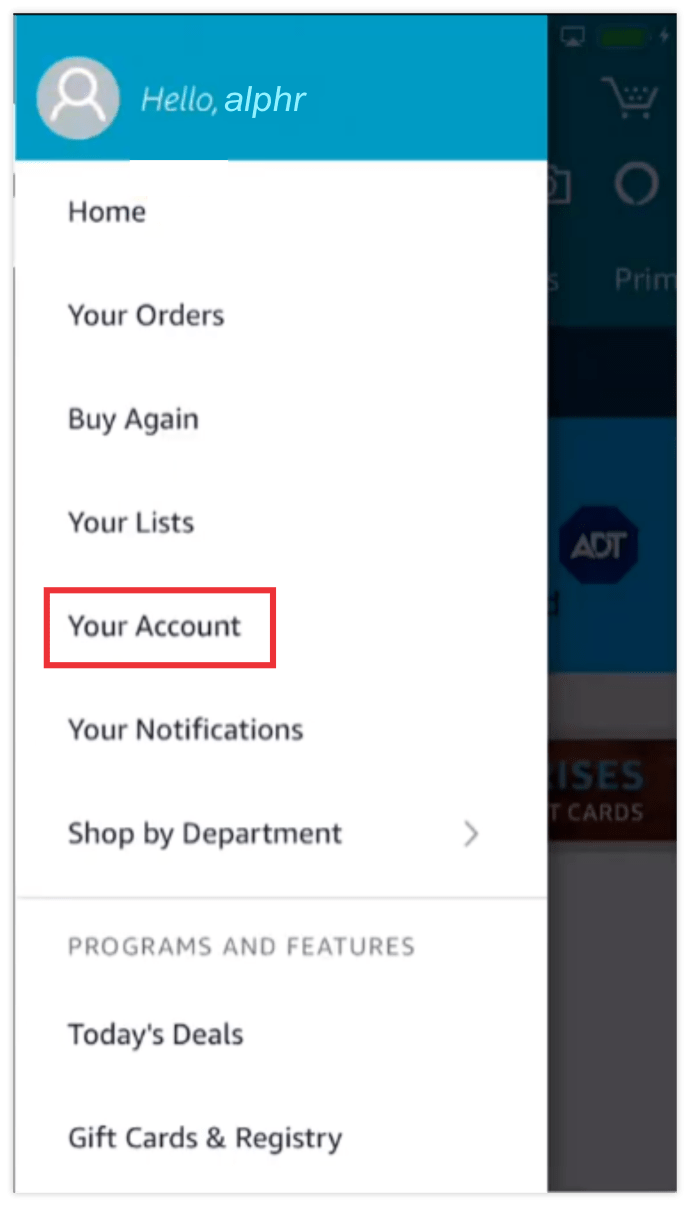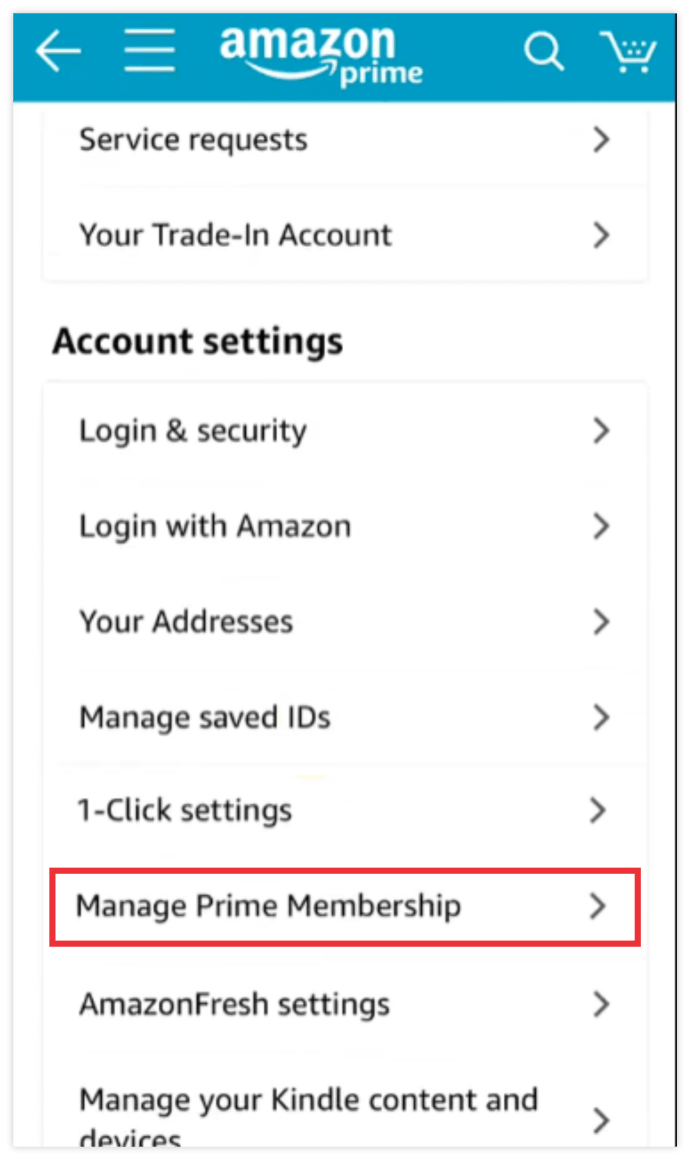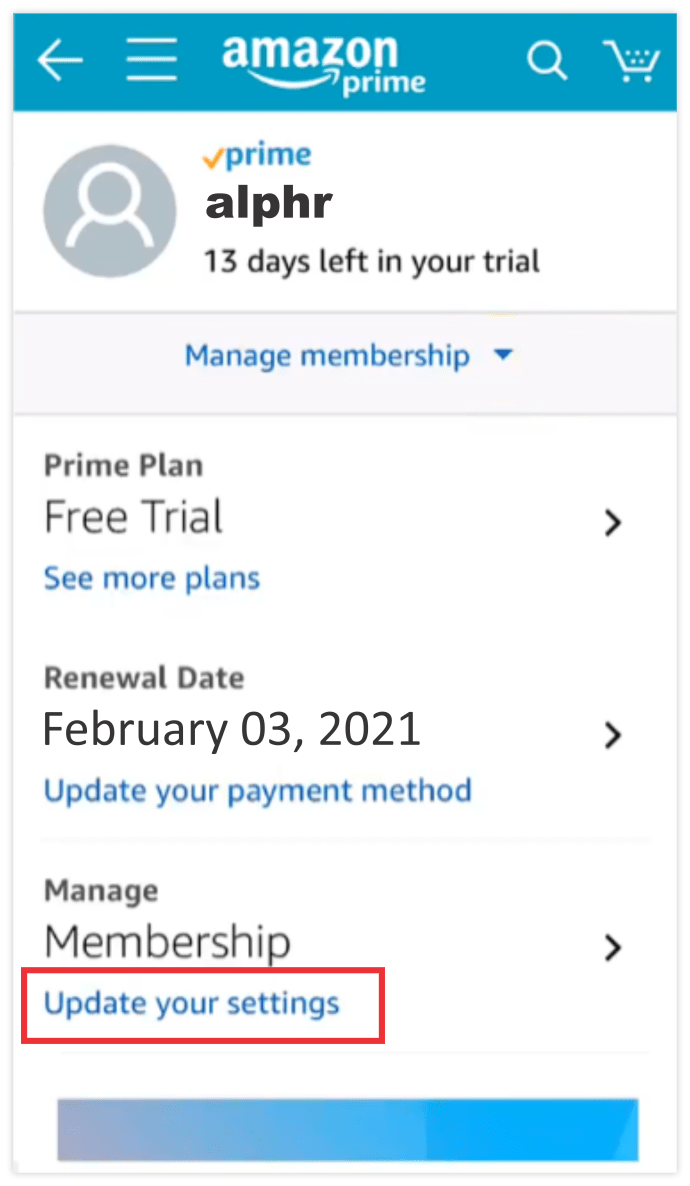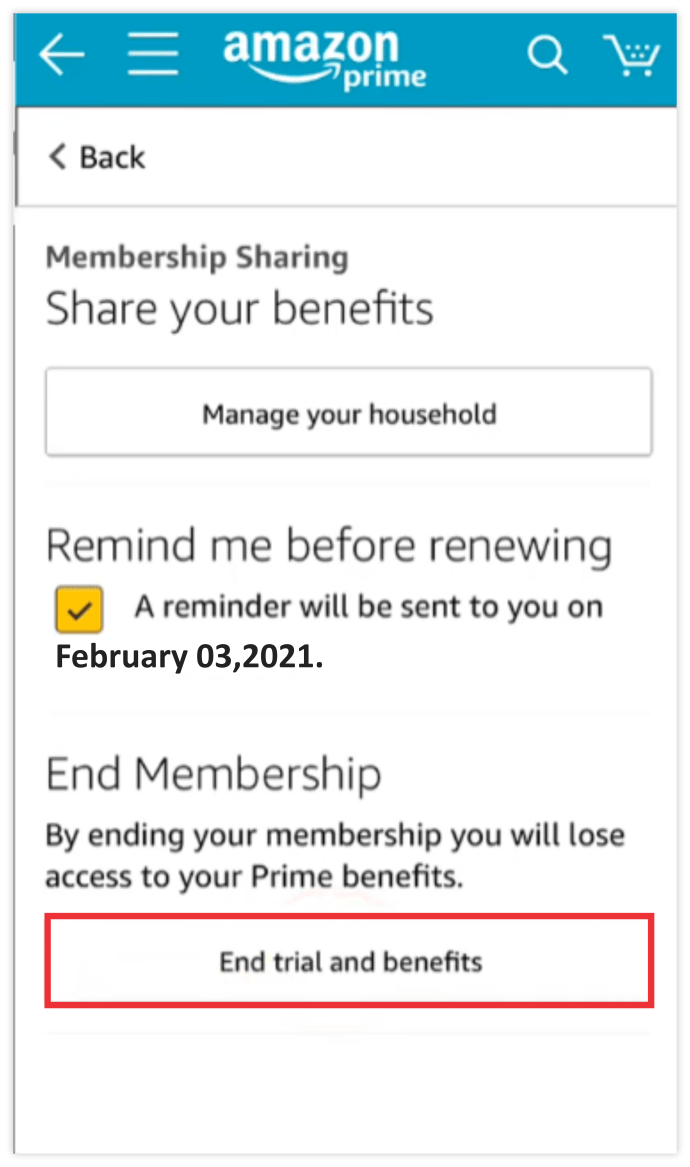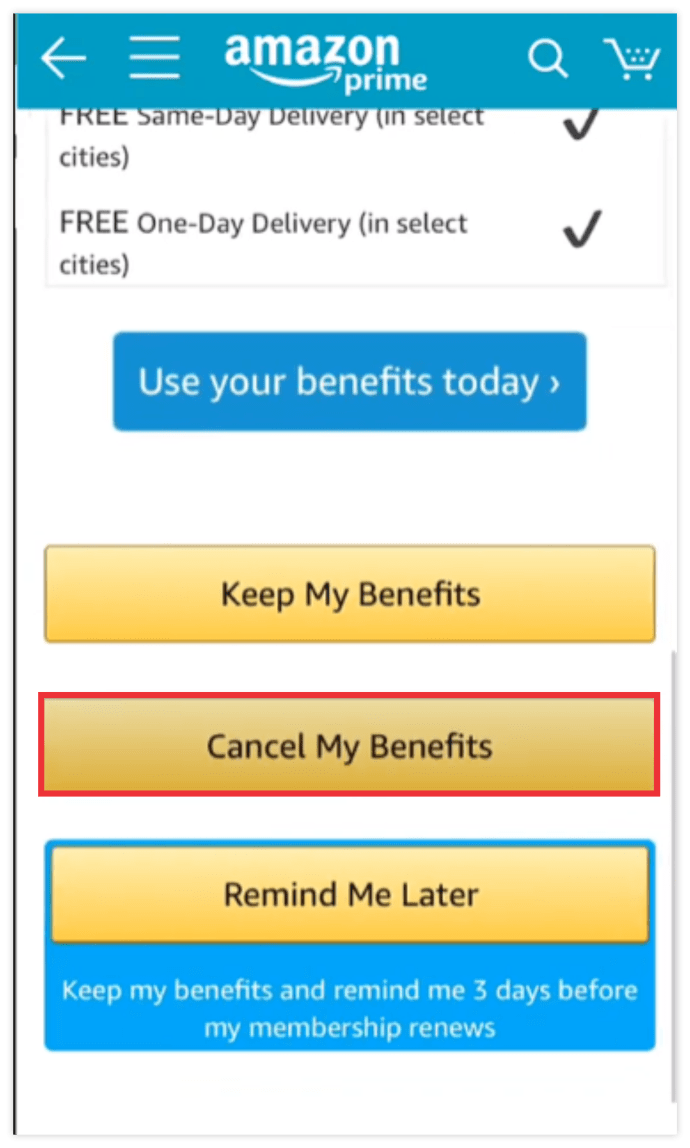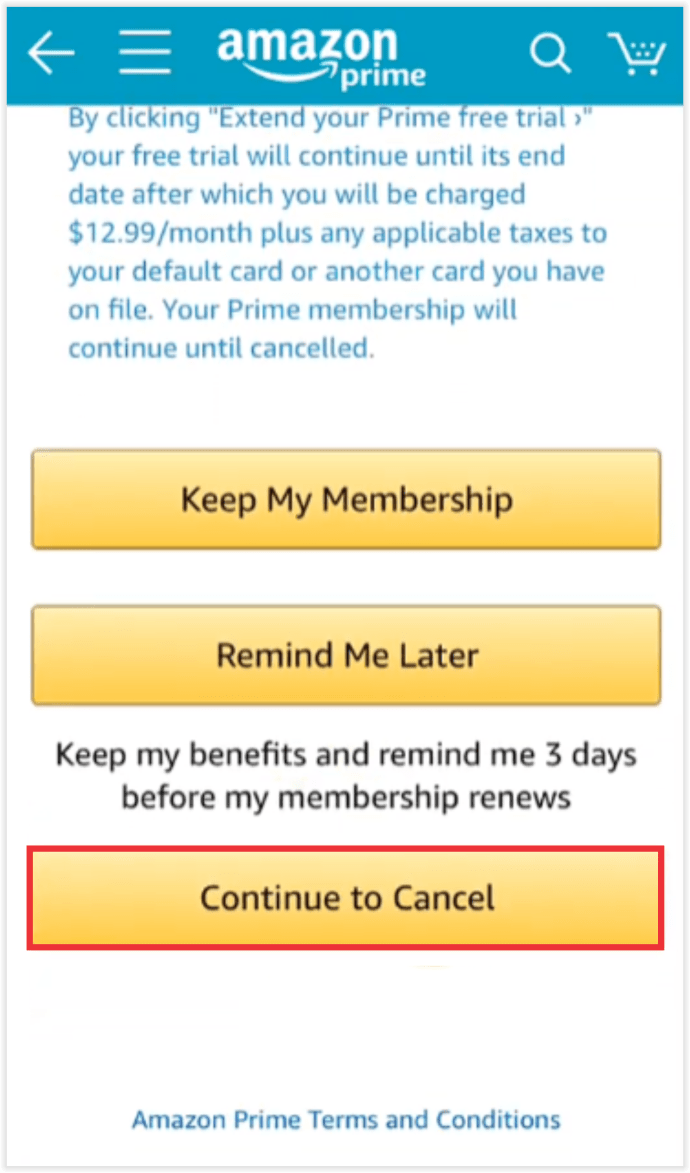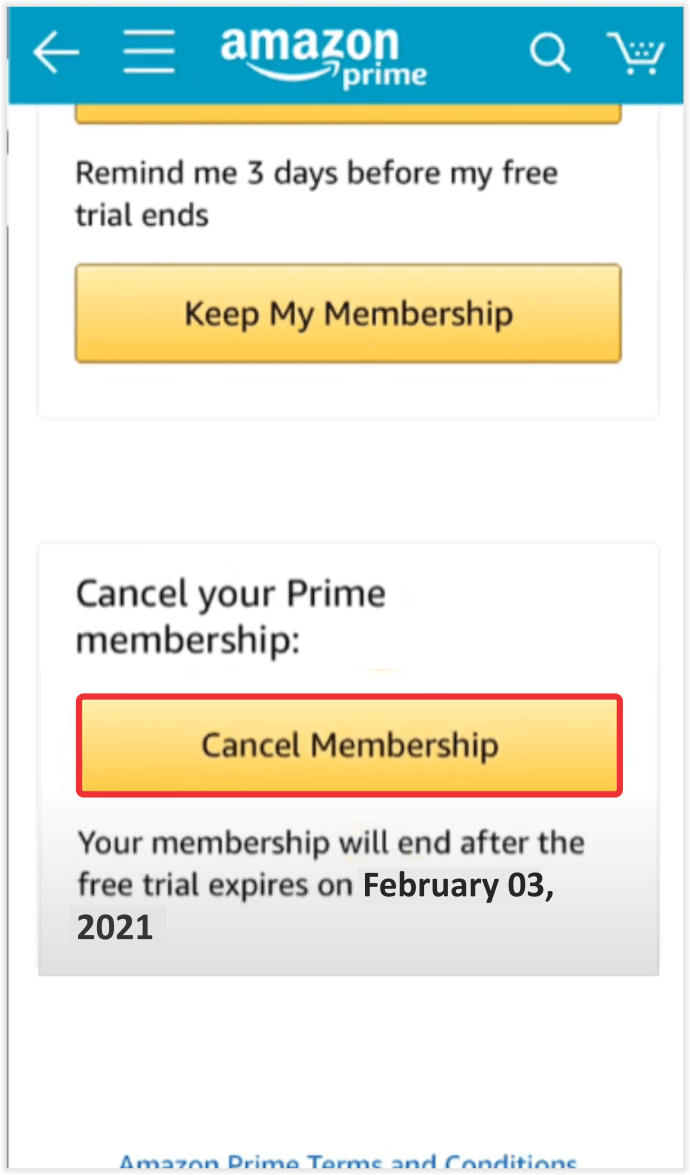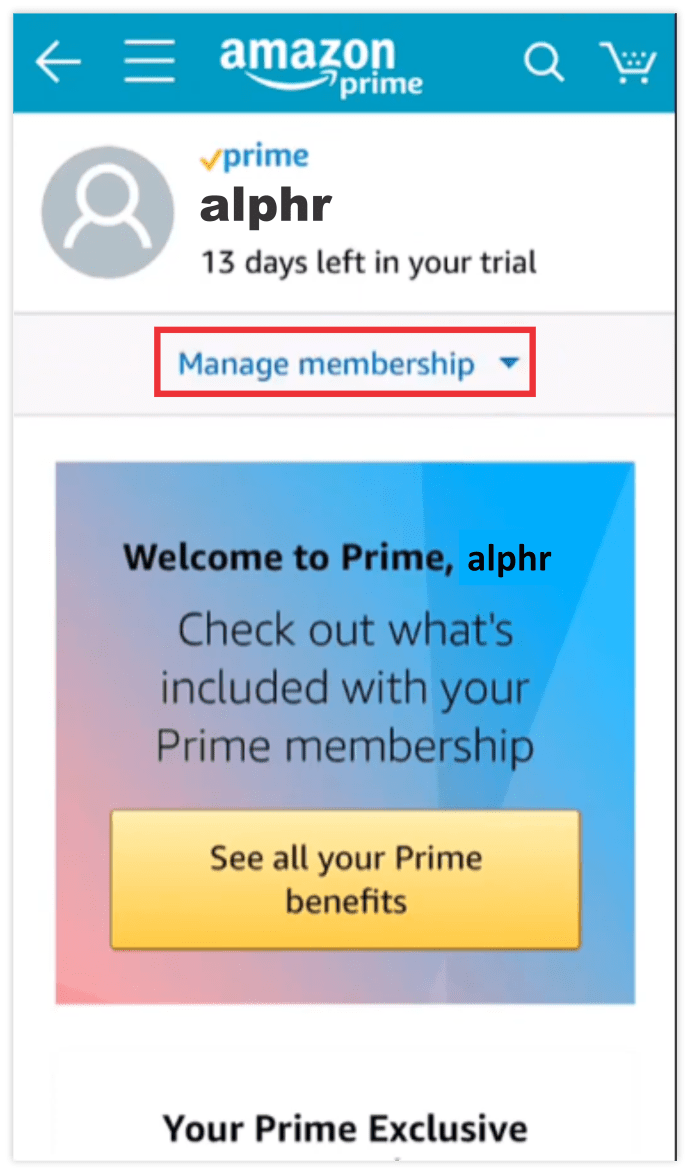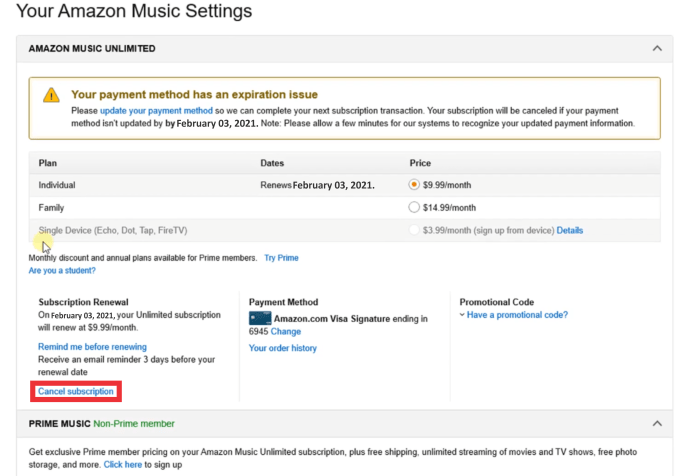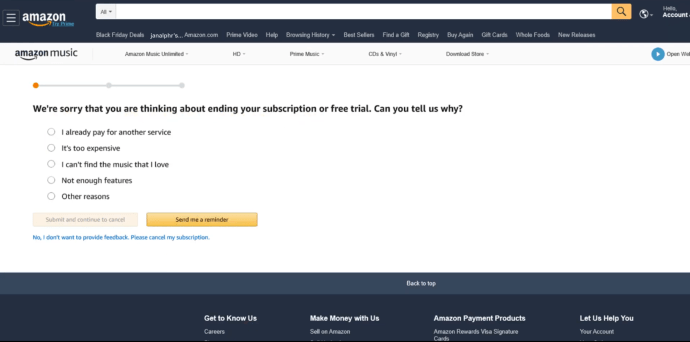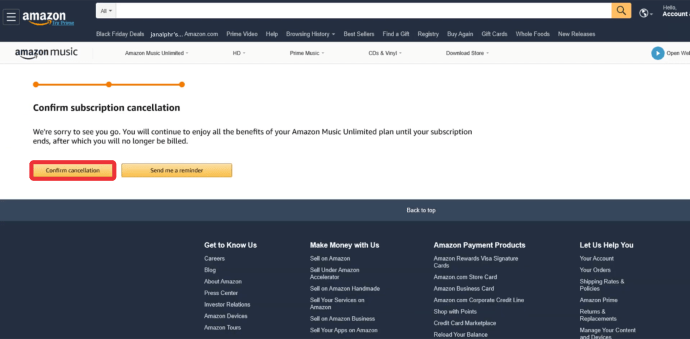Amazon Prime은 유료 회원에게 많은 혜택을 제공합니다. 그러나 일단 취소하기로 결정하면 혼란스러운 취소 시스템을 거쳐야합니다. 궁극적 인 목표는 대부분의 구독자를 장기적으로 구독하는 것이므로 이는 놀라운 일이 아닙니다.
이 기사에서는 Amazon 멤버십 취소 및 Prime Video 및 Prime Music 구독에 대해 알아야 할 모든 사항을 설명합니다. 성공하려면 단계를 철저히 따르고 필요할 때마다 취소를 탭해야합니다.
Amazon Prime을 취소하는 방법
Amazon Prime 멤버십을 취소 할 적절한시기라고 판단되면 다음을 수행하십시오.
- Amazon Prime 계정 페이지를 열고 로그인하십시오.
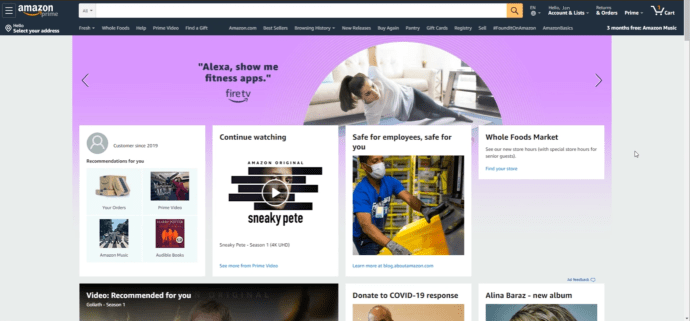
- 오른쪽 상단에있는 계정 및 목록 아이콘을 클릭합니다.
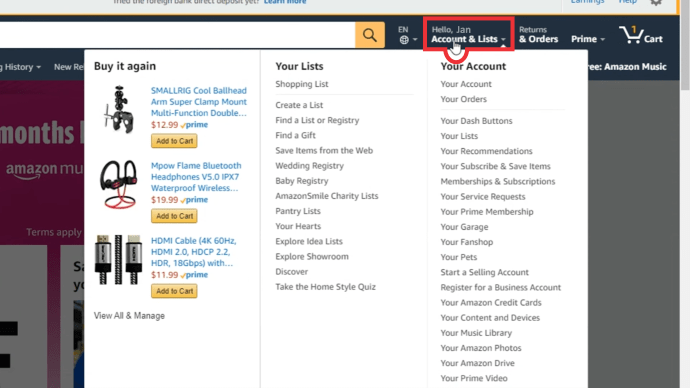
- 드롭 다운 메뉴에서 귀하의 프라임 멤버십을 선택하십시오.
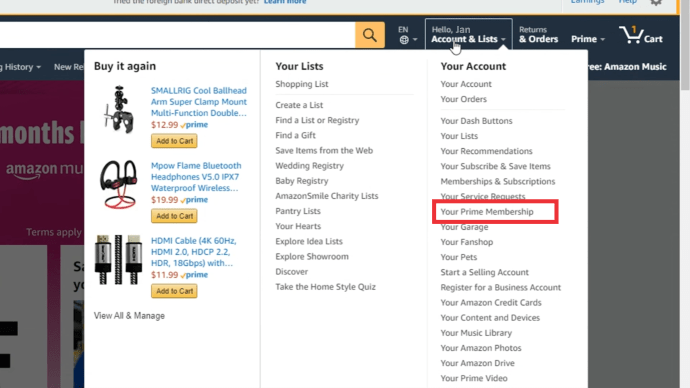
- 멤버십 관리 섹션에서 업데이트, 취소 등을 클릭하십시오.
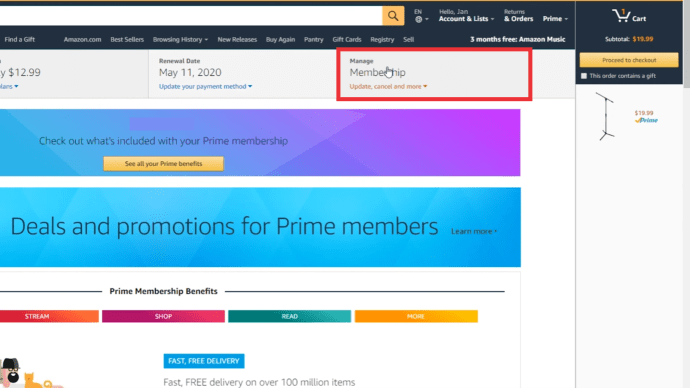
- 드롭 다운 메뉴에서 멤버십 종료를 클릭합니다. 그런 다음 내 멤버십 종료를 클릭하여 계정 취소를 확인하십시오.
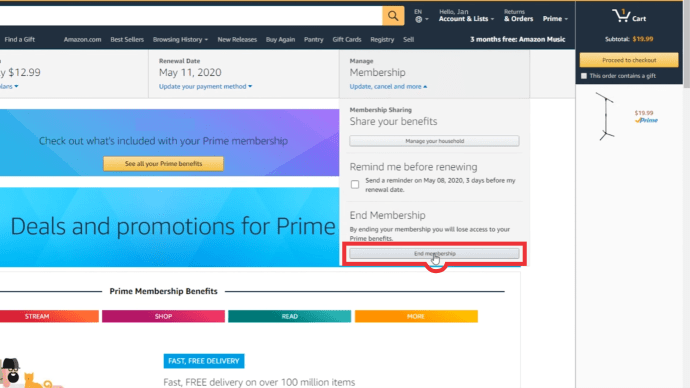
Amazon Prime Video를 취소하는 방법
프라임 비디오 구독 취소는 비교적 간단한 작업입니다. 방법은 다음과 같습니다.
- Amazon Prime 계정을 엽니 다.
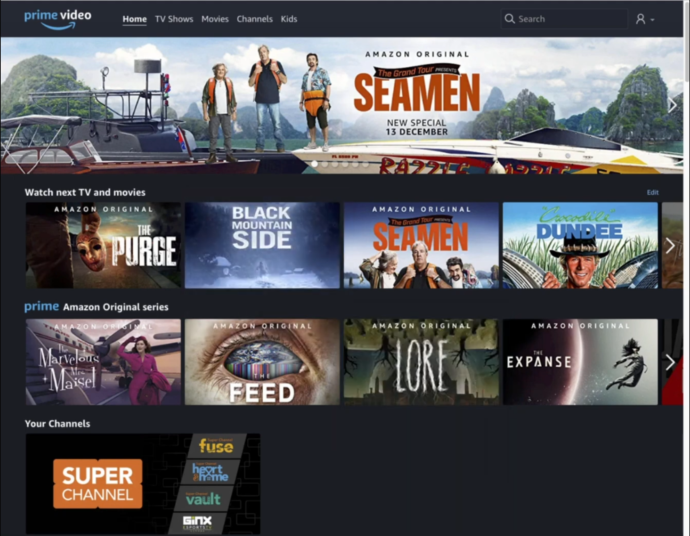
- 계정 및 설정을 엽니 다.
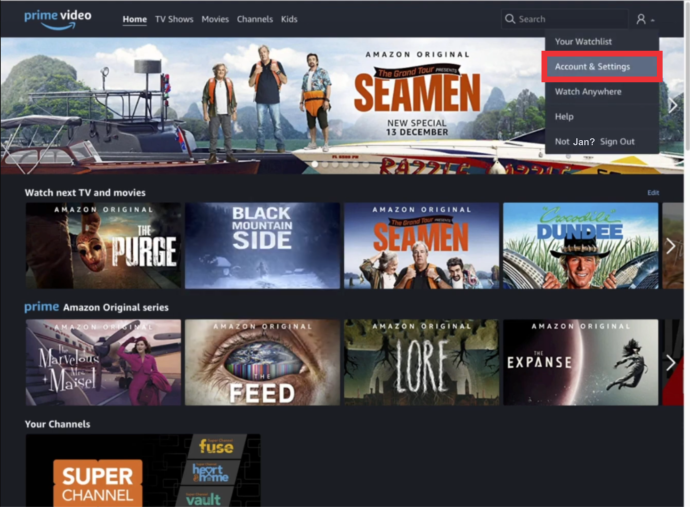
- 계정 탭에서 멤버십 종료 옵션이 표시 될 때까지 아래로 스크롤하고 확인합니다.
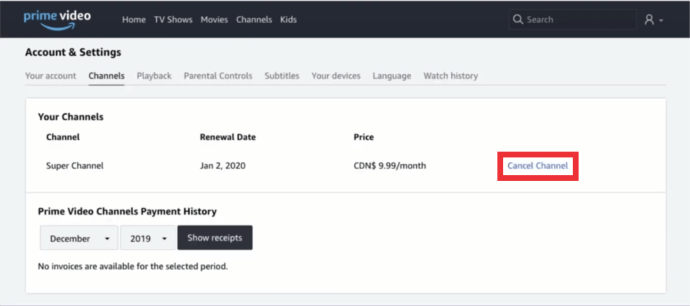
Amazon Prime Channel 구독을 취소하는 방법
Amazon Prime Channel 구독을 취소하려면 다음을 수행해야합니다.
- Amazon Prime을 엽니 다.
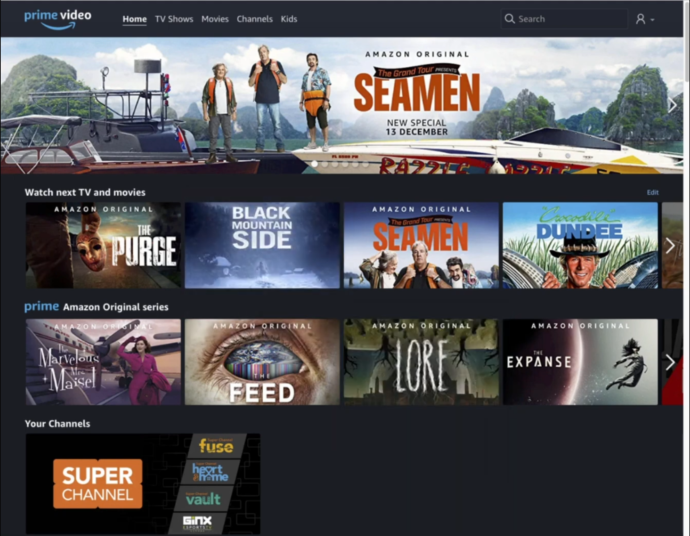
- 프라임 비디오 채널 관리로 이동하여 프라임 비디오 채널을 선택하십시오.
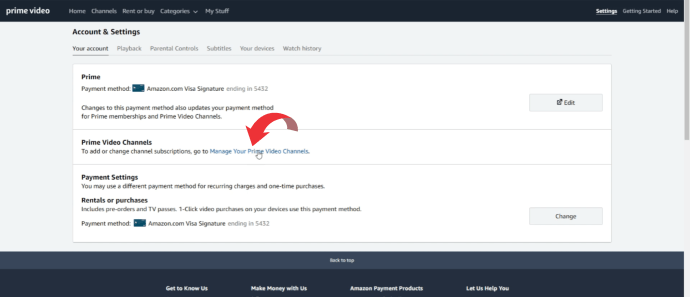
- 취소하려는 구독을 선택하십시오.
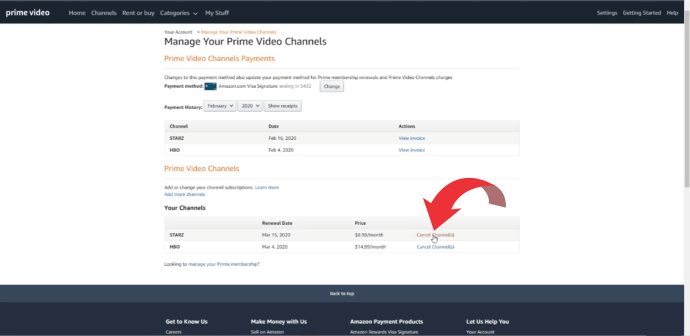
- 채널 취소를 클릭하고 선택 사항을 확인하십시오.
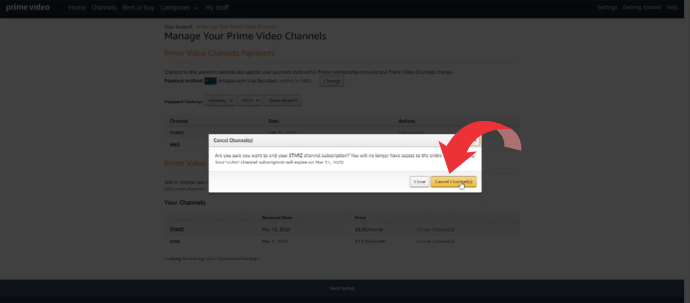
셀프 서비스 환불 옵션을 선택하면 취소 절차가 즉시 시작됩니다. 그러나 화면에 구독 날짜가 표시되면 마음을 바꾸고 해당 날짜 이전에 절차를 되돌릴 수 있습니다.
Amazon Prime 무료 평가판을 취소하는 방법
Amazon 무료 평가판을 취소하려는 경우 절차는 다음과 같습니다.
- 열다 amazon.com 계정에 로그인하십시오.
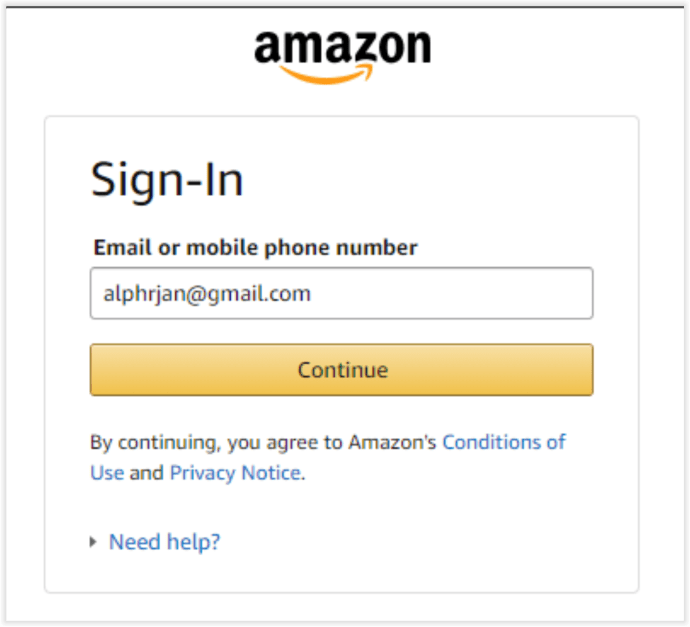
- 계정 및 목록으로 이동하여 오른쪽에있는 메뉴를 엽니 다.
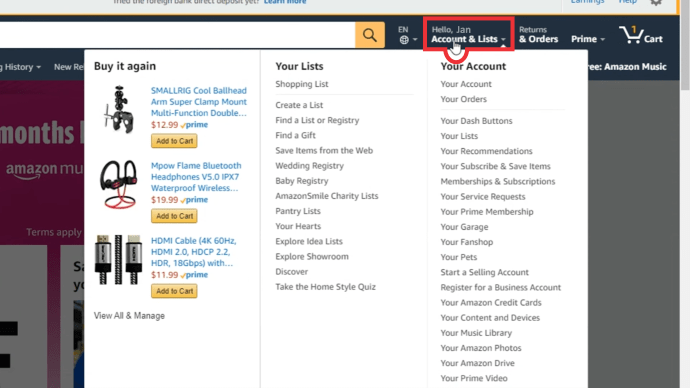
- 귀하의 계정 아래에 귀하의 프라임 멤버십 옵션이 표시되고이를 클릭하십시오.
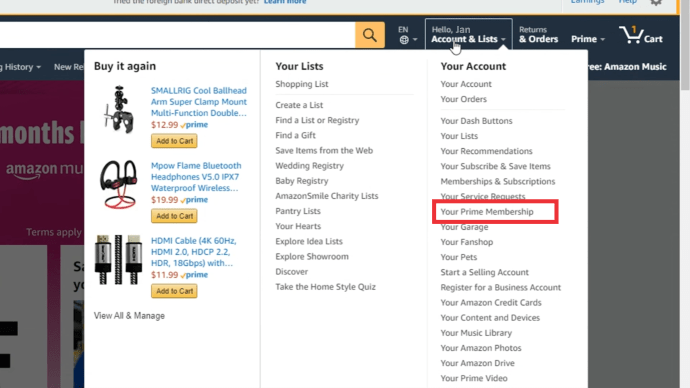
- 왼쪽에는 모든 평가판 정보가 표시되고 왼쪽 하단에는 멤버십 관리 섹션이 있습니다.
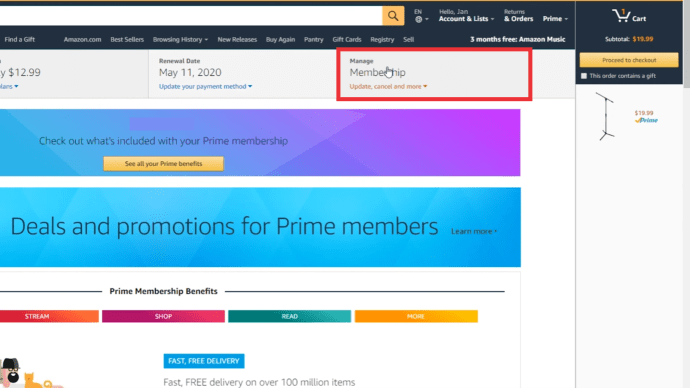
- 이 섹션에는 End Trial and Benefits 옵션이 있으며이를 클릭합니다.
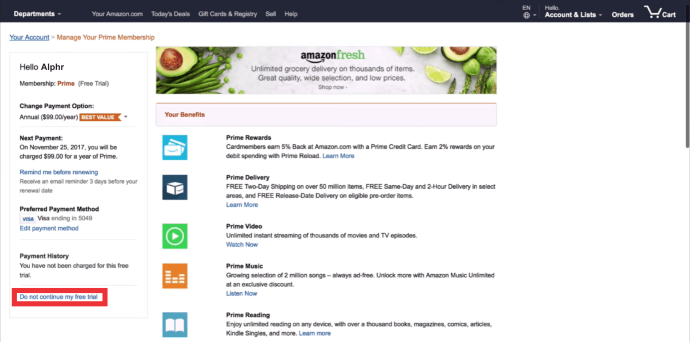
- 아마존은 세 가지 옵션을 제공하여 취소하지 않도록 노력할 것입니다.
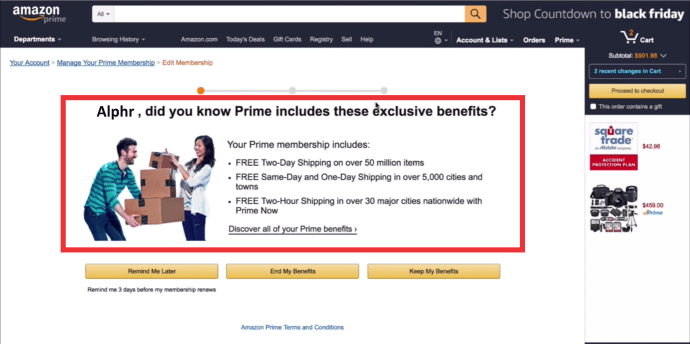
- 내 혜택 종료와 함께 중간 버튼을 클릭해야합니다.
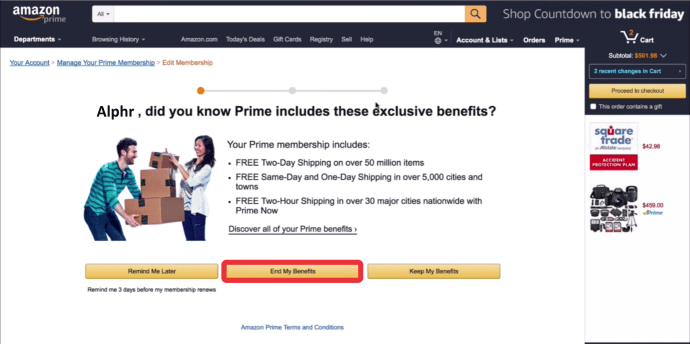
- 마지막 페이지에서 가장 낮은 버튼은 멤버십 취소라고 표시되며, 클릭하면 구독이 성공적으로 취소 된 것입니다.
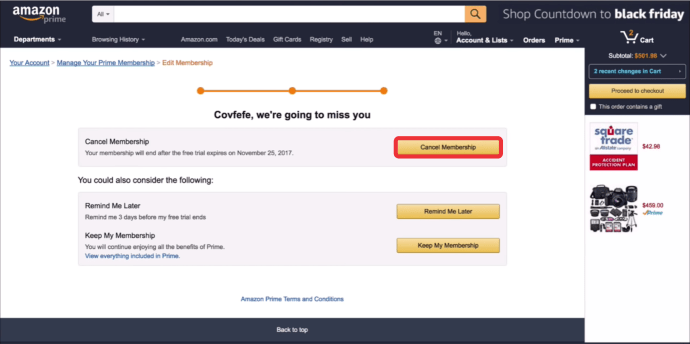
무료 평가판 옵션을 사용하기 위해 Amazon 계정 만 만든 경우 몇 주 후에는 잊어 버리고 요금이 청구될 수 있으므로 최대한 빨리 취소해야합니다.
Amazon Prime 멤버십을 취소하는 방법
Amazon Prime 멤버십을 종료하는 가장 쉬운 방법 중 하나는 Amazon 계정을 열고 Amazon 페이지에서 멤버십 종료 버튼을 클릭하는 것입니다. 이렇게하면이 계정에 연결된 다른 구독이 자동으로 갱신되는 것을 방지 할 수 있습니다. 하지만 직장 회사를 통해 멤버십을 설정 한 경우에는 멤버십을 취소해야합니다.
앱에서 Amazon Prime을 취소하는 방법
Amazon Prime 취소는 가장 간단한 작업은 아니지만 앱을 통해 수행 할 때 프로세스가 약간 덜 복잡합니다. 수행해야 할 작업은 다음과 같습니다.
Amazon Fire TV에서 앱을 업데이트하는 방법
- Amazon 앱을 엽니 다.
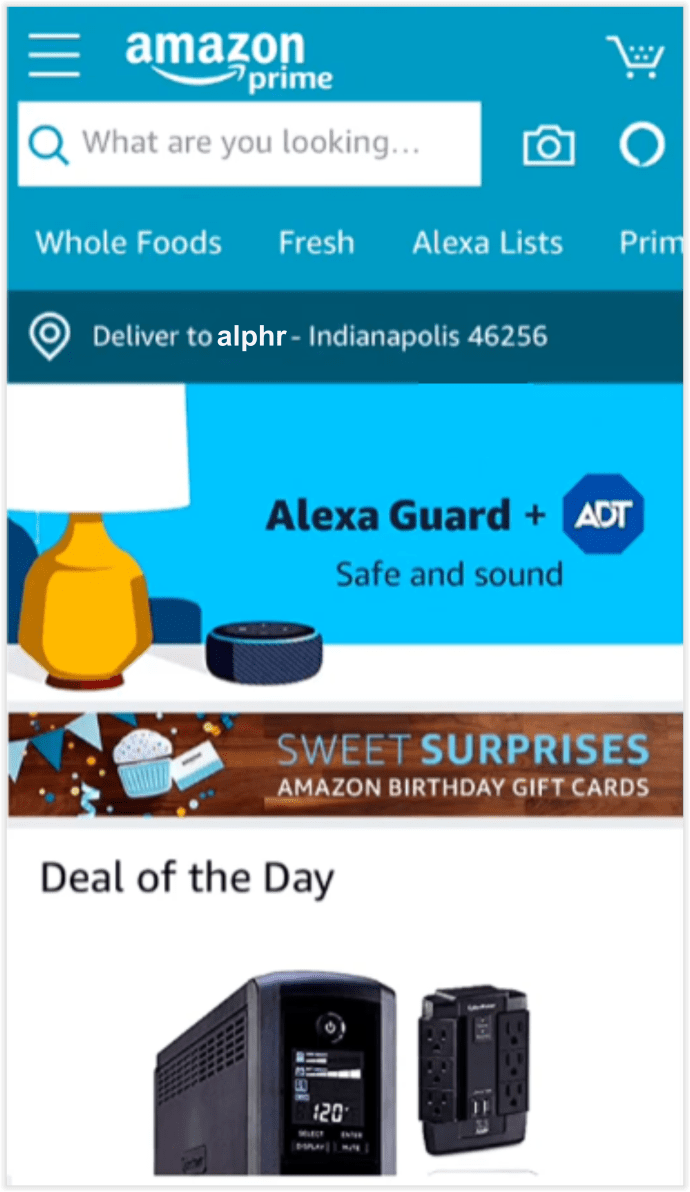
- 왼쪽 상단 모서리에있는 세 줄을 탭합니다.
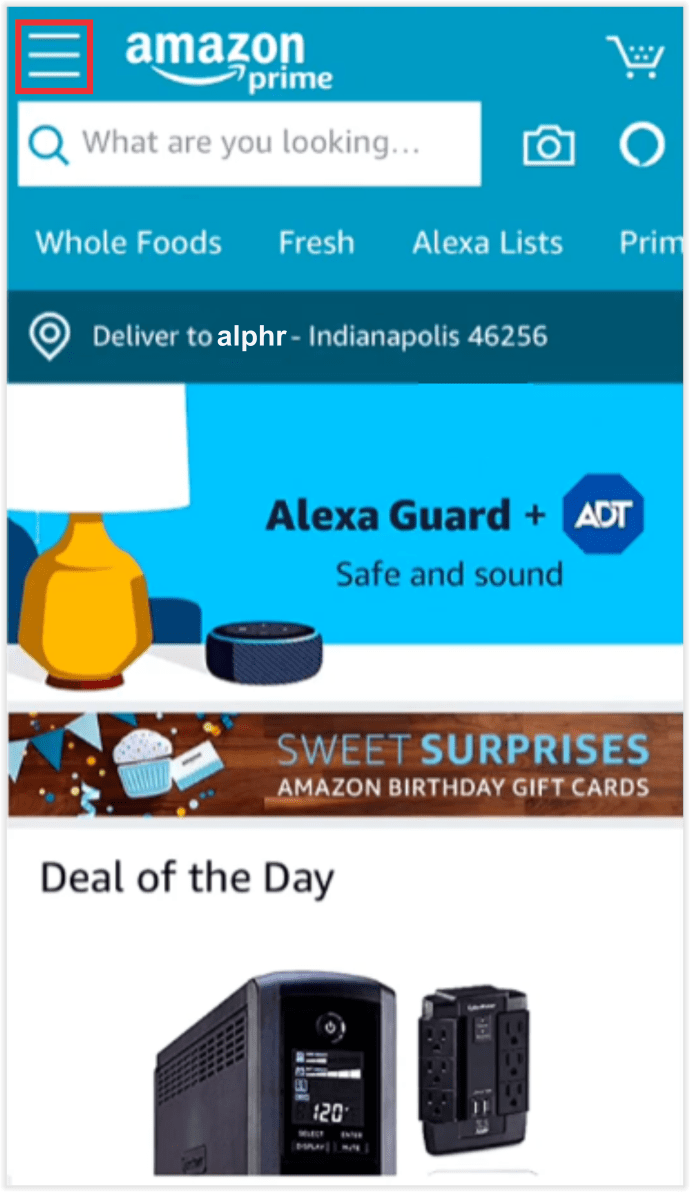
- 귀하의 계정으로 이동하십시오.
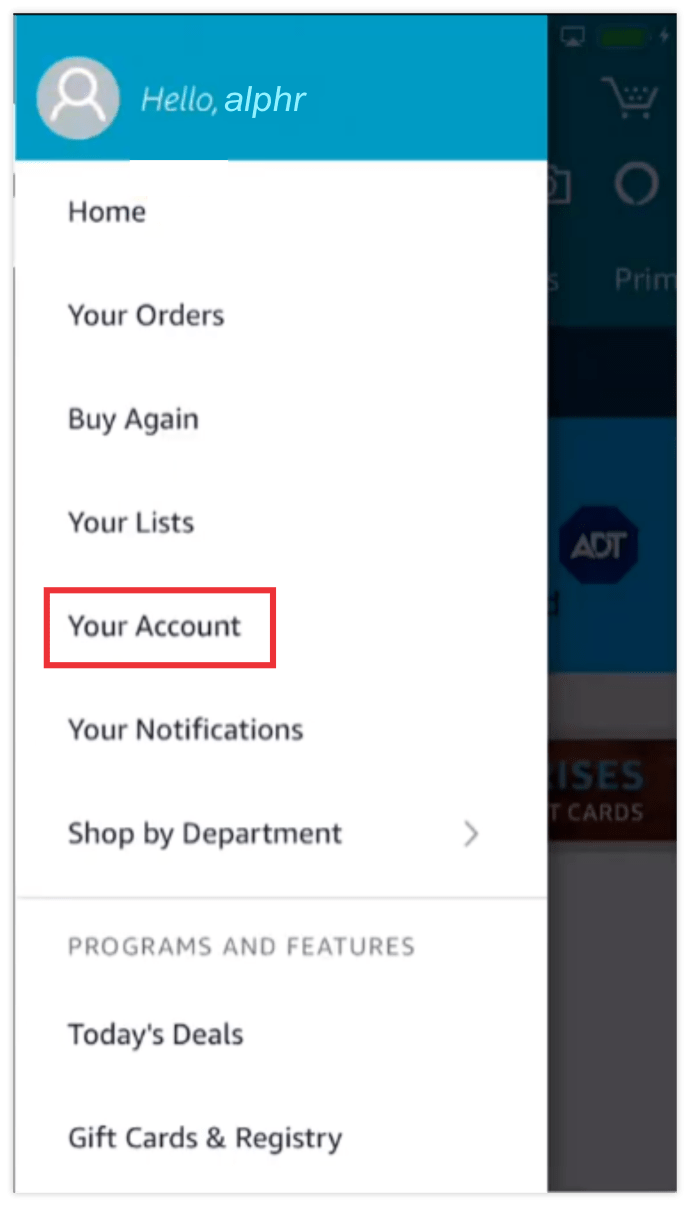
- Prime Membership 관리가 보일 때까지 아래로 스크롤하고 탭하십시오.
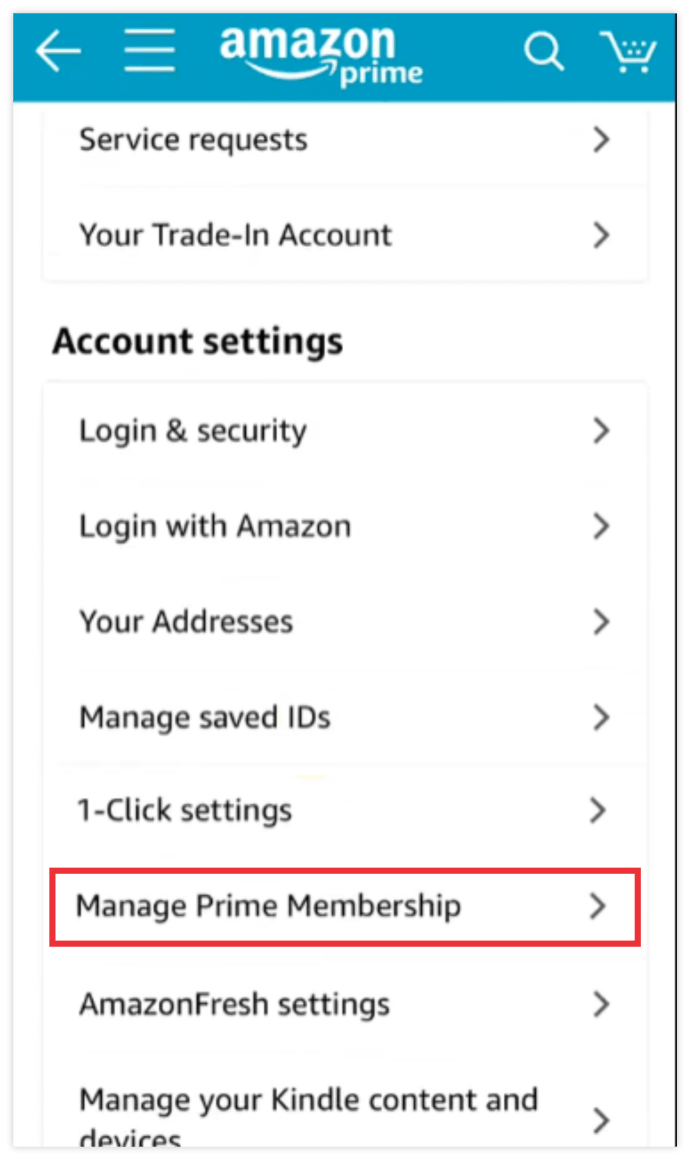
- 관리에서 설정 업데이트를 클릭합니다.
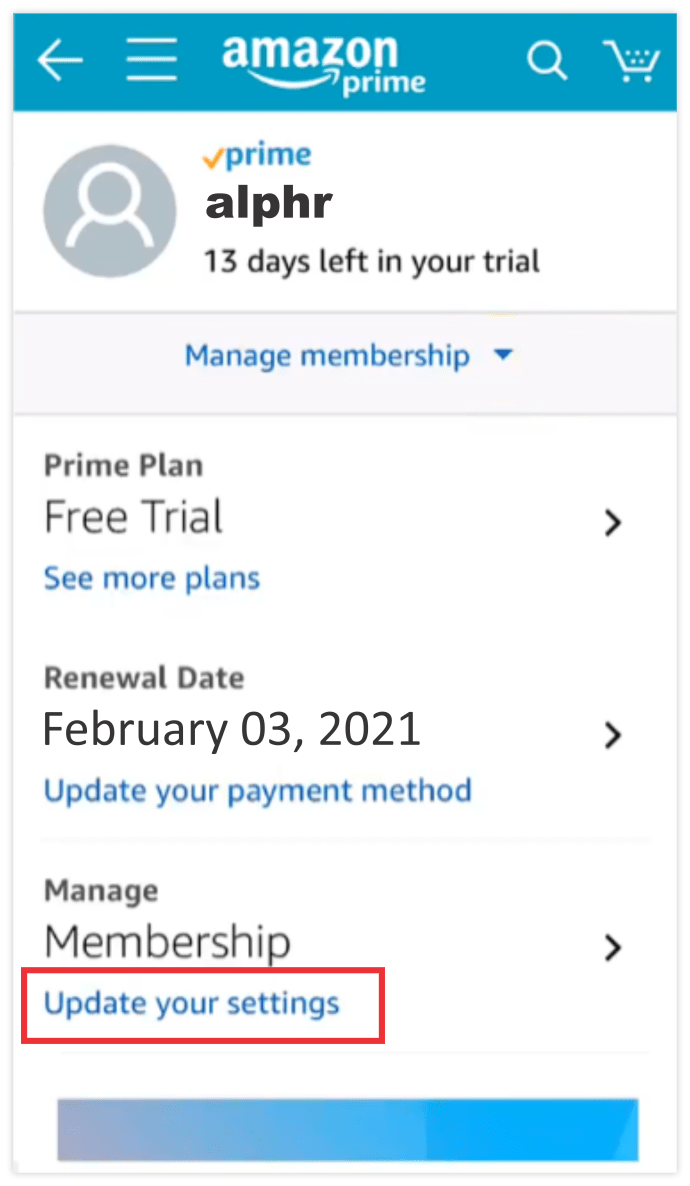
- 그런 다음 멤버십 관리로 스크롤하여 평가판 종료 및 혜택을 탭하십시오.
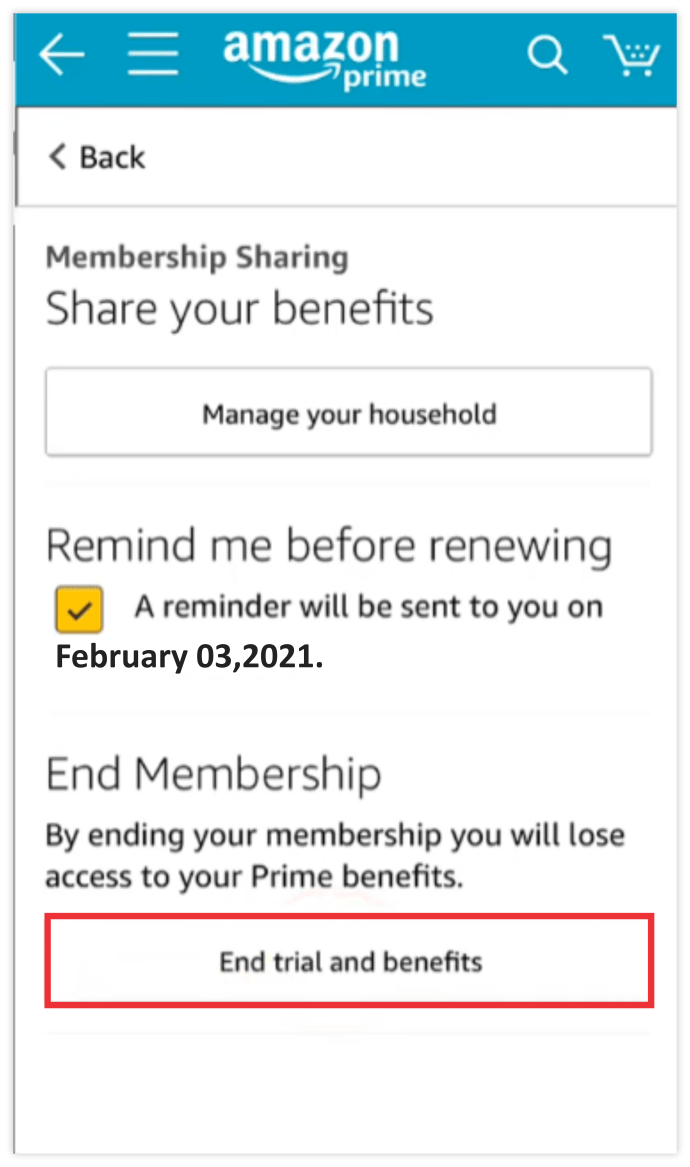
- 세 개의 주황색 버튼이 표시되며 내 혜택 취소를 탭해야합니다.
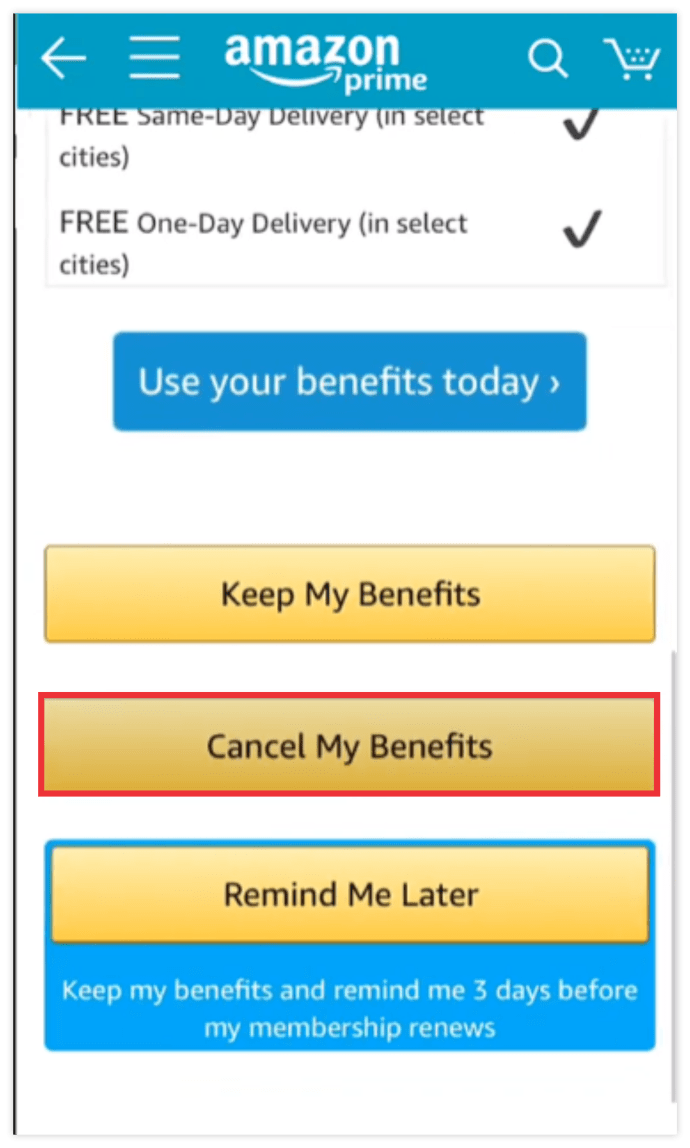
- 그런 다음 취소 계속을 사용하여 마지막 버튼으로 스크롤합니다.
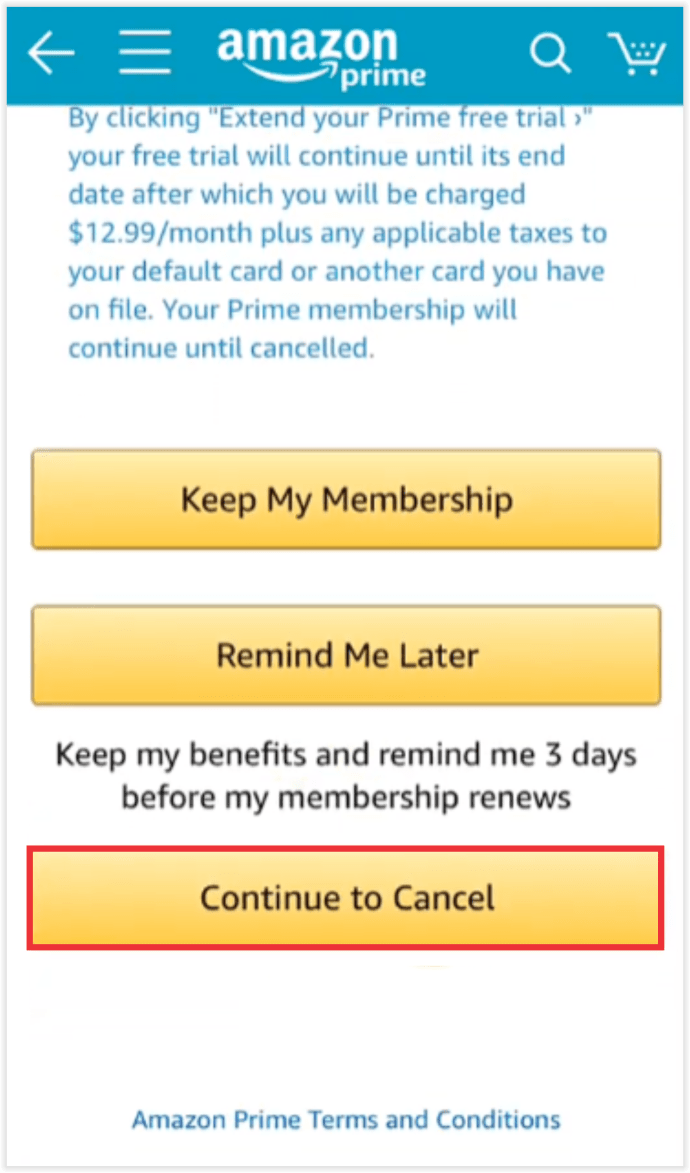
- 마지막으로 멤버십 취소를 탭합니다.
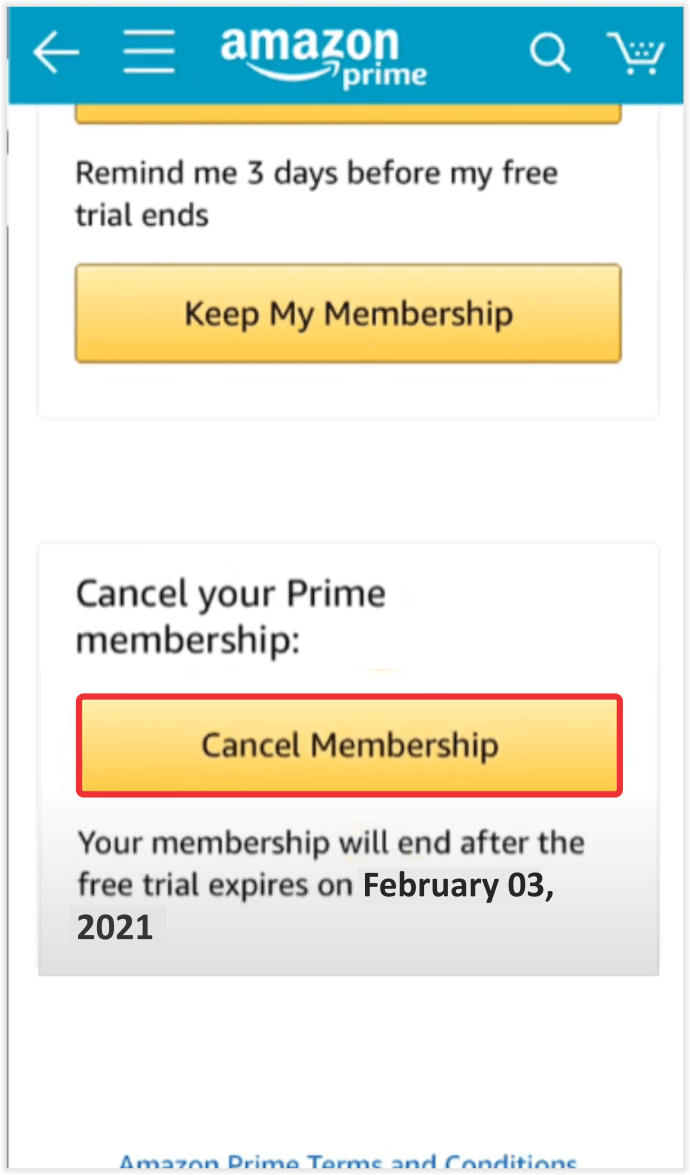
프로세스를 완료하면 Amazon은 프라임 멤버십이 만료되거나 언제 만료 될지에 대한 추가 경고를 표시하지 않습니다.
iPhone 및 Android에서 Amazon Prime을 취소하는 방법
iPhone 또는 Android 휴대폰을 사용하여 Amazon Prime 구독을 취소하려는 경우 프로세스는 다음과 같습니다.
- iPhone 또는 Android 휴대폰에서 Amazon 앱을 엽니 다.
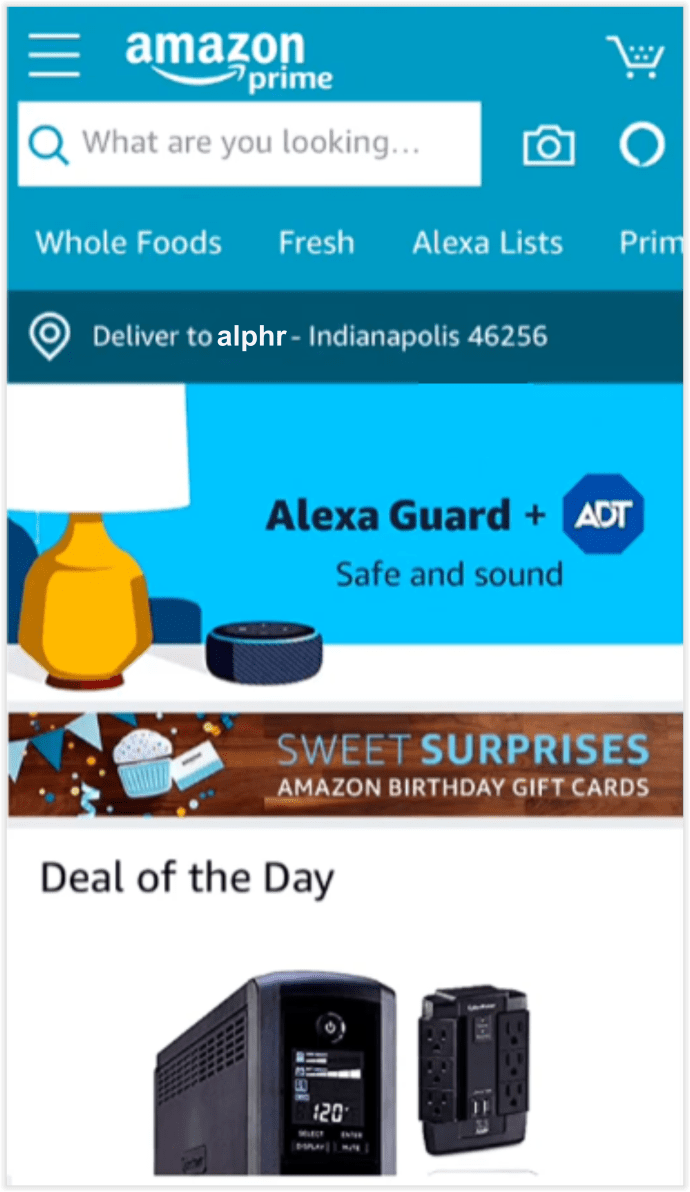
- 왼쪽 상단 모서리에있는 세 줄을 탭합니다.
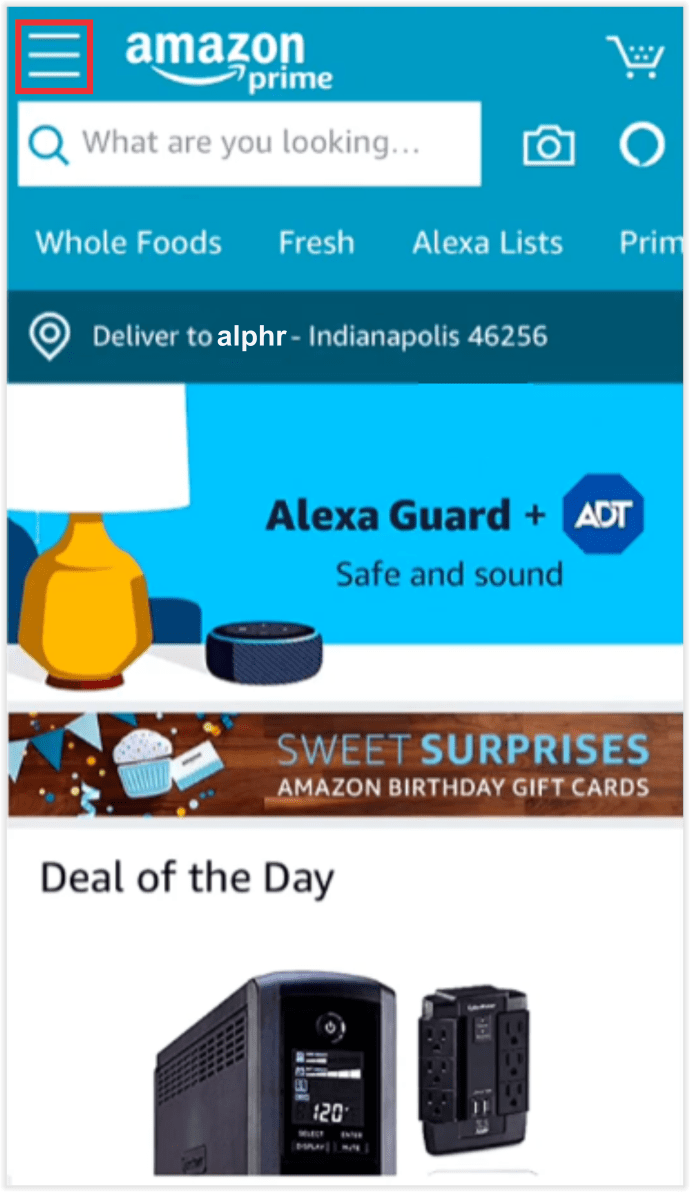
- 귀하의 계정으로 이동하십시오.
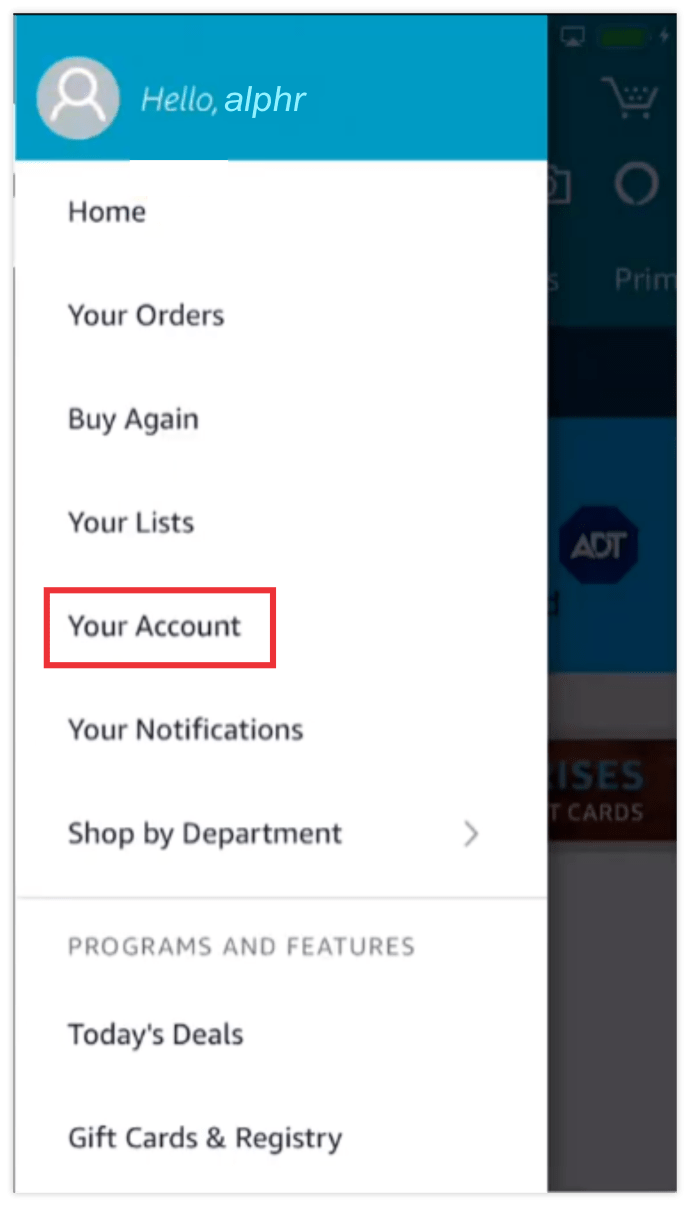
- Prime Membership 관리가 표시 될 때까지 아래로 스크롤합니다.
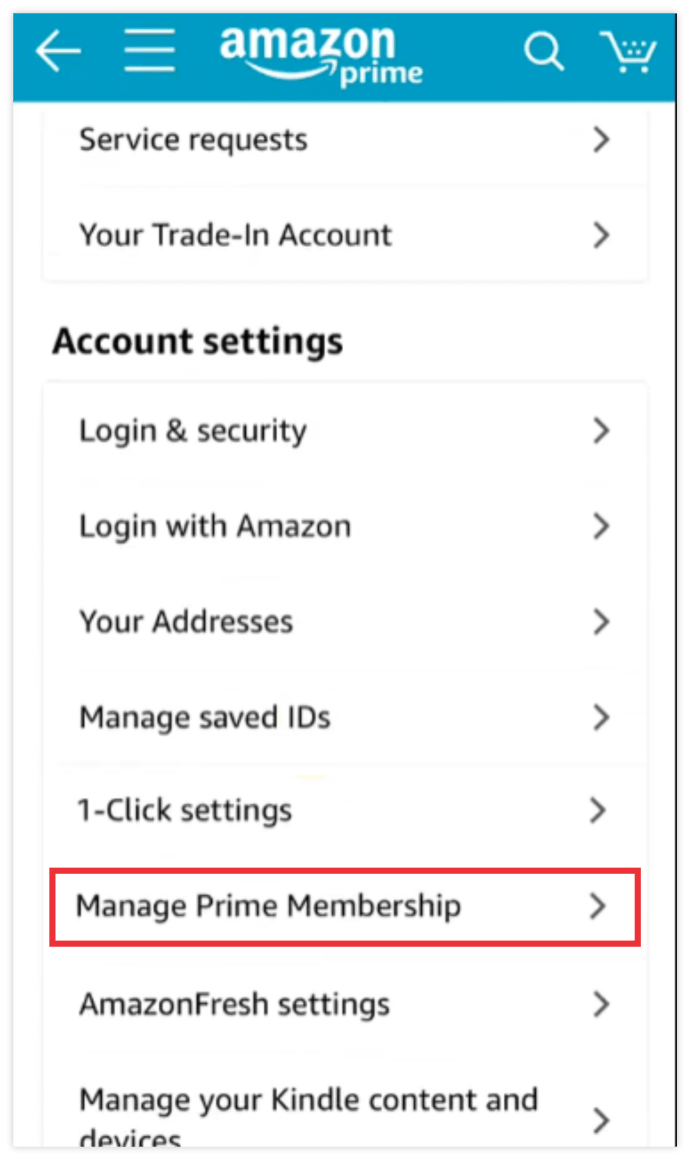
- 그런 다음 멤버십 관리로 스크롤하여 평가판 종료 및 혜택을 탭하십시오.
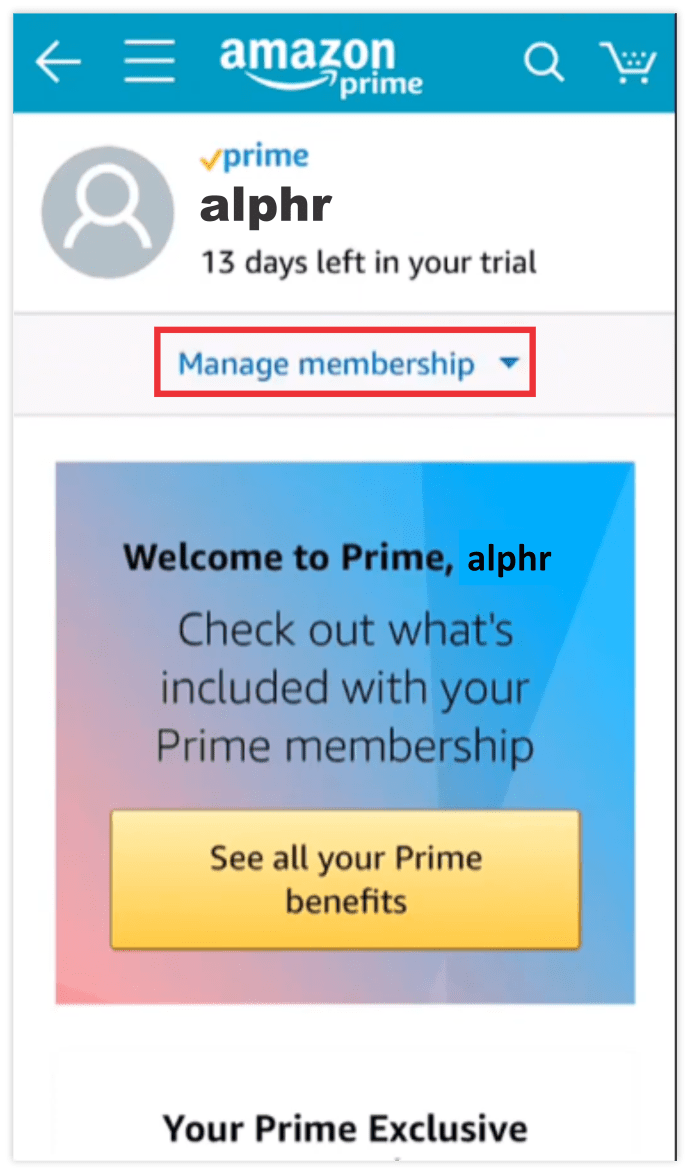
- 세 개의 주황색 버튼이 표시되며 내 혜택 종료를 탭해야합니다.
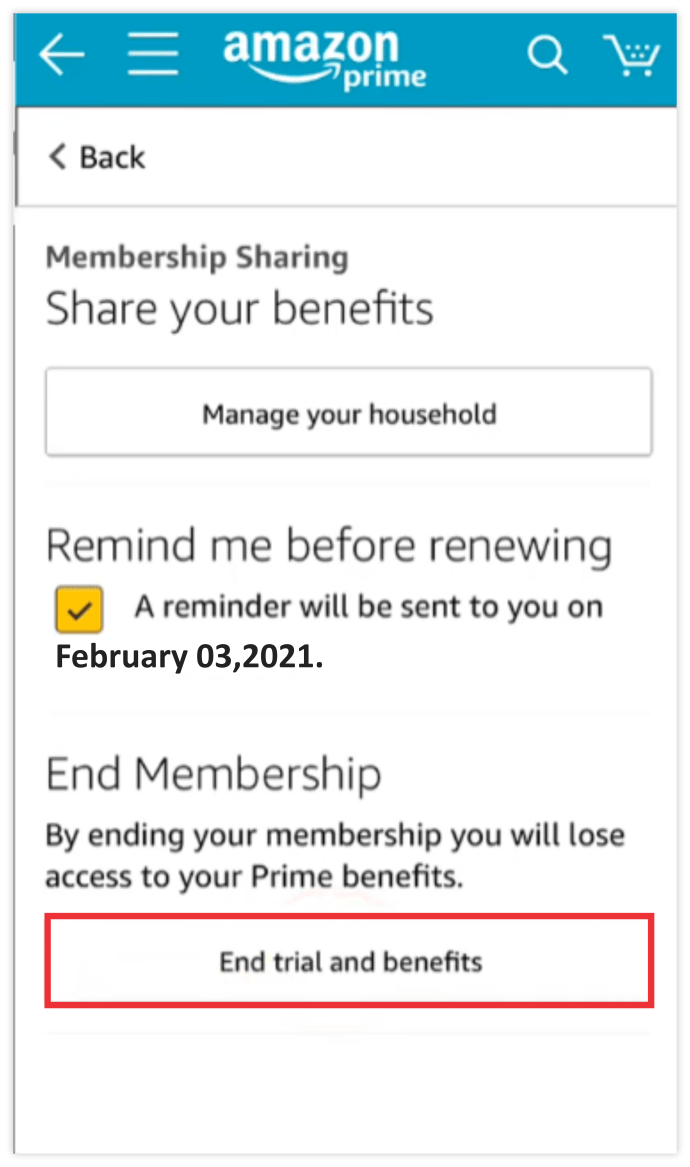
- 그런 다음 취소 계속을 사용하여 마지막 버튼으로 스크롤합니다.
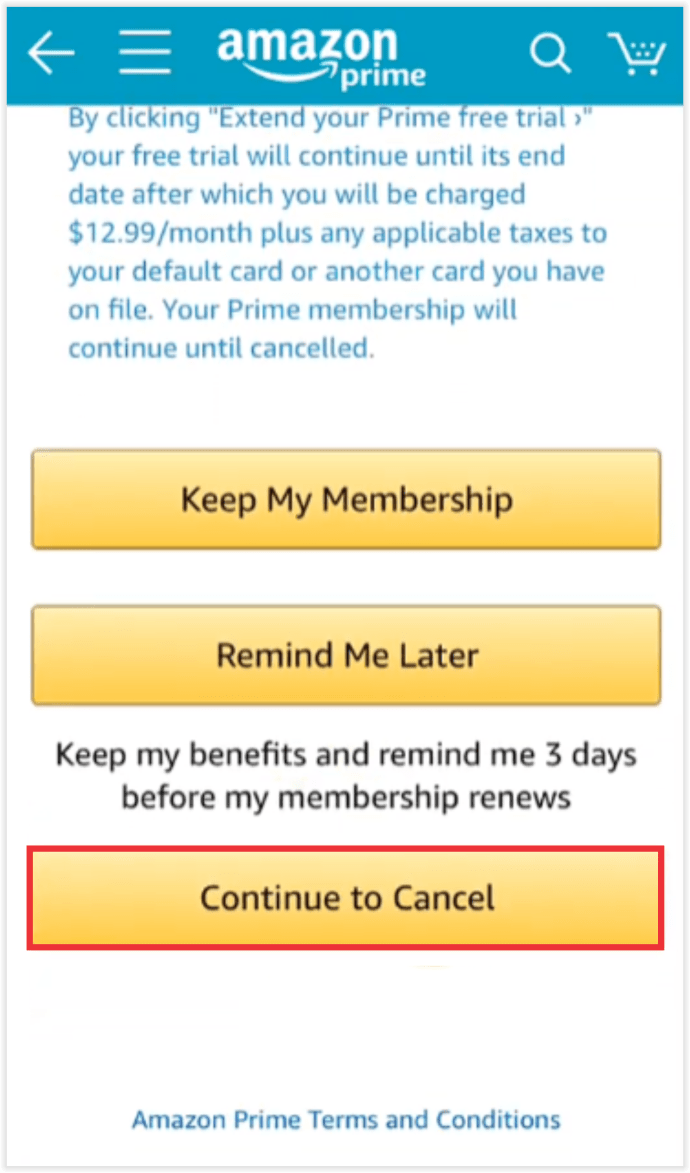
- 마지막으로 멤버십 취소를 탭합니다.
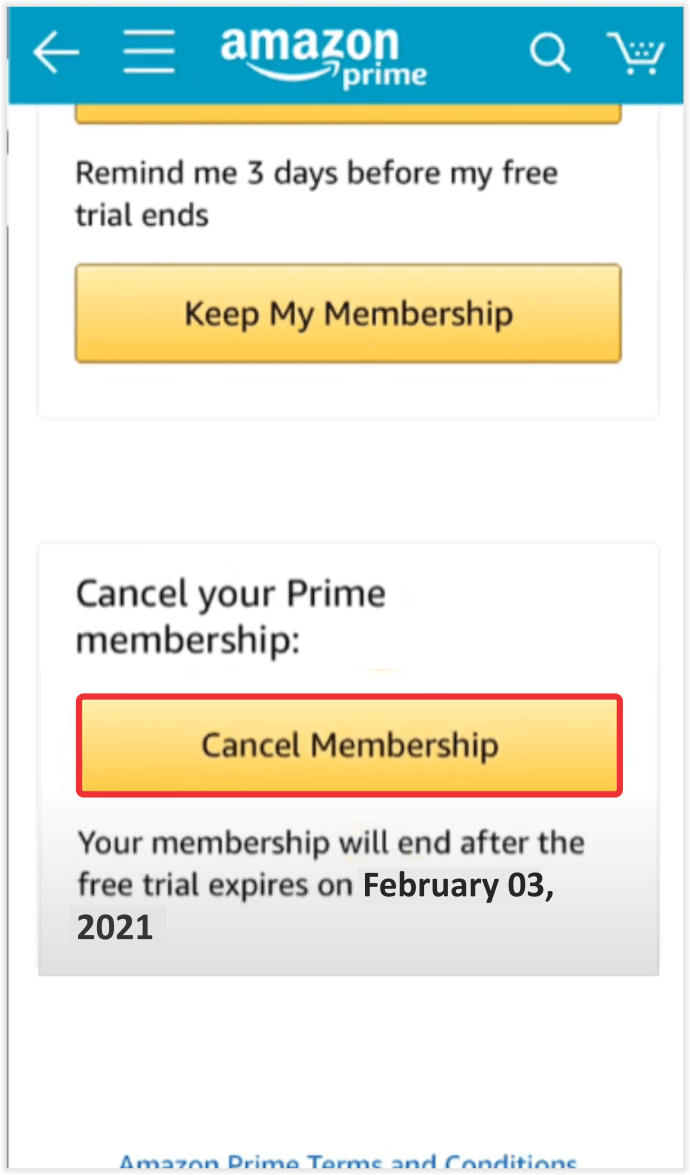
Amazon Prime Music을 취소하는 방법
Amazon Prime Music에 공정한 평가 기간을 제공했고 더 이상 사용하지 않으려는 경우 영구적으로 취소하는 단계는 다음과 같습니다.
- Amazon 웹 페이지를 열고 계정에 로그인합니다.
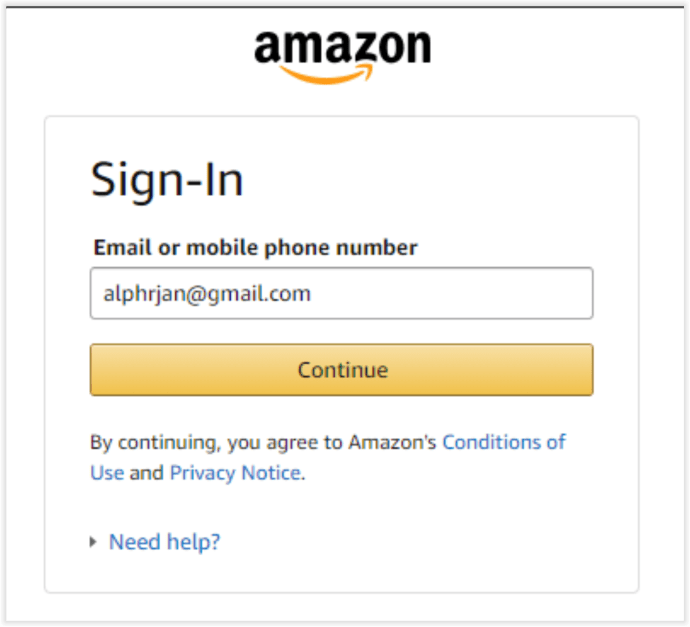
- Amazon Music 설정으로 이동하여 Amazon Music Unlimited를 클릭합니다.
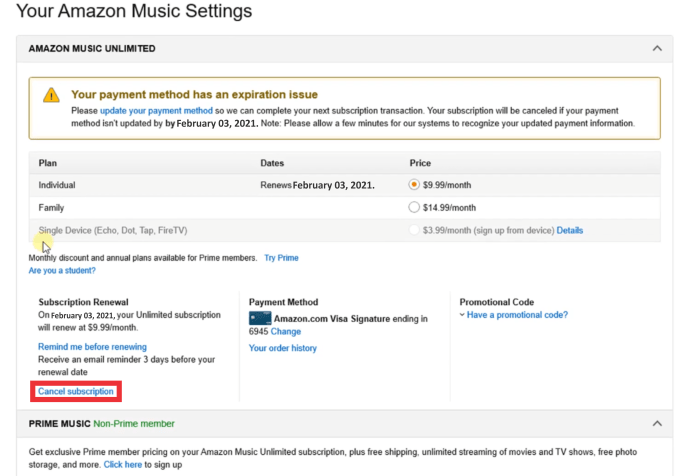
- 아래로 슬라이드하여 구독 취소를 클릭합니다.
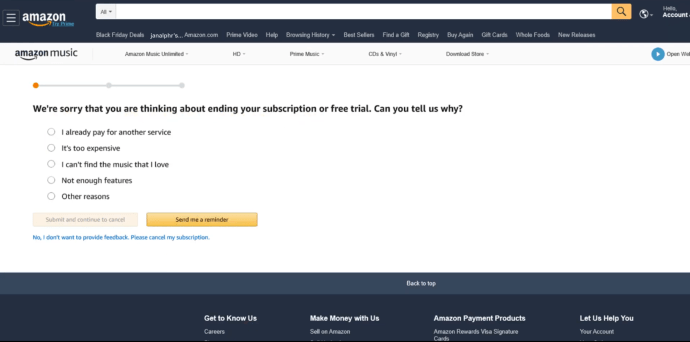
- 구독을 종료하려는 이유를 선택하고 제출 및 취소 확인을 클릭하십시오.
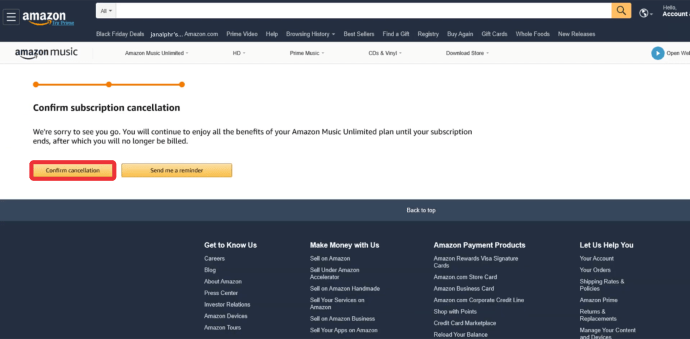
iPhone에서 Amazon Prime Music을 취소하는 방법
Amazon Prime Music 구독이 있고 iPhone에서 사용중인 경우 취소 절차는 다음과 같습니다.
- amazon.com을 열고 로그인합니다.
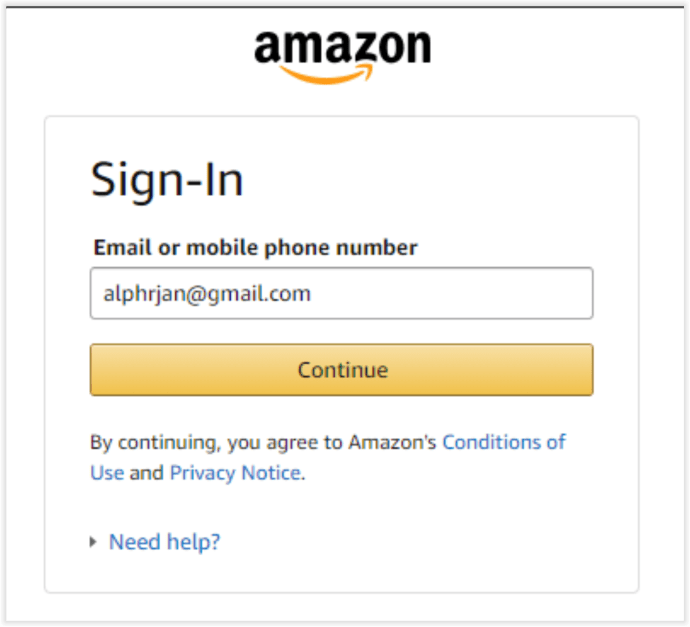
- 로그인 한 후 메뉴에서 계정 옵션을 클릭합니다.
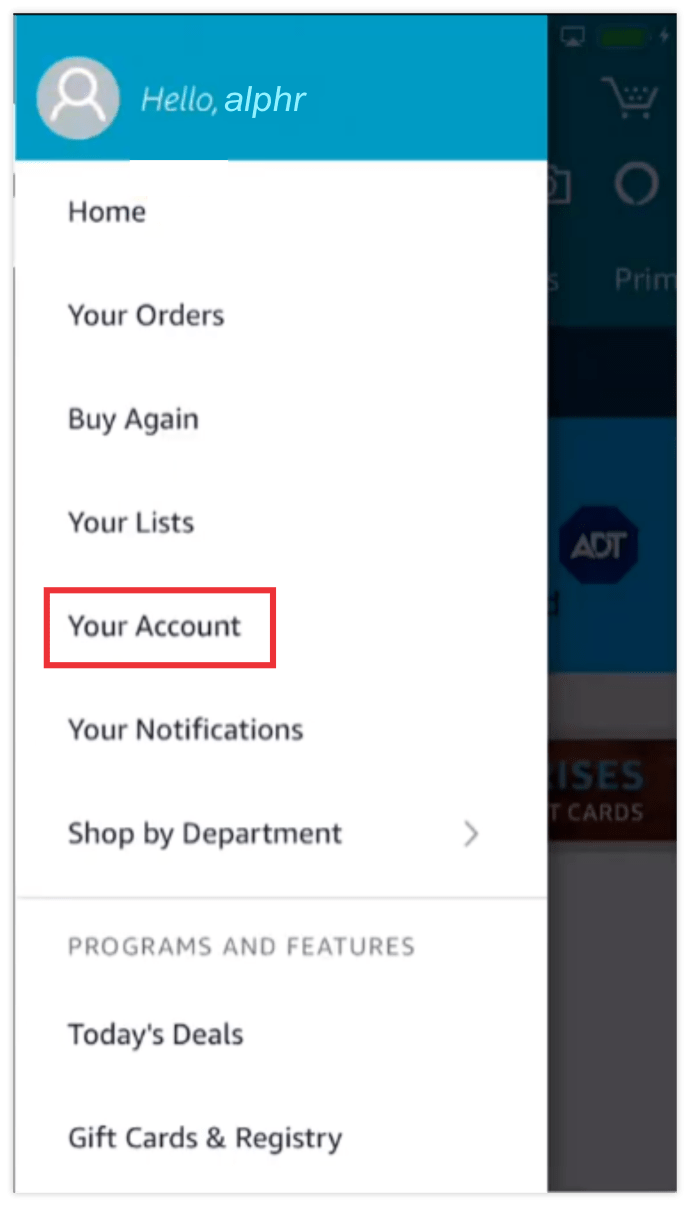
- 계정 설정에서 멤버십 및 구독을 탭합니다.
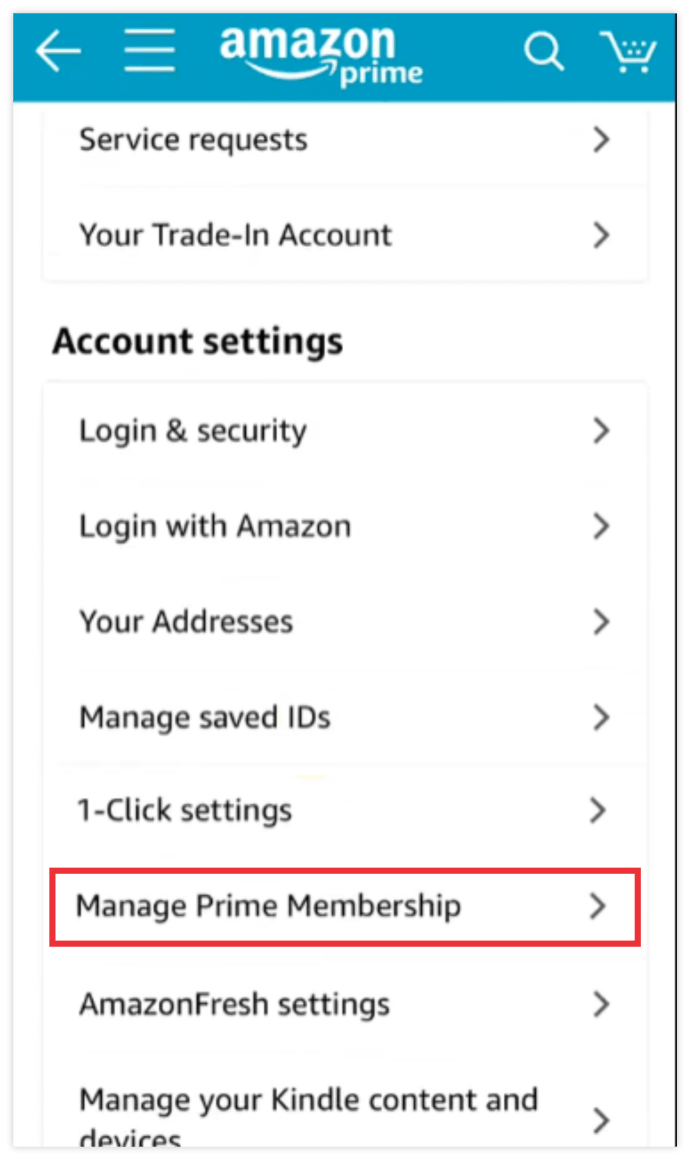
- 여기에서 모든 활성 멤버십을 볼 수 있습니다.
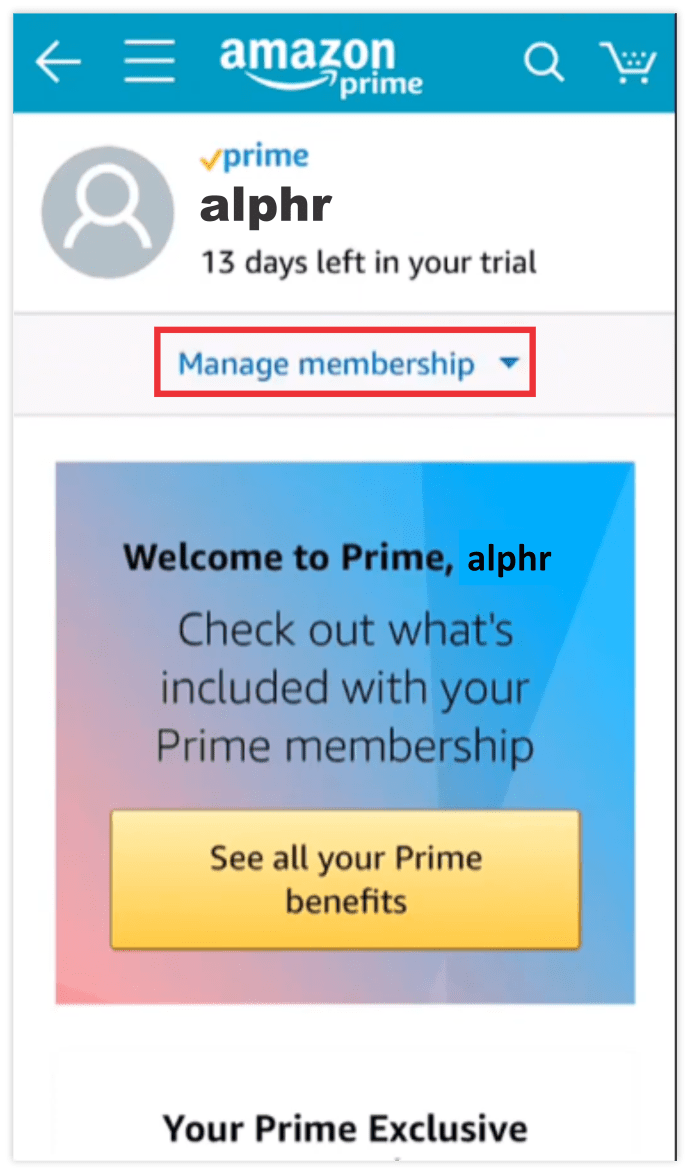
- 설정 업데이트를 찾을 때까지 스크롤하고 탭하십시오.
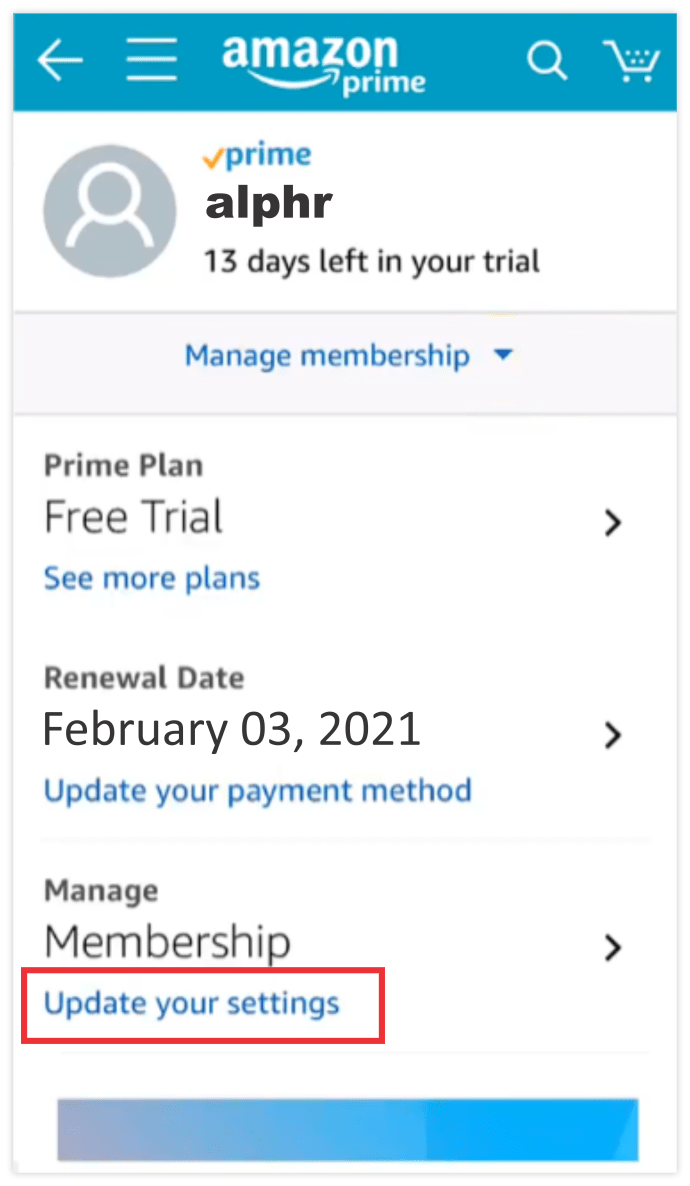
- 여기에 평가판 및 혜택 종료가 표시되고 탭합니다.
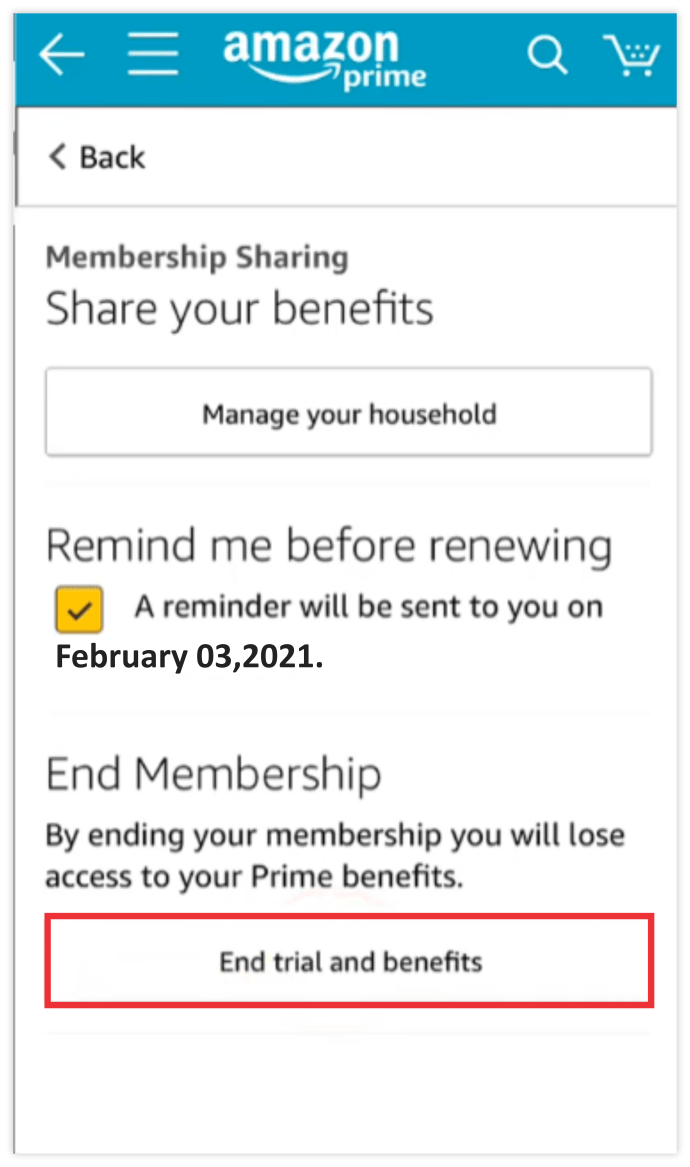
- 아래로 스크롤하여 내 혜택 취소를 클릭합니다.
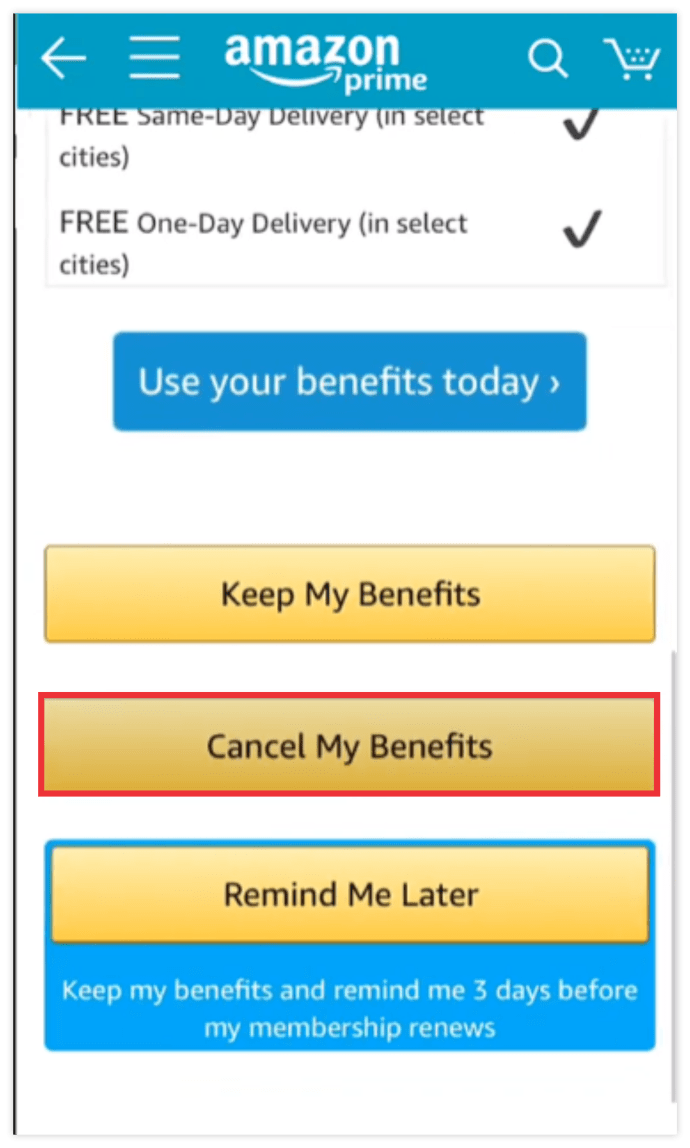
- 취소 이유 중 하나를 선택하고 제출 및 취소 계속을 탭합니다.
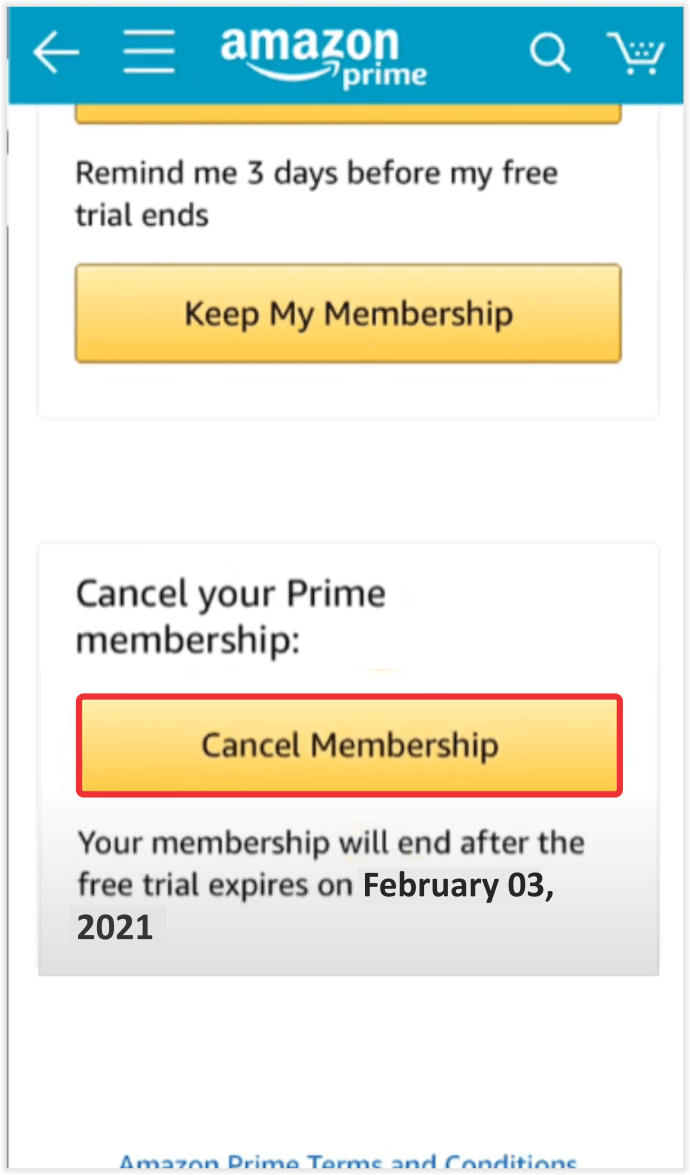
Amazon Prime 무료 평가판을 취소하려면 어떻게해야합니까?
Amazon 무료 평가판을 취소하려는 경우 절차는 다음과 같습니다.
- 열다 amazon.com 계정을 엽니 다.
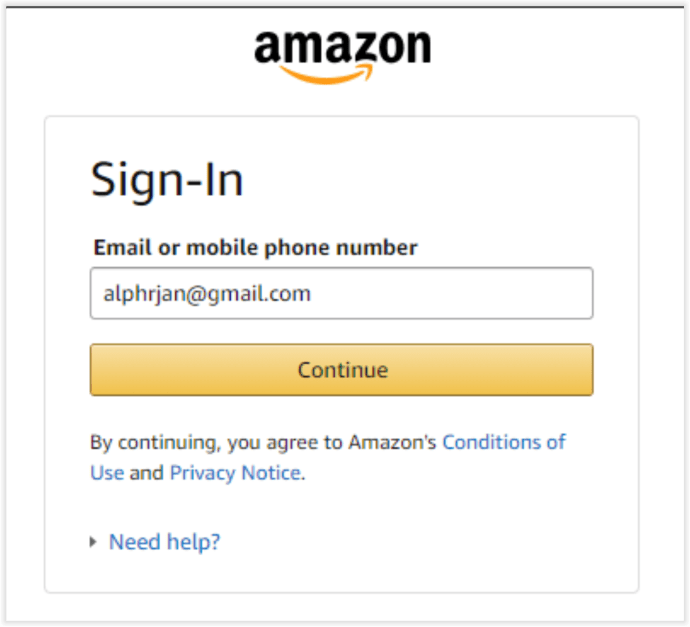
- 계정 및 목록으로 이동하여 오른쪽에있는 메뉴를 엽니 다.
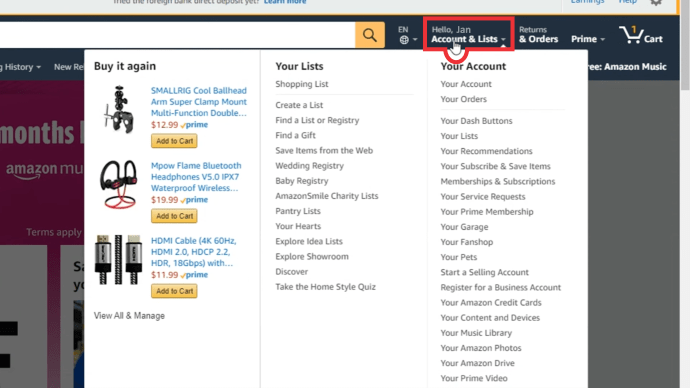
- 귀하의 계정 아래에 귀하의 프라임 멤버십 옵션이 표시되고이를 클릭하십시오.
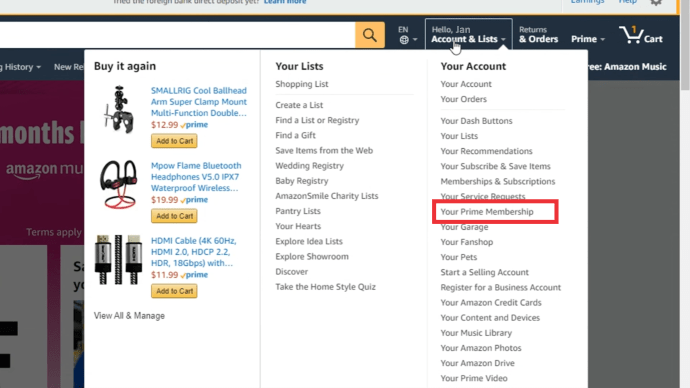
- 왼쪽에 모든 평가판 정보가 표시되고 왼쪽 하단에 멤버십 관리 섹션이 표시됩니다.
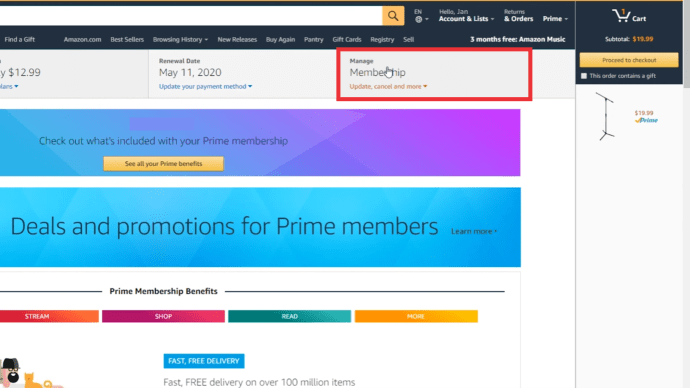
- 이 섹션에는 무료 평가판을 계속하지 않음 옵션이 있으며이를 클릭합니다.
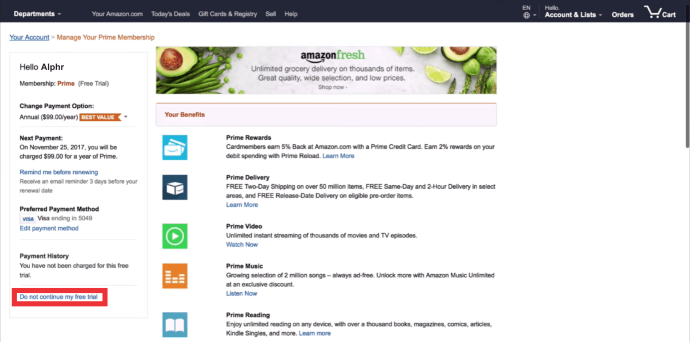
- 아마존은 세 가지 옵션이있는 세 개의 버튼을 제공하여 취소하지 않도록 노력할 것입니다.
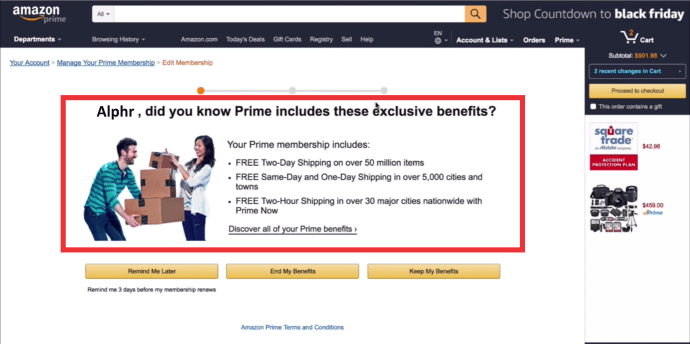
- 내 혜택 종료와 함께 중간 버튼을 클릭해야합니다.
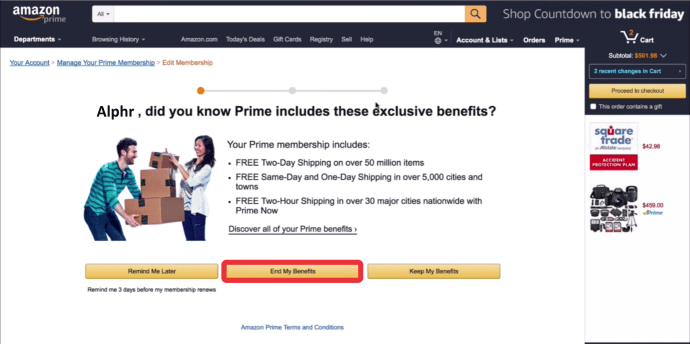
- 마지막 페이지에서 가장 낮은 버튼은 멤버십 취소라고 표시되며 클릭하면 구독이 성공적으로 취소 된 것입니다.
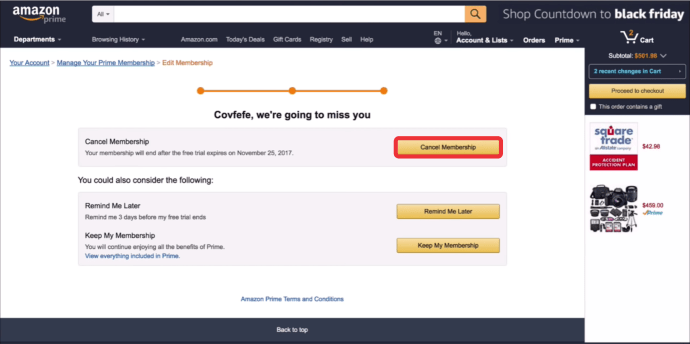
추가 FAQ
아마존 프라임 멤버십을 일찍 취소하면 어떻게됩니까?
멤버십을 시작한 직후 취소하면 갱신되지 않으므로 만료 될 때까지 Amazon Prime 콘텐츠를 한 달 더 시청할 수 있습니다. 따라서 더 이상 구독이 없더라도 잠시 동안 플랫폼에 액세스 할 수 있습니다.
Amazon Prime 멤버십을 쉽게 취소하는 방법은 무엇입니까?
Amazon Prime 멤버십을 취소 할 때 바로 가기는 없습니다. 다음 단계에 따라 멤버십을 한 달 동안 활성 상태로 유지하는 옵션을 클릭하지 않도록해야합니다.
내 Amazon Prime 계정을 취소하려면 어떻게해야합니까?
계정을 취소하려면 다음을 수행해야합니다.
• Amazon Prime 계정 페이지를 열고 로그인합니다.
• 오른쪽 상단에있는 계정 및 목록 아이콘을 클릭합니다.
전화 번호를 입력하고 누구인지 알아보세요
• 드롭 다운 메뉴에서 귀하의 프라임 멤버십을 선택하십시오.
• 멤버십 관리 섹션에서 업데이트, 취소 등을 클릭합니다.
• 드롭 다운 메뉴에서 멤버십 종료를 클릭합니다.
• 그런 다음 내 멤버십 종료를 클릭하여 계정 취소를 확인합니다.
프라임 비디오를 유지하려면 어떻게해야합니까?
때로는 전체 멤버십을 취소하고 싶을 수 있지만 그 과정에서 서비스 중 하나를 유지하기로 결정합니다. Amazon Prime을 취소하면 Prime Video를 계속 사용할 수 없습니다. Amazon Prime을 유지하기로 결정하면 Prime Video는 활성 상태로 유지됩니다.
iPhone에서 삭제 된 메시지를 검색하는 방법
프라임 멤버십이 언제 종료되는지 어떻게 알 수 있습니까?
취소 절차를 마치면 30 일 평가판 기간이 제공되며 그 이후에는 구독이 갱신되지 않습니다.
Amazon Prime 멤버십을 취소하면 환불을받을 수 있습니까?
Amazon Prime 혜택을 사용할 기회가 없었던 모든 유료 회원은 멤버십 기간을 전액 환불받을 수 있습니다. Amazon Prime 배송 만 사용한 회원은 부분 환불을받을 수 있습니다. 회원이 프라임 비디오 또는 프라임 뮤직과 같은 다른 서비스를 사용한 경우 환불을받을 수 없습니다.
Amazon Prime을 취소하면 어떻게됩니까?
가입 후 곧 Amazon Prime을 취소하면 다음 달 또는 구독이 만료 될 때까지 계속 사용할 수 있습니다.
결론
많은 구독 기반 플랫폼과 마찬가지로 Amazon은 회원을 보내는 데 그다지 관심이 없습니다. 그렇기 때문에 종료할지 여부를 여러 번 묻기 때문에 종종 혼란스러운 취소 절차를 만들었습니다.
이제 프로세스 작동 방식을 알았으므로 구독을 취소 할 수 있습니다. 또한 프로세스에 혼란스러워 할 수있는 다른 사람을 도울 수도 있습니다. Amazon Prime 멤버십을 취소 해 본 적이 있습니까? 가장 어려웠던 단계는 무엇 이었습니까?
아래 댓글 섹션에서 알려주십시오.