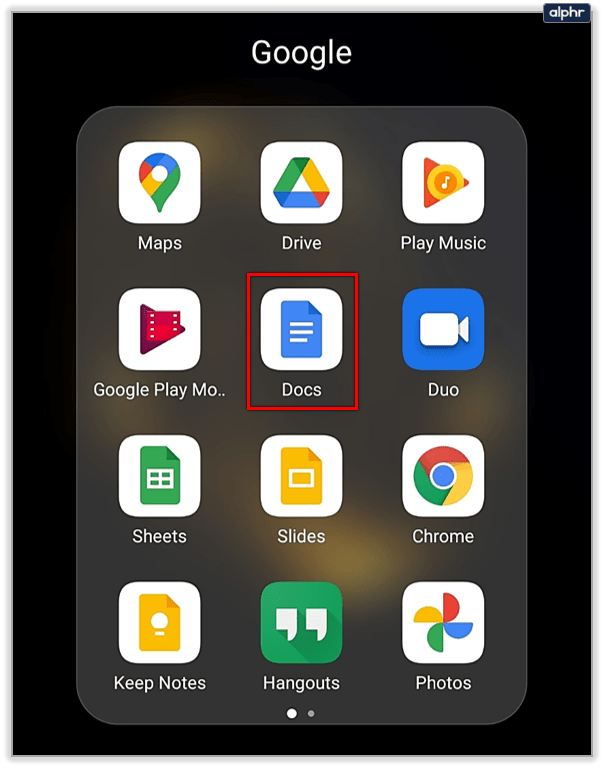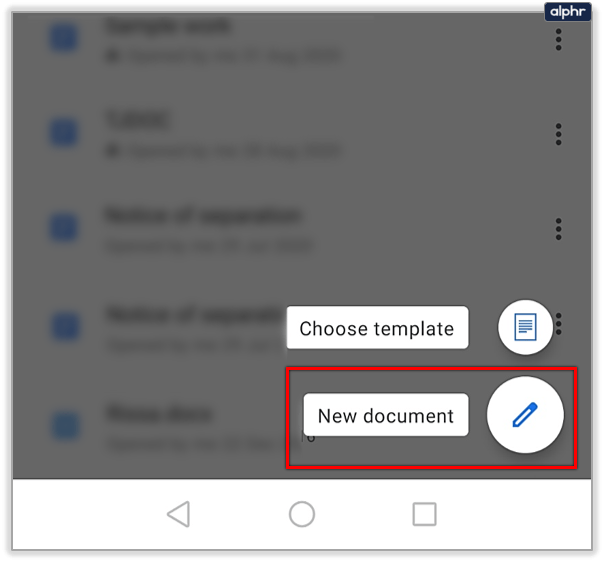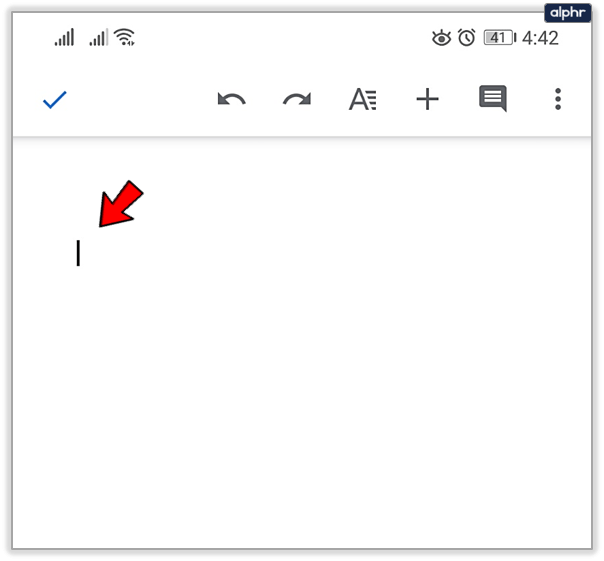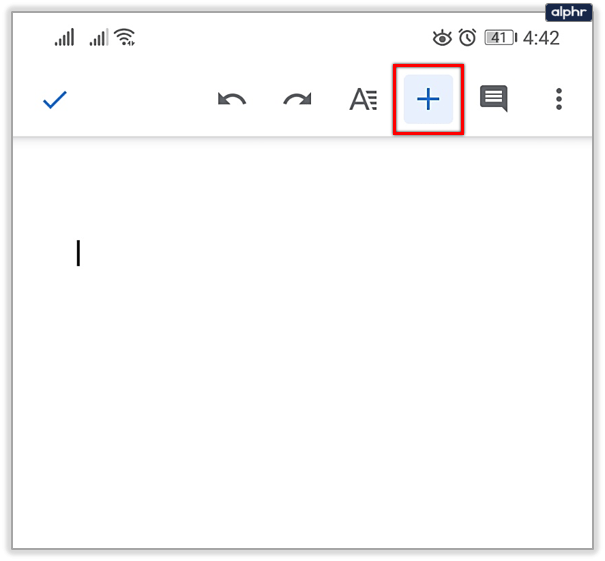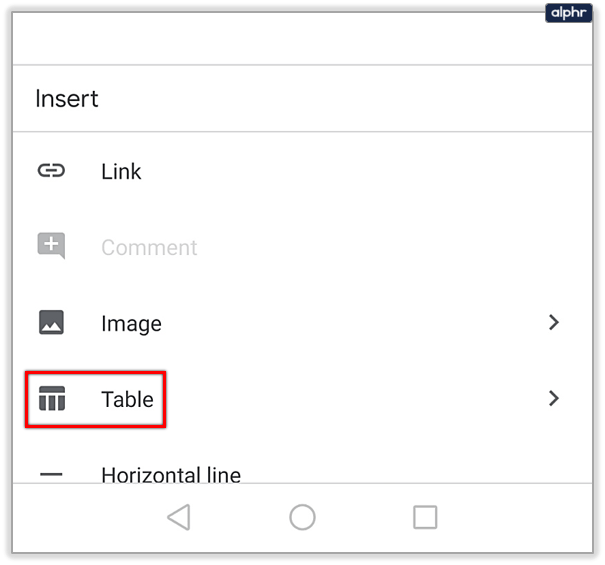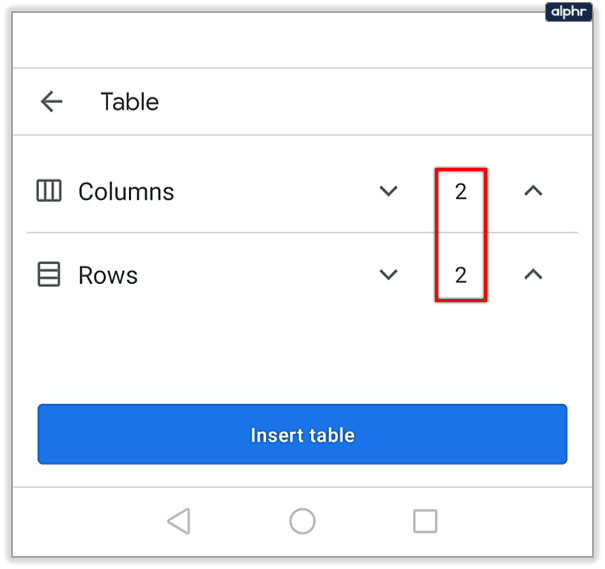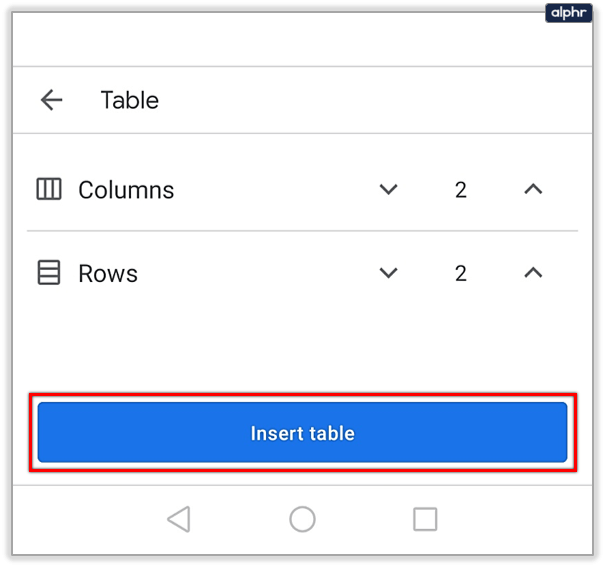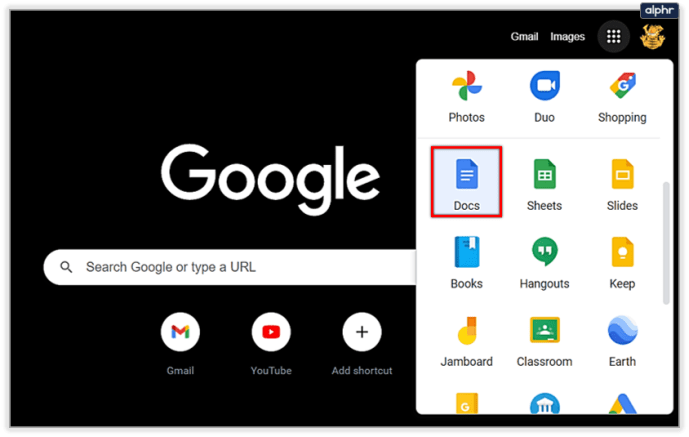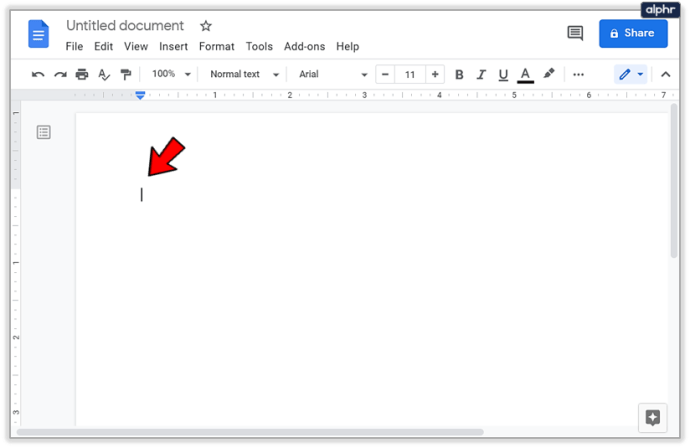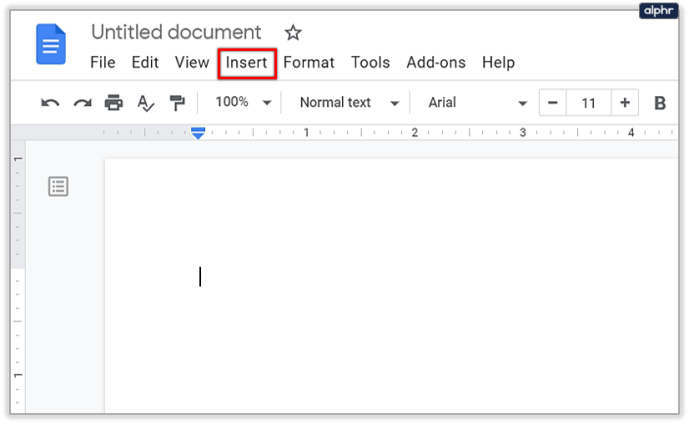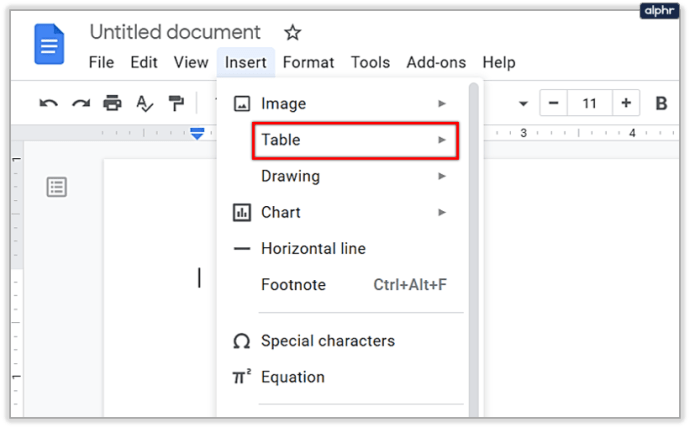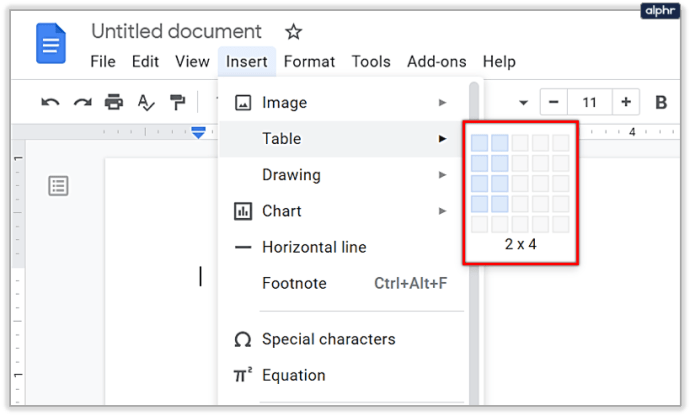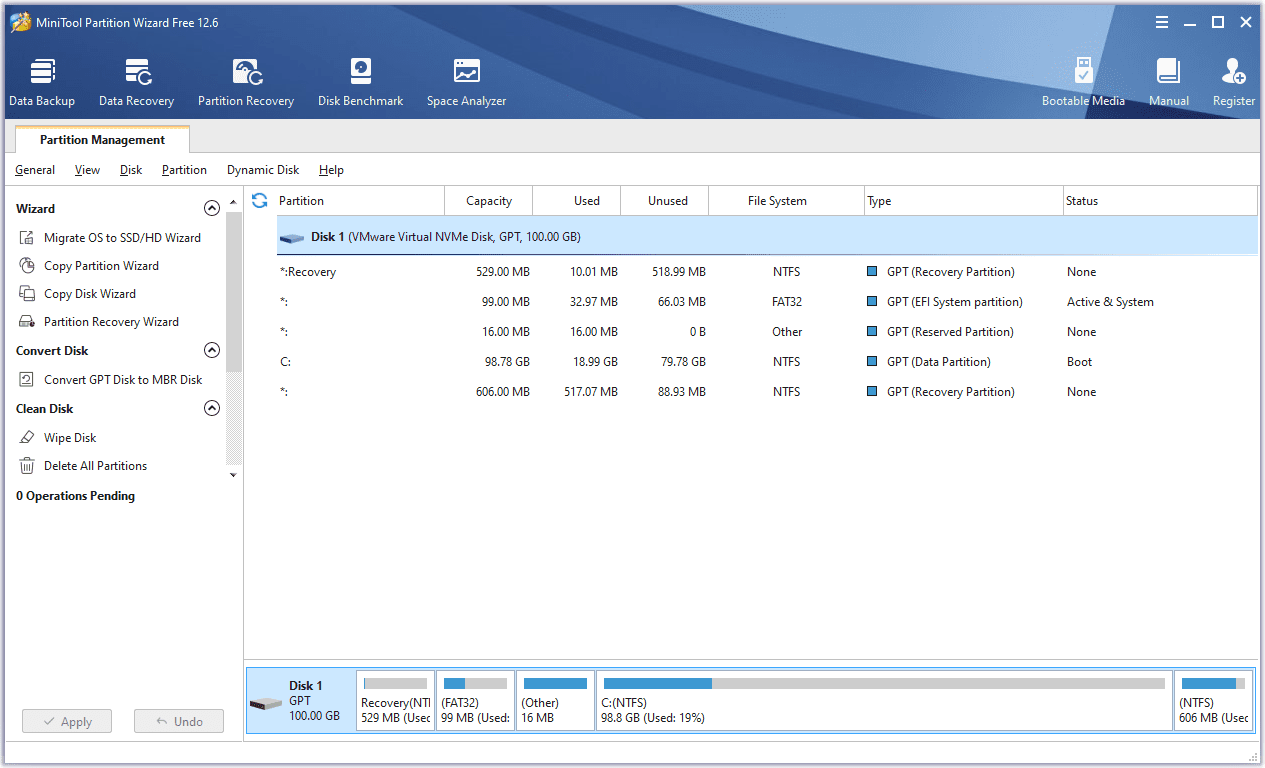Google Keep을 사용하면 자동으로 동기화되는 메모, 알림, 할 일 목록을 만들 수 있습니다. 그러나 앱만큼이나 유용하지만 테이블 추가와 같은 몇 가지 중요한 기능이 여전히 누락되었습니다.

하지만 걱정하지 마십시오. 이 도움말에서는 휴대 전화 또는 데스크톱에서 표를 만드는 데 사용할 수있는 몇 가지 대안을 보여줍니다.
대안으로서의 Google 문서
Google Keep이 완전히 개발되지 않은 이유 중 하나는 Google에 이미 필요한 모든 고급 옵션을 제공하는 Google 문서 도구가 있기 때문입니다. Google은 Google Keep이 너무 많은 옵션없이 가능한 한 간단하고 사용하기 쉽게되기를 바라는 것 같습니다.
누군가 Google 포럼에서 Keep에 몇 가지 새로운 기능을 도입 할 것인지 물을 때마다 관리자는 대신 Google 문서 도구를 사용해 보라고 조언합니다. 따라서 Google이 마침내 Keep을 업데이트하기로 결정하기 전까지는 문서를 사용해야합니다.
이전에 문서를 사용해 본 적이 없더라도 걱정하지 마세요. 비교적 쉽습니다. Microsoft Word와 같은 고전적인 쓰기 앱처럼 보이지만 더 많은 옵션이 있습니다. Google 문서 도구의 가장 좋은 점은 무료라는 것입니다. 또한 데스크톱과 모바일 앱 모두에서 사용할 수 있습니다.
팁: 향후 업데이트가 필요하지 않은 표를 추가하고 싶다면 좋은 소식이 있습니다. Google 문서에서 표를 만든 다음 스크린 샷을 찍을 수 있습니다. 그런 다음 메모 중 하나에서 해당 사진을 Google Keep에 추가합니다. 그게 다야! 조금 더 노력이 필요하지만 쉽게 열 수있는 Google Keep에 테이블이 있습니다.


모바일 앱에 테이블 추가
대부분의 사람들은 휴대 전화에서 Keep을 사용하기 때문에이 옵션으로 시작합니다. 이전에 Google 문서를 사용한 적이 없다면 App Store에서 다운로드 할 수 있습니다. Google 자격증 명으로 로그인하면 시작할 준비가 된 것입니다.
노트 : Google 문서 앱은 Android 및 iOS 기기에서 비슷해 보이므로 누구나이 가이드를 사용할 수 있습니다.
- Google 문서 앱을 엽니 다.
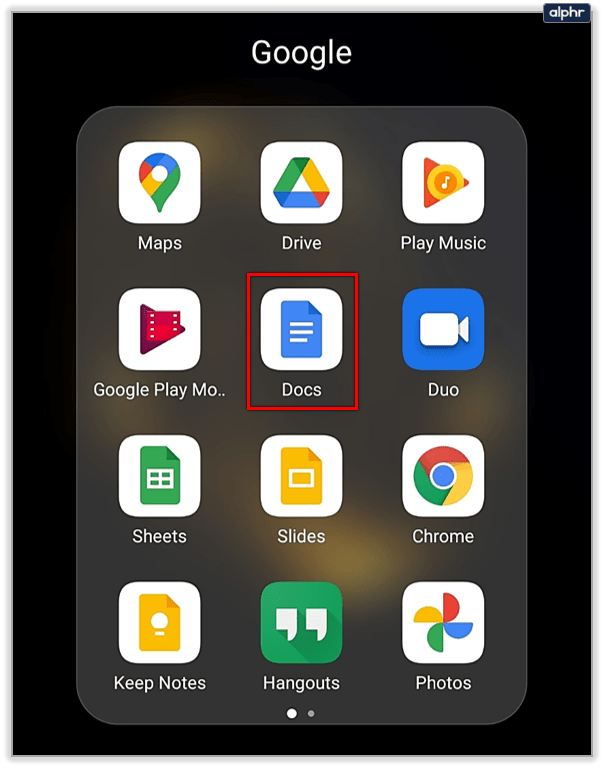
- 새 문서를 만들거나 표를 추가 할 문서를 엽니 다.
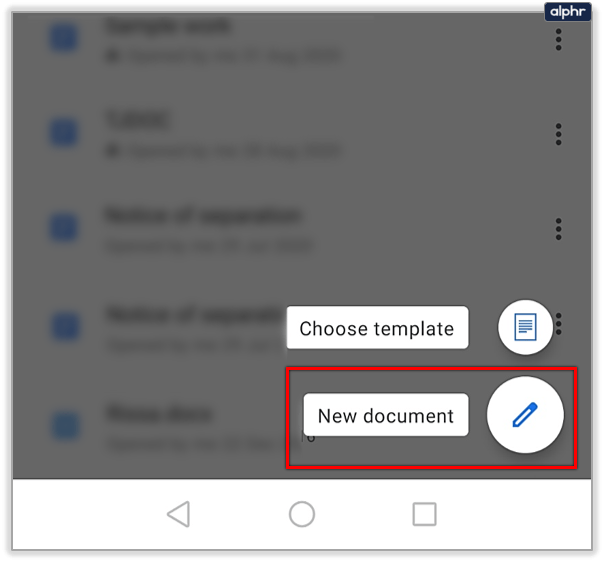
- 배치하려는 화면 부분을 탭합니다.
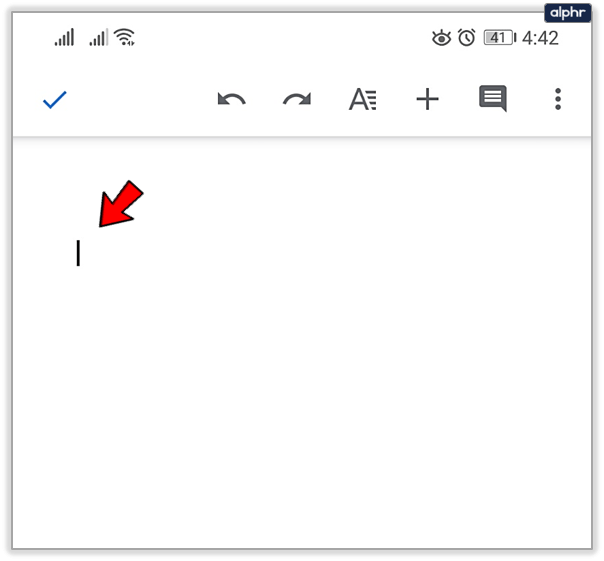
- 오른쪽 상단에있는 더하기 기호를 탭합니다.
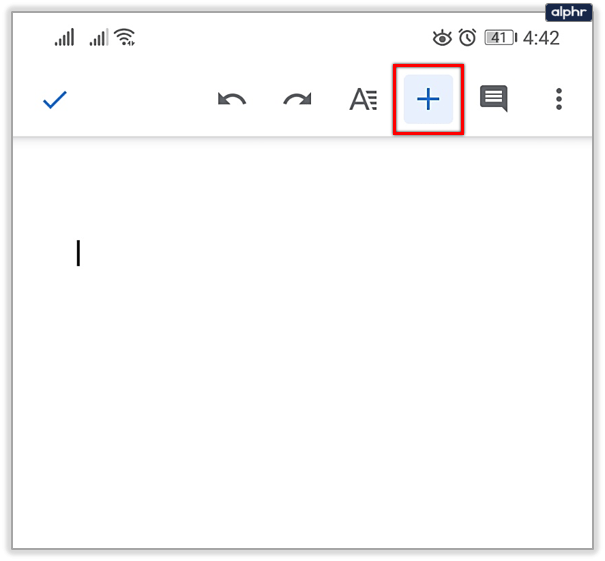
- 테이블을 선택하십시오.
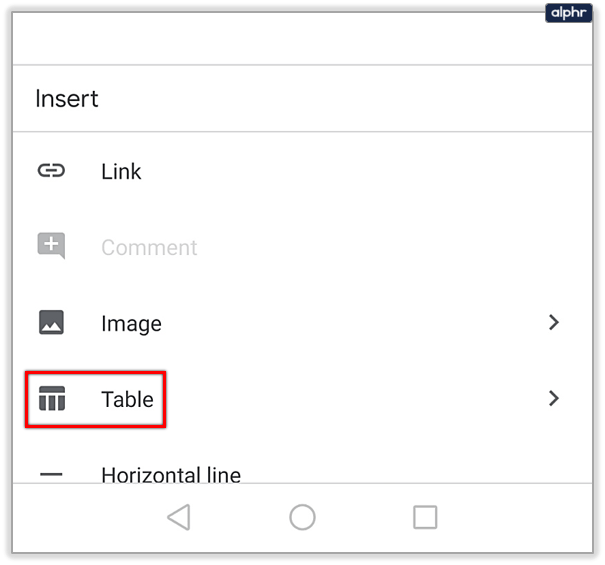
- 추가 할 행과 열의 수를 입력합니다.
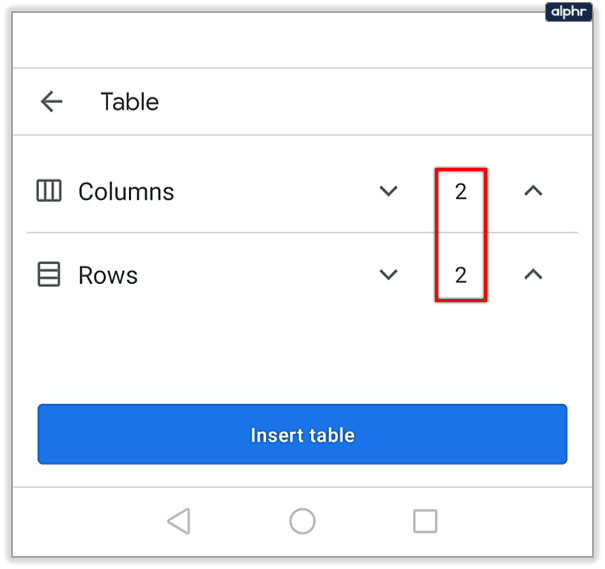
- 표 삽입을 탭하십시오.
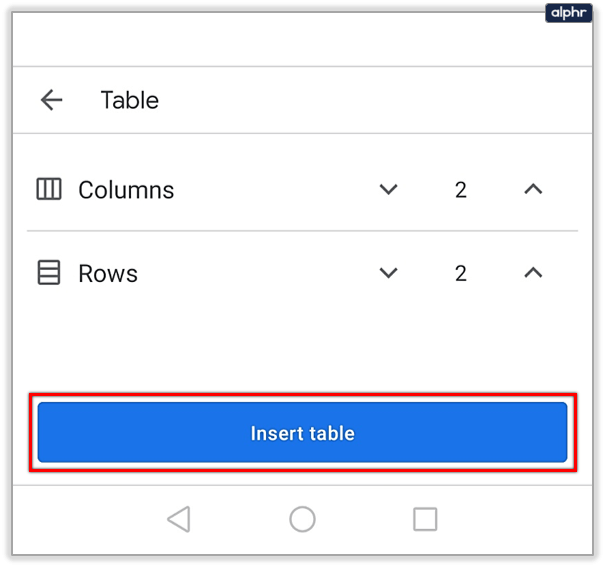
거기 있습니다! 물론 새 행과 열을 추가하여 원할 때마다 테이블을 편집 할 수 있습니다. 새 셀을 추가하려는 테이블 측면을 탭한 다음 더하기 기호를 탭하기 만하면됩니다.


데스크탑에 테이블 추가
데스크톱에서도 Google Keep과 Google 문서 도구를 모두 사용할 수 있다는 사실을 알고 계 셨나요? 또한 모바일 및 데스크톱 버전이 동기화되므로 데이터 전송에 대해 걱정할 필요가 없습니다. Google 문서에서 표를 추가하는 방법은 다음과 같습니다.
- Google 문서를 열고 Google 계정으로 로그인합니다.
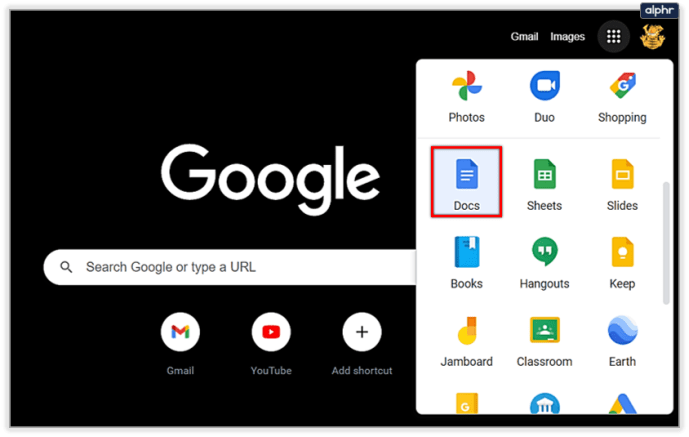
- 새 문서를 만들거나 표를 추가 할 문서를 엽니 다.
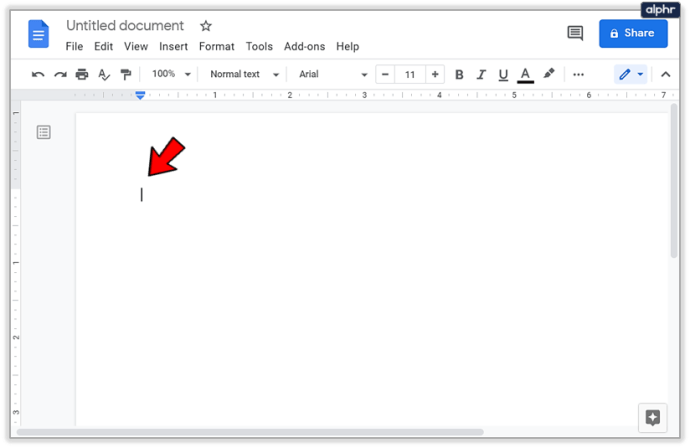
- 상단 메뉴로 이동하여 삽입을 클릭합니다.
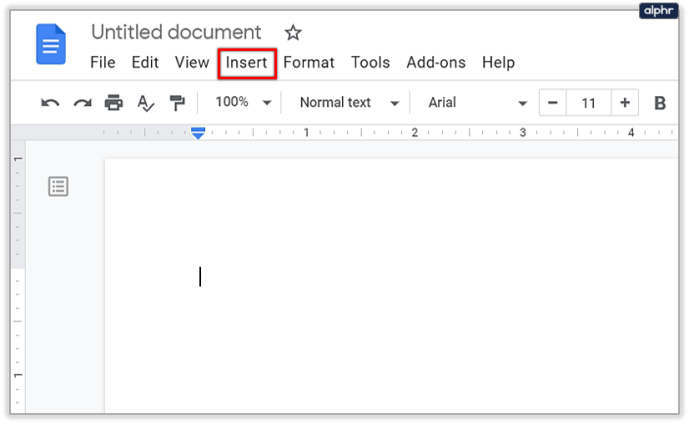
- 테이블을 선택하십시오.
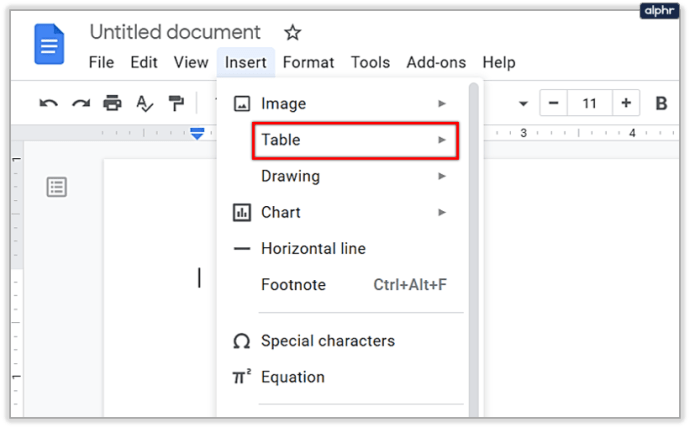
- 추가 할 행과 열의 수를 입력합니다.
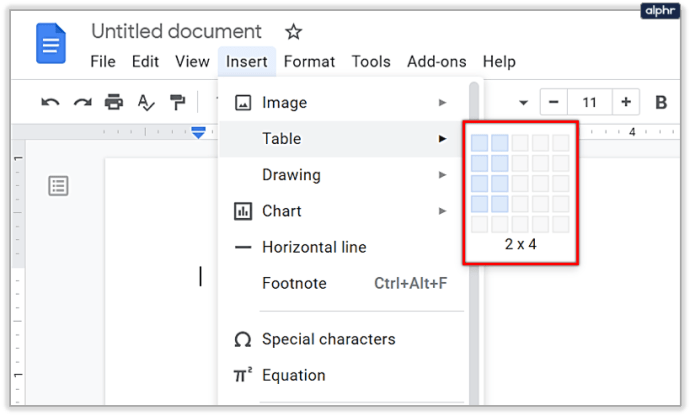
그게 다야! 가장 큰 테이블은 20 x 20 셀이 될 수 있습니다. 더 큰 테이블이 필요한 경우 스프레드 시트 앱을 선택해야합니다.

간편한 옵션 : 휴대 전화 메모에 표 추가
추가 앱을 사용하지 않으려면 Notes에 표를 만들 수 있습니다. Apple은 최근이 기능을 도입했으며 많은 Android 기기가 그 뒤를이었습니다. 물론 Notes의 표는 매우 제한적이지만 몇 가지 간단한 작업에 사용할 수 있습니다.
새 노트를 만든 다음 더하기 기호를 찾기 만하면됩니다. 다른 옵션 중에서 표를 추가 할 수 있습니다. iPhone에서는 메모 하단에 작은 표 기호가 표시되므로 찾을 필요도 없습니다. 그것을 클릭하면 간단한 표가 추가됩니다.
iTunes가 iPhone을 백업하는 위치 변경
Google Keep에이 옵션이 추가 되나요?
Google의 관점에서 볼 때 다음 단계가 무엇인지 예측하기가 매우 어렵습니다. Google Keep의 최신 업데이트 중 일부는 이미지의 텍스트를 텍스트로 변환하고 음성 메모를 쓰기로 변환하는 기능입니다! 표를 추가하는 것이 훨씬 쉬운 것처럼 보이므로 곧 추가되기를 바랍니다.
Google Keep에 누락 된 다른 기능이 있습니까? 추가하고 싶은 새로운 기능이 있습니까? 아래 댓글 섹션에서 알려주십시오.