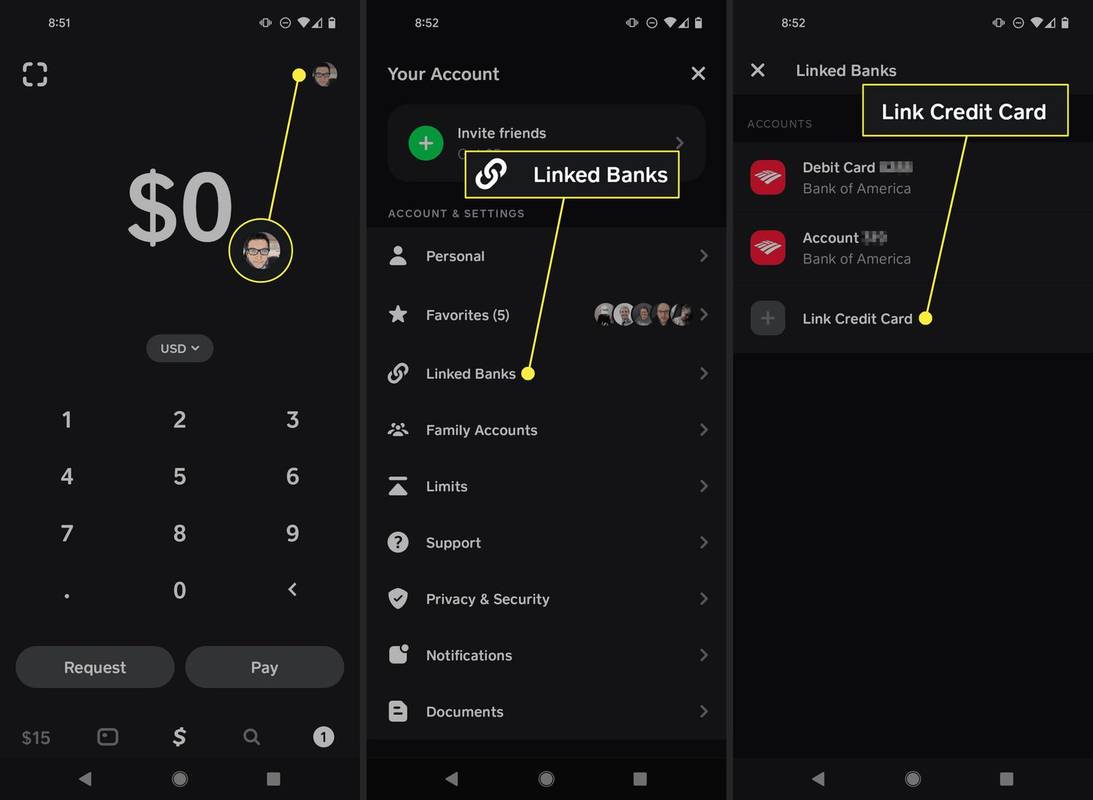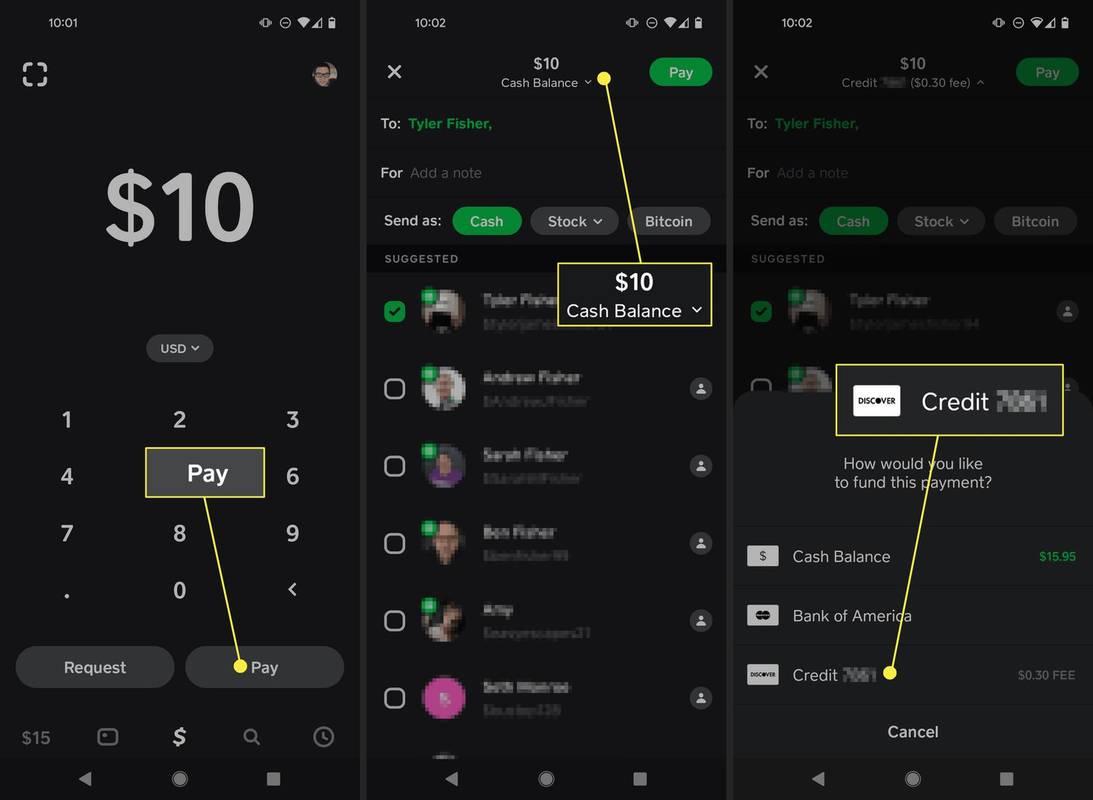알아야 할 사항
- 프로필 이미지를 선택하세요: 연계은행 > 신용카드 연결 .
- 신용카드로 돈을 보낼 때 3%의 수수료가 부과됩니다.
- 신용카드로는 돈을 받을 수 없습니다. 은행을 이용하여 무료로 현금을 보내고 받으세요.
이 글에서는 Cash App 계정에 신용카드를 추가하여 송금하는 방법을 설명합니다.
신용카드를 현금 앱에 연결하는 방법
사용 연계은행 신용카드를 추가하려면 앱 영역을 클릭하세요.
오버 워치에서 이름 변경 가능
-
상단의 프로필 이미지를 탭하여 계정 설정을 엽니다.
-
선택하다 연계은행 목록에서.
-
선택하다 신용카드 연결 .
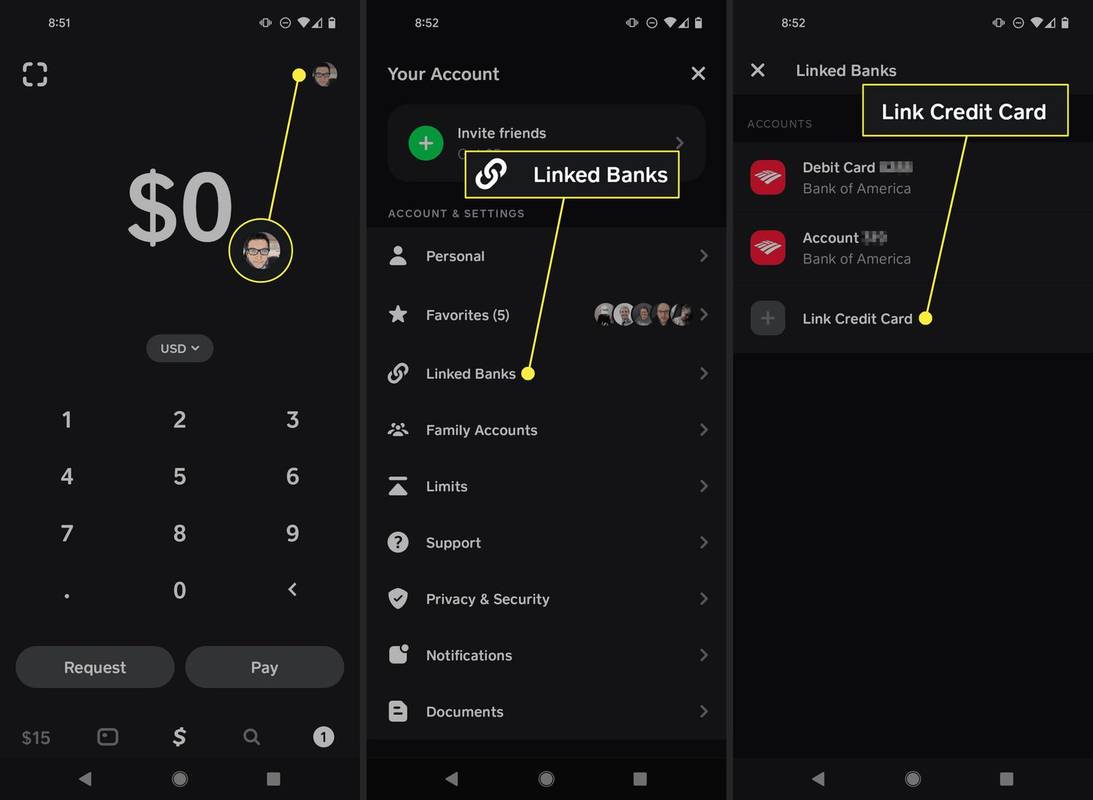
-
제공된 공간에 신용카드 정보를 입력한 후 다음을 누르세요. 다음 .
잠시 확인 화면이 표시된 다음 연결된 은행으로 다시 돌아가며 이제 신용카드도 나열됩니다.
Cash App은 Visa, MasterCard, American Express 및 Discover의 카드를 지원합니다.
캐시앱에서 신용카드로 송금하는 방법
계정에 신용카드, 직불카드, 은행 계좌가 모두 설정되어 있다면 누군가에게 돈을 보낼 때 어떤 Cash App이 사용되는지 궁금할 것입니다. 각 거래에 사용할 특정 자금 출처를 쉽게 선택할 수 있습니다.
스마트폰에서 캐시 앱을 사용하는 방법신용카드로 송금하는 방법은 다음과 같습니다.
-
보내려는 금액을 입력한 후 누르세요. 지불하다 .
-
돈을 받아야 할 수취인을 선택하세요.
-
앱 상단에 있는 보내는 금액을 탭하세요.
-
목록에서 신용카드를 선택하세요.
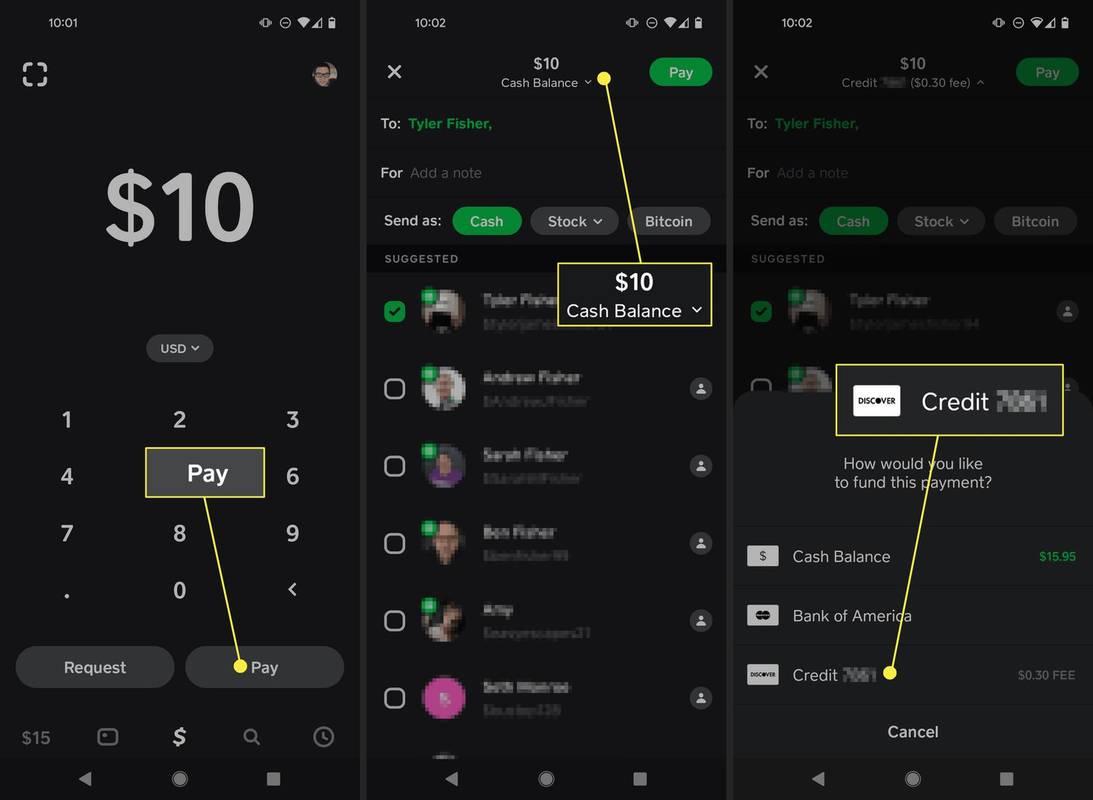
-
수도꼭지 지불하다 신용 카드에서 돈을 보내려면.
캐시앱에서 신용카드를 사용할 수 있나요?
위의 단계를 따르면 신용 카드에서 돈을 보낼 수 있습니다. 그러나 해당 지침이 작동하지 않거나 Cash App이 귀하의 신용 카드를 어떻게 사용하는지 확실하지 않은 경우 알아야 할 몇 가지 사항이 있습니다.
- 신용카드로 현금을 보내려면 먼저 계정에 직불카드를 추가해야 합니다. 그 작업은 위의 단계와 거의 동일합니다.
- Cash App 잔액은 신용카드로 충전할 수 없습니다. 이를 위해 직불 카드가 사용됩니다.
- 신용카드로 현금화할 수 없습니다. 대신 Cash App은 귀하의 은행 계좌에 표준 예금을 제공하고 직불 카드에 즉시 예금(수수료 적용)을 제공합니다.
- 신용카드로 송금할 때 결제 총액에 3%의 수수료가 추가됩니다. 이 수수료는 실시간으로 계산되므로 청구되기 전에 총액을 확인할 수 있습니다.
- Cash App에 신용카드를 추가할 수 없는 이유는 무엇입니까?
캐시앱에서 카드를 연동할 수 없는 경우, 네트워크에 연결되어 있는지 확인하고, 카드 유효기간 등 입력한 정보를 다시 확인하세요. 그래도 문제가 지속된다면 캐시앱을 업데이트하고 다시 시도해 보세요.
- Cash App에서 신용카드를 어떻게 제거하나요?
Cash App에서 신용 카드를 제거하려면 프로필 아이콘 > 연계은행 을 탭하고 카드를 선택한 다음 카드 제거 .
- 캐시앱 계정을 어떻게 삭제하나요?
에게 캐시앱 계정 삭제 을 탭하고 계정에서 모든 자금을 이체한 다음 프로필 아이콘 > 지원하다 > 다른 것 > 계정 설정 > 현금 앱 계좌를 폐쇄하세요 . 계정이 폐쇄되면 휴대폰에서 앱을 삭제하세요.