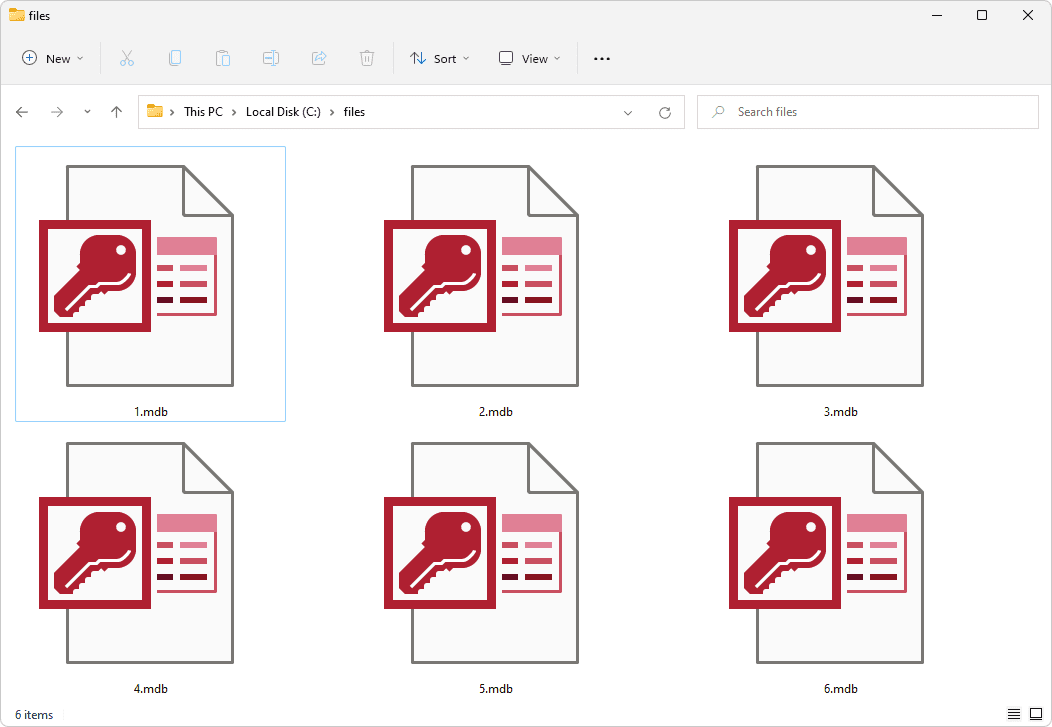Windows에서는 큰 아이콘 또는 작은 아이콘과 같은 제어판의 아이콘 기반보기와 범주보기에 원하는 항목을 추가 할 수 있습니다. 아이콘 기반보기의 경우 약간의 레지스트리 조정 만 필요하지만 카테고리보기에 추가하려면 XML 파일이 필요합니다. 제어판의 아이콘보기에 원하는 것을 추가하는 방법을 살펴 보겠습니다.
비디오 자동 재생을 중지하는 방법
광고
다음 이미지에서는 일반적으로 표시되지 않는 수십 개의 사용자 지정 항목이 제어판에 추가 된 것을 볼 수 있습니다.

과거의 제어판 항목은 * .CPL 파일이었습니다. Windows 시스템 디렉토리에있는 경우 제어판에 자동으로 나타납니다. 그러나 최신 Windows 릴리스에서는 CPL 파일이 여전히 존재하지만 일부 제어판 항목은 CPL 파일이 아니라 일반 EXE 파일입니다.
레지스트리 편집기를 사용하여 수동으로 제어판에 아이콘 추가
예를 들어, 고급 사용자 계정 기본적으로 존재하지 않는 애플릿. 다음을 입력하여 고급 사용자 계정을 열 수 있습니다. netplwiz 또는 userpasswords2 제어 실행 대화 상자 또는 시작 메뉴 검색 상자에서. 대신 제어판에 추가하면 명령을 더 이상 기억할 필요가 없으며 검색하거나 찾아 볼 수 있습니다.
- 제어판에 항목을 추가하려면 추가하려는 명령의 전체 명령 줄 / 경로를 알아야합니다.
- 제어판에 추가하는 모든 항목에 대해 고유 한 GUID / CLSID . 수백 개의 ActiveX 개체에 대한 클래스 ID는 HKEY_CLASSES_ROOT CLSID 키의 Windows 레지스트리에 저장됩니다. 추가하려는 EXE 또는 명령에 GUID가 없으면 생성 할 수 있습니다. Microsoft의 무료 GUID 생성기 도구 다운로드 이 페이지에서 .
- EXE 파일을 다운로드하고 실행하십시오. 자동 압축 풀림 압축 EXE입니다. 데스크탑의 폴더와 같은 경로에 압축을 풀고 확인을 클릭하여 계속하십시오.

- 압축을 푼 폴더를 열고 실행하십시오. GUIDGEN.exe .

- '레지스트리 형식'을 선택하고 복사를 클릭하면 클립 보드에 복사됩니다. 이제 도구를 닫을 수 있습니다. 제 경우에는 GUIDGen을 실행 한 후 생성 된 GUID가 {959E11F4-0A48-49cf-8416-FF9BC49D9656} . 고급 사용자 계정 제어판을 추가하는 데 사용하겠습니다.
- 이제 레지스트리 편집기 ( 모르는 경우 레지스트리 편집기의 기본 사항을 배우십시오. ) 다음 키로 이동하십시오.
HKEY_CLASSES_ROOT CLSID
팁 : 당신은 할 수 있습니다 한 번의 클릭으로 원하는 레지스트리 키에 액세스 .
- CLSID 키-> 새로 만들기-> 키를 마우스 오른쪽 버튼으로 클릭하고 Ctrl + V를 눌러 여기에 5 단계에서 복사 한 키 이름을 붙여 넣습니다. 따라서 결과 키는 다음과 같아야합니다.
HKEY_CLASSES_ROOT CLSID {959E11F4-0A48-49cf-8416-FF9BC49D9656} - 이제 왼쪽 창에서 생성 한 키 ({959E11F4-0A48-49cf-8416-FF9BC49D9656})를 선택한 상태에서 (기본) 오른쪽 창에서 값. 제어판에 표시 할 항목 이름을 입력하십시오. 이 예에서는 제어판 내부에 사용자 계정이라는 Windows의 기본 제공 항목이 이미 있으므로 이름을 사용합니다. 사용자 계정 (고급) .
- 오른쪽 창에서 다른 문자열 값을 만들고 이름을 ' InfoTip '. 해당 항목 위로 마우스를 가져갈 때 도구 설명으로 표시 할 설명을 입력합니다. 예를 들어,이 경우 적절한 설명은 다음과 같습니다. 고급 사용자 계정 설정 및 암호를 구성합니다.
- 이제 왼쪽 창에서 {959E11F4-0A48-49cf-8416-FF9BC49D9656} 키를 마우스 오른쪽 버튼으로 클릭하고 DefaultIcon . DefaultIcon 키의 (기본값) 값에 추가하려는 제어판 항목에 사용할 아이콘 경로를 입력합니다. 이 예에서는 C : Windows System32 netplwiz.dll에서 여섯 번째 아이콘을 추가하고 싶으므로 다음을 입력합니다. C : Windows system32 netplwiz.dll, 6
- 왼쪽 창에서 {959E11F4-0A48-49cf-8416-FF9BC49D9656} 키를 다시 마우스 오른쪽 버튼으로 클릭하고 껍질 . 셸 키를 마우스 오른쪽 단추로 클릭하고라는 새 하위 키를 만듭니다. 열다 . 마지막으로 열기 키를 마우스 오른쪽 버튼으로 클릭하고 명령 .
- Command 키를 선택한 상태에서 추가 할 제어판 항목의 경로를 입력하십시오. 이 예에서는 다음을 사용합니다. userpasswords2 제어 새 키와 값이 너무 많이 필요하므로 어떻게 표시되어야하는지에 대한 스크린 샷을 보여 드리겠습니다.

- 마지막으로이 GUID를 추가해야하는 레지스트리 키로 이동하여 Windows가 제어판에 표시해야 함을 인식하도록합니다. 그 핵심은 :
HKEY_LOCAL_MACHINE SOFTWARE Microsoft Windows CurrentVersion Explorer ControlPanel NameSpace
- 오른쪽 클릭 네임 스페이스 키-> 새로 만들기-> 키. 이 키의 이름으로 GUID를 입력하거나 복사하여 붙여 넣습니다. 이 예에서 생성되는 키는 다음과 같습니다.
HKLM SOFTWARE Microsoft Windows CurrentVersion Explorer ControlPanel 네임 스페이스 {959E11F4-0A48-49cf-8416-FF9BC49D9656}
그게 다야! 이제 제어판을 열어보십시오 이러한 방법 중 하나를 사용하여 . 고급 사용자 계정 항목이 일반 사용자 계정 항목 옆에 추가 된 것을 볼 수 있습니다.

시작 메뉴 검색 결과에도 표시됩니다.
샘플 REG 파일을 병합하여 제어판에 아이콘 추가
위의 단계가 너무 많으면 메모장에 수동으로 수행 한 단계를 복사하여 붙여넣고 .REG 파일로 저장 한 다음 .REG 파일을 두 번 클릭하여 레지스트리에 병합 할 수 있습니다.
- 메모장을 열고 위에서 수행 한 모든 변경 사항이 포함 된 다음 텍스트를 직접 복사하여 붙여 넣습니다.
Windows 레지스트리 편집기 버전 5.00 [HKEY_CLASSES_ROOT CLSID {959E11F4-0A48-49cf-8416-FF9BC49D9656}] @ = '사용자 계정 : 고급' 'InfoTip'= '고급 사용자 계정 설정 및 암호 구성' [HKEY_CLASSES_ROOT CLSID {959E11F4-0A48-49cf-8416-FF9BC49D9656} DefaultIcon] @ = 'C : \ Windows \ System32 \ netplwiz.dll, 6'[HKEY_CLASSES_ROOT CLSID {959E11F4-0A48-49cf- 8416-FF9BC49D9656} Shell Open Command] @ = 'Control userpasswords2'[HKEY_LOCAL_MACHINE SOFTWARE Microsoft Windows CurrentVersion Explorer ControlPanel NameSpace {959E11F4-0A48-49cf-8416-FF9BC49D9656}] - 메모장의 파일 메뉴에서이 파일을 .REG 파일로 저장합니다. 예를 들어, 'Add Advanced User Accounts to Control Panel.reg'라는 이름을 지정합니다. 특정 확장자로 해당 파일을 저장하려면 Windows 저장 대화 상자의 파일 이름 필드에 큰 따옴표를 사용해야합니다. 큰 따옴표를 사용하지 않으면 .txt 확장자가 추가됩니다 (예 : filename.reg.txt).
- 이제이 저장된 .REG 파일을 두 번 클릭하여 Windows 레지스트리에 병합합니다.
다른 항목을 추가하려면 GUIDGEN을 다시 실행하고 레지스트리 형식으로 새 GUID를 생성하기 만하면됩니다. 그런 다음 레지스트리 편집기를 사용하여 수동으로 레지스트리 키와 값을 만들거나 이전에 만든 .REG 파일의 복사본을 만들고 메모장에서 열어 복사본을 수정합니다.
예를 들어 제어판에 다른 항목을 추가해 보겠습니다. 그룹 정책 편집기 .
GUIDGen을 실행 한 후 생성 한 GUID는 {399E23A8-0D86-41fd-A1D3-025A500A8146}입니다. 제어판에 '그룹 정책 편집기'를 추가하기위한 .REG 파일입니다.
Windows 레지스트리 편집기 버전 5.00 [HKEY_CLASSES_ROOT CLSID {399E23A8-0D86-41fd-A1D3-025A500A8146}] @ = 'Group Policy' 'InfoTip'= 'Configure Group Policy settings.' [HKEY_CLASSES_ROOT CLSID {399E23A8-0D86-41fd-A1D3-025A500A8146} DefaultIcon] @ = 'gpedit.dll, 0'[HKEY_CLASSES_ROOT CLSID {399E23A8-0D86-41fd-A1D3-025A500A8146} Shell Open Command ] @ = 'mmc.exe gpedit.msc'[HKEY_LOCAL_MACHINE SOFTWARE Microsoft Windows CurrentVersion Explorer ControlPanel NameSpace {399E23A8-0D86-41fd-A1D3-025A500A8146}]당신은 아이디어를 얻습니다. 이 파일의 형식은 이해하기 어렵지 않습니다. HKEY_CLASSES_ROOT CLSID 뒤의 키는 생성 한 GUID이며 제어판에 표시 할 이름이 뒤 따릅니다. 정보 설명 값은 항목 위로 마우스를 가져 가면 표시되는 도구 설명입니다. 다음은 DefaultIcon 키와 그 값입니다. 다음은 실행할 명령이고 마지막은 제어판에 표시하기 위해 GUID를 추가해야하는 키입니다.
.REG 파일을 직접 편집하는 경우 경로에 이중 백 슬래시 \를 사용하도록주의하십시오. 그것은 필수입니다. 레지스트리 값을 직접 수정하는 경우 경로를 C : XYZ로만 입력하면되지만 .REG 파일에 경로를 입력하는 경우 경로는 C : \ XYZ 여야합니다.
이 방법을 사용하면 제어판에 원하는 명령과 도구를 추가 할 수 있습니다.