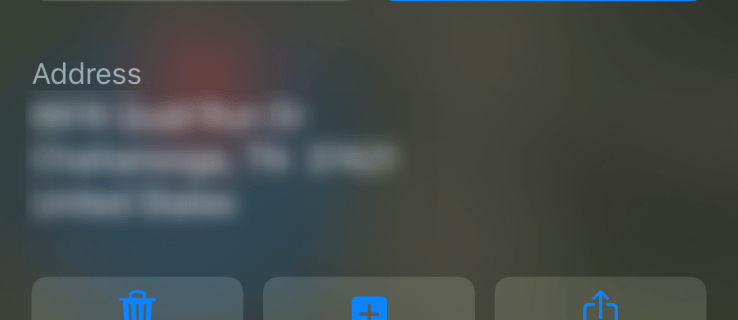최신 버전의 Windows 10에는Windows 보안. 이전에 'Windows Defender 보안 센터'로 알려진이 응용 프로그램은 Windows 보안으로 이름이 변경되었습니다. 사용자가 명확하고 유용한 방법으로 자신의 보안 및 개인 정보 설정을 제어 할 수 있도록 돕기위한 것입니다. 앱에는 상자 밖에서 볼 수있는 트레이 아이콘이 있습니다. 보고 싶지 않다면 여기에 여러 가지 방법으로 숨길 수 있습니다.
![]()
시작 메뉴에서 또는 다음을 사용하여 Windows 보안을 시작할 수 있습니다. 특별한 지름길 . 또는 트레이 아이콘을 사용하여 액세스 할 수 있습니다. 이 글을 쓰는 시점에서 다음과 같이 보입니다.
광고
![]()
아이콘을 그리는 도우미 도구가 있습니다. 여기에 있습니다.
'C : Program Files Windows Defender MSASCuiL.exe'
업데이트 : Windows 10 버전 1809부터 도우미 도구의 이름이 변경되었습니다. 지금이야
C : Windows System32 SecurityHealthSystray.exe
![]()
이 파일은 Windows 10 계정에 로그인 할 때 시작시 실행되므로 아이콘이 트레이에 나타납니다. 아이콘을 제거하려면 시작에서 도우미 도구를 제거하면됩니다. 이 작업은 부작용이 없으며 트레이 아이콘을 완전히 비활성화합니다.
크롬 안드로이드에 북마크를 저장하는 방법
시작에서 MSASCuiL.exe / SecurityHealthSystray.exe를 제거하려면 문서에 설명 된 방법을 사용합니다. Windows 10에서 시작 앱을 추가하거나 제거하는 방법 .
Windows 보안 트레이 아이콘을 비활성화하려면 , 다음을 수행하십시오.
- 작업 관리자 열기 .
- 이름이 지정된 탭으로 전환시작.
팁 : 다음 명령을 실행하여 Windows 10에서 직접 작업 관리자의 시작 탭을 열 수 있습니다.taskmgr / 0 / 시작
방법보기 Windows 10에서 시작 앱을 관리하기위한 바로 가기 만들기 .
- 아래와 같이 'Windows Defender 알림 아이콘'이라는 줄을 찾습니다.
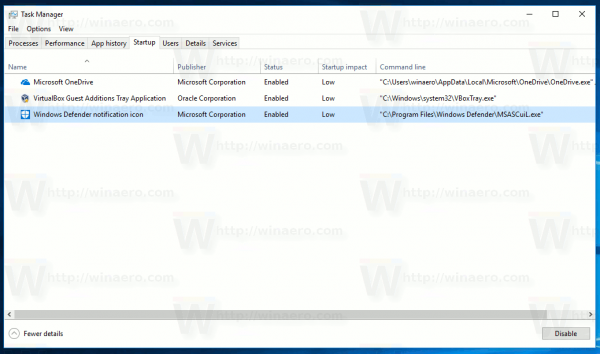
- 마우스 오른쪽 버튼을 클릭하고 상황에 맞는 메뉴에서 '사용 안함'을 선택하십시오.
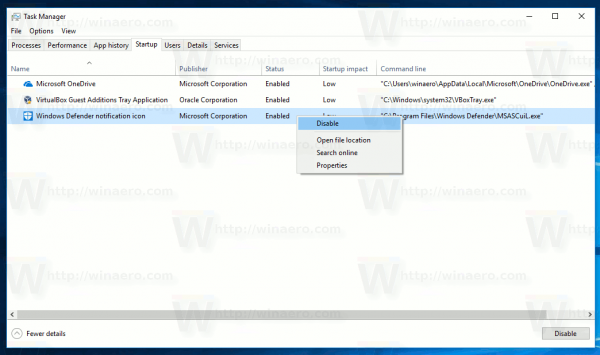 팁 : 위 스크린 샷에서 기본적으로 표시되지 않는 추가 '명령 줄'열을 볼 수 있습니다. 활성화하려면 기사를 참조하십시오. Windows 작업 관리자의 시작에 대한 자세한 정보보기 .
팁 : 위 스크린 샷에서 기본적으로 표시되지 않는 추가 '명령 줄'열을 볼 수 있습니다. 활성화하려면 기사를 참조하십시오. Windows 작업 관리자의 시작에 대한 자세한 정보보기 .
그룹 정책 옵션
Windows 10 버전 1809 (Redstone 5)부터 Windows 보안의 트레이 아이콘을 숨길 수있는 특수 그룹 정책 옵션이 있습니다. Windows 10 Pro, Enterprise 또는 Education을 실행중인 경우 판 , 로컬 그룹 정책 편집기 앱을 사용하여 다음과 같이 GUI로 옵션을 구성 할 수 있습니다.
- 키보드에서 Win + R 키를 함께 누르고 다음을 입력하십시오.
gpedit.msc
엔터 키를 치시오.
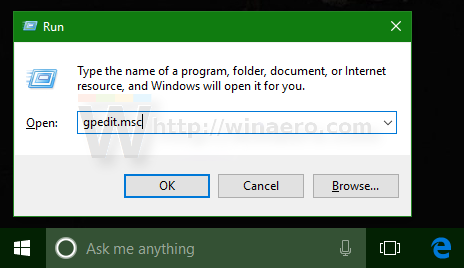
- 그룹 정책 편집기가 열립니다. 이동컴퓨터 구성-> 관리 템플릿 _> Windows 구성 요소-> Windows 보안-> Systray. 정책 옵션 활성화Windows 보안 Systray 숨기기아래 그림과 같이.
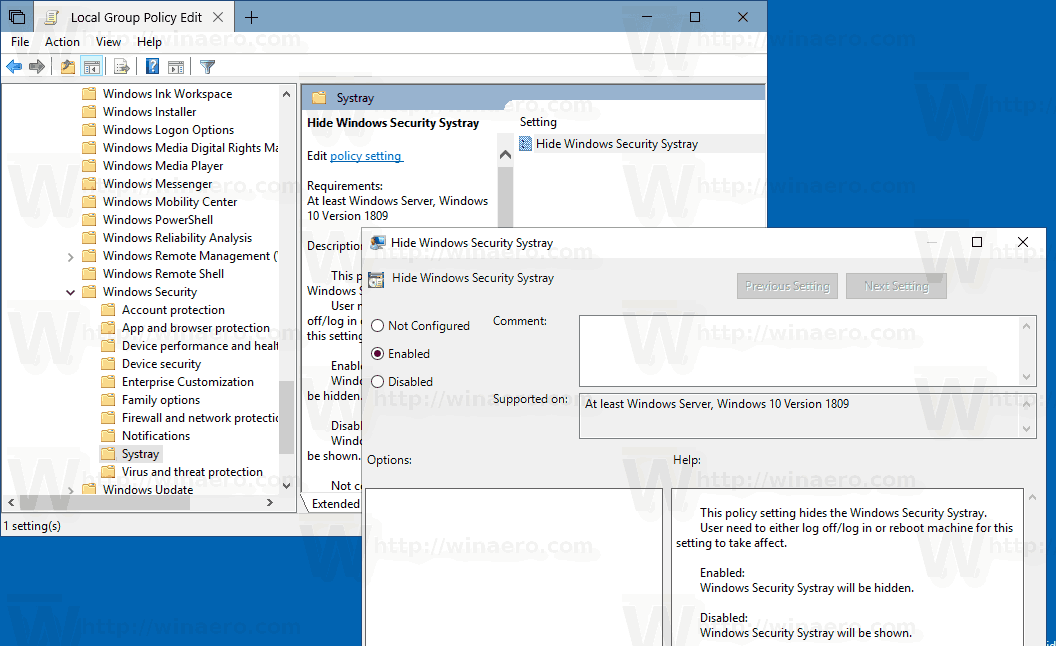
- 컴퓨터 재부팅 .
Windows 10 Home 또는 로컬 그룹 정책 편집기가 포함되지 않은 다른 버전의 OS를 실행중인 경우 레지스트리 조정을 적용 할 수 있습니다.
레지스트리 조정
- 열다 레지스트리 편집기 .
- 다음 레지스트리 키로 이동하십시오.
HKEY_LOCAL_MACHINE SOFTWARE Policies Microsoft Windows Defender 보안 센터 Systray
팁 : 참조 한 번의 클릭으로 원하는 레지스트리 키로 이동하는 방법 .
그러한 키가 없으면 생성하십시오.
- 여기에서 새 32 비트 DWORD 값을 만듭니다. HideSystray .참고 : 귀하가 64 비트 Windows 실행 , 여전히 값 유형으로 32 비트 DWORD를 사용해야합니다.
트레이 아이콘을 비활성화하려면 1로 설정하십시오. - 레지스트리 조정으로 수행 한 변경 사항을 적용하려면 다음을 수행해야합니다. Windows 10 다시 시작 .
나중에 HideSystray 값을 삭제하여 아이콘을 표시 할 수 있습니다.
그게 다야!
관련 기사:
- Windows 10의 제어판에 Windows Defender 추가
- Windows 10에서 Windows Defender Application Guard를 활성화하는 방법
- Windows 10에서 Windows Defender 비활성화
- Windows 10에서 Windows Defender에 대한 제외를 추가하는 방법
- Windows Defender 보안 센터를 비활성화하는 방법
덕분에 deskmodder.de 비틀기 옵션.




![Amazon Fire TV 스틱에서 로컬 채널을 얻는 방법 [2021 년 1 월]](https://www.macspots.com/img/streaming-devices/10/how-get-local-channels-an-amazon-fire-tv-stick.jpg)