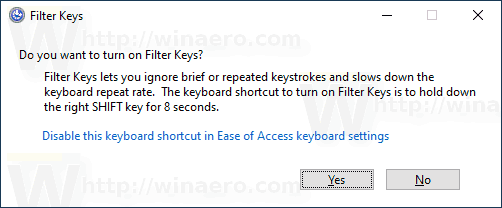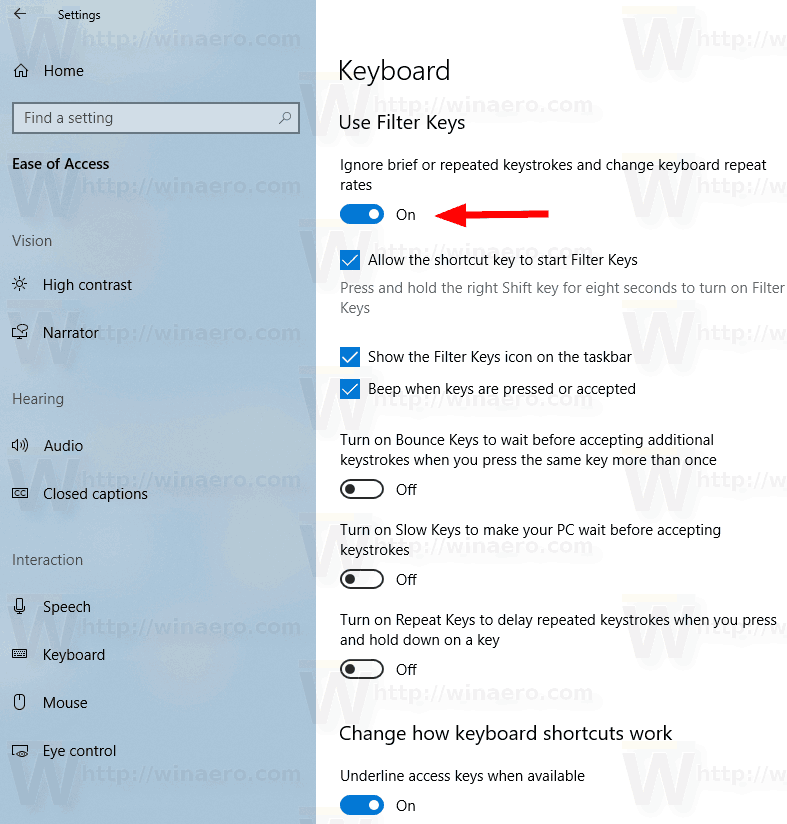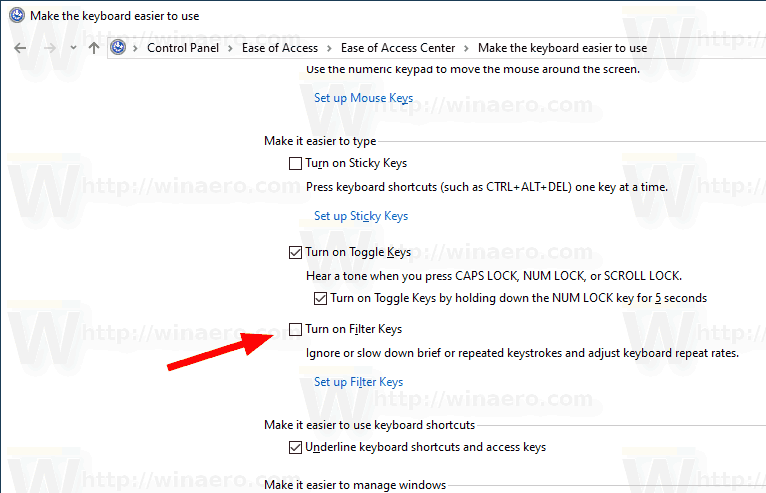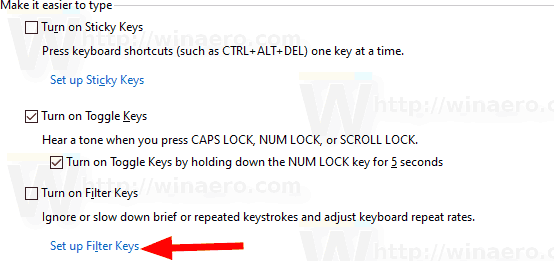Windows 10은 이전 버전의 OS에서 유용한 기능을 상속합니다. 이를 필터 키라고합니다. 키보드 반복률을 제어하고 반복되는 키를 무시하는 데 사용할 수있는 접근성 옵션입니다.
광고
필터 키가 활성화되면 다음 매개 변수를 조정할 수 있습니다.
- 느린 키-특히 실수로 키를 치면 키보드의 감도가 문제가 될 수 있습니다. 느린 키는 Windows가 특정 기간 동안 누르고 있지 않은 키를 무시하도록 지시합니다.
- 반복 키-대부분의 키보드를 사용하면 키를 길게 눌러 반복 할 수 있습니다. 키보드에서 손가락을 충분히 빨리 떼지 못하면 의도하지 않게 문자가 반복 될 수 있습니다. 반복 키를 사용하면 반복 속도를 조정하거나 모두 비활성화 할 수 있습니다.
- 바운스 키-키를 '바운스'하여 동일한 키가 두 번 눌 리거나 기타 유사한 오류가 발생할 수 있습니다. 바운스 키는 Windows가 의도하지 않은 키 입력을 무시하도록 지시합니다.
Windows 10에서 필터 키를 활성화 또는 비활성화하는 데 사용할 수있는 여러 가지 방법이 있습니다. 살펴 보겠습니다.
Windows 10에서 필터 키를 활성화하려면
- 오른쪽 Shift 키를 8 초 동안 누르고 있습니다.
- 세 번의 짧은 경고음과 상승 음이 들립니다.
- 다음 기본 필터 키 설정 (또는 마지막으로 저장된 설정)이 활성화됩니다.
- 반복 키 : 켜짐, 1 초
- SlowKeys : 켜짐, 1 초
- BounceKeys : 끄기
- 작업을 확인하면 완료됩니다.
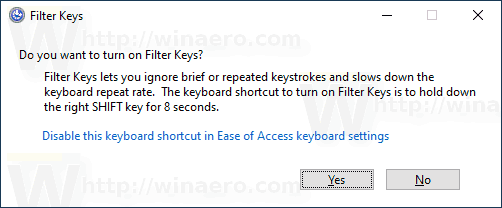
- 필터 키 기능이 활성화되면 오른쪽 Shift 키를 8 초 동안 눌러 비활성화합니다.
- 비활성화되면 저음이 재생됩니다.
설정에서 필터 키 켜기 또는 끄기
- 열기 설정 앱 .
- 접근성-> 키보드로 이동합니다.
- 오른쪽에서 옵션을 활성화하십시오.짧거나 반복되는 키 입력을 무시하고 키보드 반복 속도를 변경합니다.켜기필터 키.
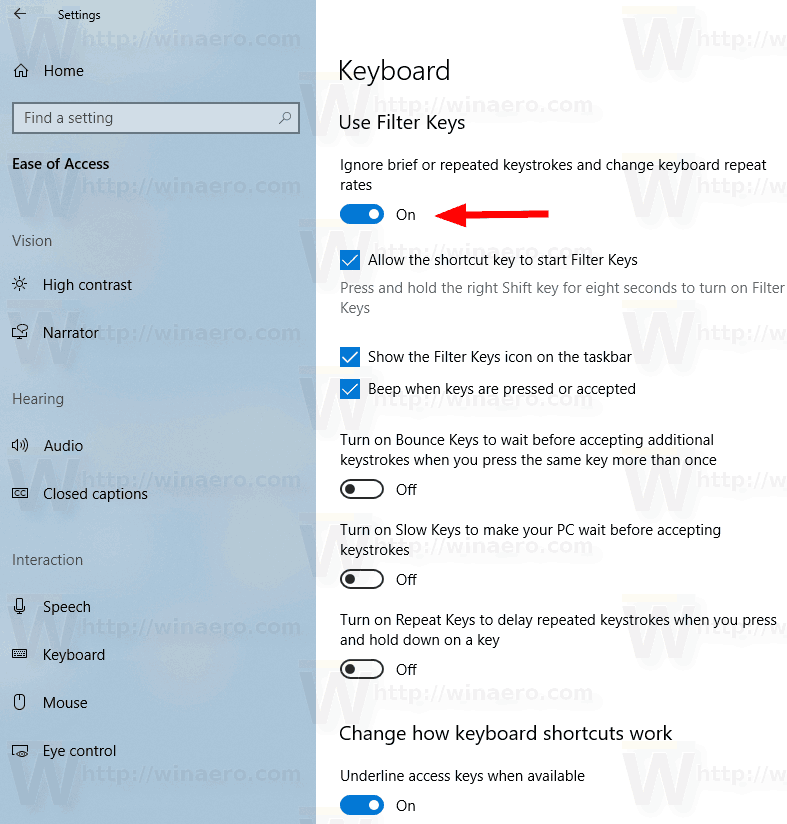
- 다음 옵션을 사용자 정의 할 수 있습니다.
- 바로 가기 키가 필터 키를 시작하도록 허용
- 작업 표시 줄에 필터 키 아이콘 표시
- 키를 누르거나 수락 할 때 경고음
- 활성화동일한 키를 두 번 이상 누를 때 추가 키 입력을 허용하기 전에 대기 할 키 바운스, 반복되는 키 입력을 수락하기 전에 PC가 대기하는 시간 (초)을 설정합니다.
- 활성화키 입력을 수락하기 전에 PC를 기다리게하는 느린 키, 및키 입력을 수락하기 전에 PC가 대기하는 시간 변경(초).
- 활성화키 입력을 누르고있을 때 반복되는 키 입력을 지연하려면 키 반복. 여기에서 옵션을 구성 할 수 있습니다.처음 반복되는 키 입력을 수락하기 전에 PC가 대기하는 시간을 선택합니다.과이후 반복되는 키 입력을 수락하기 전에 PC가 대기하는 시간을 선택합니다..
- 마지막으로 비활성화하려면필터 키, 옵션 끄기짧거나 반복되는 키 입력을 무시하고 키보드 반복 속도를 변경합니다..
제어판에서 필터 키 설정 또는 해제
- 클래식 열기 제어판 앱.
- 로 이동제어판 접근성 접근성 센터 키보드를 사용하기 쉽게 만들기.
- 켜다필터 키아래에입력하기 쉽게 만들기.
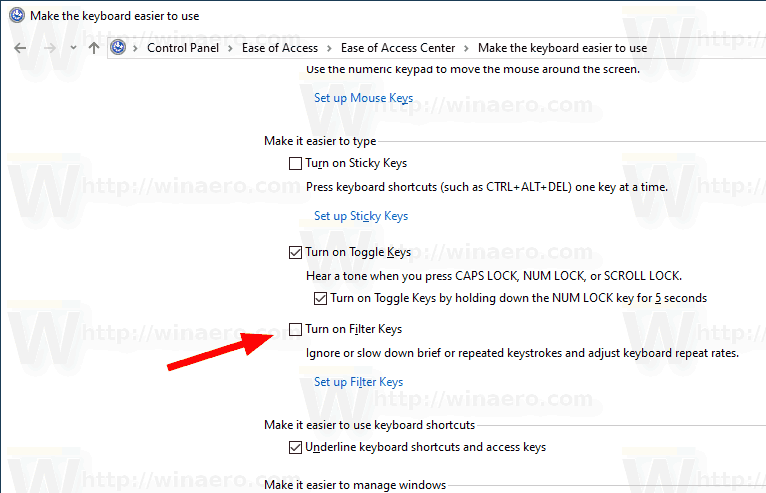
- 옵션을 사용자 지정하려면필터 키, 클릭필터 키 설정아래 링크필터 키 켜기. 다음 페이지가 열립니다.
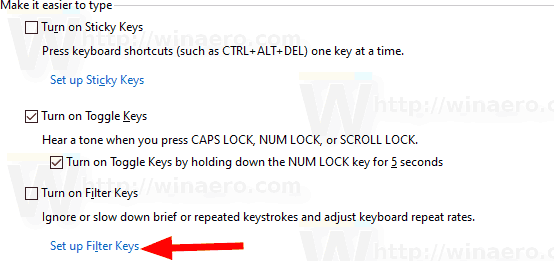
- 필요한 옵션을 변경하고 적용 및 확인을 클릭합니다.
그게 다야.
관심 기사 :
tiktok에서 라이브로 어떻게 가나 요
- Windows 10에서 고정 키 켜기 또는 끄기
- Windows 10에서 Caps Lock 및 Num Lock 소리 재생
- Windows 10에서 알림에 대한 시각적 경고 사용 (Sound Sentry)
- Windows 10에서 메뉴에 밑줄 액세스 키 활성화
- Windows 10에서 고 대비 키보드 단축키 비활성화
- Windows 10에서 고 대비 모드를 활성화하는 방법
- Windows 10에서 커서 두께 변경
- Windows 10에서 Xmouse 창 추적을 활성화하는 방법
- Windows 10에서 내레이터를 활성화하는 모든 방법