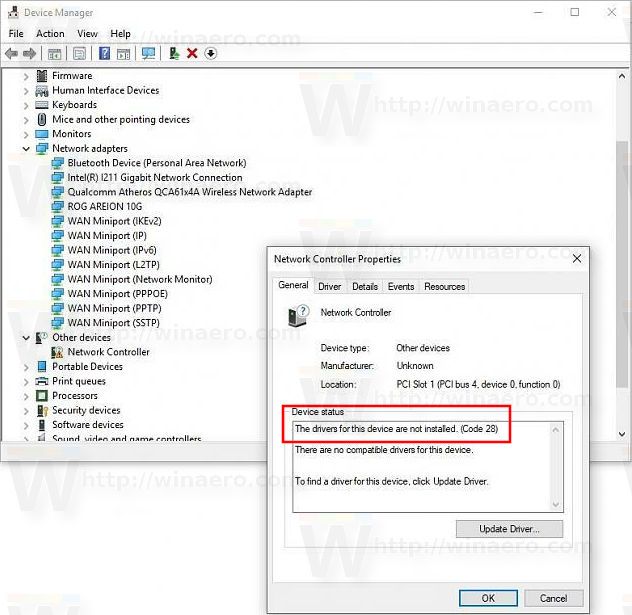알아야 할 사항
- 누르다 Ctrl 키 + ㅏ 폴더의 모든 파일을 즉시 선택합니다.
- 첫 번째 파일 선택 > 누르기 옮기다 > 모든 연속 파일을 강조 표시하려면 마지막 파일을 선택합니다.
- 를 눌러 연속되지 않은 파일을 선택하세요. Ctrl 키 특정 파일을 선택합니다.
이 문서에서는 폴더 내부나 바탕 화면에 모여 있는 Windows에서 여러 파일을 선택하는 기본 사항을 보여줍니다.
한 번에 여러 파일을 어떻게 선택합니까?
파일과 폴더를 잘라내거나 복사하거나 다른 곳으로 이동하려면 먼저 선택해야 합니다. 폴더의 모든 파일을 선택하는 가장 빠른 방법은 키보드 단축키를 사용하는 것입니다. Ctrl 키 + ㅏ . 하지만 시리즈의 특정 첫 번째 파일과 마지막 파일을 선택하고 다른 파일은 제외하려면 아래 단계를 따르세요.
-
한 번의 클릭으로 첫 번째 파일(파란색으로 강조 표시됨)을 선택합니다.

-
선택하려는 시리즈의 마지막 파일로 이동합니다. 누르세요 옮기다 키보드의 키를 누르고 최종 파일을 선택하십시오.
Instagram에서 dms를 얻는 방법

-
시리즈의 모든 파일이 선택됩니다.
-
파일이나 폴더가 나란히 있지 않은 경우 Ctrl 키 키를 누르고 하나씩 선택하세요.
데스크탑에서 여러 파일 선택
Shift 키를 사용하여 데스크탑에서 연속된 파일을 선택하면 필요하지 않은 파일이 강조 표시될 수 있으므로 어렵습니다. 올바른 파일을 선택하려면 Ctrl 키를 사용하는 것이 더 좋습니다.
-
한 번의 클릭으로 원하는 배치의 바탕 화면에서 첫 번째 파일이나 폴더를 선택합니다.
-
누르세요 Ctrl 키 키보드의 키를 누른 다음 한 번의 클릭으로 배치에서 원하는 다른 파일을 선택하십시오.

-
릴리스 Ctrl 키 모든 파일을 선택한 경우 키를 누릅니다.
-
선택한 파일이나 폴더가 강조 표시됩니다.
마우스만으로 여러 파일 선택
클릭 앤 드래그 상자를 사용하면 파일 위로 마우스를 드래그하여 여러 파일을 선택할 수 있습니다.
-
마우스 왼쪽 버튼을 누른 채 놓지 않고 선택하려는 파일 위로 드래그합니다.
-
선택한 항목 위로 마우스를 드래그하면 파란색 상자가 나타납니다.

-
선택한 항목을 강조 표시하려면 마우스 버튼을 놓습니다.
-
또는 마우스 오른쪽 버튼을 누른 채 놓지 않고 선택하려는 파일 위로 드래그합니다. 마우스 버튼을 놓으면 상황에 맞는 메뉴가 표시됩니다.

-
선택을 취소하려면 아무 곳이나 한 번 클릭하세요.
리본에서 여러 파일 선택
파일 탐색기 리본에는 키보드를 건드리지 않고도 여러 파일을 더 쉽게 선택할 수 있는 몇 가지 메뉴 명령이 있습니다.
-
파일이 있는 폴더를 엽니다.
-
리본에서 생략 ( 더보기 메뉴).
-
선택하다 모두 선택 폴더의 모든 항목을 강조 표시합니다.

-
다음을 사용할 수도 있습니다. 반전 선택 선택 항목을 바꾸고 선택되지 않은 파일만 강조 표시하는 명령입니다.
화살표 키를 사용하여 여러 파일 선택
다음의 조합을 사용할 수 있습니다. 옮기다 그리고 화살 키보드의 키를 사용하여 파일과 폴더를 선택합니다.
-
마우스나 탭 버튼으로 파일을 선택하세요.
-
누르세요 옮기다 버튼을 누른 다음 키보드의 탐색 화살표 4개를 사용하여 선택 항목을 원하는 방향으로 움직여 파일을 선택합니다.
복사하여 붙여넣을 여러 파일을 어떻게 선택합니까?
여러 파일을 선택하려면 위의 방법 중 하나를 따르십시오. 파일 또는 폴더가 강조 표시되면 강조 표시된 파일을 마우스 오른쪽 버튼으로 클릭하여 복사, 붙여넣기 또는 이동과 같은 수행을 선택할 수 있는 파일 옵션이 포함된 상황에 맞는 메뉴를 표시합니다.
메모:
Windows는 파일 탐색기에 항목 확인란도 제공합니다. 다음에서 활성화하세요. 파일 탐색기 리본 > 보다 > 보여주다 > 아이템 체크박스 . 항목 확인란을 사용하면 터치 스크린(또는 비터치 스크린)에서 원하는 순서대로 여러 파일을 더 쉽게 선택하고 선택 취소할 수 있습니다.
- Windows용 iTunes에서 여러 파일을 어떻게 선택합니까?
Windows에서 파일을 선택하는 것과 같은 방법으로 iTunes에서 노래를 선택할 수 있습니다. 옮기다 순차적으로 선택하거나 길게 누르세요. Ctrl 키 비순차적 노래를 선택하려면
- Windows 태블릿에서 여러 파일을 어떻게 선택합니까?
태블릿 모드에서 여러 파일을 선택하려면 항목 확인란을 활성화한 다음 선택하려는 각 항목 옆에 있는 상자를 누릅니다. 폴더 상단에 있는 상자를 눌러 모든 파일을 선택한 다음 선택 취소하려는 파일을 누릅니다.
- Windows에서 여러 파일을 어떻게 복사하고 붙여넣나요?
에게 Windows에서 복사하여 붙여넣기 , 파일을 선택하고 Ctrl 키 + 씨 을 누른 다음 Ctrl 키 + 안에 붙여 넣기. 또는 강조 표시된 파일을 마우스 오른쪽 버튼으로 클릭하고 복사 을 클릭한 다음 마우스 오른쪽 버튼을 클릭하고 선택하세요. 반죽 .