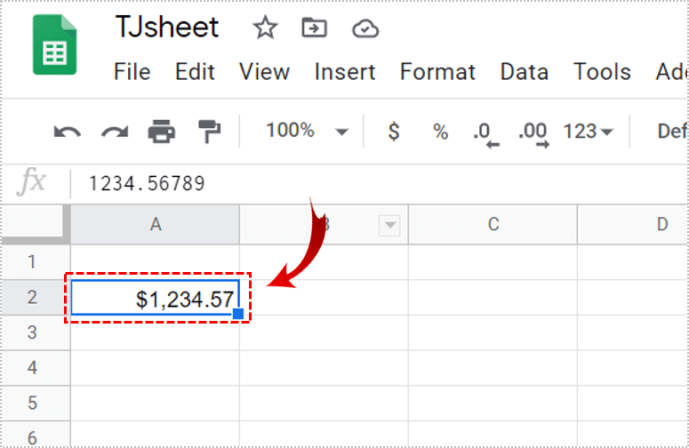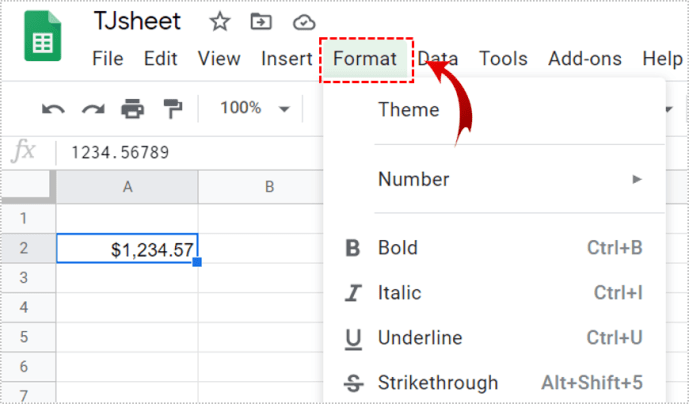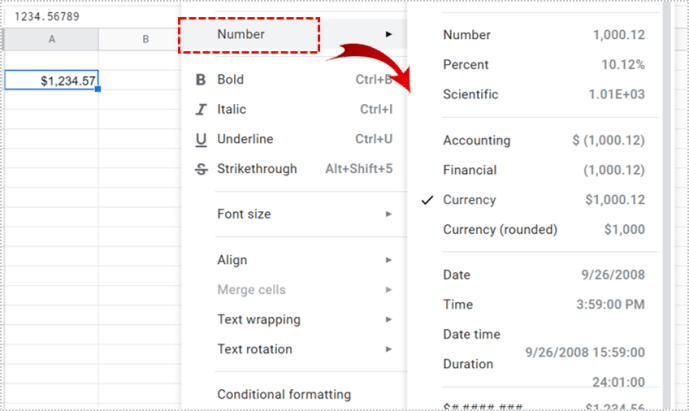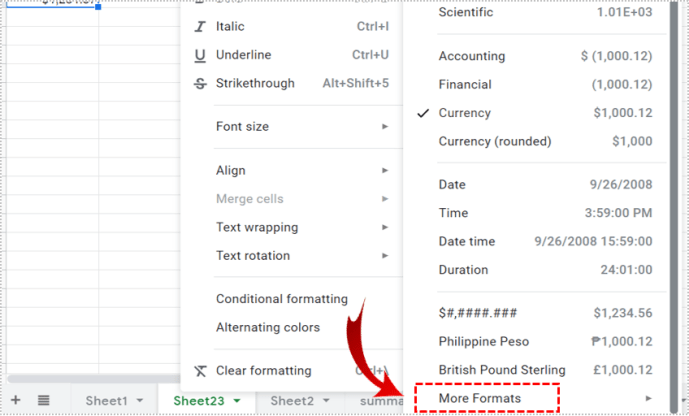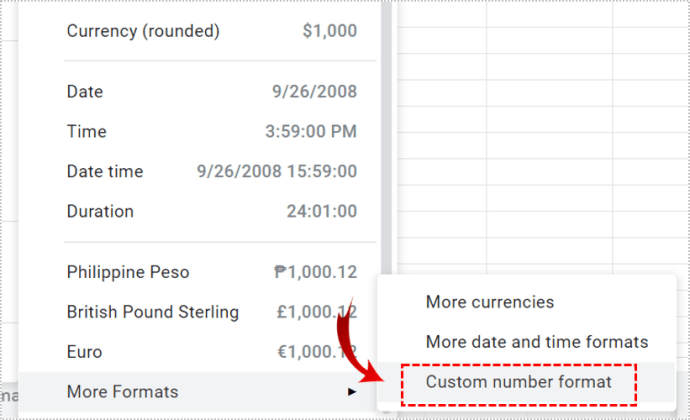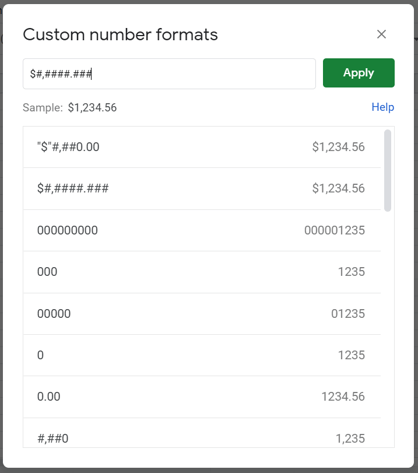숫자로 작업 할 때 정확한 값을 얻는 것이 중요합니다. 기본적으로 Google 스프레드 시트는 시트 형식을 올바르게 지정하지 않는 한 입력 된 값의 표시를 위 또는 아래로 반올림합니다.

이 도움말에서는 정확한 값을 입력하기 위해 Google 스프레드 시트에서 숫자 반올림을 중지하는 방법을 보여줍니다.
디스플레이가 반올림되지만 값이 유지됨
먼저 이해해야 할 것은 Google 스프레드 시트가 숫자를 반올림하거나 반올림하는 것처럼 보이지만 시각적으로 만 수행한다는 것입니다. 입력 된 숫자의 실제 값은 변경되지 않습니다. 즉, 통화로 형식이 지정된 셀은 맞춤 형식이 아닌 경우 기본적으로 항상 소수점 이하 두 자리를 표시합니다.

TRUNC () 함수 사용
TRUNC () 또는 Truncate는 반올림하거나 내림하지 않고 소수점 이하 자릿수를 표시 할 수있는 Google 스프레드 시트에 내장 된 함수입니다. 표시되지 않은 소수점 이하 자릿수는 값을 유지하며 표시되지 않습니다. 사용자 지정 숫자 형식을 정의하지 않고도 정확한 숫자를 표시하는 가장 간단한 방법입니다.
그것의 사용도 아주 간단합니다. 반올림되지 않은 숫자를 표시하려는 셀에 스크립트를 입력하기 만하면됩니다. 코드 구문은 다음과 같습니다.
코드는‘= TRUNC (Value, [Places])’입니다. 여기서
‘=’는 형식 스크립트임을 Google 스프레드 시트에 알리는 명령 줄입니다.
LOL에서 핑을 확인하는 방법
‘TRUNC’는 입력 된 내용이 잘 리도록 결정하는 명령입니다.
내 훌루 계정 취소하려면 어떻게 해
'값'은 반올림되지 않을 표시하려는 금액입니다.
‘장소’는 표시하려는 소수점 이하 자릿수입니다.
예 : 반올림 또는 반올림하지 않고 123.45678을 표시하려는 경우 코드는 = TRUNC (123.45678,5)가됩니다. 123.456 만 표시하려는 경우 코드는 = TRUNC (123.45678,3) 등이됩니다.

물론 값 섹션에 변수를 입력 할 수 있으므로 숫자를 수동으로 입력 할 필요가 없습니다. 예를 들어, 최대 5 개의 소수를 표시하는 A1 셀의 숫자 값을 자르려면 수식은 = TRUNC (A1,5)가됩니다. 두 셀 합계의 잘린 값을 표시하려면 프로세스를 = TRUNC (A1 + A2,5)로 입력 할 수 있습니다.

값은 다른 스크립트 일 수도 있습니다. 예를 들어, A1에서 A10까지 여러 셀의 합계는 = SUM (A1 : A10)으로 기록됩니다. 소수점 6 자리까지 잘린 상태로 표시하려면 수식은 = TRUNC (SUM (A1 : A10), 6)입니다. 두 번째 프로세스에서는 등호를 생략하면 오류가 발생하지 않습니다.
값은 다른 시트에있는 숫자 일 수도 있습니다. 예를 들어 Sheet 2의 A1 셀에있는 숫자의 잘린 값을 소수점 이하 다섯 자리까지 표시하려고합니다. 수식을 = TRUNC (Sheet2! A1,5)로 입력 할 수 있습니다. ‘!’는 가져 오려는 데이터가 다른 시트에 있음을 나타냅니다. 다른 시트의 이름이 변경된 경우 (예 : sheet2 대신 products) 수식을 대신 = TRUNC (products! A1,5)로 입력합니다.

수식을 입력 할 때 사용하는 구문에주의하십시오. 코드는 대소 문자를 구분하지 않을 수 있지만 쉼표 나 괄호를 잘못 입력하면 함수가 오류를 반환합니다. #NAME 오류가 발생하면 입력 한 값을 Google 스프레드 시트에서 찾는 데 문제가 있음을 의미합니다. 코드를 클릭하고 시트 바로 위의 값 창을보고 코드를 확인하십시오. 이것은 긴 텍스트 상자입니다.예 :그것의 오른쪽에. 셀에 수식이 있으면 항상 여기에 표시됩니다.
통화 서식 지정
앞서 말했듯이 통화를 표시하도록 서식이 지정된 모든 셀은 달리 서식이 지정되지 않는 한 소수점 두 자리까지만 표시됩니다. 이 작업은 다소 간단하지만 스프레드 시트를 정기적으로 사용하지 않는 사용자에게는 명확하지 않습니다.
반올림 또는 내림하지 않은 두 개 이상의 소수를 표시하도록 셀 서식을 지정하려면 다음을 수행하십시오.
누가 불화로 누군가를 찼는 지 볼 수 있습니까?
- 서식을 지정할 셀을 클릭하십시오.
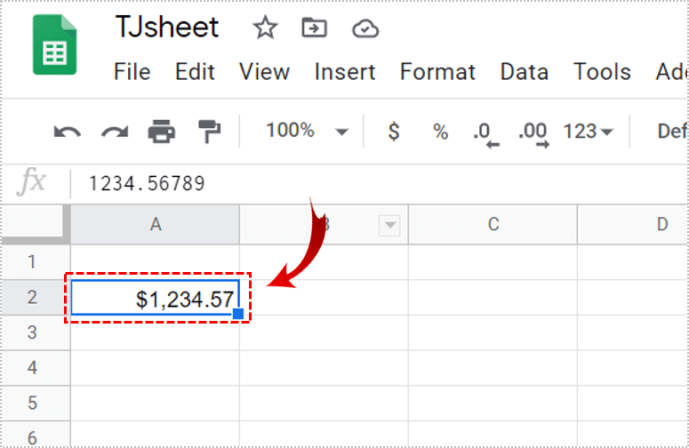
- 상단 메뉴 표시 줄에서 서식 메뉴를 클릭합니다.
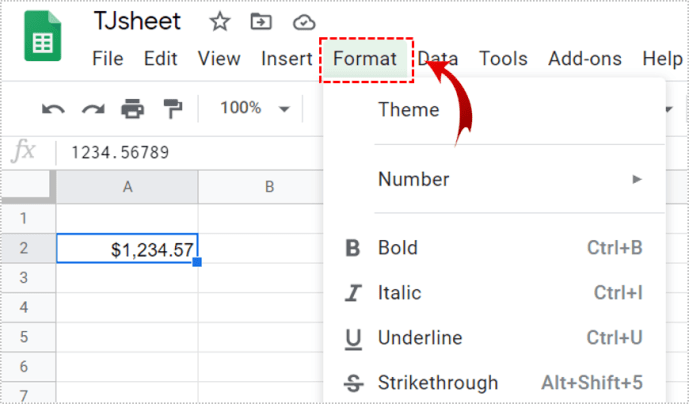
- 추가 옵션을 표시하려면 숫자 위로 마우스를 가져갑니다.
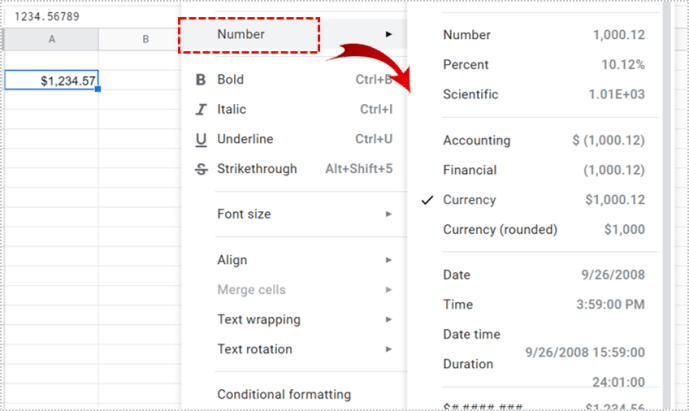
- 메뉴 하단의 추가 형식 위로 마우스를 이동합니다.
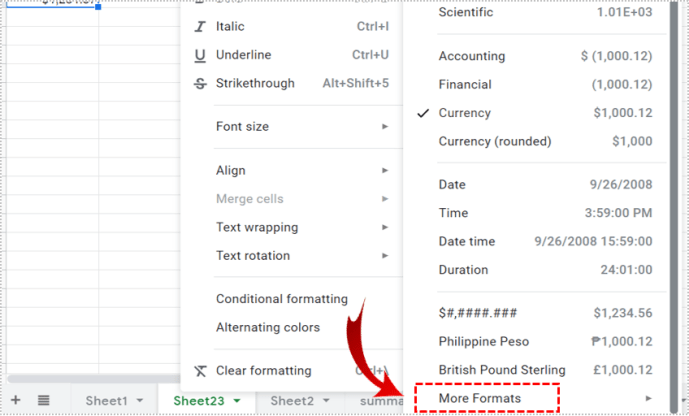
- 사용자 지정 숫자 형식을 클릭합니다.
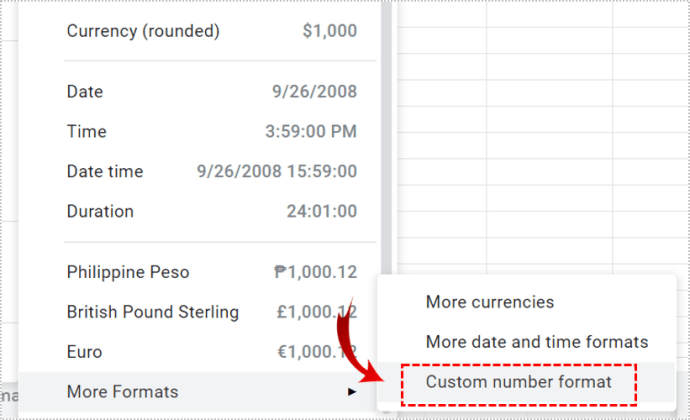
- 사용할 숫자 형식을 입력하십시오.
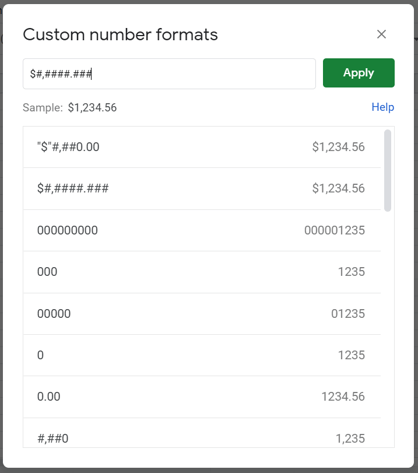
숫자 형식 목록에는 여러 유형이 표시되며 각 유형을 사용하는 경우 숫자가 표시되는 방식이 표시됩니다. 통화 형식을 사용하려면 해시 태그 앞에 '$'를 입력하면됩니다. 예를 들어 천 단위 구분 기호가있는 통화를 최대 3 자리까지 표시하려면 '$ #, ####. ###'을 입력합니다. 각 해시 태그는 잠재적 인 숫자를 나타냅니다. 적합하다고 판단되면 해시 태그 수를 늘리거나 줄입니다.
추가 형식 위로 마우스를 가져갈 때 다른 통화를 사용하려면 사용자 지정 숫자 형식 대신 추가 통화를 선택합니다. 현재 사용중인 통화를 변경 한 다음 위의 안내에 따라 맞춤 숫자 형식을 변경하세요.

간단하지만 즉각적이지 않은 도구
방법을 안다면 Google 스프레드 시트에서 정확한 숫자 값을 얻는 것은 매우 간단합니다. TRUNC () 및 사용자 정의 숫자 형식 옵션은 일반 사용자에게는 당장 분명하지 않을 수 있지만 가지고있는 훌륭한 도구입니다.
특정 숫자를 반올림하는 Google 스프레드 시트를 중지하는 방법에 대한 다른 팁이 있습니까? 아래 댓글 섹션에서 의견을 공유하십시오.