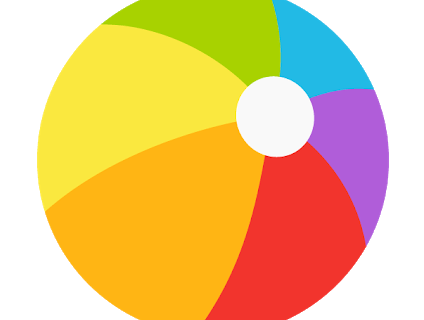Windows 10에는 휴지통을 자동으로 비우고, 임시 파일을 삭제하고, 디스크 공간을 확보하기 위해 다른 여러 파일을 제거하는 기능이 포함되어 있습니다. 이는 Storage Sense 기능으로 가능합니다. 그러나 OS의이 새로운 기능이 마음에 들지 않으면 비활성화 할 수 있습니다. 이는 설정, 레지스트리 조정 또는 그룹 정책 옵션을 적용하여 수행 할 수 있습니다.
광고
Storage Sense는 훌륭합니다. 디스크 정리를위한 최신 대체품 . 특정 폴더가 너무 커지는 것을 방지하고 자동으로 정리하여 특정 폴더를 유지할 수 있습니다. Storage Sense 기능은 설정의 시스템-> 저장소에서 찾을 수 있습니다.
스토리지 센스 사용할 수 있습니다 Windows 업그레이드 로그 파일, 시스템에서 생성 한 Windows 오류보고 파일, Windows Defender 바이러스 백신 임시 파일, 축소판 그림, 임시 인터넷 파일, 장치 드라이버 패키지, DirectX 셰이더 캐시, 다운로드 한 프로그램 파일, 배달 최적화 파일, 이전 시스템 로그 파일, 시스템 오류 제거 메모리 덤프 파일 및 미니 덤프 , 임시 Windows 업데이트 파일 등.
Storage Sense를 사용할 수 없거나 그 동작이 만족스럽지 않은 경우 비활성화 할 수 있습니다.
Windows 10에서 Storage Sense를 사용 중지하려면 , 다음을 수행하십시오.
- 열다 설정 .
- 시스템-스토리지로 이동합니다.
- 끄기 저장 감각 오른쪽의 옵션.

완료되었습니다. 또는 레지스트리 조정을 적용 할 수 있습니다.
레지스트리 조정으로 스토리지 감지 비활성화
우선, 당신이 관리자로 로그인 진행하기 전에. 이제 다음을 수행하십시오.
내 페이스 북 페이지가 다른 사람들에게 어떻게 보이는지
- 열기 레지스트리 편집기 앱 .
- 다음 레지스트리 키로 이동하십시오.
HKEY_CURRENT_USER Software Microsoft Windows CurrentVersion StorageSense Parameters StoragePolicy
레지스트리 키로 이동하는 방법보기 한 번의 클릭으로 .
- 오른쪽에서 이름이 지정된 새 32 비트 DWORD 값을 수정하거나 만듭니다. 01 . 0으로 설정하면 Storage Sense 기능이 비활성화됩니다. 값 데이터가 1이면 다시 활성화됩니다.

참고 : 귀하가 64 비트 Windows 실행 32 비트 DWORD 값을 만들어야합니다. - 레지스트리 조정으로 수행 한 변경 사항을 적용하려면 다음을 수행해야합니다. 로그 아웃 사용자 계정에 로그인하십시오.
시간을 절약하기 위해 바로 사용할 수있는 다음 레지스트리 파일을 다운로드 할 수 있습니다.
레지스트리 파일 다운로드
amazon fire stick 노트북 to tv
실행 취소 조정이 포함됩니다.
마지막으로 Windows 10의 모든 사용자에 대해 Storage Sense 기능을 강제로 비활성화하거나 강제로 활성화 할 수 있습니다. 이는 그룹 정책을 사용하여 수행 할 수 있습니다.
그룹 정책으로 Storage Sense 비활성화
- 열다 레지스트리 편집기 .
- 다음 레지스트리 키로 이동하십시오.
HKEY_LOCAL_MACHINE SOFTWARE Policies Microsoft Windows StorageSense
팁 : 참조 한 번의 클릭으로 원하는 레지스트리 키로 이동하는 방법 .
그러한 키가 없으면 생성하십시오.
- 여기에서 새 32 비트 DWORD 값을 만듭니다. AllowStorageSenseGlobal .참고 : 귀하가 64 비트 Windows 실행 , 여전히 값 유형으로 32 비트 DWORD를 사용해야합니다.
Storage Sense 옵션을 비활성화하려면 0으로 설정하십시오.
- Windows 10 다시 시작 제한을 적용하면 완료됩니다.
나중에 삭제할 수 있습니다. AllowStorageSenseGlobal 사용자가 Storage Sense 기능을 제어 할 수 있도록하는 값입니다.
또한 다음과 같은 즉시 사용 가능한 레지스트리 파일을 다운로드 할 수 있습니다.
레지스트리 파일 다운로드
파일은 '그룹 정책'폴더에서 찾을 수 있습니다.
Windows 10 Pro 이상
Windows 10 Pro, Enterprise 또는 Education을 실행중인 경우 판 , 로컬 그룹 정책 편집기 앱을 사용하여 GUI로 위에서 언급 한 옵션을 구성 할 수 있습니다.
- 키보드에서 Win + R 키를 함께 누르고 다음을 입력하십시오.
gpedit.msc
엔터 키를 치시오.

- 그룹 정책 편집기가 열립니다. 이동
컴퓨터 구성 관리 템플릿 시스템 저장소 감지. 정책 옵션 설정스토리지 감지 허용당신이 원하는 것에.
그게 다야!