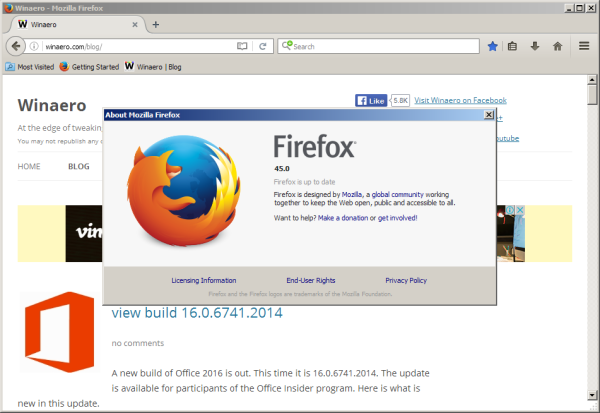운영 체제의 환경 변수는 시스템 환경 및 현재 로그인 한 사용자에 대한 정보를 포함하는 값입니다. MS-DOS와 같은 Windows 이전의 OS에도 존재했습니다. 응용 프로그램이나 서비스는 환경 변수로 정의 된 정보를 사용하여 OS에 대한 다양한 사항을 결정할 수 있습니다 (예 : 프로세스 수, 현재 로그인 한 사용자 이름, 현재 사용자 프로필의 폴더 경로 또는 임시 파일 디렉터리). 오늘은 Windows 10에서 새 사용자 및 시스템 환경 변수를 만드는 데 사용할 수있는 여러 방법을 검토 할 것입니다.
광고
기본 Gmail 계정을 만드는 방법Windows 10에는 사용자 변수, 시스템 변수, 프로세스 변수 및 휘발성 변수와 같은 여러 유형의 환경 변수가 있습니다. 사용자 환경 변수는 현재 사용자 컨텍스트에서 실행되는 모든 앱에 액세스 할 수 있으며 시스템 환경 변수는 PC의 모든 사용자와 프로세스에 적용됩니다. 공정 변수 특정 프로세스에만 적용 할 수 있으며 휘발성 변수는 현재 로그온 세션에만 존재하는 변수입니다. 이들 중 가장 흥미로운 것은 사용자, 시스템 및 프로세스 변수이며 수정할 수 있습니다.
예 : 사용자 환경 변수.

예 : 시스템 환경 변수.

Windows 10은 다음 레지스트리 키 아래에 사용자 환경 변수를 저장합니다.
HKEY_CURRENT_USER Environment
시스템 변수는 다음 키 아래에 저장됩니다.
HKEY_LOCAL_MACHINE SYSTEM CurrentControlSet Control Session Manager Environment
참고: Windows 10에서 환경 변수의 이름과 값을 보는 방법
Windows 10에서 사용자 환경 변수를 만들려면,
- 열기 클래식 제어판 .
- 로 이동제어판 사용자 계정 사용자 계정.
- 왼쪽에서내 환경 변수 변경링크.

- 다음 대화 상자에서새로운버튼 아래사용자 변수부분.

- 만들려는 변수 이름을 입력 한 다음 할당 할 변수 값을 입력합니다. 이 대화 상자에서는 파일 또는 폴더를 검색하여 시간을 절약 할 수 있습니다.

- 확인 버튼을 클릭하면 완료됩니다.

참고 : 필요한 앱 (예 : 명령 프롬프트)을 다시 열어 새 환경 변수를 읽도록합니다.
팁 : 여는 데 사용할 수있는 다른 방법이 많이 있습니다. 환경 변수 편집기 우선, 직접 열 수있는 특별한 바로 가기를 만들 수 있습니다. 보다 Windows 10에서 환경 변수 바로 가기 만들기 .
또한 사용할 수있는 특별한 RunDLL 명령이 있습니다 (Win + R을 누르고 실행 상자에 복사하여 붙여 넣기).
rundll32.exe sysdm.cpl, EditEnvironmentVariables
마지막으로 마우스 오른쪽 버튼으로이 PC파일 탐색기에서 아이콘을 선택하고속성상황에 맞는 메뉴에서. 왼쪽의 '고급 시스템 설정'링크를 클릭하십시오. 다음 대화 상자 인 '시스템 속성'에서 환경 변수... 고급 탭 하단에있는 버튼을 클릭합니다. 또한 고급 시스템 설정 대화 상자는시스템 속성 고급실행 대화 상자에 입력 된 명령.
명령 프롬프트에서 사용자 환경 변수 만들기
- 새 명령 프롬프트를 엽니 다.
- 다음 명령을 입력하십시오.
setx '' - 대용품
만들려는 변수의 실제 이름으로. - 대용품
''변수에 할당하려는 값으로.
새 환경 변수를 읽을 수 있도록 앱 (예 : 명령 프롬프트)을 다시 시작하는 것을 잊지 마십시오.

setx 명령은 사용자를 설정하거나 설정 해제하는 데 사용할 수있는 콘솔 도구입니다. 시스템 환경 변수 . 일반적인 경우 구문은 다음과 같습니다.
setx 변수 _ 이름 변수 _ 값-현재 사용자에 대한 환경 변수를 설정합니다.
setx / M 변수 _ 이름 변수 _ 값-모든 사용자에 대한 환경 변수를 설정합니다 (시스템 전체).
유형 setx /? 이 도구에 대한 자세한 내용을 보려면 명령 프롬프트에서.
PowerShell에서 사용자 환경 변수 만들기
- PowerShell 열기 .
- 다음 명령을 입력하십시오.
[환경] :: SetEnvironmentVariable ( '', '', 'User')
- 대용품
만들려는 변수의 실제 이름으로. - 대용품
''변수에 할당하려는 값으로.
마찬가지로 시스템 환경 변수를 작성할 수 있습니다.
시스템 환경 변수 만들기
- 실행 대화 상자 (Win + R)를 열고 명령을 실행합니다.
시스템 속성 고급.
- 시스템 속성 대화 상자에서많은탭. 클릭환경 변수...단추.

- 다음 대화 상자에서새로운버튼 아래시스템 변수부분.

- 만들려는 변수에 대해 원하는 이름을 설정하고 값을 지정한 다음 확인을 클릭합니다.

명령 프롬프트에서 사용자 환경 변수 만들기
- 새로 열기 관리자 권한으로 명령 프롬프트 .
- 다음 명령을 입력하십시오.
setx / M '' - 대용품
만들려는 변수의 실제 이름으로. - 대용품
''변수에 할당하려는 값으로.
/ M 스위치는 setx 명령이 시스템 변수를 생성하도록합니다.
PowerShell에서 시스템 환경 변수 만들기
- 관리자 권한으로 PowerShell 열기 . 팁 : 당신은 할 수 있습니다 '관리자로 PowerShell 열기'컨텍스트 메뉴 추가 .
- 다음 명령을 입력하십시오.
[환경] :: SetEnvironmentVariable ( '', '', 'Machine')
- 대용품
만들려는 변수의 실제 이름으로. - 대용품
''변수에 할당하려는 값으로.
SetEnvironmentVariable 호출의 마지막 매개 변수는 주어진 변수를 시스템 변수로 등록하도록 지시합니다.
그게 다야.
메뉴가 시작되지 않는 이유는 Windows 10을 엽니 다.
관련 기사:
- Windows 10에서 환경 변수 바로 가기 만들기
- Windows 10에서 환경 변수의 이름과 값을 보는 방법
- Windows 10의 프로세스에 대한 환경 변수의 이름과 값보기