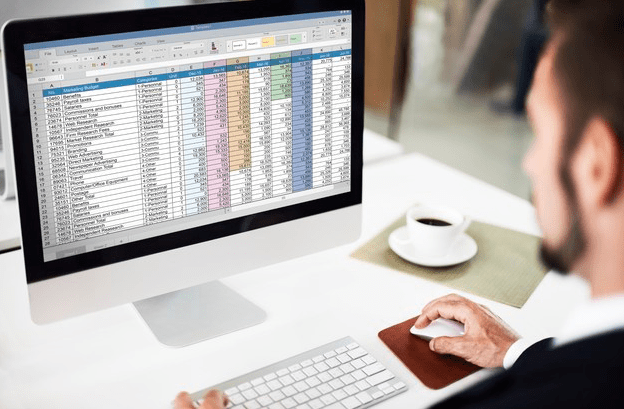4GB보다 큰 Windows 10 Install.wim 용 부팅 가능한 USB를 만드는 방법
운영 체제 ISO 이미지를 디스크에 굽는 시대는 오래 전입니다. 오늘날 대부분의 PC는 USB에서 부팅 할 수 있으므로 업데이트하기가 더 쉽고 USB 플래시 드라이브에서 Windows를 설치하는 것이 더 편리합니다. 이 방법으로 설치하는 또 다른 좋은 이유는 설치 속도인데, 이는 광 드라이브에서 실행하는 설정보다 훨씬 빠릅니다. 많은 최신 장치에는 광학 드라이브가 제공되지 않습니다.
광고
여기에서 이미 다룬 방법은 다음과 같습니다. 루퍼스 UEFI, 클래식 DiskPart , 및 PowerShell .
그러나 크기가 4GB보다 큰 Windows 10 배포에 install.wim 파일이있는 경우 부팅 가능한 USB 드라이브를 만들기 위해 추가 단계를 수행해야 할 수 있습니다. 플래시 드라이브에는 단일 파티션 대신 두 개의 파티션이 있어야합니다.
- 그들 중 하나는 FAT32로 포맷 . 이를 통해 클래식 BIOS 및 최신 UEFI 장치 모두에 플래시 드라이브를 사용할 수 있습니다.
- 두 번째는 NTFS로 포맷해야합니다. 대용량 파일을 저장할 수 있습니다.
계속하기 전에플래시 드라이브에서 중요한 데이터를 백업하십시오.. 이 절차는 모든 파일과 폴더를 삭제합니다.
컴퓨터에서 wyze cam에 액세스하는 방법
아래 단계에서는 이미 Windows 배포판이 있고 다음을 수행 할 수 있다고 가정합니다. 파일을 복사하기 위해 마운트 .
4GB보다 큰 Windows 10 Install.wim 용 부팅 가능한 USB를 만들려면
- 플래시 드라이브를 컴퓨터에 연결하십시오.
- 키보드에서 Win + R을 누르고 입력하십시오.
diskpart실행 상자에. Enter 키를 누르십시오. - DiskPart 콘솔에서 다음을 입력합니다.
목록 디스크. 현재 연결된 USB 스틱을 포함하여 모든 디스크가있는 테이블이 표시됩니다. USB 스틱 드라이브의 번호를 기록해 둡니다. 예를 들어 디스크 1입니다.
- 유형
셀 디스크 번호, 여기서 #은 USB 스틱 드라이브의 번호입니다. 이 예의 경우 명령은 다음과 같습니다.셀레 디스크 1. - 유형
깨끗한드라이브 내용을 삭제합니다. - 유형
파티션 생성 기본 크기 = 10001GB의 새 파티션을 만듭니다. - 나머지 드라이브 공간을 차지할 또 다른 파티션을 만들려면 create partition primary를 입력합니다.
- 유형
파티션 1 선택첫 번째 (1GB) 파티션을 선택합니다. - 다음과 같이 FAT32로 포맷하십시오.
형식 fs = fat32 quick - X 문자를 지정하십시오.
문자 할당 = X. - 명령을 사용하여 부팅 가능하게 만드십시오.
유효한. - 이제 두 번째 파티션을 선택하십시오.
파티션 2 선택. - NTFS로 포맷 :
형식 fs = ntfs quick. - 다음 명령을 사용하여 Y 문자를 두 번째 파티션에 할당합니다.
문자 지정 = Y. - DiskPart를 명령으로 그대로 둡니다.
출구.
플래시 드라이브 레이아웃이 완료되었습니다. 그만큼드라이브 X :부팅 가능한 작은 파티션이고Y 드라이브 :호스트를위한 큰 NTFS 파티션입니다.install.wim파일. 이제 Windows 파일을 제대로 복사 해 봅시다.
Windows 설치 파일 복사
- 파일 탐색기에서 Windows 설치 파일을 엽니 다.
- 제외하고 모두 복사
출처폴더에X : 드라이브(FAT32 하나). - 소스 폴더를
Y : 드라이브(NTFS 파티션). - X : 파티션에서 새로운
출처예배 규칙서. 단일 파일이 포함됩니다.boot.wim. - 부
boot.wim...에서Y : 소스...에X : sources. - 에서
Y : 소스폴더에서 다음 내용으로 새 텍스트 파일을 만듭니다.[채널]
소매 - 다른 이름으로 저장
ei.cfg.
완료되었습니다. FAT32 파티션 (X :)과 NTFS 파티션 (Y :)의 2 개의 파티션을 만들었습니다. 우리는출처폴더과:. 의 위에엑스:원래 배포판의 다른 모든 것을 저장합니다. 우리는 또한 새로운출처폴더엑스:단일 파일로BOOT.WIM. USB 드라이브에서 부팅 할 때 설치 프로그램을 시작하려면 마지막 단계가 필요합니다.
이제 install.wim 파일 크기를 줄이지 않고 방금 만든 플래시 드라이브를 사용하여 Windows를 설치할 수 있습니다. 이는 사용자 지정된 큰 install.wim 파일이있는 경우 유용합니다.
그게 다야.