CapCut에서 텍스트를 움직이는 것은 앱의 뛰어난 기능 중 하나입니다. 이 기능은 Instagram, Twitter 및 TikTok에서 짧은 형식의 온라인 콘텐츠를 다듬는 데 도움이 될 수 있습니다.

CapCut에서 더 많은 텍스트를 만드는 방법을 알고 싶다면 잘 찾아오셨습니다. 이 기사에서는 이 편리한 기능에 대해 알아야 할 모든 내용을 다룹니다.
Facebook 메시지에서 비디오를 다운로드하려면 어떻게합니까?
애니메이션을 통해 텍스트 이동
CapCut을 사용하면 텍스트를 추가하고 이동할 수 있습니다. 애니메이션 기능이 이를 가능하게 합니다. 수행해야 할 작업은 다음과 같습니다.
- 사진이나 비디오에 텍스트를 추가할 때 텍스트 메뉴에서 '애니메이션'을 누릅니다.
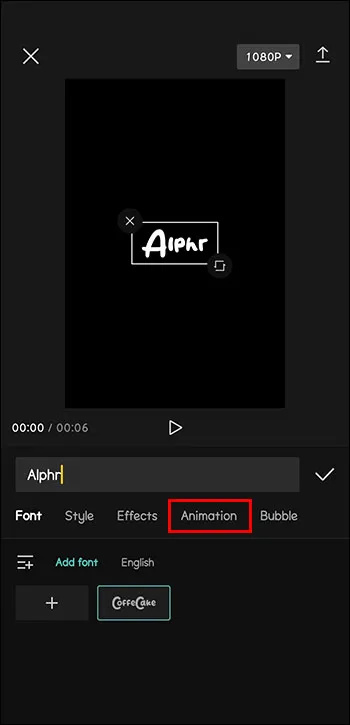
- 'In', 'Out' 및 'Loop'의 세 가지 옵션이 있습니다. ” 진행하려면 하나를 선택하십시오.
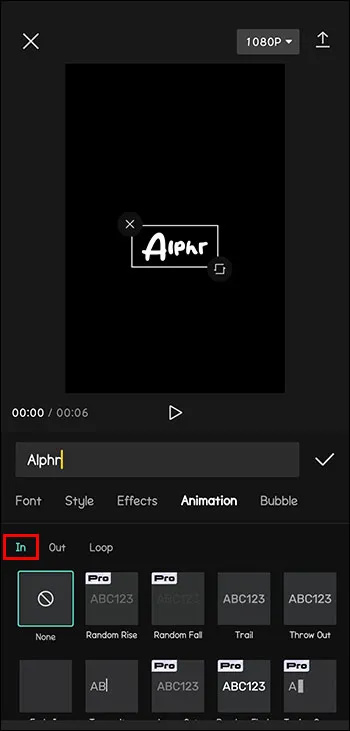
- 선택한 옵션 아래에 텍스트 애니메이션이 표시됩니다. 하나를 고르세요.
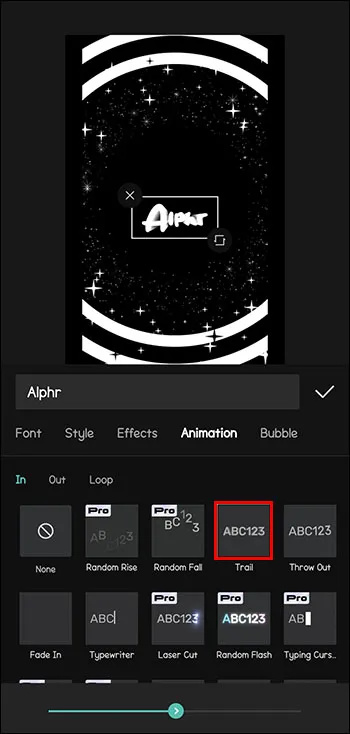
- 하단에서 텍스트 애니메이션 속도를 조정합니다. 옵션은 빠른 것부터 느린 것까지 시작합니다.
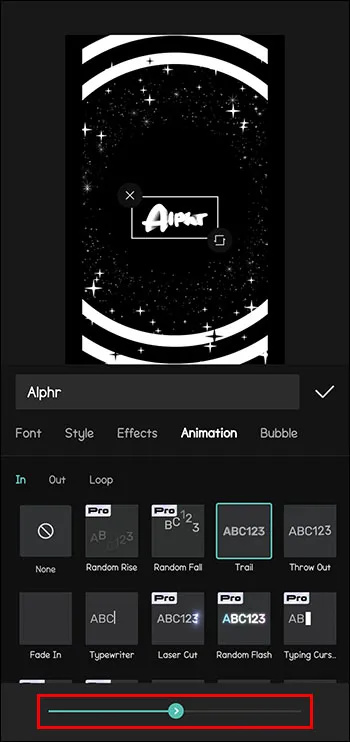
- 동영상에 텍스트와 애니메이션을 추가하려면 '확인' 버튼을 선택하세요.
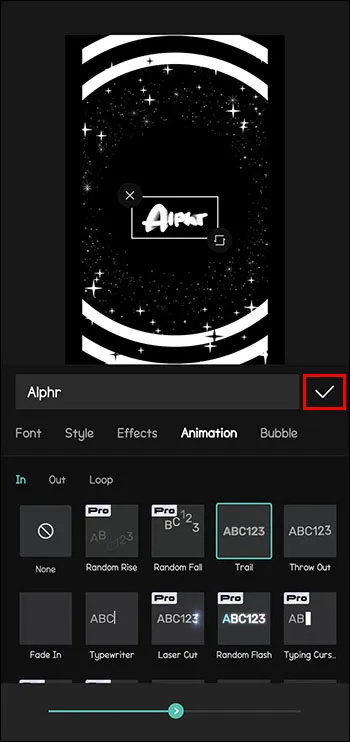
그러나 위의 단계를 따르기 전에 다음과 같이 동영상이나 사진에 텍스트를 추가해야 합니다.
- CapCut 앱을 엽니다.
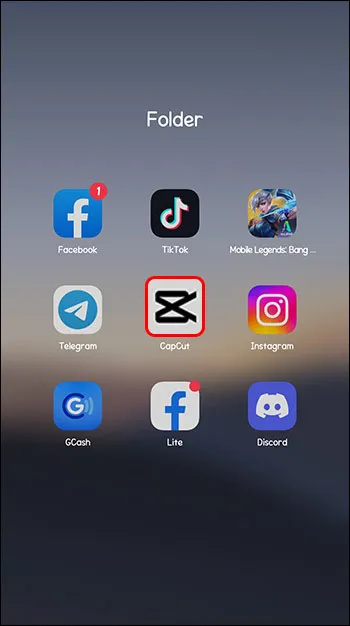
- 새로운 것을 만들려면 '새 프로젝트'를 누릅니다.
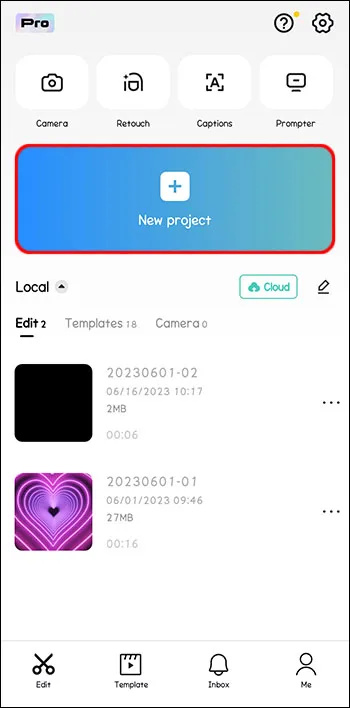
- 작업하려는 사진 또는 비디오를 추가합니다.
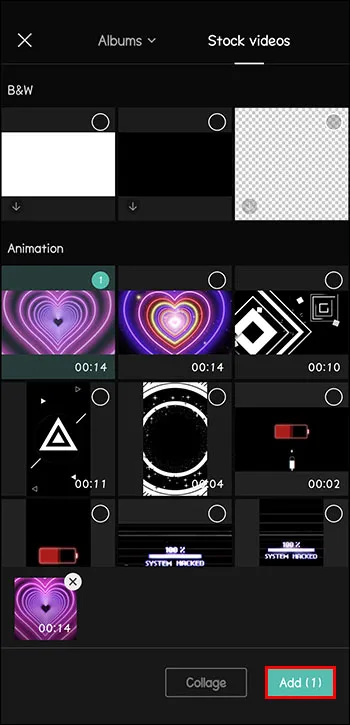
- 하단에서 '텍스트' 메뉴를 찾습니다.
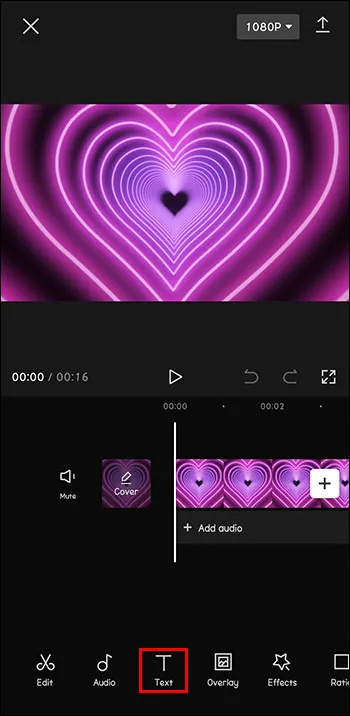
- '텍스트 추가'를 누르고 사진이나 비디오에 표시할 텍스트를 입력합니다.
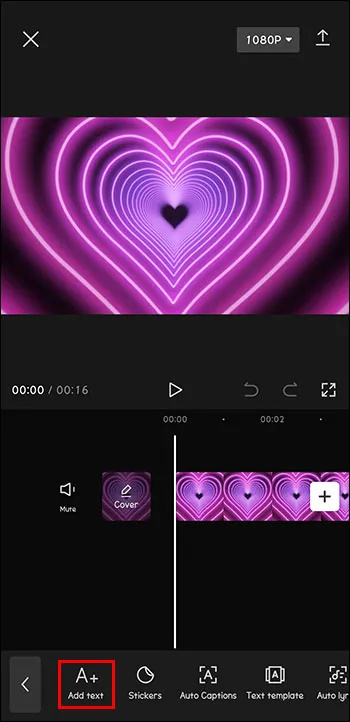
- 텍스트를 더 좋게 편집하십시오. 그림자, 배경, 획, 색상 및 글꼴을 가지고 놀 수 있습니다. 이 시점에서 애니메이션을 적용하거나 텍스트를 이동하도록 선택할 수 있습니다.
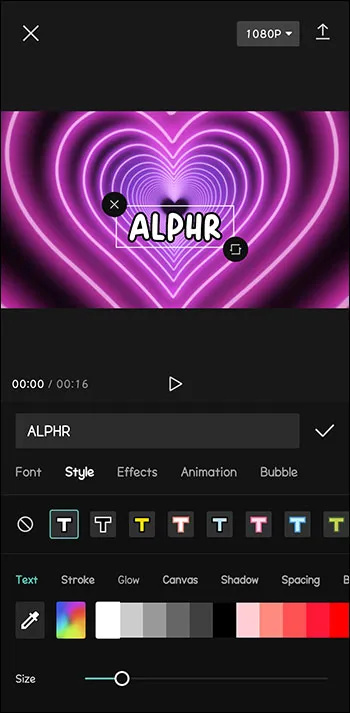
이러한 단계는 모바일, Mac 및 Windows 앱 버전을 사용하여 예외적으로 작동합니다.
텍스트 추적을 통해 텍스트 이동
텍스트 추적 기능을 사용하면 텍스트에 자동으로 애니메이션을 적용할 수 있습니다. 이런 식으로 텍스트는 편집자가 지정한 대로 비디오에서 움직이는 개체를 따라갑니다.
- 선택한 비디오를 새 프로젝트로 가져옵니다.
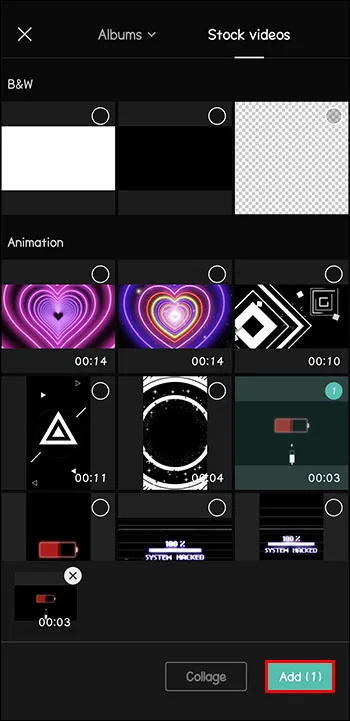
- '텍스트' 아이콘을 선택합니다.
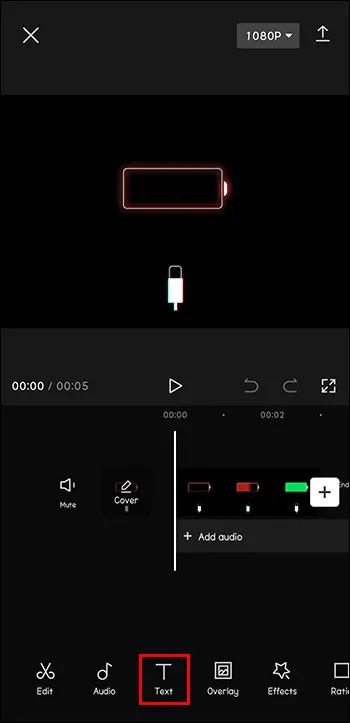
- 가져온 비디오에 텍스트를 입력합니다.
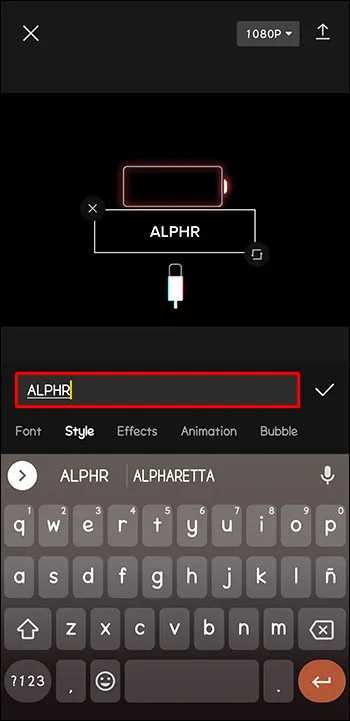
- 텍스트 클립을 탭합니다.
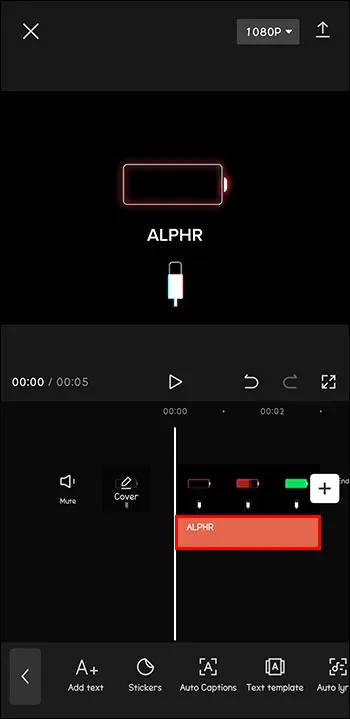
- 하단 툴바를 스와이프하여 “Tracking. ”
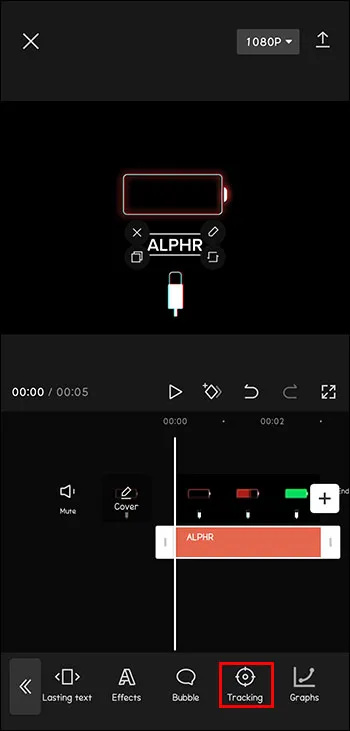
- 추적하려는 움직이는 물체가 있는 비디오 영역을 좁힙니다.
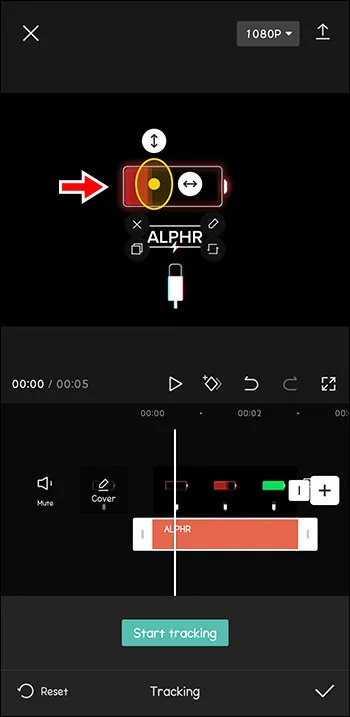
- 자동 추적을 시작하려면 녹색 버튼(추적 버튼)을 누릅니다.
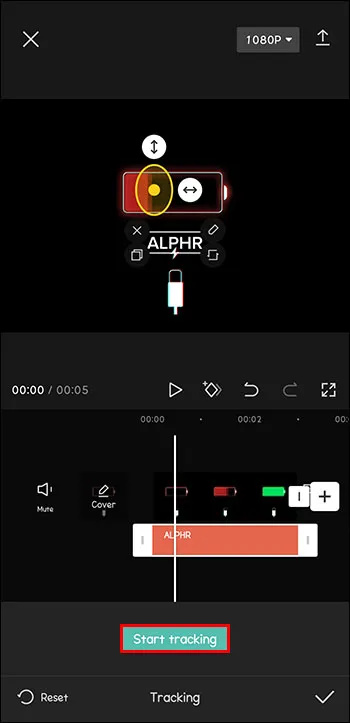
다음 단계를 따르면 비디오가 재생될 때 선택한 개체와 함께 텍스트가 이동합니다.
CapCut 애니메이션을 최대한 활용하기
CapCut은 텍스트에 생명을 불어넣는 데 필요한 모든 도구를 제공합니다. 비디오에 텍스트를 추가한 후 더 많은 작업을 수행할 수 있습니다. CapCut을 사용하면 테마에 맞는 글꼴, 색상 및 크기를 선택할 수 있습니다. 텍스트 애니메이션 단계에 도달하면 비디오를 시각적으로 매력적으로 만들 수 있습니다.
다음은 텍스트 애니메이션을 개선하기 위한 몇 가지 제안 사항입니다.
- 텍스트 레이어를 탭하여 텍스트 애니메이션 설정에 액세스: 여기에서 회전, 크기 조정, 슬라이드, 페이드 인/아웃 등과 같은 다양한 옵션에 액세스합니다. 모든 옵션을 실험하여 무엇이 작동하는지 확인합니다.
- 애니메이션을 선택한 후 설정 조정: 여기에는 더 나은 결과를 위한 미세 조정이 포함됩니다. 이징 및 기간과 같은 매개변수를 조정하여 애니메이션이 펼쳐지는 방식을 제어할 수 있습니다. 놀라운 효과와 전환을 달성하려면 이것으로 작업하십시오.
- 더 나은 텍스트 애니메이션을 위한 키프레임 추가: 이 옵션을 사용하면 텍스트 애니메이션을 한 단계 더 발전시킬 수 있습니다. 텍스트의 움직임과 타이밍을 훨씬 더 잘 제어하는 데 도움이 됩니다. 텍스트 레이어 옆에 있는 애니메이션 아이콘에서 키프레임을 선택합니다. 다른 지점에서 텍스트의 불투명도, 회전, 크기 및 위치를 조정합니다. 결과적으로 눈에 띄는 복잡하고 역동적인 애니메이션을 얻을 수 있습니다.
- 텍스트 애니메이션을 최고의 비디오 효과와 결합: 이러한 조합을 만드는 것은 좋은 방법입니다. CapCut이 가능합니다. 스티커, 필터 및 오버레이로 작업하여 시각적으로 놀라운 결과를 생성합니다. 편집할 때 비디오 효과와 텍스트 애니메이션이 조화를 이루는지 확인하십시오. 이렇게 하면 더 나은 청중 참여를 달성하고 의도한 메시지를 명확하게 전달할 수 있습니다. 비디오 배경이 마음에 들지 않으면 제거할 수 있습니다.
- 비디오를 내보내기 전에 미리 보기: 편집 단계를 만족스럽게 완료하면 작업을 미리 봅니다. 미리 보기는 CapCut에서 실시간으로 수행할 수 있습니다. 필요한 모든 변경은 프로젝트를 완료하기 전에 수행할 수 있습니다. 모든 것이 표준에 맞으면 내보내기 버튼을 선택하십시오. 이렇게 하면 저장 및 공유가 쉬워집니다. CapCut에서 사용할 수 있는 다양한 출력 형식과 해상도가 있습니다. 따라서 다양한 장치 및 플랫폼에서 형식을 최적화할 수 있습니다.
CapCut에서 텍스트 애니메이션 기능을 사용해야 하는 이유
CapCut 텍스트 애니메이션을 사용하면 콘텐츠를 향상시킬 수 있습니다. 콘텐츠가 최고라는 것은 누구나 알고 있습니다. 그렇기 때문에 청중의 참여를 유지하기 위해 노력해야 합니다. 다음과 같은 이유로 CapCut 텍스트 애니메이션을 사용해야 합니다.
- 요점 강조: 텍스트 애니메이션은 시청자에게 동영상의 요점을 알려줍니다. CapCut을 사용하면 다양한 애니메이션을 적용하여 특정 문구와 단어를 강조 표시할 수 있습니다. 모션 효과를 추가하거나 굵게 표시하거나 텍스트를 더 크게 만들 수 있습니다. 이것은 이해력을 향상시킵니다.
- 감정 불러일으키기: 텍스트 애니메이션을 사용하면 시청자의 감정을 더 쉽게 불러일으킬 수 있습니다. 텍스트 애니메이션에 사용되는 다양한 효과와 스타일은 메시지의 톤과 분위기를 반영하는 데 도움이 될 수 있습니다. 우아하고 미묘한 애니메이션을 사용하면 고요하고 차분한 효과를 얻을 수 있는 반면 활기찬 옵션은 흥분을 불러일으킵니다. 감정 수준에서 콘텐츠와 애니메이션을 최대한 일치시키십시오.
- 시각적 참여: 애니메이션 텍스트를 추가하면 시청자의 마음을 사로잡고 비디오를 더욱 시각적으로 매력적으로 만들 수 있습니다. 보다 매력적인 경험을 위해 텍스트를 덜 단조롭게 만들 수 있습니다. 텍스트에 생명을 불어넣는 것은 텍스트를 더 관련성 있게 만드는 좋은 방법입니다.
- 창의적인 표현: CapCut 움직이는 텍스트에는 많은 도구가 존재합니다. 이것은 당신의 창의력을 상상할 수 없는 수준으로 끌어올립니다. 다양한 조합과 효과를 실험할 수 있는 기회는 개선의 여지를 제공합니다.
- 일관성 및 브랜딩: CapCut 이동 텍스트를 사용하면 모양을 사용자 정의하는 것이 상대적으로 쉽습니다. 따라서 브랜드나 테마에 맞게 스타일, 색상 및 글꼴을 정렬할 수 있습니다. 텍스트 애니메이션이 일관되면 결과는 보다 전문적인 모양입니다. 이를 통해 사람들은 귀하 또는 귀하의 브랜드를 식별할 수 있습니다.
- 스토리 진행: 움직이는 텍스트를 추가하는 것은 전체 내러티브를 통해 시청자를 안내하는 좋은 방법입니다. 이 텍스트는 새로운 장이나 세그먼트를 소개하는 데 사용할 수 있습니다. 애니메이션 텍스트를 사용하여 장면 전환을 제공할 수도 있습니다. 이 기능을 사용하여 시간 및 위치 변경을 표시할 수 있습니다. 시각적 단서는 청중 참여를 포착하고 유지합니다.
- 더 나은 정보 보존: 인간은 시각적인 존재이므로 애니메이션 텍스트가 정적인 텍스트보다 더 기억에 남습니다. 움직이는 텍스트를 사용하면 사람들이 더 잘 기억할 가능성이 높아집니다.
애니메이션 텍스트를 수용하여 단조로움 제거
CapCut을 사용하여 텍스트를 이동하는 것은 비디오를 향상시키는 데 도움이 되는 최고의 툴킷에 의해 촉진됩니다. 이러한 기능을 수용하면 특정 내러티브와 잘 어울리는 멋진 텍스트 애니메이션을 개발할 수 있습니다. 다양한 스타일을 개선하고 시도할 여지가 항상 있습니다. 잘하면 청중에게 긍정적인 영향을 미칠 것입니다.
CapCut을 사용하여 텍스트를 이동하려고 했습니까? 당신의 경험은 어땠습니까? 아래 의견란에 알려주십시오.
Vizio TV에서 화면 크기를 변경하는 방법








