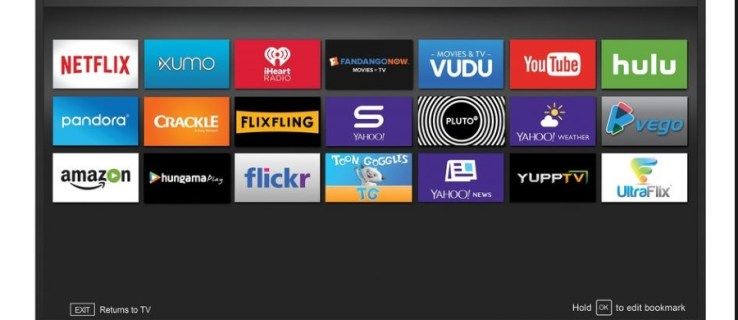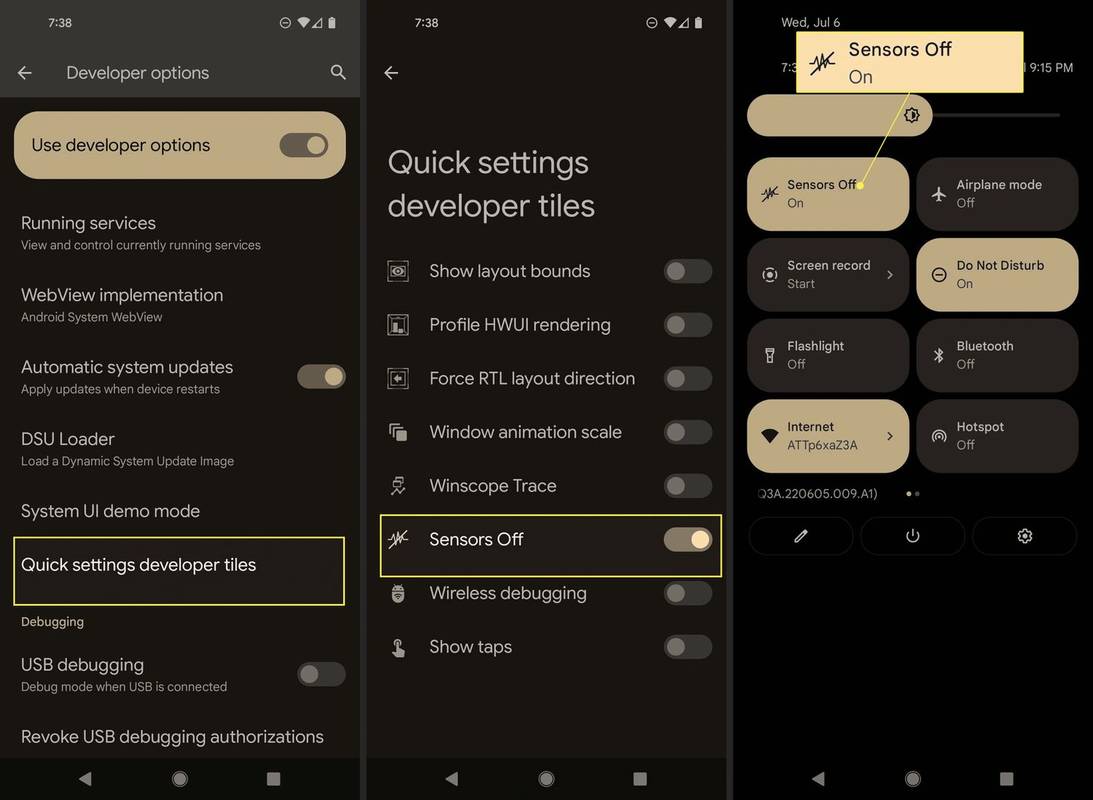스트리밍 엔터테인먼트의 경우 Fire Stick을 이기기가 어렵습니다. Amazon의 동급 최고의 스트리밍 장치는 거의 7년 동안 어떤 형태로든 사용되었으며 TV에 일부 앱을 추가하는 가장 좋은 방법 중 하나입니다.
Hey Google을 다른 것으로 변경할 수 있습니까?

물론 WiFi 네트워크에 연결할 수 있어야 하며 Fire Stick을 5GHz 네트워크에 연결하려는 경우 몇 가지 문제가 발생할 수 있습니다. Fire Stick을 5GHz 네트워크에 연결할 수 있는지 궁금하십니까? 올바른 가이드를 찾으셨습니다. 답변을 기다리게 하지도 않습니다.
Amazon Fire Stick을 5GHz에 연결할 수 있습니까?
예, Fire Stick은 5GHz 네트워크에 연결할 수 있습니다. 실제로 Amazon의 모든 Fire TV 장치는 5GHz 네트워크에 연결할 수 있으며 2014년 4월에 출시된 원래 Fire TV 스트리밍 상자까지 거슬러 올라갑니다. Amazon의 모든 Fire Stick은 이중 대역 네트워크를 지원하므로 2.4 원하는 대로 GHz 및 5GHz 네트워크를 사용할 수 있습니다. 정말 간단합니다.

따라서 최신 Fire Stick 4K를 사용 중이든 아니든 2014년의 OG 모델을 사용 중이든 상관없이 네트워크가 장치와 작동할 것이라는 확신을 가질 수 있습니다.
2.4GHz와 5GHz 무선 네트워크의 차이점은 무엇입니까?
2.4GHz와 5GHz 무선 주파수의 차이를 모르는 분도 계실 것입니다. Fire Stick 연결에 대해 이야기하기 전에 간단한 설명이 있습니다. 이러한 주파수의 주요 차이점은 적용 범위와 속도입니다.
또한 5G는 완전히 다른 것입니다. 이것은 모바일 네트워크 기술입니다(이 기사는 혼동을 피하기 위해 5GHz를 고수합니다).
5GHz 네트워크는 대역폭이나 속도가 더 높지만 범위나 적용 범위는 더 적습니다. 이 더 높은 주파수는 단순히 벽과 같은 단단한 물체를 포함하는 장애물을 통과할 수 없습니다. 5GHz 네트워크의 또 다른 장점은 5GHz 대역이 2.4GHz 대역(11)에 비해 더 많은 채널(23개)을 갖고 있기 때문에 다른 장치와의 간섭이 적다는 것입니다.

5GHz 네트워크를 2.4GHz 네트워크에서 분리하는 방법
가장 일반적인 문제 해결 방법이기 때문에 이 솔루션부터 시작해야 합니다. Wi-Fi 라우터를 사용하면 Wi-Fi 네트워크의 이름을 원하는 대로 변경할 수 있습니다. 관리자 설정으로 이동하여 2.4GHz 네트워크의 이름을 5GHz Wi-Fi 네트워크와 다른 이름으로 바꿔야 합니다.
네트워크 이름은 실제로 SSID라고도 하는 서비스 세트 식별자라고 하는 것을 단순화한 용어입니다. Fire Stick은 기본적으로 2.4GHz 네트워크에 연결되는 경우가 많기 때문에 이러한 네트워크를 분리해야 합니다.
스냅에 대해 모르는 사람없이 ss하는 방법
SSID를 변경하는 방법은 라우터마다 다릅니다. 다음은 일반적인 튜토리얼입니다.
- 라우터의 IP 주소를 인터넷 브라우저의 주소 표시줄에 입력해야 합니다(모든 브라우저에서 작동).
- 그런 다음 사용자 이름과 암호를 입력해야 합니다. 일반적으로 라우터 뒷면에서 비밀번호를 찾을 수 있습니다.
- 설정을 선택하고 SSID 또는 Wi-Fi 이름 옵션을 찾습니다. 5GHz 네트워크의 새 이름을 입력합니다. 변경 사항을 저장하고 창을 종료합니다.

Wi-Fi 채널 변경
5GHz Wi-Fi의 Wi-Fi 채널을 변경하는 것은 TV에서 채널을 변경하는 것만큼 쉽지 않습니다. 그러나 아래 지침을 따르면 문제가 되지 않습니다. 5GHz 네트워크에는 2.4GHz보다 더 많은 채널이 있다는 것을 이미 알고 있습니다.
Fire Stick이 5GHz 주파수에서 작동하려면 Wi-Fi 채널을 149에서 165 사이의 채널 또는 36에서 48 사이의 채널로 변경해야 합니다. 이것은 추상적으로 들릴지 모르지만 적용할 때 훨씬 더 명확해질 것입니다. 다음 단계:
- Wi-Fi 네트워크에 연결된 모든 장치에서 원하는 웹 브라우저(Chrome, Internet Explorer, Firefox, Safari, 상관 없음)를 엽니다. 태블릿, 스마트폰 또는 노트북에서 이 작업을 수행할 수 있습니다.
- 이 주소를 주소 표시줄에 입력하세요 http://192.168.1.1 . 이것이 작동하지 않으면 Fire Stick 설정에 액세스하고 장치를 선택한 다음 Abou를 선택한 다음 마지막으로 네트워크를 선택해야 합니다. 여기에서 브라우저 주소 표시줄에 복사할 게이트웨이 IP 주소를 찾을 수 있습니다. 엔터 키를 치시오.
- 이제 사용자 이름과 비밀번호(일반적으로 라우터에서 찾을 수 있음)를 입력해야 하는 관리자 창으로 이동해야 합니다. 인터넷 서비스 제공업체에 전화하여 이 정보를 제공할 수도 있습니다.
- 그런 다음 무선 설정(또는 다른 설정 반복)을 클릭합니다. 5GHz에서 채널 설정은 채널을 채널 36으로 바꾸고 변경 사항을 저장합니다.
- 장치가 5GHz 네트워크에 다시 연결될 때까지 기다리십시오. Fire Stick에서 사용 가능한 연결을 확인하십시오. 5GHz SSID 또는 Wi-Fi 이름이 표시되고 선택해야 합니다.

Fire Stick이 5GHz 네트워크에 연결되지 않습니까? 여기 우리의 솔루션이 있습니다
때로는 5GHz 네트워크가 Fire Stick에 표시되더라도 여전히 연결되지 않습니다. 이 문제가 발생할 수 있는 여러 가지 이유가 있습니다. 먼저 5GHz 라우터를 Fire Stick에 더 가깝게 이동하십시오. 라우터를 다시 시작하는 것도 좋은 출발점입니다.
우리가 장애물에 대해 언급했을 때를 기억하십니까? 방해가 되는 단단한 것은 연결을 방해할 수 있습니다. 장애물이 없다면 가능한 해결책은 모든 장치를 빠르게 재부팅하는 것입니다.
또한 올바른 Wi-Fi 비밀번호를 사용하고 있는지 확인하십시오. 어리석게 들리지만 많은 사용자가 암호 관련 문제로 인해 이 문제를 경험했습니다. 이전 단계를 사용하여 페이지로 이동하여 브라우저의 관리 페이지에서 Wi-Fi 네트워크 비밀번호를 재설정할 수도 있습니다.
네트워크를 개방형 네트워크로 변경하면 문제도 해결할 수 있습니다. 짧은 기간 동안 네트워크의 암호를 완전히 제거하고 Fire Stick 연결 문제가 해결되었는지 확인하십시오.
아무 것도 작동하지 않으면 Wi-Fi 채널을 36이 아닌 다른 채널로 변경해 보십시오. 5GHz에 연결할 때까지 36에서 48 사이의 숫자를 사용할 수 있습니다. 채널에 대해 말하자면 새 배터리를 삽입하여 Fire Stick 리모컨이 제대로 작동하는지 확인하십시오(배터리가 부족하면 작동하지 않음).
마지막으로 Fire Stick을 완전히 다른 네트워크에 연결할 수 있습니다. 모바일 핫스팟. 아무 것도 작동하지 않으면 ISP에 연락하여 연결 문제에 대해 이야기하십시오.
연결 설정됨
이것으로 이 Fire Stick 5GHz 네트워크 연결 기사를 마치겠습니다. 이제 이 연결이 모든 Fire Stick에서 사용 가능하다는 것을 알게 되었습니다. 일부 연결 문제가 발생하면 처리할 수 있는 솔루션이 많이 있습니다.
추가 질문이나 의견이 있습니까? 아래 댓글 섹션에 자유롭게 남겨주세요.
내 마우스가 계속 두 번 클릭하는 이유