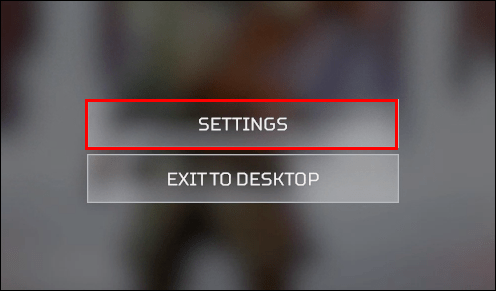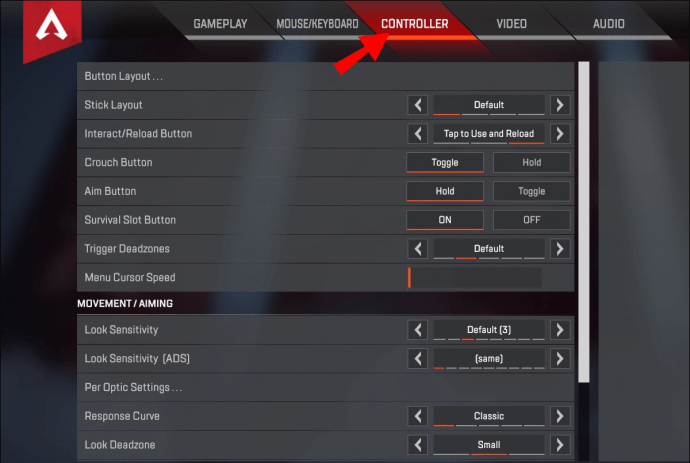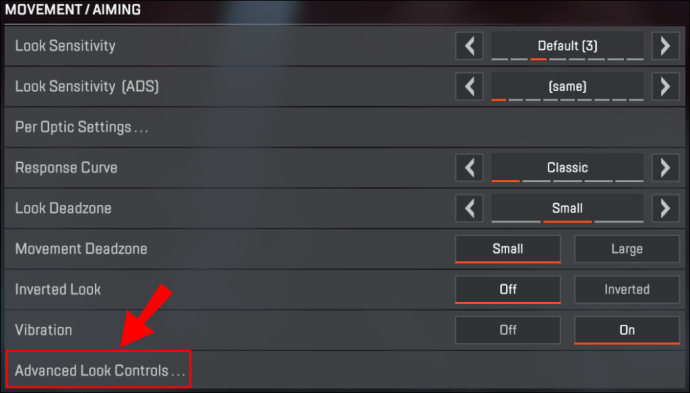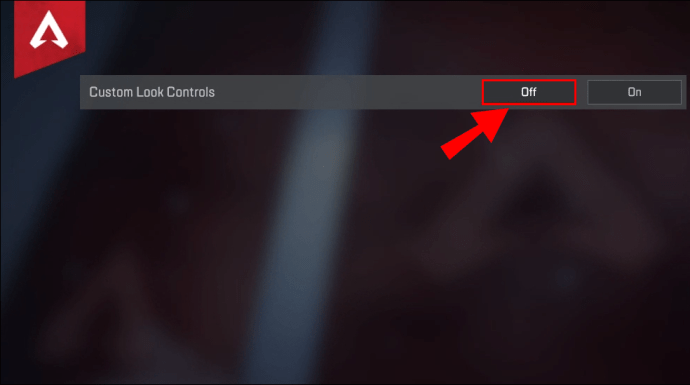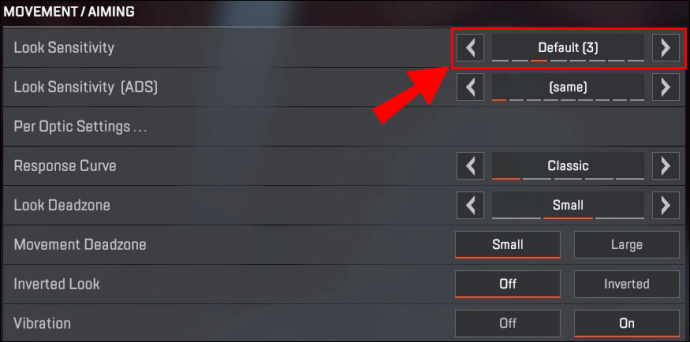FPS에서 대부분의 전투는 어떤 플레이어가 가장 좋은 목표를 가지고 있는지에 따라 결정됩니다. 마우스와 키보드를 사용하는 경우 일반적으로 컨트롤러 플레이어보다 이점을 얻을 수 있으며, 이는 플랫폼간에 게임 균형을 맞추는 데 어려움이 있습니다. Apex 레전드에서 컨트롤러 플레이어는 조준중인 대상을 향해 커서를 약간 이동시키는 내장 조준 지원 시스템으로 보상됩니다. 그러나 조준 지원은 때때로 잘못되어 의도 한 것과 다른 표적을 쏠 수 있습니다.

조준 지원이 귀하에게 가장 적합한 시스템이 아니라고 생각하신다면 좋은 소식이 있습니다! 게임 설정에서 조준 지원을 빠르게 끌 수 있습니다. 이 기사에서 방법을 알아보십시오.
Apex 레전드에서 Aim Assist를 끄는 방법?
콘솔을 사용 중이거나 컨트롤러를 PC에 연결 한 경우 게임이 컨트롤러를 감지하고 Apex 레전드 경기에 대한 조준 지원을 자동으로 켭니다. 조준 지원은 일반적으로 긍정적이고 플레이어에게 문제를 일으키는 것보다 더 많은 도움을 주지만 일부는 AI 지원없이 더 자연스러운 접근 방식을 선호 할 수 있습니다. 고맙게도 이러한 플레이어 중 하나 인 경우 두 가지 방법으로 조준 지원을 끌 수 있습니다. 둘 다 아주 간단합니다.
고급 컨트롤에서 조준 지원을 끄려면 다음 단계를 따르십시오.
알림 센터 창 10을 여는 방법
- 게임의 설정 메뉴를 엽니 다.
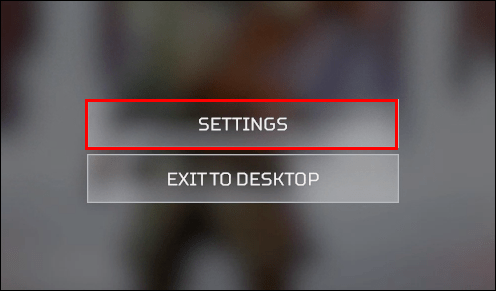
- 상단의 컨트롤러 탭으로 이동합니다.
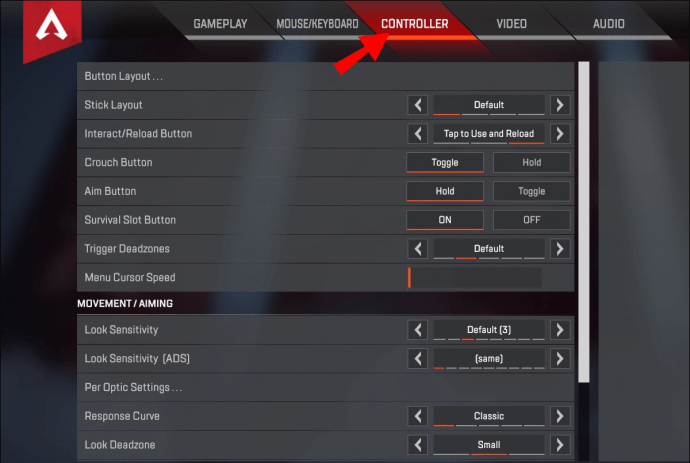
- 끝까지 스크롤하십시오. 마지막 줄 중 하나는 Advanced Look Controls…를 읽어야합니다.
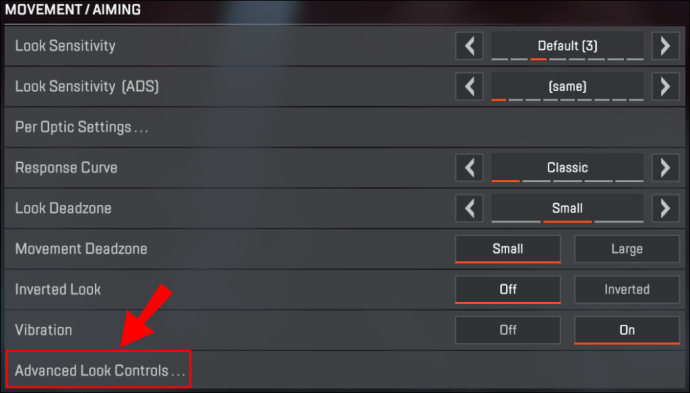
- 고급 컨트롤에서 타겟팅 지원이 표시 될 때까지 아래로 스크롤합니다. 해당 설정을 OFF로 설정하십시오.
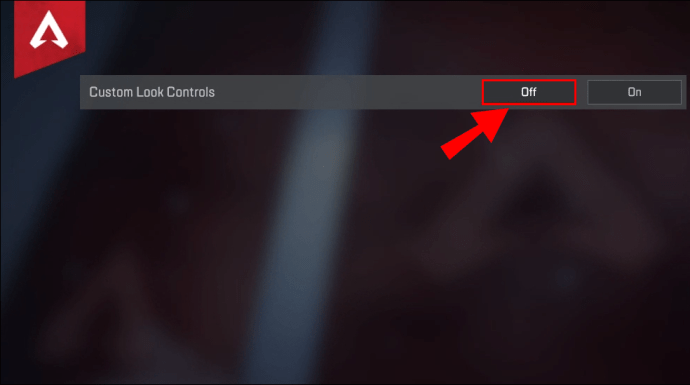
- 나중에 조준 지원을 다시 활성화하려면 조준 지원을 다시 켜십시오.
고급 모양 컨트롤은 또한 입력을 사용자 지정하고 조이스틱을 움직일 때 캐릭터가 회전하는 정도를 제어하는 좋은 방법입니다. 땜질 할 수있는 다양한 옵션이 있으므로 프로세스에 익숙해지는 데 시간을 할애 할 수 있습니다.
사격 범위를 사용하여 조준 지원없이 새로운 설정을 테스트 할 수 있습니다. 더 많은 효과를 얻으려면 사격장 AI 이스터 에그를 사용하여 DUMMIE를 움직이는 전투원으로 바꾸어 실제 게임처럼 보이게 할 수 있습니다.
조준 지원을 끄는 데 사용할 수있는 또 다른 방법이 있지만 일부 플레이어는이 변경 사항에 적응하기가 더 어려울 수 있습니다. 수행해야 할 작업은 다음과 같습니다.
- 컨트롤러 설정으로 이동합니다 (설정> 컨트롤러 탭).
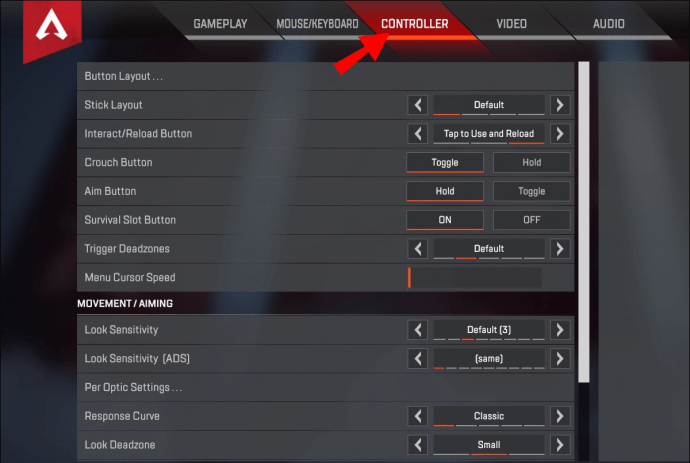
- Look Sensitivity에서 슬라이더를 8 (가장 높은 값)으로 설정합니다.
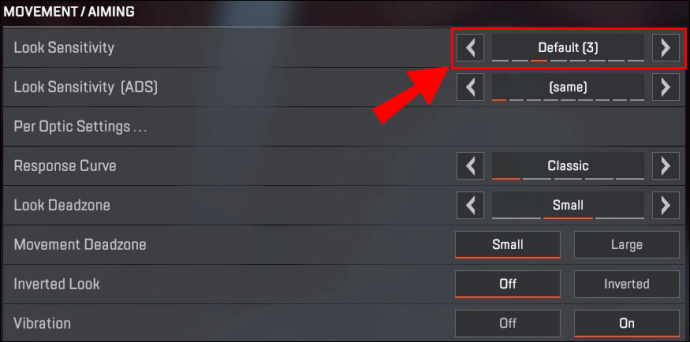
가장 높은 감도는 실제로 낮은 감도 (7)와 크게 다르지 않지만, 유일한 차이점은 조준 지원을 완전히 제거한다는 것입니다. 나중에 조준 지원을 다시 활성화하려면 설정을 8이 아닌 다른 값으로 설정하십시오.
조준 지원없이 콘솔에서 플레이하면 이전에 가능했던 일부 샷을 놓칠 수 있습니다. PC보다 약한 하드웨어와 경쟁적인 게임 플레이를 보장하는 장르의 필수 요소 인 조준 지원의 조합으로 인해 조준 지원이없는 플레이어는 일반적으로 불리한 것으로 간주됩니다. 그러나 게임 학습에 전념하고 뛰어난 조정력과 컨트롤러 설정이 있다면 그 격차를 좁힐 수있을 것입니다.
추가 FAQ
Apex 레전드에서 Aim Assist는 얼마나 강력합니까?
조준 지원은 주로 마우스 + 키보드와 콘솔 플레이어 사이의 간격을 메우기 위해 사용되기 때문에 일부 사람들은 PC에서 컨트롤러를 사용하는 것이 두 세계의 장점이라고 생각합니다. PC는 대부분 콘솔보다 더 나은 하드웨어를 가지고있어 더 선명한 그래픽과 더 쉽게 조준 할 수있는 세부 사항을 표시 할 수 있습니다. 즉, 조준 지원 기능이 내장 된 컨트롤러를 사용하면 조준 불일치가 더 작아 지므로 더 많은 경쟁 우위를 확보 할 수 있습니다.
불행히도 모든 것이 똑같이 만들어지는 것은 아니며 조준 지원도 예외는 아닙니다. 실제로 조준 지원은 게임 파일에서 0에서 1까지의 척도입니다 (1이 가장 강함). 비록 1이 얼마나 많은지 알 수는 없지만. PC 버전의 경우 조준 지원은 0.4로 설정되고 콘솔 버전은 0.6 설정을 사용합니다. 이 불일치는 아마도 콘솔의 낮은 그래픽 설정을 상쇄하기위한 것입니다.
IP 주소를 핑하는 방법
조준 지원을 꺼야합니까?
조준 지원은 Apex 플레이어뿐만 아니라 일반적으로 FPS 애호가들 사이에서 뜨거운 논쟁의 대상입니다. 마우스와 키보드에서는 사용할 수 없으므로 콘솔 플레이어에게 약간의 이점이 있습니다. PC 플레이어는 일부 플레이어가 더 나은 목표를 달성하는 것이 불공평하다고 생각할 수 있습니다. 그러나 마우스 + 키보드 조합은 여전히이를 보완하는 것보다 훨씬 뛰어난 반동 및 이동 제어 기능을 갖추고 있습니다.
조준 지원을 끌지 여부가 궁금한 경우 지침을 따르고 적어도 조준 지원없이 사격장을 시도해 보는 것이 좋습니다. 캐릭터가 입력에 반응하는 방식과 맞출 수있는 샷의 수에서 눈에 띄는 차이를 볼 수 있습니다.
Apex 레전드에서 Aim Assist를 켜려면 어떻게합니까?
컨트롤러를 사용하여 게임을 플레이하고 있고 설정을 변경하지 않은 경우 조준 지원이 자동으로 켜집니다.
마우스와 키보드로 플레이 할 때 조준 지원을 켤 수있는 방법이 없습니다.
조준 지원을 다시 켜려면 어떻게합니까?
컨트롤러 설정을 변경 한 경우 동일한 설정으로 조준 지원을 다시 켤 수 있습니다. 고급보기 컨트롤의 경우 타겟팅 지원 설정을 사용 설정하세요. Look Sensitivity를 최대 값 (8)으로 설정 한 경우 설정을 다시 낮추면됩니다.
컨트롤러로 Apex 레전드를 플레이 할 수 있습니까?
콘솔 (PlayStation, Xbox 또는 Switch)에서 게임을 플레이 할 때 유일한 옵션은 컨트롤러를 연결하는 것입니다. 그러나 PC 플레이어 인 경우 마우스 + 키보드 콤보 또는 선택한 컨트롤러로 플레이 할 수 있습니다.
PC에 컨트롤러를 연결하면 컨트롤러로만 플레이하는 한 게임이 조준 지원을 켭니다. 마우스 및 키보드와 함께 조준 지원을 사용하도록 게임을 속일 수있는 방법은 없습니다. 이러한 방식으로 대상에 자동 잠금을 허용하는 변경 사항은 속임수입니다.
링 초인종의 Wi-Fi 네트워크 변경하려면 어떻게 해
PC 용 Apex 레전드에서 어떤 컨트롤러를 사용해야합니까?
이미 콘솔 컨트롤러가있는 경우 현재 소유하고있는 것을 사용하는 것이 좋습니다. 대부분의 PS4, PS5 및 Xbox 컨트롤러는 PC와 호환되며 콘솔에서 PC 게임 플레이로 원활하게 전환 할 수있는 전용 Windows 제어 설정이 있습니다.
컨트롤러를 설정 한 후에는 설정 메뉴에서 버튼 레이아웃을 맞춤 설정하고이 기능이 정말 마음에 들지 않으면 조준 지원을 끌 수 있습니다. 전반적으로 마우스와 키보드를 사용하여 PC에서 플레이하고 컨트롤러는 콘솔에 맡기는 것이 좋습니다. 콘솔에서 조준 지원이 더 강하기 때문에 PC 컨트롤러 플레이어보다 약간 우위를 차지합니다.
Apex에서 일부 파괴 목표
Aim Assist는 PC와 콘솔 게임 플레이 간의 균형을 맞추기 위해 많은 게임에서 나타나는 FPS 장르의 필수 요소입니다. 자동 조준 지원없이 컨트롤러에서 마우스와 키보드를 사용하여 상대를 이길 수 있다고 생각되면 자유롭게 시도하고 결과를보고하십시오.
Apex 레전드에서 조준 지원을 좋아합니까? 기능이 PC와 콘솔 플레이어 모두에게 공평합니까? 아래 댓글 섹션에서 알려주십시오.