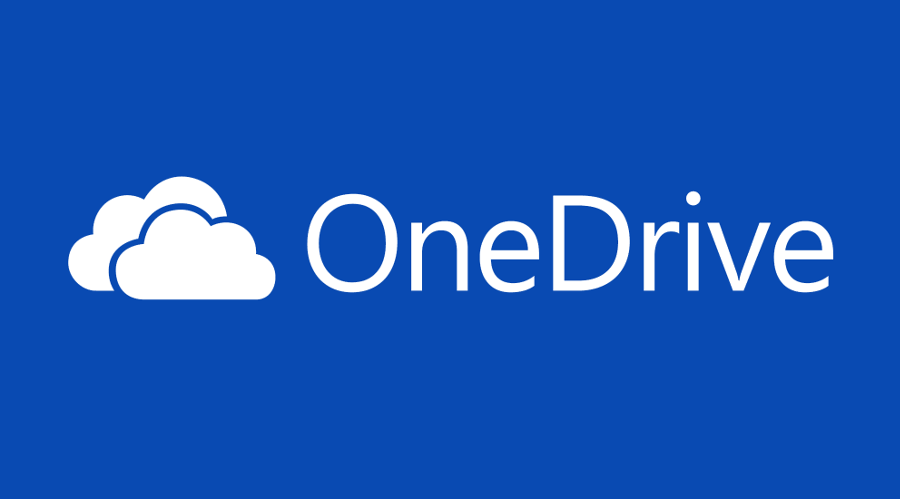Windows PC에서 사용자 계정의 새 암호를 설정하는 방법에는 여러 가지가 있습니다. 다음에 암호를 변경해야 할 때 (또는 다른 사용자 계정에 대해 새 암호를 설정해야 할 때) 가장 빠르고 편리한 방법을 선택할 수 있도록 모두 공유하고 싶습니다.
광고
Windows 10은 두 가지 유형의 계정을 지원합니다. 하나는 모든 이전 Windows 버전에서 사용 가능한 클래식 로컬 계정이고 다른 하나는 회사의 클라우드 서비스와 연결된 최신 Microsoft 계정입니다. 계정 유형에 따라 Windows 10에서 암호를 변경하는 방법은 다음과 같습니다.Windows 암호를 변경할 수있는 다양한 방법은 다음과 같습니다.
불협화음 금지를 우회하는 방법
Ctrl + Alt + Del 보안 화면
이 방법을 사용하면 현재 로그인 한 사용자, 즉 귀하에 대해서만 암호를 설정할 수 있습니다. 이 방법을 사용하여 암호를 변경하려면 다음을 수행하십시오.
- 키보드에서 Ctrl + Alt + Del 키를 함께 눌러 보안 화면을 표시합니다.

- '비밀번호 변경'을 클릭하십시오.
- 사용자 계정의 새 비밀번호를 지정하십시오.

설정 앱
Windows 10에서 Microsoft는 설정 앱 내에서 많은 사용자 계정 관련 옵션을 이동했습니다. 설정 앱을 사용하여 계정의 비밀번호를 설정하려면 다음 단계를 수행해야합니다.
- 설정 앱을 시작합니다.

- '계정'을 클릭하십시오.
- 왼쪽의 '로그인 옵션'을 클릭하십시오.

- 여기에서 비밀번호 및 PIN을 포함한 다양한 로그인 옵션을 변경할 수 있습니다.
- 설정 앱을 시작합니다.
제어판
클래식 제어판을 사용하면 PC의 모든 사용자 계정에 대한 암호를 관리 할 수 있습니다.
- 다음 제어판 페이지를 엽니 다.
제어판 사용자 계정 및 가족 보호 사용자 계정 계정 관리
다음과 같이 보입니다.

- 암호를 변경해야하는 사용자 계정을 클릭하십시오.
- '비밀번호 변경'링크를 클릭하십시오.

- 다음 제어판 페이지를 엽니 다.
컴퓨터 관리
이 방법은 매우 오래되었으며 Windows 2000에서 Windows 10까지 모든 Windows 버전에서 작동합니다. 컴퓨터 관리 스냅인을 사용하여 모든 Windows 계정에 대해 새 암호를 설정할 수 있습니다.
- 파일 탐색기를 열고 '이 PC'아이콘을 마우스 오른쪽 버튼으로 클릭합니다.
- 컨텍스트 메뉴에서 '관리'를 선택하십시오.

- 컴퓨터 관리의 왼쪽 창에서 '로컬 사용자 및 그룹'을 선택합니다.

- 오른쪽 창에서 '사용자'폴더를 두 번 클릭합니다.
- 사용자 목록이 열립니다. 원하는 사용자 계정을 마우스 오른쪽 버튼으로 클릭하고 컨텍스트 메뉴에서 암호를 설정합니다.

명령 프롬프트 /net.exe
사용자 계정에 대한 새 암호를 설정하는 마지막 방법은 관리자 권한 명령 프롬프트 인스턴스를 사용하는 것입니다.
- 열기 상승 된 명령 프롬프트 .
- 다음 명령을 입력하십시오.
넷 사용자 User_name 비밀번호
'User_name'및 'password'를 원하는 값으로 바꿉니다. 지정한 암호는 프롬프트없이 즉시 설정됩니다.
- 또는 다음 명령을 사용할 수 있습니다.
순 사용자 User_name *
이렇게하면 'User_name'계정에 대한 새 비밀번호를 대화식으로 묻습니다.
- 도메인에 가입 된 PC가있는 경우 다음 명령을 사용합니다.
net user User_name * / DOMAIN
이렇게하면 지정된 도메인의 'User_name'계정에 대한 새 암호를 대화식으로 요청합니다.
Windows 10에서 Microsoft 계정의 암호 변경
Windows 10에서 Microsoft 계정을 사용하는 경우 다음 옵션을 사용할 수 있습니다.
- 설정 앱 방법.
- Ctrl + Alt + Del 보안 화면의 비밀번호 변경 링크.
이것들은 위에 설명되어 있습니다.
이 외에도 온라인으로 Microsoft 계정 암호를 변경할 수 있습니다.
열기 Microsoft 계정 웹 사이트.
로그인 버튼을 클릭하고 계정 데이터를 입력하십시오.
당신이 플레이하는 게임을 보여주는 불화를 만드는 방법

Microsoft 계정 프로필 페이지가 열립니다. 왼쪽의 이메일 주소 아래에서 '비밀번호 변경'을 클릭하십시오.
화면에 제공된 지침을 따르십시오.
그게 다야. 이제 가능한 모든 방법을 알고 있습니다. Windows 10에서 사용자 계정의 암호 변경 . 내가 잊은 것이 있으면 알려주세요.