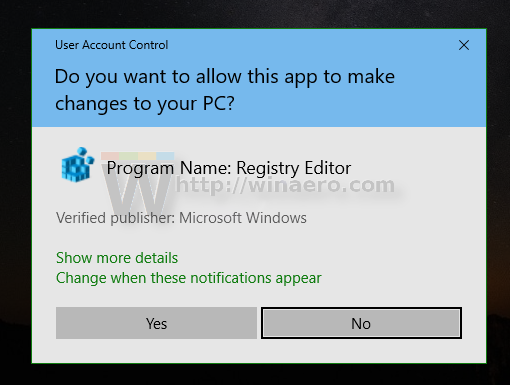기본적으로 Windows 10의 파일 탐색기에는 대부분의 파일 형식에 대한 파일 확장명이 표시되지 않습니다. 파일 탐색기 옵션에서 파일에 대한 파일 확장명을 활성화 할 수 있습니다. 파일 확장자 숨기기 또는 표시를 빠르게 전환하려면 특수 상황에 맞는 메뉴 항목을 추가 할 수 있습니다.
광고
Windows 10에는 파일 탐색기에서 파일 확장자를 표시하거나 숨길 수있는 몇 가지 옵션이 있습니다. 모두 살펴 보겠습니다.
첫 번째 옵션현대 리본 인터페이스에 있습니다. 보기 탭에 파일 이름 확장명을 토글하는 확인란이 있습니다.

틱 파일 이름 확장자 확인란을 선택하면 즉시 표시됩니다.

두 번째 방법폴더 옵션의 특수 옵션입니다. 파일 탐색기 리본의보기 탭에서 폴더 옵션에 액세스 할 수 있습니다. 선택 해제 알려진 파일의 확장자 숨기기 유형 확인란. 결과는 동일합니다. 확장 기능이 켜집니다.

참고 : DLL 파일과 같은 일부 파일에는 확장자를 사용 중지 한 경우에도 파일 탐색기에 표시되는 확장자가있을 수 있습니다. 아래 스크린 샷에서 파일 이름 확장자 확인란이 선택되어 있지 않지만 * .dll 파일에 대한 확장자가 표시됩니다.
파일 확장명을 더 빠르게 활성화 또는 비활성화하려면 파일 탐색기에 특수 상황에 맞는 메뉴 명령을 추가 할 수 있습니다. 파일, 폴더 또는 폴더 배경을 마우스 오른쪽 버튼으로 클릭하면 표시됩니다.

방법은 다음과 같습니다. 계속하기 전에 사용자 계정에 관리 권한 . 이제 아래 지침을 따르십시오.
Windows 10에서 파일 확장자 상황에 맞는 메뉴를 추가하려면 , 다음을 수행하십시오.
- 다음 ZIP 아카이브를 다운로드하십시오. ZIP 아카이브 다운로드 .
- 폴더에 내용을 추출하십시오. 파일을 데스크탑에 직접 배치 할 수 있습니다.
- 파일 차단 해제 .
- 더블 클릭Add_File_Extensions_context_menu.reg파일을 병합합니다.
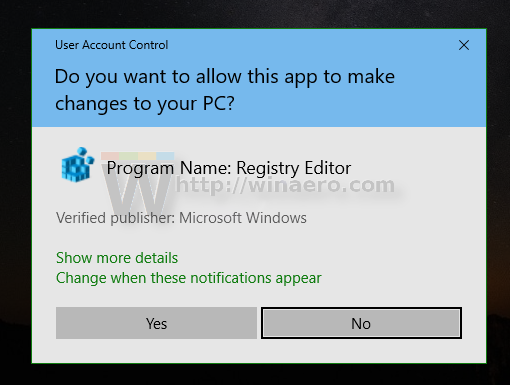
- 컨텍스트 메뉴에서 항목을 제거하려면 제공된 파일을 사용하십시오.Remove_File _Extensions_context_menu.reg.
완료되었습니다! 작동중인 메뉴보기 :
세부 정보 창 창 10

팁 : 다음 기사를 읽어 보시기 바랍니다.
Windows 10에서 파일 확장명을 표시하거나 숨기는 방법
거기에서 파일 탐색기의 파일 확장자와 관련된 흥미로운 해킹을 찾을 수 있습니다.
작동 원리
이전 기사에서는 Windows 10의 상황에 맞는 메뉴에 리본 명령을 추가하는 방법을 보았습니다.
Windows 10에서 오른쪽 클릭 메뉴에 리본 명령을 추가하는 방법
즉, 모든 리본 명령은 레지스트리 키 아래에 저장됩니다.
HKEY_LOCAL_MACHINE SOFTWARE Microsoft Windows CurrentVersion Explorer CommandStore shell
원하는 명령을 내보내고 내 보낸 * .Reg를 수정하여 파일, 폴더 또는 파일 탐색기에 표시되는 기타 개체의 상황에 맞는 메뉴에 추가 할 수 있습니다. 우리의 경우 'Windows.ShowFileExtensions'.

위의 스크린 샷에서 볼 수 있듯이Windows.ShowFileExtensions작업에 사용할 수있는 명령입니다.
따라서 REG 파일의 내용은 다음과 같습니다.
Windows 레지스트리 편집기 버전 5.00
; Winaero Tweaker 0.12.1.0으로 생성됨
; https://winaero.com[HKEY_CLASSES_ROOT * shell Windows.ShowFileExtensions]
'CommandStateSync'= ''
'설명'= '@ shell32.dll, -37571'
'ExplorerCommandHandler'= '{4ac6c205-2853-4bf5-b47c-919a42a48a16}'
'MUIVerb'= '@ shell32.dll, -37570'[HKEY_CLASSES_ROOT Folder shell Windows.ShowFileExtensions]
'CommandStateSync'= ''
'설명'= '@ shell32.dll, -37571'
'ExplorerCommandHandler'= '{4ac6c205-2853-4bf5-b47c-919a42a48a16}'
'MUIVerb'= '@ shell32.dll, -37570'[HKEY_CLASSES_ROOT Directory Background shell Windows.ShowFileExtensions]
'CommandStateSync'= ''
'설명'= '@ shell32.dll, -37571'
'ExplorerCommandHandler'= '{4ac6c205-2853-4bf5-b47c-919a42a48a16}'
'MUIVerb'= '@ shell32.dll, -37570'
컨텍스트 메뉴 튜너
또는 컨텍스트 메뉴 튜너 앱을 사용할 수 있습니다. 라이브러리 컨텍스트 메뉴에 리본 명령을 추가 할 수 있습니다.

사용 가능한 명령 목록에서 '파일 이름 확장자'를 선택하고모든 파일오른쪽 목록에서 '추가'버튼을 클릭합니다. 동일한 작업을 반복합니다.폴더오른쪽 창에서 항목.
여기에서 앱을 다운로드 할 수 있습니다.
컨텍스트 메뉴 튜너 다운로드
그게 다야.