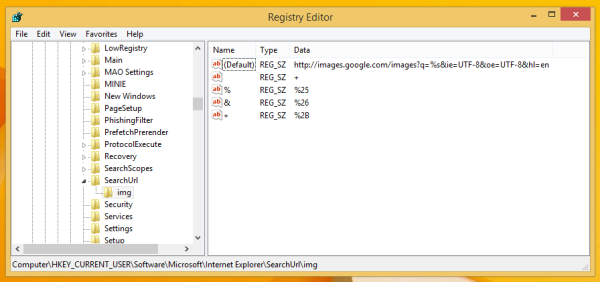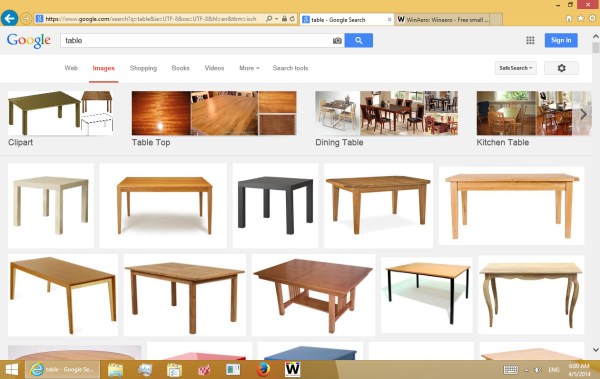최근에 우리는 방법에 대한 자세한 자습서를 게시했습니다. Chrome에 맞춤 키워드를 추가하여 주소 표시 줄에서 더 빠르게 검색 . 오늘은 Internet Explorer에서 동일한 작업을 수행하는 방법을 보여 드리겠습니다. IE는 이러한 검색을 구성하는 UI에 옵션을 제공하지 않지만 간단하게 만들려고 노력할 것입니다. 맞춤 검색 기능을 사용하면 많은 시간을 절약하고 Internet Explorer의 일일 검색 관련 작업 속도를 높일 수 있습니다.
광고
누군가 내 번호를 차단했는지 어떻게 알 수 있나요
IE6 이후 Internet Explorer에서 주소 표시 줄에서 검색이 가능합니다. 검색 공급자의 유용성을 개선하기 위해 IE7 및 IE8에 별도의 검색 창이 추가 되었더라도 검색 주소창 검색은 항상 거기에있었습니다.
그러나 위에서 언급했듯이 Internet Explorer에는 이러한 맞춤 검색을 정의하는 GUI가 없으므로 레지스트리 편집기를 사용해야합니다.
- 레지스트리 편집기를 엽니 다 (도움말 : 레지스트리 편집기에 대한 자세한 자습서 ).
- 다음 키로 이동하십시오.
HKEY_CURRENT_USER Software Microsoft Internet Explorer SearchUrl
팁 : 당신은 할 수 있습니다 한 번의 클릭으로 원하는 레지스트리 키에 액세스 .
- 여기에서 새 키를 만듭니다. 이 키에 부여하는 이름은 검색 주소창에서 사용할 별칭이어야합니다. 고유 한 별칭을 정의 할 수 있습니다. 예를 들어 다음을 사용한다고 가정합니다. 지 Google의 경우 키 이름을 ' 지 '. Wikipedia의 경우 ' 에' . Bing의 경우 ' 비 ' 등등. 이 예에서는 'img'를 Google 이미지의 별칭으로 사용합니다. 따라서이 경우에는 새 키의 이름을 img .
- 새로 생성 된 키의 기본값 (예 :이 경우 'img')을 검색 URL로 설정합니다. Google 이미지 검색의 경우 다음 값으로 설정하십시오.
http://images.google.com/images?q=%s&ie=UTF-8&oe=UTF-8&hl=ko
그만큼 %에스 URL의 일부는 검색어 또는 검색어로 대체됩니다.
- 이제 동일한 키에서 아래 목록에 따라 각각 'name'= 'value'에 따라 문자열 값을 만들어야합니다.
''= '+'
'%'= '% 25'
'#'= '23 % '
'?'= '% 3F'
'&'= '26 % '
'+'= '% 2B'
'='= '% 3D' - 그게 다야. 다음과 같은 결과를 얻을 수 있습니다.
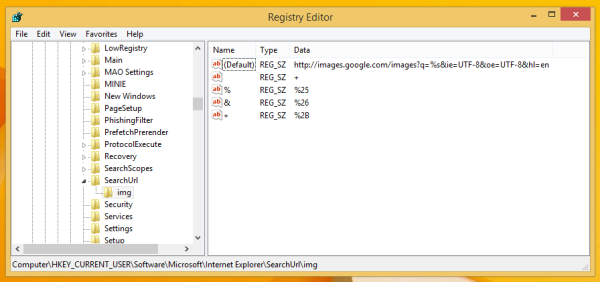
- 이제 IE의 주소 표시 줄에 img . Google 이미지로 즉시 검색을 수행합니다.

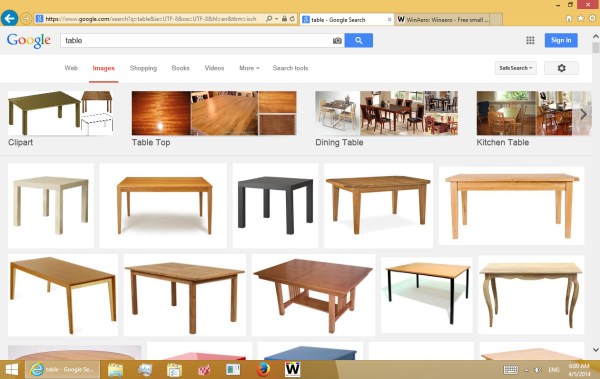
그게 다야! 다음은 새 검색을 쉽게 추가 할 수있는 레지스트리 파일 템플릿입니다.
[HKEY_CURRENT_USER Software Microsoft Internet Explorer SearchUrl ENTER SEARCH ALIAS] @ = 'ENTER SEARCH URL with % s'''= '+' '%'= '% 25' '#'= '% 23' '?'= '% 3F' '&'= '% 26' '+'= '% 2B' '='= '% 3D'보너스로 귀하에게 유용 할 수있는 사용자 지정 검색 세트를 제공하고 싶습니다. 여기에는 12 개의 유용한 바로 가기 및 서비스가 포함되어 있습니다.
안드로이드에서 PC로 사진 전송
여기에서 해당 검색 및 위의 템플릿을 레지스트리 파일로 다운로드 할 수 있습니다.
레지스트리 파일 다운로드