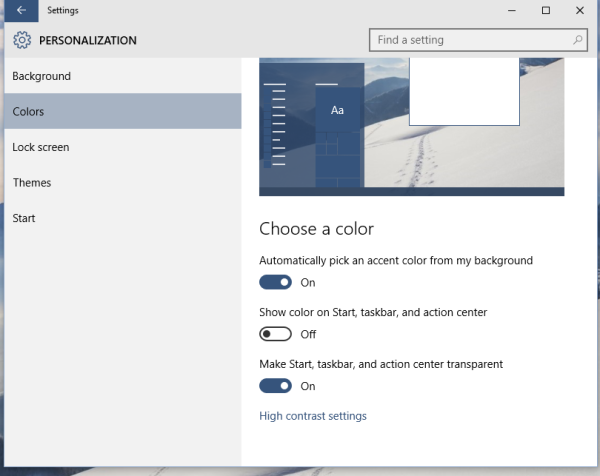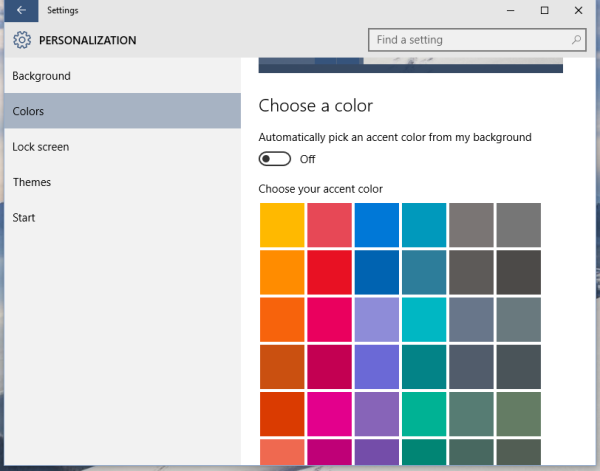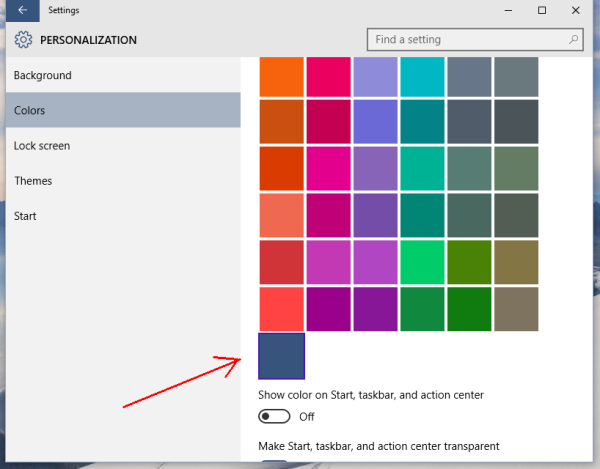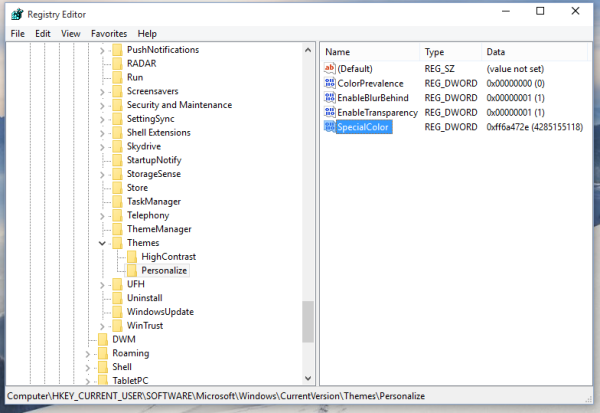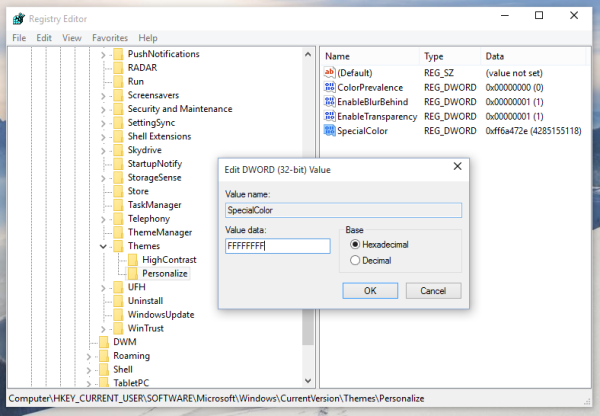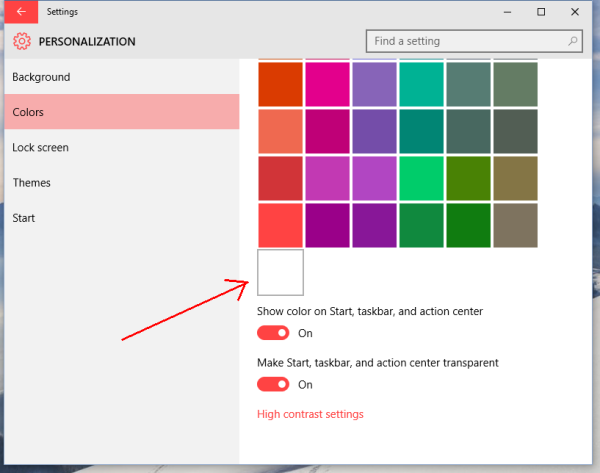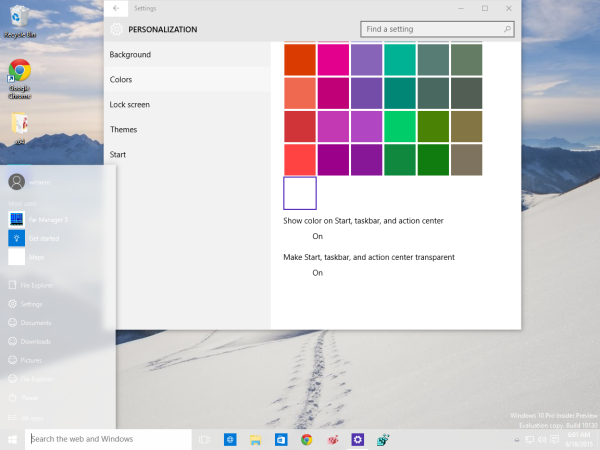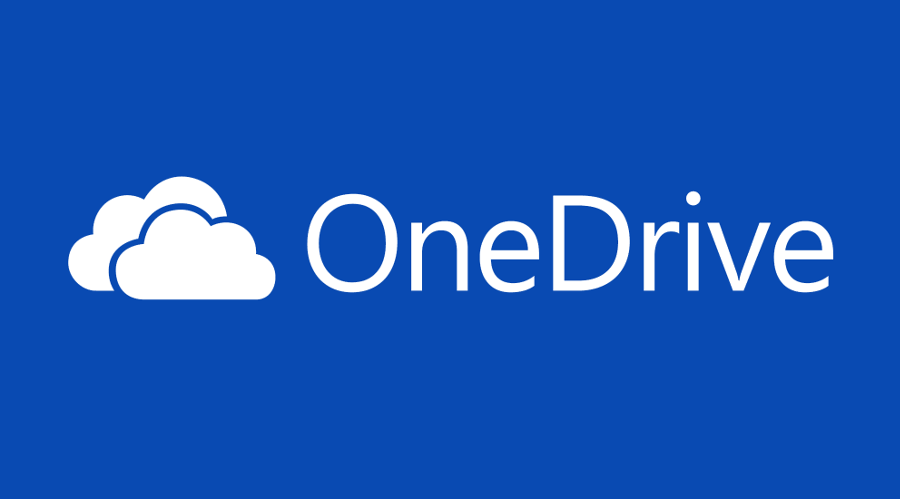Windows 10에서는 사용자 지정 색상을 정의 할 수 있으며, 이는 설정 앱의 설정-> 개인 설정-> 색상 페이지에 추가됩니다. 이 색상은 작업 표시 줄, 시작 메뉴 및 알림 센터에 적용 할 수 있습니다. 사용자는 간단한 레지스트리 조정을 사용하여 자신의 색상을 정의 할 수 있습니다.
광고
이 기사는 오래되었습니다. 최신 Windows 10 릴리스에는 적용되지 않습니다. 대신 다음 문서를 참조하십시오.
내 페이스 북 프로필을 비공개로 만드는 방법
Windows 10 설정 앱의 색상 섹션에 사용자 지정 색상 추가
위에서 설명한 방법은 모든 버전의 Windows 10에서 완벽하게 작동합니다.
먼저 설정 앱에서 사용자 정의 색상이 표시되는 위치를 살펴 보겠습니다.
Windows 10 메뉴 표시 줄이 작동하지 않음
- Windows 10에서 설정 앱을 엽니 다. .
- 개인화-> 색상으로 이동 :
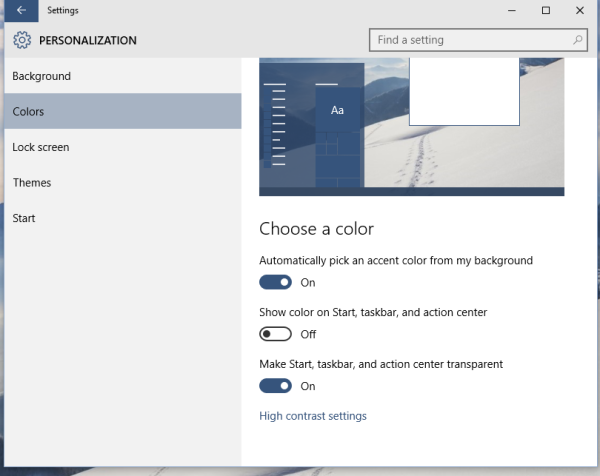
- 활성화 된 경우 '내 배경에서 강조 색상을 자동으로 선택'스위치를 꺼서 작업 표시 줄 및 기타 모양 요소의 색상을 제어 할 수 있습니다.
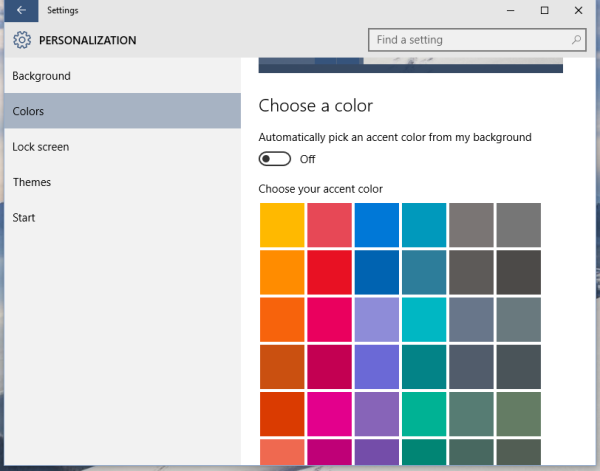
- 마지막 색상 상자가 나타날 때까지 페이지를 맨 아래로 스크롤하십시오.
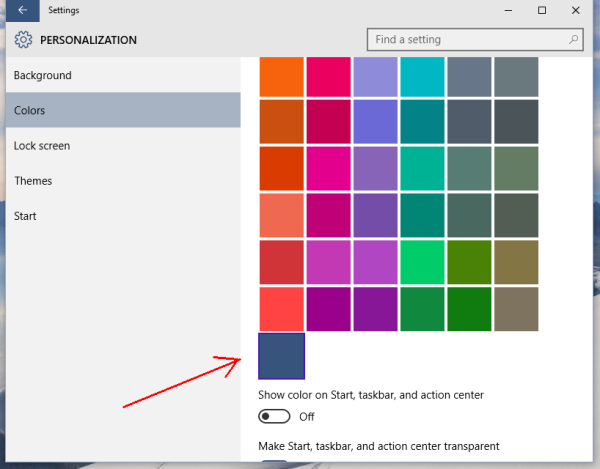
- 주위에 작은 파란색 테두리가 있습니다. 이 색상은 사용자가 사용자 정의 할 수 있습니다.
이제 원하는 색상을 적용 할 수 있도록이 색상을 사용자 정의 해 보겠습니다. 이 기사의 시작 부분에서 언급했듯이 레지스트리 편집으로 수행해야합니다. 시작하기 전에 '작업 표시 줄, 시작 메뉴 및 관리 센터에 색상 표시'옵션을 활성화해야합니다. 설정-> 개인화-> 색상 페이지에서 미리 정의 된 색상 중 하나를 현재 색상으로 설정 , 그렇지 않으면 트릭이 작동하지 않습니다. 특히 마지막 색상 상자를 현재 작업 표시 줄 색상으로 사용해서는 안됩니다. .
- 레지스트리 편집기 열기 .
- 다음 레지스트리 키로 이동하십시오.
HKEY_CURRENT_USER SOFTWARE Microsoft Windows CurrentVersion Themes Personalize
팁 : 당신은 할 수 있습니다 한 번의 클릭으로 원하는 레지스트리 키에 액세스 .
- 32 비트 DWORD 값이 있습니다. SpecialColor . Windows 10 빌드 10130에는 이미 값 데이터가 있습니다.
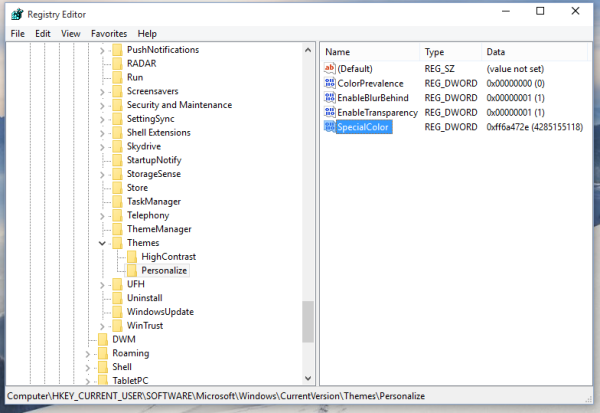
이 값은 ABGR 형식의 색상입니다 (예 : Alpha, Blue, Green, Red 색상 채널). 값을 편집하여 사용자 정의 색상을 지정할 수 있습니다. 예를 들어, 흰색을 변경하여 흰색을 설정할 수 있습니다. SpecialColor 값 데이터를 FF FF FF FF :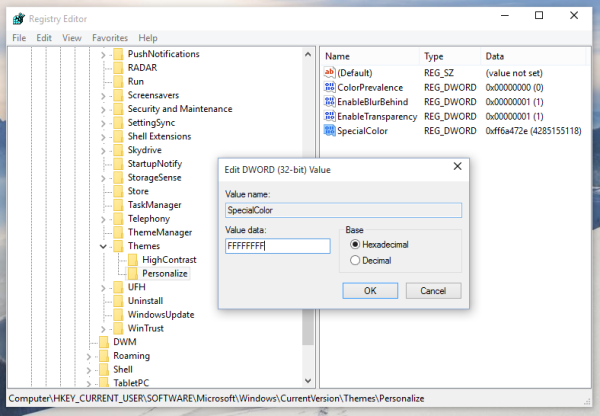
- 변경 후 SpecialColor 값을 지정하려면 Windows 세션에서 로그 아웃했다가 다시 로그인해야합니다. '특별한'상자에 흰색이 표시됩니다.
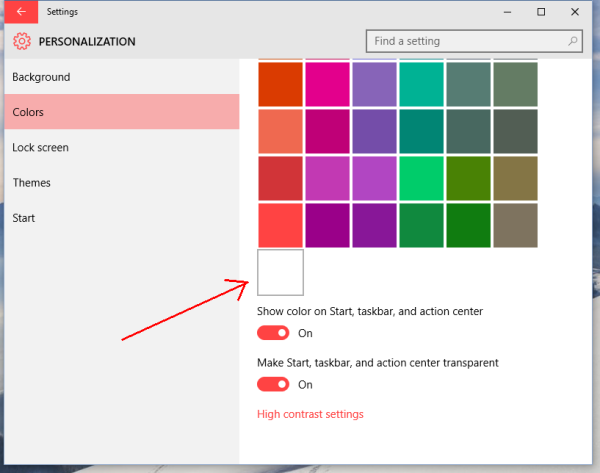
- 클릭하면 모든 것이 흰색으로 바뀝니다.
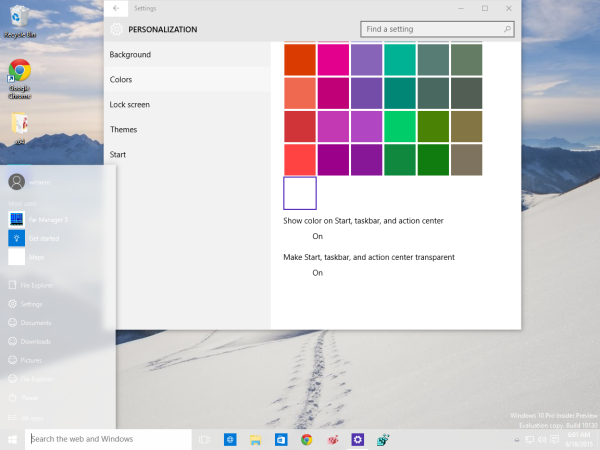
흰색이 가장 좋은 예는 아니지만 색상을 실험하고 회색과 같은 깔끔한 색상을 추가 할 수 있습니다 (값은 00bab4ab).
불화에 스포일러를 추가하는 방법
그게 다야. Microsoft가 설정 GUI에서 Windows 10의 작업 표시 줄 및 시작 메뉴에 대해 원하는 색상을 설정하는 기능을 제공하지 않은 이유는 명확하지 않습니다. 이 매개 변수는 디버깅 목적으로 만 존재하며 Windows 10의 최종 버전에서 제거 될 수 있습니다. 사용자 지정 색상을 설정하는 방법은 확실히 간단하지 않으며 Windows 7의 사용자 지정 옵션에서 크게 뒤로 물러납니다. 심지어 Windows 8도 있습니다.
다음 기사를 읽는 데 관심이있을 수 있습니다. Windows 10에서는 창과 작업 표시 줄에 서로 다른 색상을 설정할 수 있습니다. .