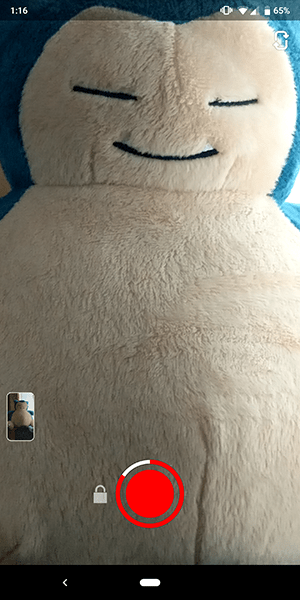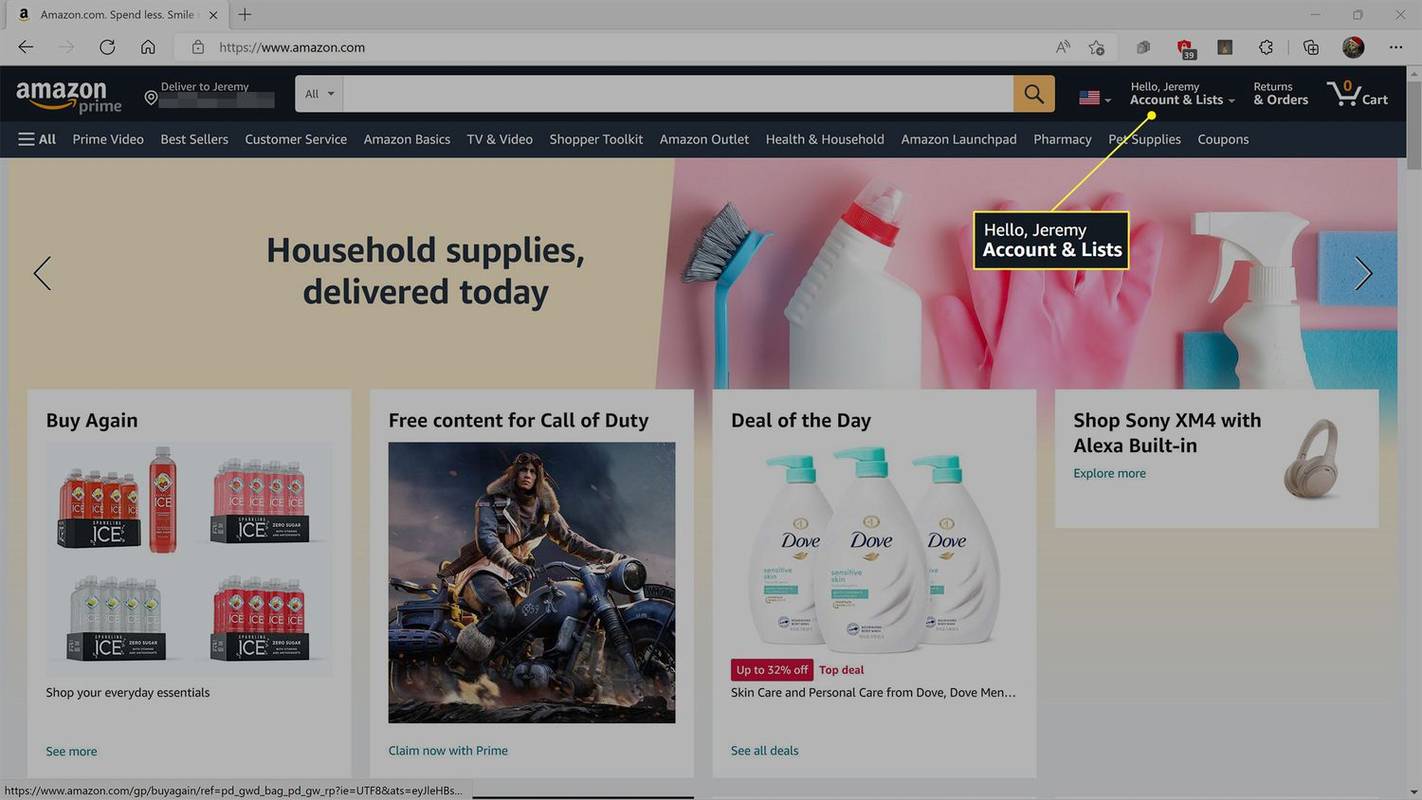Windows 10의 상황에 맞는 메뉴에 제어판을 추가 할 수 있습니다. 이렇게하면 바탕 화면의 오른쪽 클릭 메뉴에서 직접 제어판을 열 수 있습니다. 방법은 다음과 같습니다.
광고
Windows 10에서는 제어판을 빠르게 여는 기능이 제거되었습니다. 그만큼 버튼을 눌러 리본 사용자 인터페이스에서 엽니 다. 설정으로 대체되었습니다. 클래식 제어판의 많은 옵션은 현재 설정에서 사용할 수 있지만 제어판에는 아직 최신 설정 앱으로 이식되지 않은 수십 개의 독점 애플릿이 있습니다. 이 글을 쓰는 시점에서 클래식 제어판 여전히 설정에서 사용할 수없는 여러 옵션과 도구가 제공됩니다. 많은 사용자가 설정 앱보다 선호하는 친숙한 사용자 인터페이스가 있습니다.

더 빠르게 액세스하기 위해 상황에 맞는 메뉴에 제어판을 추가 할 수 있습니다. 방법은 다음과 같습니다.
아래 나열된 레지스트리 조정을 적용하십시오. 내용을 메모장에 붙여넣고 * .reg 파일로 저장합니다.

Windows 레지스트리 편집기 버전 5.00 [HKEY_CLASSES_ROOT DesktopBackground Shell ControlPanel] 'MUIVerb'= '@ shell32.dll, -4161' 'SubCommands'= '' 'Icon'= 'imageres.dll, -27' 'Position'= ' 하단 '[HKEY_CLASSES_ROOT DesktopBackground Shell ControlPanel Shell 1ControlPanelCmd] @ ='@ shell32.dll, -31061 ''Icon '='imageres.dll, -27 '[HKEY_CLASSES_ROOT DesktopBackground Shell ControlPanel Shell 1ControlPanelCmd command] @ = 'explorer.exe 셸 ::: {26EE0668-A00A-44D7-9371-BEB064C98683}'[HKEY_CLASSES_ROOT DesktopBackground Shell ControlPanel Shell 2ControlPanelCmd] @ = '@ shell32.dll, -31062' ' Icon '='imageres.dll, -27 '[HKEY_CLASSES_ROOT DesktopBackground Shell ControlPanel Shell 2ControlPanelCmd command] @ ='explorer.exe shell ::: {21EC2020-3AEA-1069-A2DD-08002B30309D} '[HKEY_CLASSES_ROOT DesktopBackground Shell ControlPanel Shell 3ControlPanelCmd] @ = '@ shell32.dll, -32537' 'Icon'= 'imageres.dll, -27' 'CommandFlags'= dword : 00000020 [HKEY_CLASSES_ROOT DesktopBackground Shell ControlPanel Shell 3ControlPanelCmd 명령] @ = 'explorer.exe 셸 ::: {ED7BA470-8E54-465E-825C-99712043E01C}'메모장에서 Ctrl + S를 누르거나 파일 메뉴에서 파일-저장 항목을 실행합니다. 그러면 저장 대화 상자가 열립니다. 거기에 따옴표를 포함하여 'CPContextMenu.reg'이름을 입력하거나 복사하여 붙여 넣습니다.

심즈 4 모드 다운로드 방법
파일이 * .reg.txt가 아닌 '* .reg'확장자를 갖도록하려면 큰 따옴표가 중요합니다. 파일을 원하는 위치에 저장할 수 있습니다. 예를 들어 Desktop 폴더에 저장할 수 있습니다.
만든 파일을 두 번 클릭하고 가져 오기 작업을 확인하면 완료됩니다.

이제 바탕 화면의 빈 공간을 마우스 오른쪽 버튼으로 클릭하십시오.

이 조정이 어떻게 작동하는지 이해하려면 Windows 10에서 셸 명령을 사용하여 다양한 시스템 폴더와 제어판 애플릿을 여는 방법을 설명했던 이전 기사를 참조하십시오.
Windows 10의 CLSID (GUID) 셸 위치 목록
Winaero Tweaker로 제어판 컨텍스트 메뉴를 빠르게 활성화 할 수 있습니다. 다음 옵션이 제공됩니다.
인스 타 그램에서 비디오를 더 길게 만드는 방법

여기에서 앱을 다운로드 할 수 있습니다.
Winaero Tweaker 다운로드
시간을 절약하기 위해 바로 사용할 수있는 레지스트리 파일을 만들었습니다. 여기에서 다운로드 할 수 있습니다.
레지스트리 파일 다운로드
그게 다야.