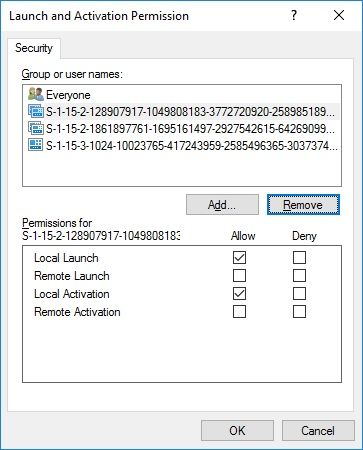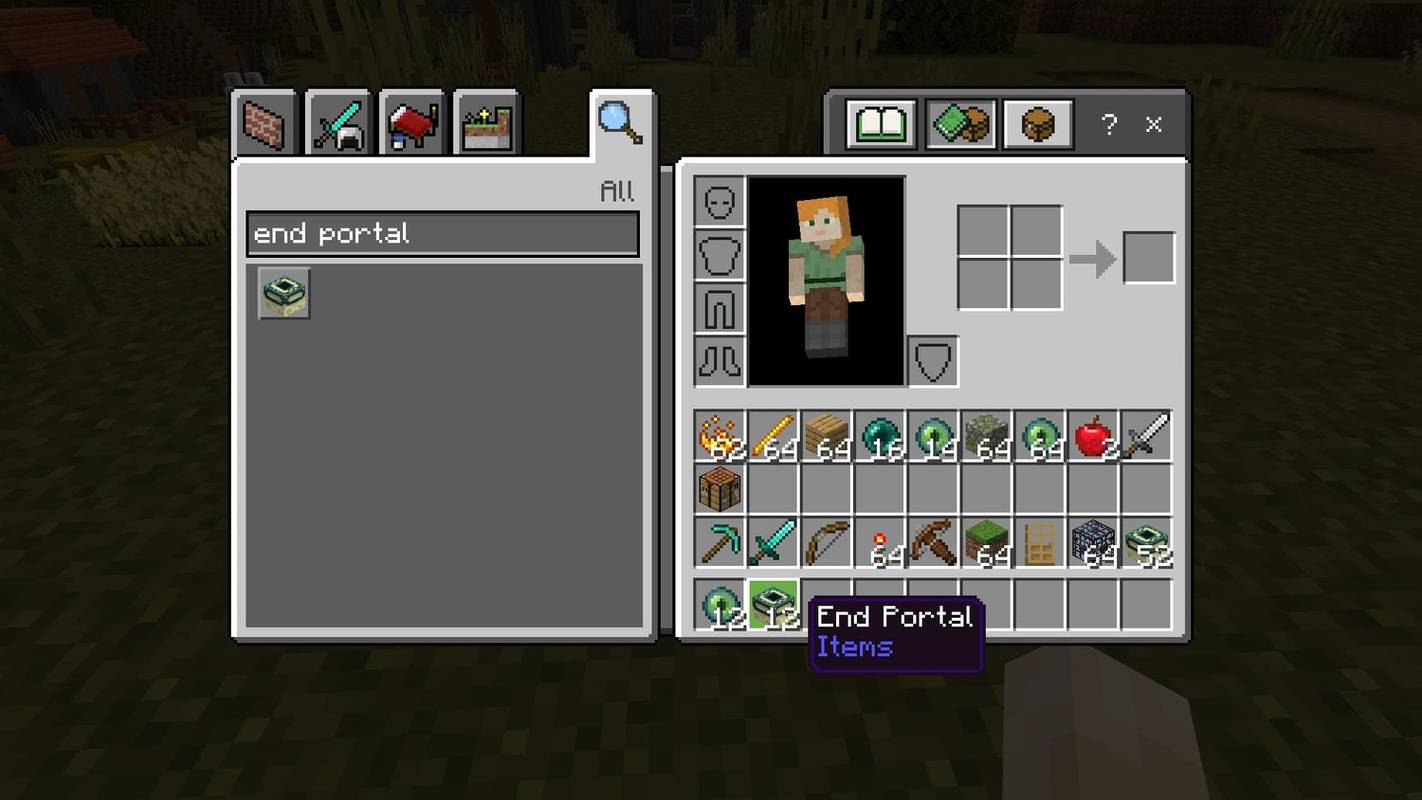휴대폰이나 태블릿에서 컴퓨터로 파일을 전송 한 다음 인쇄해야했던 시대는 지났습니다. 오늘날 스마트 폰을 프린터에 직접 연결하여 원하는 모든 문서를 스캔하거나 인쇄 할 수 있습니다.

Brother 프린터는 iPhone 및 iPod Touch와 같은 장치와의 뛰어난 호환성으로 인해 인기를 얻었습니다. 하지만 iPad에서도 인쇄 할 수 있습니까? 계속 읽으십시오.
iPad에서 Brother 프린터를 사용할 수 있습니까?
대답은 그렇습니다! Brother 프린터는 iPad와 호환되며이 장치를 사용하여 문서를 인쇄하거나 스캔하려는 경우 두 가지 옵션이 있습니다. Brother iPrint & Scan 앱 또는 AirPrint 무선 기술을 사용할 수 있습니다. iPad mini는 이러한 프린터에서도 작동합니다.
iPrint & Scan 앱 사용
문서 인쇄 및 스캔을위한 Brother의 무료 앱 최신 버전은 Apple App Store에서 다운로드 할 수 있으므로 시작하려면 다운로드하십시오. 시작하기 전에 iPad와 Brother 프린터가 동일한 Wi-Fi 네트워크에 연결되어 있는지 확인하십시오.
앱을 설치 한 후 Wi-Fi를 통해 iPad를 프린터에 연결해야합니다. 두 가지 간단한 단계로 수행 할 수 있습니다. 먼저 라우터의 WPS 또는 AOSS 버튼을 누른 다음 프린터의 Wi-Fi 버튼을 눌러야합니다.
Windows 업데이트 시작 메뉴가 작동하지 않음

장치 연결이 완료되면 인쇄를 시작할 수 있습니다.
사진을 인쇄하는 방법
사진을 인쇄하기 전에 작은 연필 아이콘을 탭하여 편집 할 수 있습니다. 앱에서 톱니 바퀴 아이콘을 탭하여 프린터 설정을 변경할 수도 있습니다. 설정이 마음에 들면 다음 단계를 따르세요.
- iPad에서 인쇄 앱을 시작합니다.
- 프린터 아이콘을 탭합니다.
- 사진 옵션을 선택하고 인쇄 할 이미지를 찾습니다.
- 완료를 선택한 다음 인쇄를 선택합니다.
앱을 사용하여 새 사진을 찍은 다음 인쇄 할 수 있습니다. 단계는 매우 유사합니다.
- iPrint & Scan 앱을 열고 프린터 아이콘을 탭합니다.
- 카메라를 탭하고 새 사진을 찍습니다.
- 사진 사용 또는 다시 찍기를 선택합니다.
- 마지막으로 인쇄를 선택합니다.
인쇄하기 전에 이미지를 편집 할 수도 있습니다.
문서를 인쇄하는 방법
iPad에서 문서를 인쇄하려면 다음을 수행하십시오.
- iPrint & Scan 앱에서 프린터 아이콘을 탭합니다.
- 문서를 선택합니다.
- 원하는 문서를 선택하십시오.
- 인쇄를 탭하십시오.
필요한 경우 인쇄 설정을 변경할 수도 있습니다.
끝 전에 잘린 YouTube 동영상
웹 페이지를 인쇄하는 방법
Brother 프린터를 사용하여 iPad에서 웹 페이지를 인쇄 할 수 있습니다. 방법은 다음과 같습니다.
- iPad에서 앱을 실행하십시오.
- 프린터 아이콘을 선택한 후 웹 페이지를 누릅니다.
- 인쇄하려는 페이지로 이동합니다.
- 인쇄 미리보기를 선택한 다음 인쇄를 선택하여 완료합니다.
인쇄하려는 데이터를 클립 보드에 저장 한 경우 동일한 프로세스를 사용하여 인쇄 할 수 있지만 두 번째 단계에서 클립 보드를 선택합니다.

다른 앱에서 인쇄하는 방법
iPad를 사용하여 다른 앱에서도 파일을 인쇄 할 수 있습니다. 다음을 수행하십시오.
- 사진이든 문서이든 원하는 파일을 열고 다음에서 열기…를 선택합니다.
- iPrint & Scan 앱을 선택하여 파일을 엽니 다.
- 인쇄를 선택합니다.
iPad로도 스캔 할 수 있습니까?
대답은 프린터 모델에 따라 다릅니다. 스캐너가있는 경우 스캔을 iPad에 사진으로 저장할 수 있습니다.
- 스캔 할 문서를 프린터에 넣습니다.
- 앱에서 스캔 아이콘을 탭합니다.
- 스캔을 선택한 다음 완료 또는 스캔을 다시 선택합니다.
- 사각형 및 화살표 아이콘을 누른 다음 사진 앨범에 저장을 눌러 사진을 iPad에 저장합니다.
장치에 저장된 이미지를 편집 할 수 있습니다. 스캔 한 각 페이지가 별도의 사진으로 표시됩니다.
스캔 한 파일을 이메일로 보내려면 다음 추가 단계를 따르십시오.
- 사각형 및 화살표 아이콘을 탭한 후 원하는 형식에 따라 JPEG로 이메일 보내기 또는 PDF로 이메일 보내기를 선택합니다.
- 이메일을 보내십시오.
당신도 복사 할 수 있습니까?
예. 다음 단계에 따라 앱을 사용하여 복사 할 수 있습니다.
- iPrint & Scan 앱에서 복사 아이콘을 탭합니다.
- 시작을 선택한 다음 완료를 선택합니다.
- 복사 설정에서 변경하거나 이미지를 편집하거나 미리보기 옵션을 변경할 필요가 없으면 복사를 탭합니다.
약간 구식이지만 Brother 프린터를 사용하여 팩스를 보낼 수도 있습니다. 방법은 다음과 같습니다.
- 팩스 아이콘을 누른 다음 팩스 전송을 누릅니다.
- 더하기 기호를 선택하여 연락처 목록에서 번호를 추가하거나 번호 입력을 선택하여 번호를 수동으로 추가합니다.
- 제품에서 팩스 문서를 선택하거나 모바일 장치에서 파일을 선택합니다.
- 스캔을 선택하거나 iPad에서 원하는 파일을 찾습니다.
- 팩스를 눌러 프로세스를 완료하십시오.
팩스 아이콘을 누른 다음 팩스 미리보기를 눌러 팩스를받을 수도 있습니다. 그 후에는 수신 할 파일을 선택하기 만하면됩니다.
AirPrint 기술 사용
AirPrint는 무선을 사용하여 iPad에서 인쇄합니다. 이를 위해 드라이버를 설치할 필요가 없습니다.
- Brother 프린터를 켭니다.
- Safari를 사용하여 인쇄 할 페이지를 엽니 다.
- 작은 직사각형 및 화살표 아이콘을 탭합니다.
- 인쇄를 선택합니다.
- 아직 선택하지 않은 경우 Brother 프린터를 선택합니다.
- 설정을 조정하고 인쇄를 눌러 완료합니다.
이동 중에 인쇄
다행히도 파일을 인쇄 할 때 더 이상 컴퓨터가 필요하지 않습니다. iPad에서 직접 인쇄하면 매우 편리하고 시간이 절약됩니다. 모바일 장치에서 인쇄하려는 경우 AirPrint 기술을 선택하거나 iPrint & Scan 앱을 사용할 수 있습니다.
파일이 대상 파일 시스템에 비해 너무 큽니다.
당신의 선택은 무엇입니까? AirPrint 무선 기술 또는 앱을 사용 하시겠습니까? 아래 댓글 섹션에서 알려주십시오.