우리 모두는 스마트 TV가 이 시대의 가장 편리한 기술 발전 중 하나라는 데 동의합니다. 이를 통해 인터넷 검색, 주문형 콘텐츠 스트리밍, 소셜 미디어 액세스 등을 할 수 있습니다. 그렇기 때문에 Android TV가 Wi-Fi 네트워크 연결을 거부하는 경우 좌절감을 느끼는 이유입니다. 하지만 이 문제는 생각보다 흔하기 때문에 걱정하지 마십시오.

기기를 다시 시작하는 것부터 라우터의 펌웨어를 업데이트하는 것까지 이 가이드에서는 Android TV에서 모든 인터넷 기반 서비스에 계속해서 원활하게 액세스할 수 있도록 문제를 해결할 수 있는 모든 가능한 방법을 살펴봅니다. 풀어야 할 것이 많으니 시작하겠습니다.
Android TV가 Wi-Fi에 연결되지 않음
아래에는 Android TV가 Wi-Fi에 연결되지 않은 경우 사용자가 시도할 수 있는 가능한 모든 수정 사항이 강조 표시되어 있습니다. 일부 수정 사항은 TV에만 적용되는 반면 다른 수정 사항은 라우터에만 적용됩니다. 어쨌든 순서대로 시도하고 어느 것이 문제를 해결하는지 확인하십시오.
Wi-Fi 네트워크를 잊고 다시 연결
이것은 의심의 여지 없이 Android TV가 Wi-Fi 연결을 거부하는 경우 시도해야 할 첫 번째 수정 사항입니다. Wi-Fi 네트워크를 잊어버리고 다시 연결하면 사소한 시스템 결함을 제거하고 TV에서 새로운 연결을 설정할 수 있습니다. 고맙게도 프로세스는 매우 간단합니다.
- Android TV 리모컨을 사용하여 '설정'을 엽니다.

- '네트워크 및 인터넷'을 선택합니다.
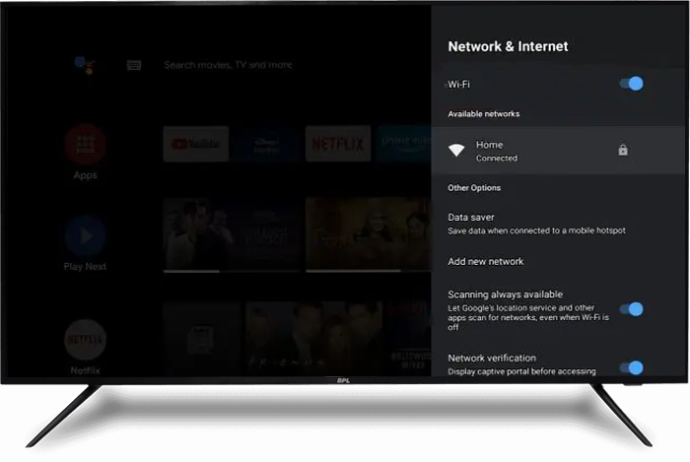
- Wi-Fi 네트워크를 선택합니다.
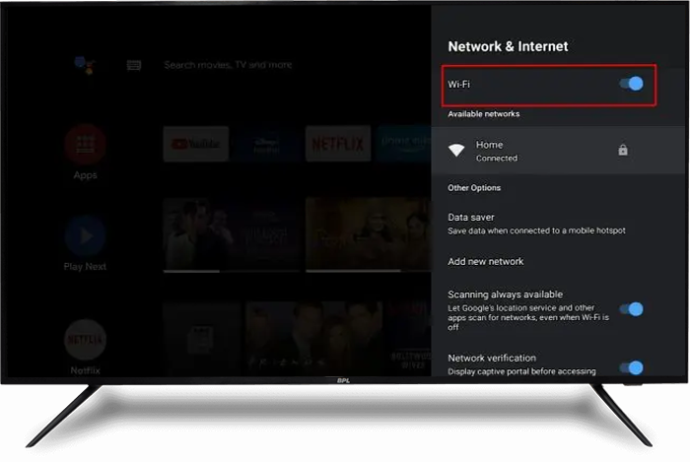
- '네트워크 삭제'를 클릭한 다음 '확인'을 클릭합니다.
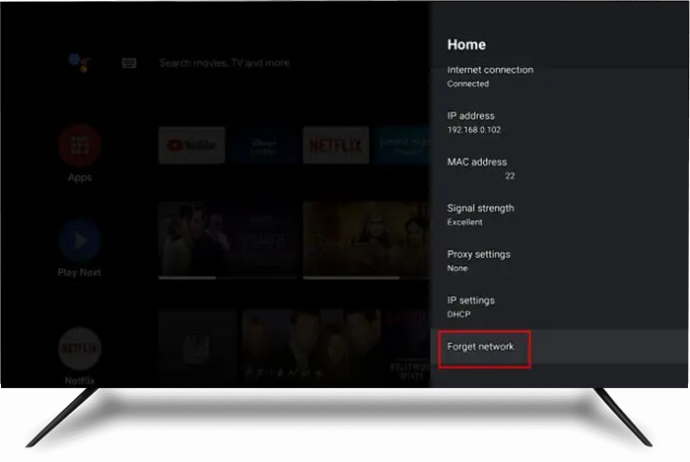
- 몇 초간 기다린 다음 네트워크에 다시 연결하십시오.
- 화면의 안내에 따라 네트워크 인증을 완료한 후 TV가 Wi-Fi 네트워크에 성공적으로 연결되었는지 확인하세요.
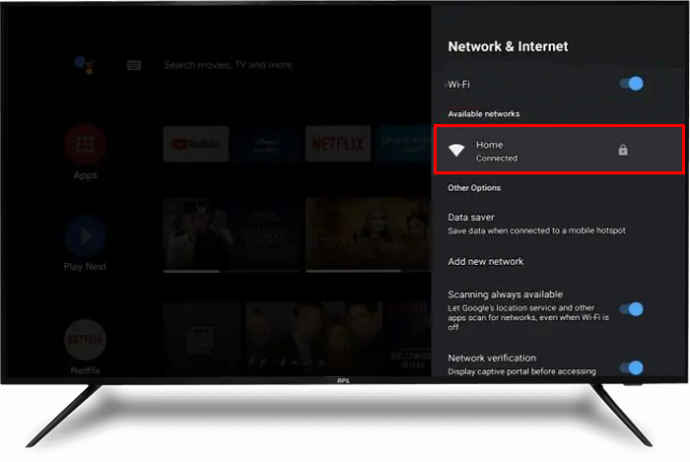
위의 해결 방법이 작동하지 않으면 다음 해결 방법을 시도하십시오.
라우터가 올바르게 작동하는지 다시 확인하십시오.
다른 복잡한 수정을 시도하기 전에 이 두 장치 중 어느 장치에 문제가 있는지 확인하십시오. 라우터가 문제인지 확인하려면 다른 장치를 Wi-Fi 네트워크에 연결하고 연결이 성공했는지 확인하십시오. 연결이 실패하면 라우터가 명백한 범인입니다. 따라서 라우터용 솔루션에 집중하는 것이 좋습니다.
Wi-Fi 라우터와 TV를 모두 다시 시작하십시오.
Wi-Fi 라우터와 TV를 다시 시작하면 기본 설정이 새로 고쳐지고 복원될 뿐만 아니라 문제를 유발할 수 있는 시스템 결함이 모두 지워집니다. 더 나아가 이 프로세스는 사용자 데이터를 지우지 않습니다.
Android TV를 다시 시작하려면 전원에서 분리하고 30초 후에 다시 연결하세요. 또는 다음을 수행할 수 있습니다.
- Android TV에서 전원 버튼을 찾아 길게 누릅니다.

- '다시 시작'을 선택합니다.
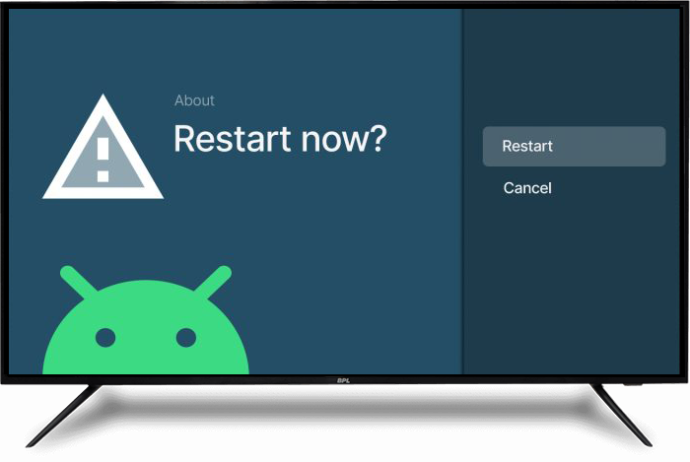
- 프로세스가 완료될 때까지 몇 분 정도 기다린 다음 Wi-Fi 네트워크에 다시 연결하십시오.
Wi-Fi 라우터를 다시 시작하려면 전원에서 분리하고 60초 동안 기다린 후 다시 연결합니다. 이 프로세스는 라우터의 연결 문제 및 기타 사소한 시스템 결함을 해결해야 합니다. 두 장치를 다시 시작해도 작동하지 않으면 다음 해결 방법을 진행하십시오.
라우터 펌웨어 업데이트
오래된 펌웨어로 인해 라우터에 Wi-Fi 연결 문제를 포함하여 수많은 문제가 발생합니다. 라우터의 펌웨어를 업데이트하는 절차는 간단하지만 특정 모델에 따라 다릅니다. 다음은 대부분의 모델에 적용되는 일반적인 단계입니다.
- 원하는 브라우저를 열고 라우터의 공식 웹사이트를 엽니다.
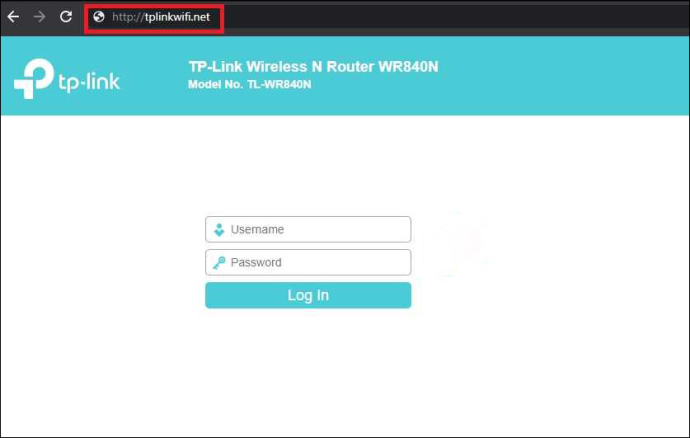
- 라우터의 펌웨어 파일을 다운로드합니다.
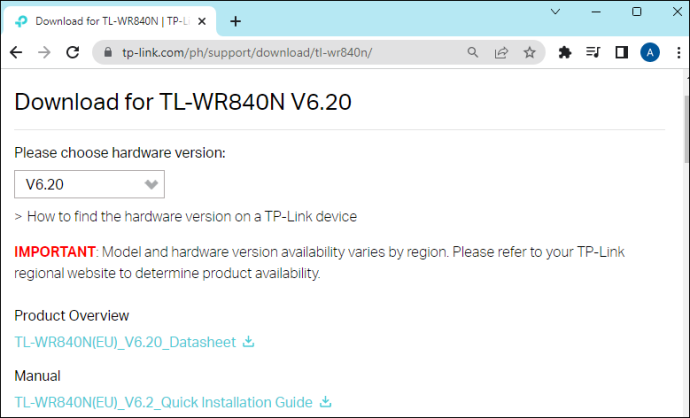
- 펌웨어 파일을 라우터로 전송합니다.
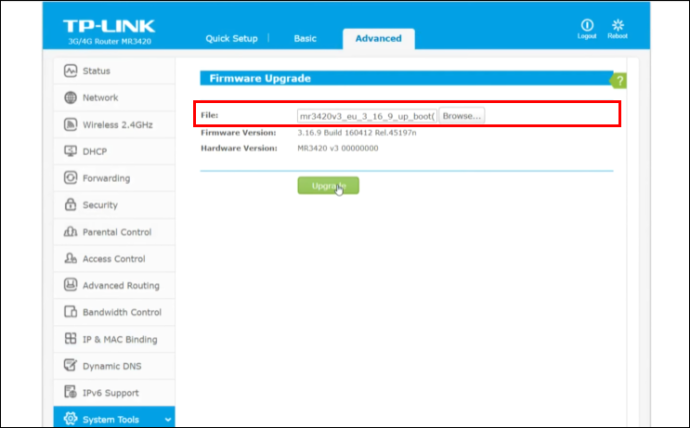
- 라우터를 다시 시작하십시오.

Android TV를 Wi-Fi에 다시 연결하고 작동하는지 확인하세요.
Google 크롬 북마크는 어디에 저장되어 있습니까?
위의 해결 방법이 작동하지 않으면 아래에 강조 표시된 다른 해결 방법을 시도하십시오.
Wi-Fi 네트워크 연결 확인
Android TV가 Wi-Fi에 연결되지 않으면 로컬 인터넷 서비스가 원인일 수 있습니다. 태블릿 또는 스마트폰과 같은 다른 장치를 사용하여 Wi-Fi 연결을 확인하십시오. 다른 기기에서 연결이 되지 않을 경우 인터넷 서비스 제공업체(ISP)에 문의하여 해당 지역의 인터넷 서비스 상태를 확인하세요. 그러나 다른 장치는 Wi-Fi 네트워크에서 제대로 작동하지만 TV는 여전히 연결할 수 없다면 TV에 문제가 있는 것입니다.
Wi-Fi 신호 강도 확인
Android TV가 Wi-Fi에 연결되지 않으면 Wi-Fi의 신호 강도에 문제가 있을 수 있습니다. 무선 신호의 강도를 방해할 수 있는 요인은 다음과 같습니다.
- 서랍 및 두꺼운 벽과 같은 물리적 장애물
- 주변 전자 기기의 유사한 파장으로부터의 간섭
- 라우터와 연결하려는 장치 사이의 먼 거리
- 잘못된 주파수 설정에서 작동하는 라우터
다행히 Wi-Fi 신호 강도를 확인하는 것은 매우 쉽습니다.
- Android TV의 리모컨을 사용하여 '설정'을 엽니다.

- '일반'을 선택한 다음 '네트워크'를 선택합니다.
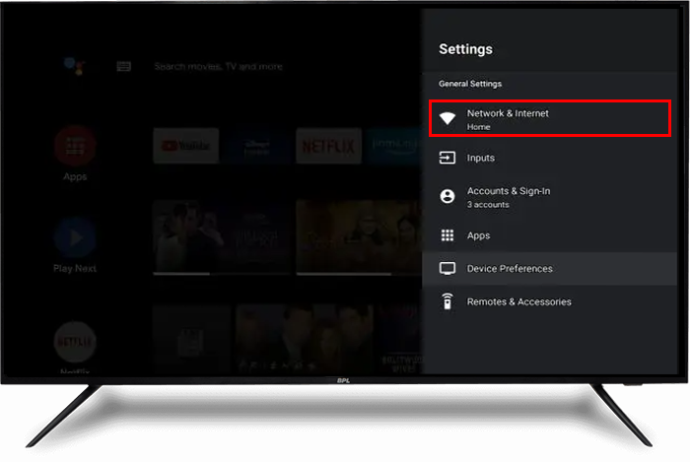
- Wi-Fi 아이콘의 막대 수를 확인하십시오.
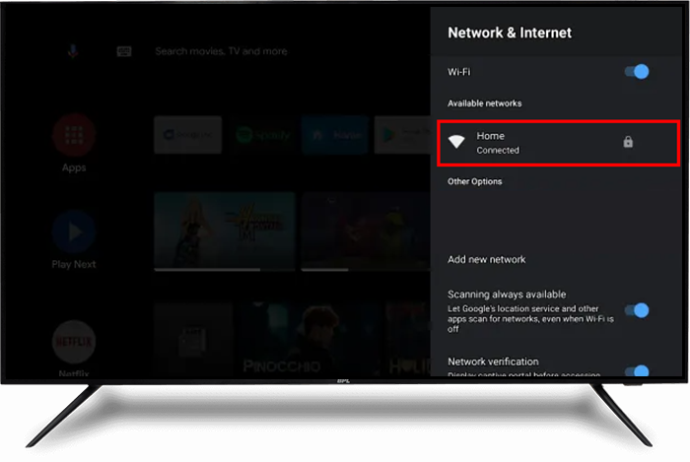
막대가 2개 이하이면 Wi-Fi 신호가 약한 것입니다. 막대가 가득 차면 Wi-Fi 신호가 강하다는 의미이므로 다른 해결 방법을 시도해야 합니다.
Wi-Fi 신호가 약한 사용자는 라우터를 Android TV 근처로 옮기는 것을 고려해야 합니다. 그래도 작동하지 않으면 Wi-Fi 라우터의 주파수를 2.4GHz 대신 5.0GHz로 조정하세요. 또는 방에 있는 모든 전자 기기를 끄고 작동하는지 확인하십시오.
지금까지 위의 수정 사항 중 어느 것도 작동하지 않으면 아래 수정 사항으로 진행하십시오.
Wi-Fi 비밀번호를 다시 확인하십시오
잘못된 암호를 입력하는 것은 사소하게 들립니다. 그러나 Android TV가 Wi-Fi에 연결되지 않는 원인일 수 있습니다. 얼마 전에 변경했을 수 있으며 지금은 오래된 버전을 입력하고 있습니다. 또는 실수로 문자를 생략했거나 문자의 경우 키를 입력했을 수도 있습니다. 이것이 문제라고 생각되면 올바른 암호를 입력했는지 다시 한 번 확인하십시오. 비밀번호를 잊은 경우 Wi-Fi 라우터에서 재설정 지침을 확인하십시오.
이더넷 케이블 사용
이더넷 케이블은 무선 네트워크보다 훨씬 빠릅니다. 즉, 이더넷 케이블의 신호 강도가 Wi-Fi 네트워크의 신호 강도보다 훨씬 강하여 원활한 인터넷 연결을 보장합니다. 이더넷 케이블의 한쪽 끝을 라우터에 연결한 다음 다른 쪽 끝을 Android TV의 이더넷 포트에 연결하기만 하면 됩니다. 이 프로세스는 인터넷 액세스를 즉시 복원해야 하지만 그렇지 않은 경우 후속 수정을 시도하는 것이 좋습니다.
DHCP(동적 호스트 구성 프로토콜)를 켭니다.
Wi-Fi에 연결하려면 많은 스마트 TV 모델에서 DHCP 옵션을 켜야 합니다. 이것은 사용자가 인터넷에 연결할 수 있도록 고유한 IP 주소를 할당하는 구성 프로토콜입니다. 이 기능이 꺼져 있으면 Wi-Fi 연결에 문제가 발생할 수 있습니다. Android TV에서 DHCP를 켜려면 '네트워크 설정'으로 이동하여 'DHCP' 버튼을 토글합니다.
Android TV에서 시스템 소프트웨어 업데이트
Android TV 시스템 소프트웨어가 오래된 경우 Wi-Fi 네트워크에 연결되지 않는 것을 포함하여 몇 가지 시스템 오작동이 발생할 수 있습니다. 이 경우 설정으로 이동하여 설치가 필요한 업데이트가 있는지 확인하십시오. 종종 Android TV는 자동 업데이트를 수행하지만 한동안 TV를 사용하지 않은 경우 변경될 수 있습니다. 이 경우 업데이트를 수동으로 수행해야 합니다. Android TV 시스템 소프트웨어 업데이트는 매우 간단합니다.
- Android TV 리모컨에서 '홈' 버튼을 누릅니다.
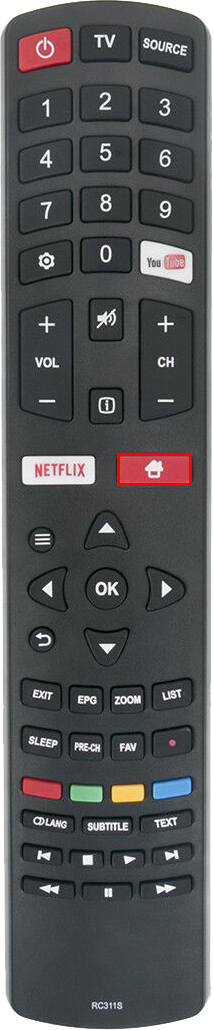
- '시스템 소프트웨어 업데이트.

- '업데이트 자동 확인' 토글 버튼을 켭니다.
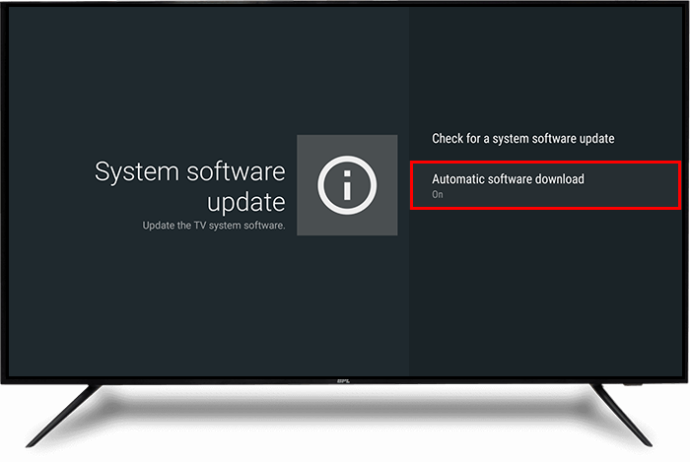
- 4단계의 토글 버튼이 이미 켜져 있으면 '시스템 소프트웨어 업데이트 확인' 버튼을 켜서 사용 가능한 업데이트를 수동으로 다운로드합니다.
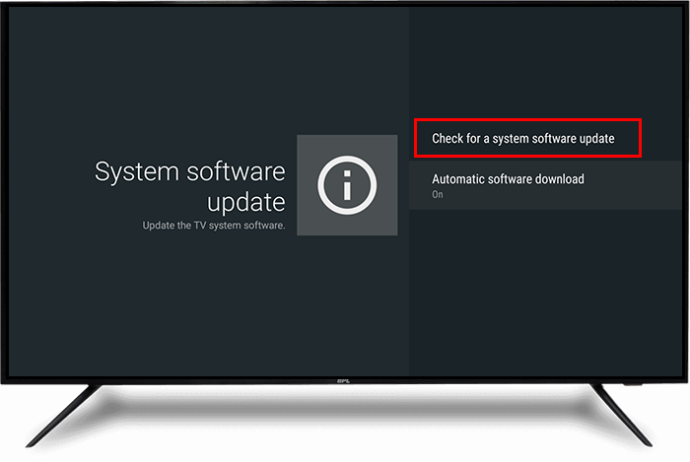
지원팀에 문의
위의 해결 방법을 시도한 후에도 Android TV가 여전히 Wi-Fi에 연결되지 않으면 Android TV 지원 팀에 문의하여 도움을 받으세요. 그들은 신체 검사를 위해 자신의 위치 중 한 곳에 TV를 떨어뜨리도록 요구할 수 있습니다. 팀에서 TV의 인터넷 액세스 시스템에 문제가 없는 경우 ISP에 문의하여 라우터 또는 Wi-Fi 설정에 문제가 있는지 확인하십시오.
스티치 수정 계정 해지 방법
즐거운 시간을 보내세요
Wi-Fi에 연결되지 않는 Android TV는 매우 실망스럽습니다. 그러나 대부분의 경우 라우터와 TV를 다시 시작하여 문제를 해결할 수 있습니다. 그래도 작동하지 않으면 Wi-Fi 신호 강도 확인, 소프트웨어 업데이트 수행, 주파수 설정 조정 등과 같은 다른 수정으로 문제를 해결할 수 있습니다. 모든 수정이 실패하면 해당 장치의 지원 팀에 연락하여 문제에 대한 도움을 요청하십시오.
Android TV를 Wi-Fi에 연결하는 데 문제가 발생한 적이 있습니까? 문제를 어떻게 해결했습니까? 아래 의견 섹션에서 경험을 공유하십시오.









