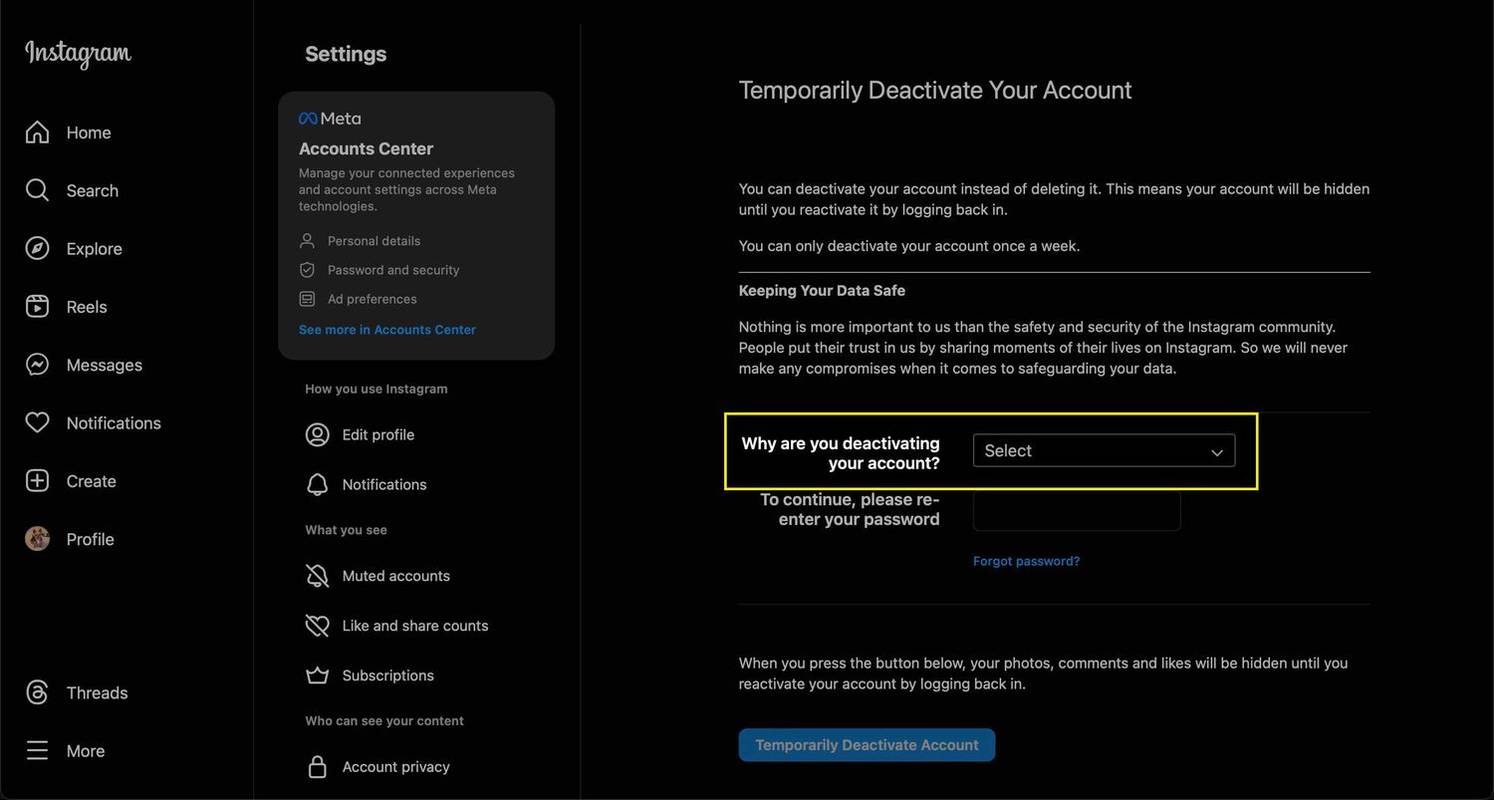Windows 7에서 Windows 8로 또는 직접 Windows 8.1로 '업그레이드'한 경우 Ad Hoc Wi-Fi (컴퓨터-컴퓨터) 연결을 더 이상 사용할 수 없다는 것을 알았을 것입니다. Ad Hoc 연결을 설정하기위한 사용자 인터페이스가 더 이상 네트워크 및 공유 센터에 없습니다. 이것은 약간 실망 스러울 수 있습니다. 그러나 Windows 7 자체에는 ad hoc 무선 연결을 더 잘 대체하는 대체 기능이 도입되었습니다.
손글씨를 글꼴로 만드는 방법
광고
Ad Hoc 연결 대신 무선 호스팅 네트워크 특색. Windows PC가 무선 액세스 포인트처럼 작동합니다.
무선 호스팅 네트워크는 Windows 7 이상 클라이언트 버전과 Windows Server 2008 R2 이상 Windows Server 릴리스에서 지원되는 새로운 WLAN 기능입니다. 이 기능은 두 가지 주요 기능을 구현합니다.
- 물리적 무선 어댑터를 둘 이상의 가상 무선 어댑터로 가상화하는 것을 가상 Wi-Fi라고도합니다.
- 지정된 가상 무선 어댑터를 사용하는 SoftAP라고도하는 소프트웨어 기반 무선 액세스 포인트 (AP).
보시다시피, 이것은 ad-hoc 연결을 완전히 대체 할 수 있습니다.
관리자 권한으로 명령 프롬프트를 열어 시작합니다. Windows 8에서이 작업을 수행하는 가장 좋은 방법은 Power Users 메뉴입니다. Win + X 키보드의 키를 누르고 '명령 프롬프트 (관리자)'항목을 선택합니다. Windows 7의 경우 시작 메뉴 검색 상자에 cmd를 입력하고 Ctrl + Shift + Enter를 누릅니다.

호스팅 된 네트워크를 설정하기 전에 Wi-Fi 네트워크 카드가 요구 사항을 충족하는지 확인해야합니다. 이 기능을 사용하려면 올바른 드라이버가 설치되어 있어야합니다. 관리자 권한 명령 프롬프트에서 다음을 입력합니다.
netsh wlan show 드라이버
'Hosted network supported'라는 문자열을 확인합니다. '예'를 포함해야합니다. 그렇지 않으면 운이 좋지 않습니다. 무선 어댑터 드라이버가 호스팅 된 네트워크 기능을 지원하지 않습니다.
 위의 이미지에서 알 수 있듯이 운이 좋으며 기존 Dlink 카드에는 호스팅 네트워크를 작동하는 데 필요한 모든 것이 있습니다.
위의 이미지에서 알 수 있듯이 운이 좋으며 기존 Dlink 카드에는 호스팅 네트워크를 작동하는 데 필요한 모든 것이 있습니다.
호스팅 된 네트워크를 설정하려면 에서 다음 명령을 입력하십시오.
netsh wlan set hostednetwork mode = allow ssid =”DESIRED_NETWORK_NAME”key =”YOUR_PASSWORD”
방금 호스팅 된 네트워크를 만들었습니다. 그렇게 간단합니다. 이제 시작해야합니다. 다음 명령이이를 수행합니다.
netsh.exe wlan start hostednetworkname
완료되면 다음 명령을 사용하여 연결을 중지 할 수 있습니다.
Instagram 이야기의 배경을 변경하는 방법
netsh.exe wlan 중지 호스트 네트워크 이름
네트워크는 영구적으로 시작되지 않으며 다시 시작할 때까지 재부팅 후 사라집니다. 그러나 기본적으로 저장된 암호 / 키는 영구적입니다.
이 명령으로 시작한 네트워크에 대한 자세한 정보를 얻을 수 있습니다.
netsh wlan show hostednetworkname
그게 다야. 쉽죠? Microsoft는 최신 Windows 버전에서 ad hoc 무선 네트워킹 기능을 제거했지만이 간단한 트릭은 무선 장치를 빠르게 연결해야하는 모든 사람을 위해 누락 된 기능을 보완 할 수 있습니다.