알아야 할 사항
- Windows 컴퓨터: 제어판이나 Windows 작업 표시줄에서 Wi-Fi를 끕니다.
- Mac 컴퓨터: 메뉴 표시줄에서 와이파이 아이콘을 클릭하고 Wi-Fi 옆의 슬라이더를 이동하여 끄다 .
- 전화: iPhone의 경우 다음으로 이동하세요. 설정 > 와이파이 . Android 휴대폰의 경우 다음으로 이동하세요. 설정 > 네트워크 및 인터넷 > 인터넷 .
이 문서에서는 Wi-Fi를 끄는 방법과 Wi-Fi를 끄고 싶은 이유에 대해 설명합니다. 지침은 Windows 및 Mac 컴퓨터, Android 및 iOS 스마트폰, 라우터에 적용됩니다.
컴퓨터에서 Wi-Fi를 끄는 방법
Windows 10 이하에서는 제어판을 통해 Wi-Fi를 비활성화합니다. 또 다른 옵션은 Windows 작업 표시줄에서 Wi-Fi를 끄는 것입니다. 선택 와이파이 아이콘을 선택한 다음 선택하세요. 와이파이 비활성화합니다.
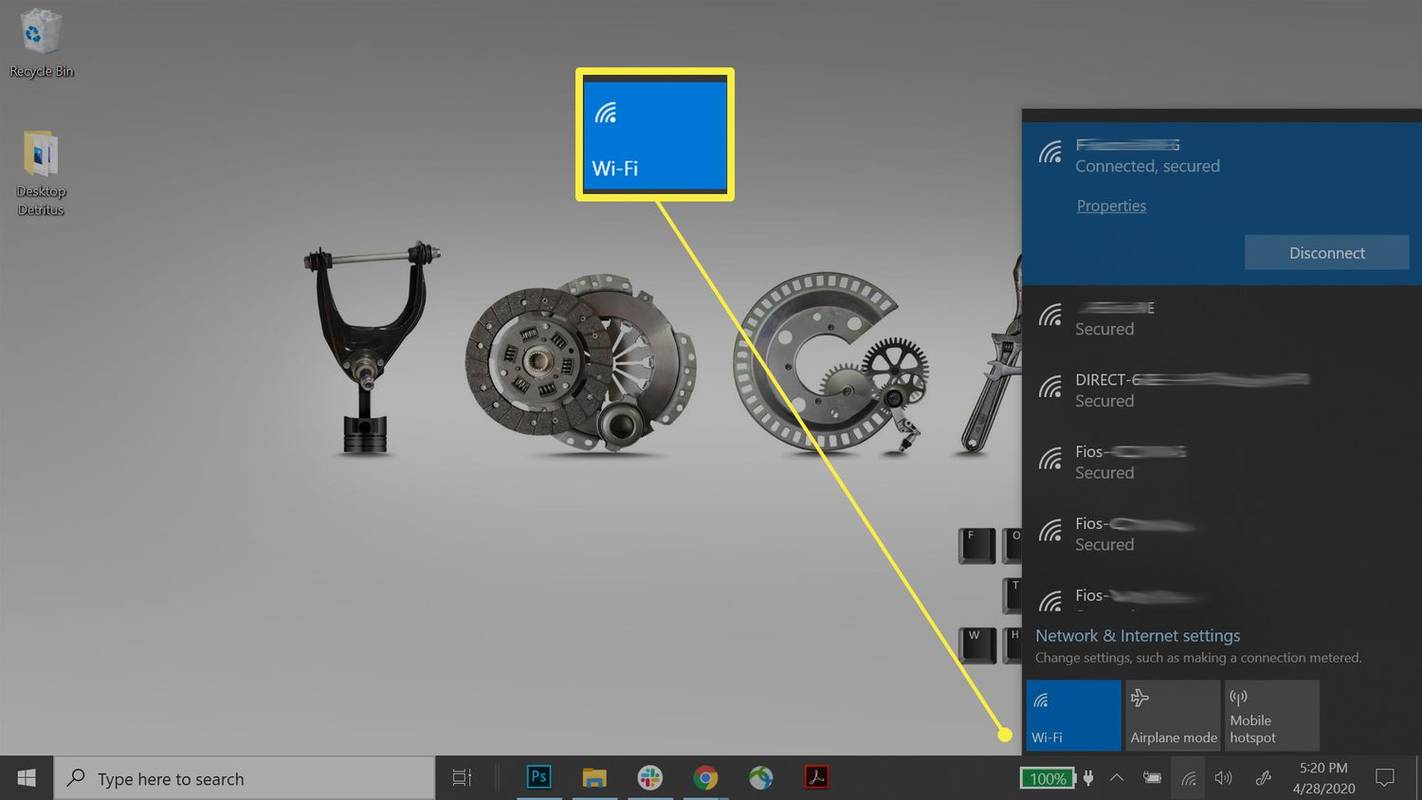
노트북에는 전면이나 측면에 물리적 Wi-Fi 스위치가 있는 경우가 있는데, 이 스위치를 끄면 Wi-Fi 안테나가 물리적으로 꺼집니다. 이는 Wi-Fi를 비활성화하는 것과 같습니다. 제어판 . Wi-Fi를 다시 켜려면 스위치를 켜짐 위치로 이동하세요.
macOS에서 Wi-Fi를 끄려면 메뉴 표시줄로 이동하여 무선 전화 아이콘을 선택한 다음 Wi-Fi 끄기 .

일부 컴퓨터에는 키 조합으로 Wi-Fi를 끌 수 있는 옵션이 있습니다. 가 있는 열쇠를 찾아보세요. 무선 전화 아이콘을 누른 다음 Fn 또는 옮기다 키와 무선 키를 사용하여 Wi-Fi 연결을 켜고 끌 수 있습니다.
전화기에서 Wi-Fi를 끄는 방법
스마트폰은 설정 앱에 Wi-Fi를 끄는 소프트웨어 스위치를 제공합니다. 예를 들어 iPhone의 경우 다음과 같습니다. 설정 > 와이파이 . 다른 휴대폰이나 태블릿을 사용하는 경우 설정으로 이동하여 다음과 같은 유사한 메뉴를 찾으세요. 무선 네트워크, 네트워크 연결 또는 네트워크 및 인터넷 .
예를 들어 Android 12 기기에서는 다음으로 이동하세요. 설정 > 네트워크 및 인터넷 > 인터넷 그리고 와이파이 끄도록 전환하세요.
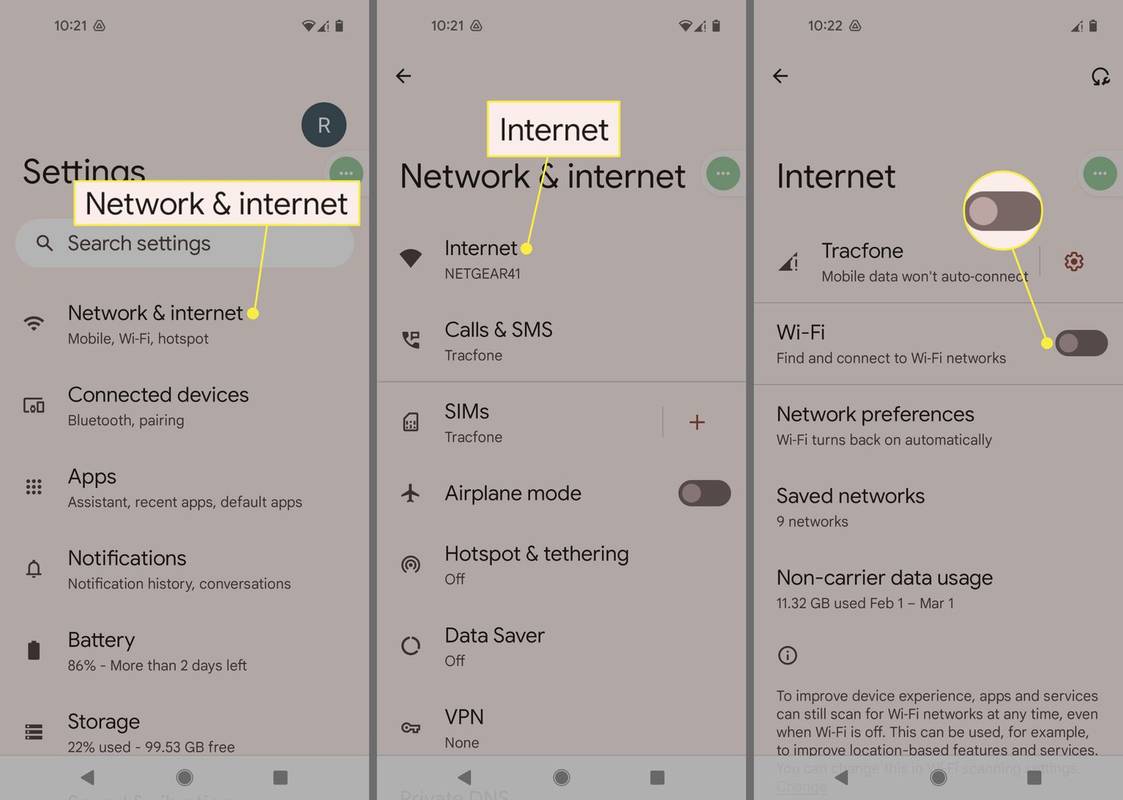
또한 기기가 Wi-Fi 네트워크에 자동으로 연결되지 않도록 할 수도 있습니다.
Dell 노트북에서 Wi-Fi를 켜는 방법라우터에서 Wi-Fi를 끄는 방법
무선 홈 라우터에서 Wi-Fi를 비활성화하는 것은 전화나 컴퓨터에서 비활성화하는 것만큼 간단하지 않을 수 있습니다. 일부 라우터에는 Wi-Fi를 끄는 물리적 버튼이 있습니다. 라우터가 작동하는 경우 이를 눌러 무선 신호를 즉시 종료하세요.
라우터가 이러한 방식으로 구축되지 않은 경우 라우터의 관리 콘솔에 액세스하세요 Wi-Fi를 끄려면 프로세스는 모든 라우터에서 동일하지 않습니다. 예를 들어 일부 Comtrend 라우터에서는 다음으로 이동합니다. 고급 설정 > 무선 전화 > 기초적인 그리고 꺼줘 사용 가능한 무선 토글 스위치. 많은 Linksys 라우터에서는 Wi-Fi를 다음의 일부로 비활성화합니다. 무선 기본 설정 변경함으로써 무선 네트워크 모드 에게 끄다 .
라우터에 Wi-Fi를 끄는 기능이 내장되어 있지 않은 경우 장치 전원을 완전히 끄면 Wi-Fi가 꺼집니다. 라우터를 종료하면 유선 연결과 같은 Wi-Fi 이외의 기능이 비활성화됩니다.
Wi-Fi를 일시 중지하는 방법Wi-Fi를 비활성화하려면 어댑터와 안테나를 제거하세요.
컴퓨터가 분리 가능한 Wi-Fi 어댑터(예: USB 스틱)을 제거하면 Wi-Fi 라디오가 비활성화됩니다. 이러한 어댑터를 분리하려면 운영 체제에서 권장하는 절차를 따르십시오. 부적절한 제거로 인해 데이터가 손실될 수 있습니다.
일부 무선 라우터에는 분리 가능한 외부 안테나가 있습니다. 이러한 안테나를 제거하면 라우터의 Wi-Fi 사용 기능이 방해를 받지만 Wi-Fi 신호 전송은 중단되지 않습니다.
Wi-Fi 전원 끄기
많은 어댑터와 일부 라우터에는 Wi-Fi 라디오의 송신기 전력을 제어하는 고급 구성 옵션이 있습니다. 이 기능을 사용하면 관리자는 네트워크의 무선 신호 범위를 조정할 수 있습니다(작은 공간에 설치할 때 전력 및 신호 강도를 줄이는 데 사용되는 경우가 많습니다).
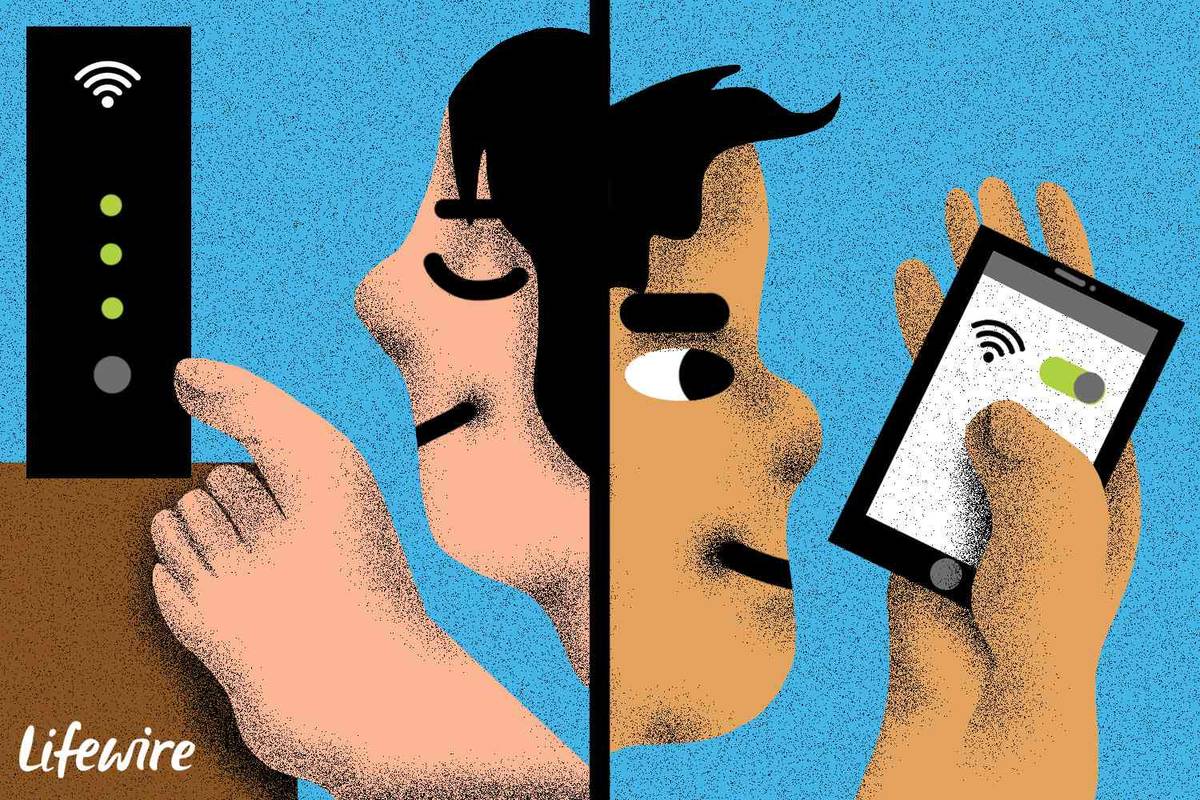
라이프와이어 / 데릭 아벨라
라우터가 무선 끄기를 지원하지 않는 경우 전송(종종 송신 ) Wi-Fi를 효과적으로 비활성화하려면 전원을 0으로 설정하세요.
무선 라우터에 Tx 전원 조정 또는 Wi-Fi 비활성화 기능과 같은 기능이 부족한 경우 펌웨어 새로운 관리 옵션을 설치합니다. 자세한 내용은 라우터 모델 제조업체 설명서를 참조하세요.
내 Wii 원격 동기화가 안되는 이유
Wi-Fi를 끄려는 이유 결정
Wi-Fi를 끄기 전에 Wi-Fi를 끄려는 이유를 결정하세요. Wi-Fi를 끄는 이유에는 서비스 비용 및 경제성, Wi-Fi 연결의 필요성 또는 Wi-Fi 연결의 보안 문제가 포함됩니다. Wi-Fi를 비활성화할 필요는 없습니다. 다른 사람에게 숨기면 문제가 해결될 수 있습니다.
웹사이트가 로드되지 않는 경우와 같이 네트워크에 문제가 있는 경우 문제를 해결하기 위해 Wi-Fi를 끌 수도 있습니다. 또 다른 이유는 Wi-Fi 네트워크에서 사용 가능한 대역폭이 이를 사용하는 장치 수의 영향을 받는 경우입니다. 이 경우 Wi-Fi를 비활성화하면 장치뿐만 아니라 현재 Wi-Fi를 사용하고 있는 장치도 더 빨라질 수 있습니다.
인터넷 요금 지불을 중단하고 싶은 경우
Wi-Fi를 비활성화해도 종량제 요금제를 사용하지 않는 한 인터넷 요금이 줄어들지 않습니다. 장치나 네트워크의 Wi-Fi 신호를 끄는 것뿐만 아니라 인터넷 서비스도 비활성화하려면 담당 회사에 문의하세요. 인터넷 서비스 제공자 (ISP) 서비스를 중단합니다.
Wi-Fi를 사용하지 않는 경우
라우터 무선 신호를 사용하지 않는 경우 끄거나 비활성화하십시오. 일부 집에는 무선 장치가 없으며 이러한 경우 무선 신호는 아무 쓸모가 없습니다.
Wi-Fi를 비활성화하는 또 다른 이유는 네트워크의 Wi-Fi 연결이 느린 경우입니다. Wi-Fi 속도가 느린 경우 태블릿이나 휴대폰에서 Wi-Fi를 끄고 이동통신사의 네트워크를 이용하면 더 빠른 속도를 즐길 수 있습니다.
보안 위험입니다
Wi-Fi를 사용하지 않거나 사용할 필요가 없는 경우 보안이 염려된다면 Wi-Fi를 비활성화하세요.
Wi-Fi가 항상 켜져 있고 라우터를 처음 설치할 때 기본 SSID 또는 기본 라우터 비밀번호를 변경한 적이 없다면 이웃(또는 집 밖에 앉아 있는 사람)이 컴퓨터를 크래킹하여 네트워크에 액세스하는 것이 어렵지 않습니다. 무선 비밀번호.
Wi-Fi를 계속 켜고 보안을 강화하려면 무선 비밀번호를 더 안전한 비밀번호로 변경하고 MAC 주소 필터링을 설정하여 알 수 없는 장치를 차단하세요.
라우터에서 Wi-Fi를 비활성화하는 대신 보안을 강화하는 또 다른 옵션은 장치에서 Wi-Fi를 비활성화하는 것입니다. 예를 들어, 호텔이나 커피숍에서 휴대전화나 태블릿을 사용하고 근처에 있는 누군가가 인터넷 트래픽을 스누핑할 수 있다는 우려가 있는 경우 기기에서 Wi-Fi를 비활성화하여 데이터가 네트워크를 통해 전송되지 않도록 하세요.
Wi-Fi를 숨기고 싶습니다
라우터에서 Wi-Fi를 비활성화하는 대신 다른 사람이 네트워크에 연결하기 어렵게 Wi-Fi를 숨기려면 네트워크 이름인 SSID를 숨기세요. SSID 브로드캐스트를 숨기거나 중지해도 Wi-Fi는 꺼지지 않습니다. SSID를 숨기면 초대받지 않은 손님이 네트워크를 찾아 연결하기가 어렵습니다.
자주하는 질문- Wi-Fi 통화를 어떻게 끄나요?
Android에서는 다음을 엽니다. 설정 그리고 선택 사이 > Wi-Fi 통화 을 누른 다음 Wi-Fi 통화를 끕니다(파란색에서 회색으로 전환). iOS에서는 다음을 엽니다. 설정 그리고 선택 핸드폰 을 탭한 다음 Wi-Fi 통화를 끄십시오. iPad 또는 Mac에서 Wi-Fi 통화를 끄려면 FaceTime 설정을 거쳐야 합니다.
- 개인 Wi-Fi 주소를 어떻게 끄나요?
iPhone에서는 다음을 엽니다. 설정 > 와이파이 > 정보 버튼 Wi-Fi 연결 옆의 ('i') > 개인 주소를 끄세요. Android에서는 다음을 엽니다. 설정 > 선택 사이 또는 네트워크 및 인터넷 > 선택 기어 아이콘 네트워크 옆에 있습니다. 선택하다 MAC 주소 유형 > 전화 MAC 사용 > 휴대폰의 Wi-Fi를 껐다가 다시 켜세요.









