휴대용 컴퓨터의 가장 큰 제조 목표 중 하나는 기능이나 성능을 희생하지 않고도 더 작고 더 작게 만드는 것이 었습니다. 그렇다면이 목표를 달성 했음에도 불구하고 실제로는 휴대 전화, 태블릿, 노트북이 모두 일상 가방에 공간을 차지하면서 예전보다 더 많은 기기를 가지고 다니는 것이 이상해 보입니다. 전화는 당연하지만 노트북과 태블릿은 항상 휴대하기에는 너무 많은 것 같습니다. 확실히 더 좋은 방법이 있습니까?

2-in-1로 이동
Windows 10과 저전력 Intel 칩 덕분에 새로운 범주의 컴퓨터 인 2-in-1이 생겼습니다. 사실상 이러한 장치는 필요할 때 풀온 노트북으로 변환되는 풀온 태블릿입니다. 그래서 두 개의 장치가 아니라 하나만 가지고 다닐 수 있습니다. 하지만 하나의 장치로 정말 잘 지낼 수 있습니까?
이를 확인하기 위해 12 인치 화면을 갖춘 강력한 Windows 10 2-in-1 컴퓨터 인 Samsung Galaxy TabPro S로만 전환합니다. 이 기사 시리즈에서 TabPro S는 업무, 이동 중 영화 감상, 소파에서 편안하게 인터넷 검색 등 모든 작업에 사용할 수있는 유일한 컴퓨터가 될 것입니다. 하드웨어에 대한 확신이 없다면 전체 전환을 시도하지도 않을 것입니다. 그래서 TabPro S에 끌리는 이유는 다음과 같습니다.
soundcloud에서 휴대폰으로 음악을 어떻게 다운로드합니까
강력하고 가볍습니다.
태블릿이 인기를 얻은 이유 중 하나는 모바일 프로세서로의 전환으로 인해 얇고 가벼워 졌기 때문입니다. 하지만 태블릿은 업무에 필요한 전체 애플리케이션이 아니라 축소 형 모바일 소프트웨어 만 실행할 수있었습니다.
TabPro S를 사용하면 900MHz Intel Core m3-6Y30 프로세서가 2.2GHz까지 Turbo Boost를 수행 할 수 있으므로 전원에 대해 걱정할 필요가 없습니다. 이것은 적절한 노트북 사양이므로 내가 실행하던 모든 데스크톱 앱이 제대로 실행됩니다.
삼성은 Galaxy TabPro S가 놀라운 화면을 갖도록 모든 디스플레이 성능을 사용했습니다. 그것은 거의 완벽한 검정, 밝은 흰색 및 놀라운 색상을 의미하는 Super AMOLED 기술을 사용하며 2,160 x 1,440의 초 고해상도를 가지고 있습니다.
하지만 성능이 타협을 의미하지는 않습니다. TabPro S는 태블릿이 예상하는 것만 큼 작고 가볍습니다. 본체는 두께가 6.3mm에 불과하고 무게는 693g에 불과합니다. 키보드 커버를 추가하면 무게가 1.09kg에 불과합니다. 전체적으로 이것은 이전보다 훨씬 적은 부피와 1kg 이상 더 가볍다는 것을 의미합니다.

TabPro S의 모든 에너지 효율적인 구성 요소 덕분에 배터리 수명은 10 시간이 넘습니다. 노트북만큼 강력하고 태블릿만큼 편리한 장치에서 하루 종일 컴퓨팅이 가능합니다. 사용중인 모델에 내장 된 4G 모뎀을 넣으면 Wi-Fi 핫스팟을 찾을 필요가 없습니다. 언제 어디서나 온라인에 접속할 수있는 기기가 있습니다.
전체 Windows 10을 실행합니다.
별도의 태블릿과 노트북을 사용한다는 것은 일반적으로 동일한 작업을 수행하기 위해 각각 다른 앱을 사용하는 것을 의미합니다. 약간 성 가시고 종종 특정 작업에 하나의 기기를 선호하여 노트북과 태블릿간에 전환하는 것을 의미했습니다. 그리고 두 장치에서 동일한 데이터를 가져 오는 것은 백그라운드에서 클라우드 동기화를 사용하는 것을 의미했습니다.
Galaxy TabPro S는 노트북 모드 (표준 애플리케이션 및 데스크톱)와 태블릿 모드 (터치 스크린 인터페이스)간에 원활하게 전환 할 수있는 Windows 10 정식 버전을 실행합니다. 가장 중요한 것은 두 모드 모두 동일한 앱과 동일한 데이터를 사용할 수 있다는 것입니다. Galaxy TabPro S를 사용하면 데이터를 한곳에 보관하고 각 작업에 대해 하나의 앱만 찾으면됩니다.
적절한 노트북입니다
진지한 작업을 수행하기 위해 적절한 노트북 구성보다 더 좋은 대안은 없습니다. 적절한 데스크톱 운영 체제를 제어하는 훌륭한 키보드와 터치 패드입니다. Windows 10에서는 확실히 후자가 있지만 Galaxy TabPro S는 전자에 화려한 키보드 커버를 제공합니다. 외부에서 보면 일반 태블릿 덮개처럼 보이지만 덮개를 열고 본체를 키보드의 마그네틱 커넥터에 도킹하면 전체 노트북이됩니다.

키보드는 거의 풀 사이즈이며 키는 상당히 이동합니다. 두 번째 생각 추가 기능으로 판매되는 저렴한 태블릿 키보드 중 하나를 사용하는 것이 아니라 실제 노트북에 입력하는 것과 같습니다. 스크롤을위한 두 손가락과 같은 멀티 터치 제스처를 지원하는 터치 패드도 있습니다. 터치 스크린이 앞쪽에 있으면 터치 패드가 조금 무의미 해 보일 수 있지만 텍스트를 선택하고 메뉴를 사용하고 일반 Windows를 훨씬 쉽게 탐색 할 수 있습니다.

풀 노트북은 확장 옵션이 있음을 의미하며 Galaxy TabPro S에는 USB Type-C 포트가 있습니다. 이 포트는 노트북 충전뿐만 아니라 일반 USB 장치 (메모리 스틱, 키보드, 프린터 등) 용 어댑터와 디스플레이 연결에 사용할 수 있으므로 데스크톱에서 풀 사이즈 모니터를 사용할 수 있습니다. 필요.
적절한 태블릿입니다
Galaxy TabPro S를 키보드 도크에서 빼 내면 Windows 10이 태블릿 모드로 전환되는 적절한 태블릿이됩니다. 이렇게하면 시작 화면이 전체 디스플레이를 차지하므로 데스크톱은 계속 사용할 수 있고 필요한 경우 모든 일반 앱을 실행할 수 있지만 터치 친화적 인 앱을 쉽게 실행할 수 있습니다. Windows 10의 뛰어난 터치 스크린 인터페이스 덕분에이 모드에서는 키보드와 마우스가 절실히 필요하다고 생각하지 않습니다. 이전 버전의 Windows에서는 문제가되었습니다.

결론
Galaxy TabPro S를 사용하면 마침내 하나의 기기 만 필요하며 타협없이 살 수 있습니다. 필요할 때 키보드가있는 강력한 노트북이고 필요할 때 터치 스크린 인터페이스가있는 강력한 태블릿입니다.

YouTube 비디오에서 대본을 얻는 방법




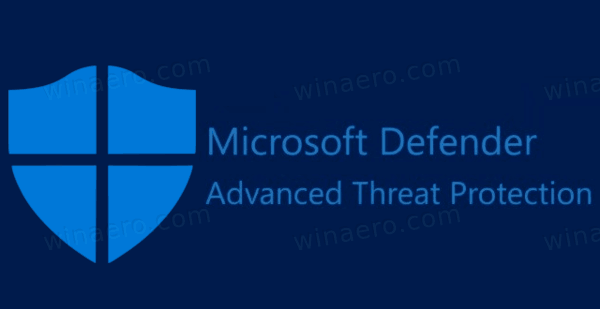


![내 PC가 갑자기 느려지는 이유 [13가지 이유 및 수정]](https://www.macspots.com/img/blogs/36/why-is-my-pc-lagging-all-sudden.jpg)

