Steam 앱을 실행하면 일반적으로 친구의 닉네임이 다른 색상으로 표시됩니다. 두 가지 기본 색상은 파란색과 녹색이지만 때로는 노란색이나 금색 이름을 접할 수도 있습니다. 노란색과 함께 다른 많은 색상을 얻을 수 있습니다.

이름을 노란색으로 만드는 방법과 게임에서 사용자 이름을 다른 색상으로 만드는 방법에 대해 자세히 알아보려면 계속 읽어보세요.
Steam에서 닉네임을 노란색으로 만들기
Steam 계정의 닉네임을 노란색으로 표시하려면 특정 단계를 완료하고 파일을 다운로드해야 합니다. 프로세스가 복잡해 보일 수 있지만 다음과 같이 할 수 있습니다.
- 찾을 수 있는 'Steam Yellow Master' zip 파일을 받으세요. 여기 .
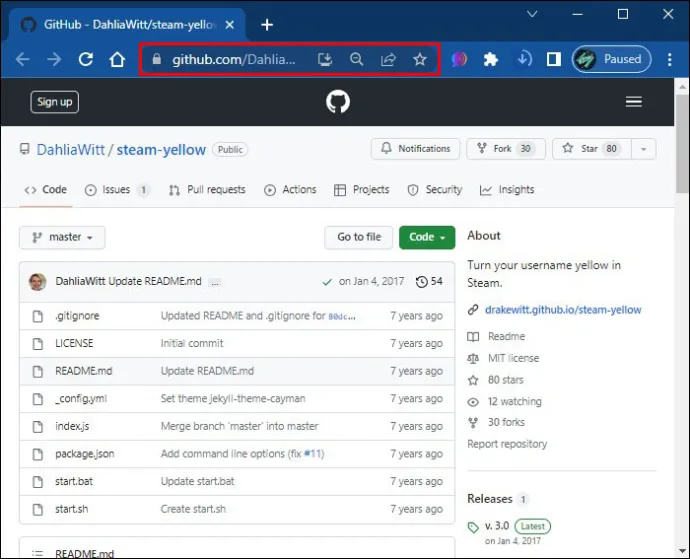
- '코드' 버튼을 선택합니다.
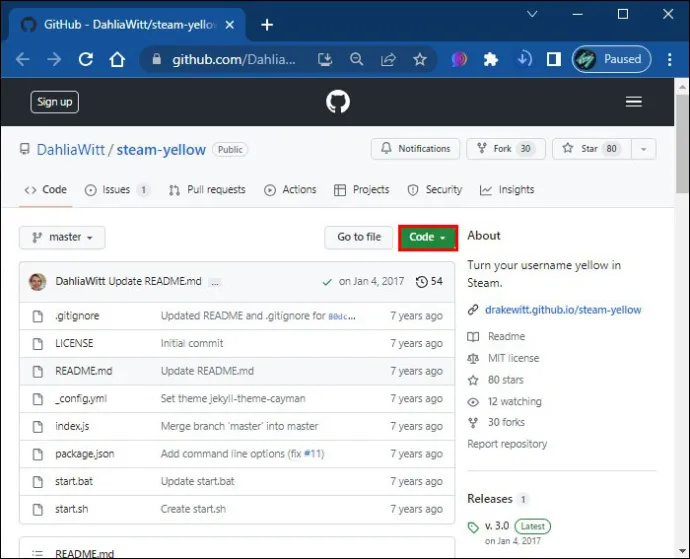
- 이전 단계의 링크와 'Download Zip'에서.
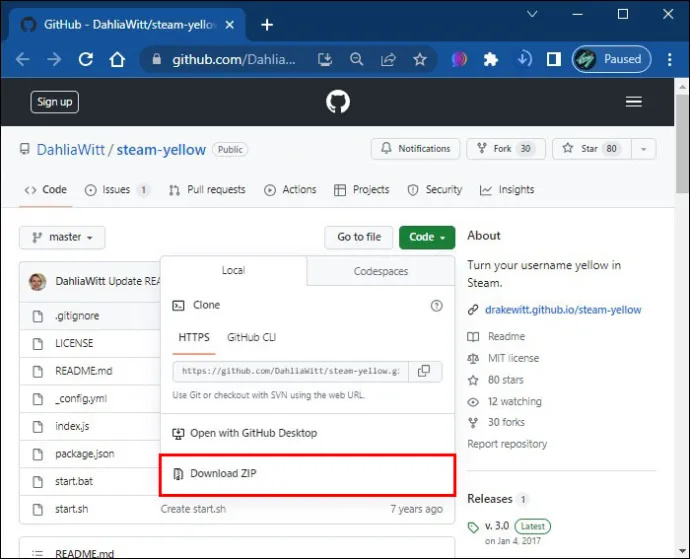
- zip 파일을 추출하고 'Steam Yellow Master' 폴더를 엽니다.
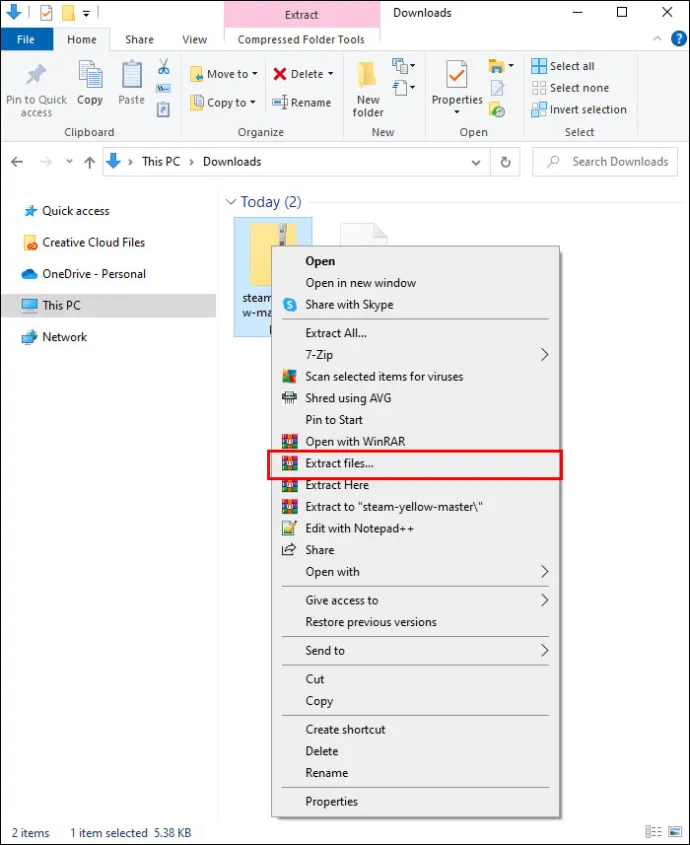
- 최신 버전 다운로드 Node.js 그리고 PC에 설치합니다.
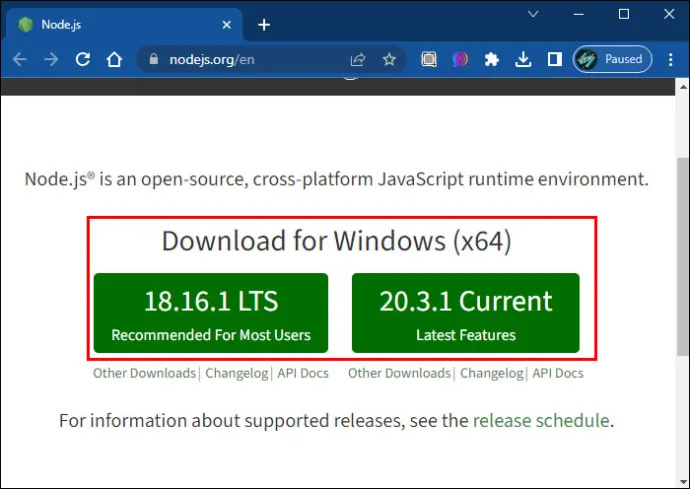
- PC(Windows + R)에서 실행 창을 열고 '
cmd'를 입력하여 명령 프롬프트를 열거나 검색하여 선택합니다.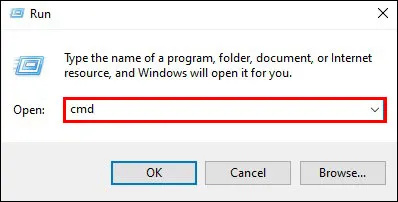
- 명령 프롬프트 창에 '
cd'를 입력하고 공백을 추가합니다. 'Steam Yellow Master'를 명령 프롬프트 라인으로 끌어다 놓고 'Enter'를 누릅니다.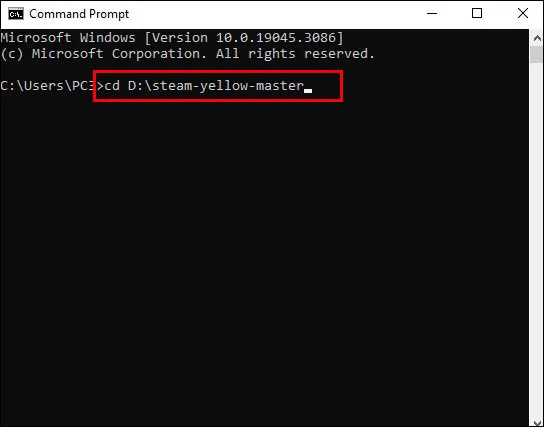
- '
npm install'를 입력하고 'Enter'를 입력하여 파일을 설치합니다.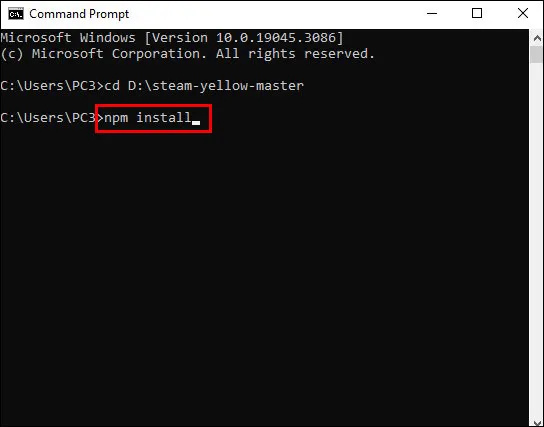
- 설치 후 '
node[space] index.js[space][Steam username][password]'을 입력하고 'Enter'를 눌러야 합니다. 예를 들어 'node index.js gamertag 12345'를 입력하고 프롬프트에 따라 사용자 이름과 암호를 확인합니다. 필요한 경우 Steam Guard 코드를 입력하십시오.
그런 다음 Steam 앱을 열어 변경 사항이 적용되었는지, Steam 사용자 이름과 테두리가 노란색인지 확인할 수 있습니다.
Steam Colored에서 닉네임을 만드는 방법
Steam 닉네임은 분홍색에서 주황색까지 모든 색상이 될 수 있습니다. 이 변경 사항은 개별 게임에 표시되지만 여러 게임에 대해 변경할 수 있습니다. 시작하려면 다음 단계를 따르세요.
- 열기 증기 앱.
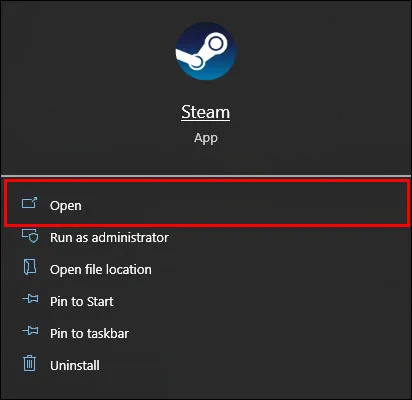
- 오른쪽 상단의 닉네임 옆에 있는 드롭다운 메뉴를 클릭합니다.
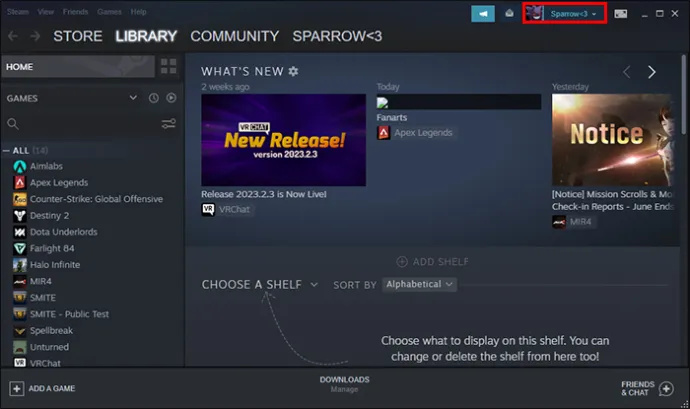
- '내 프로필 보기'로 이동합니다.
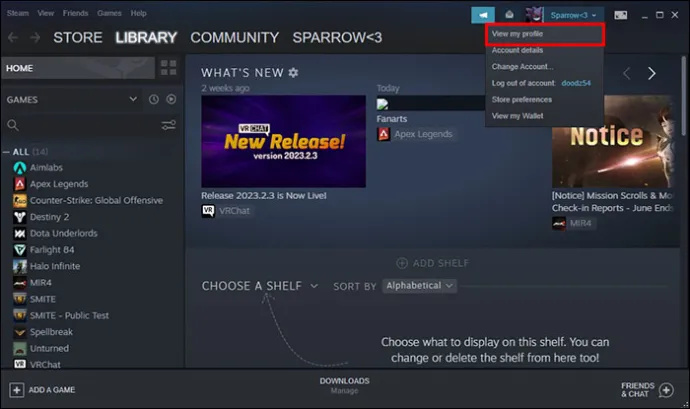
- '프로필 편집'을 선택합니다.
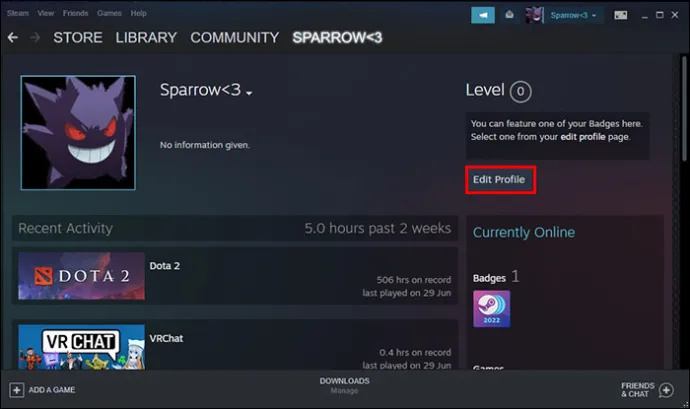
- '프로필 이름' 텍스트 상자에서 닉네임 앞에 대괄호 '[]'를 입력합니다.
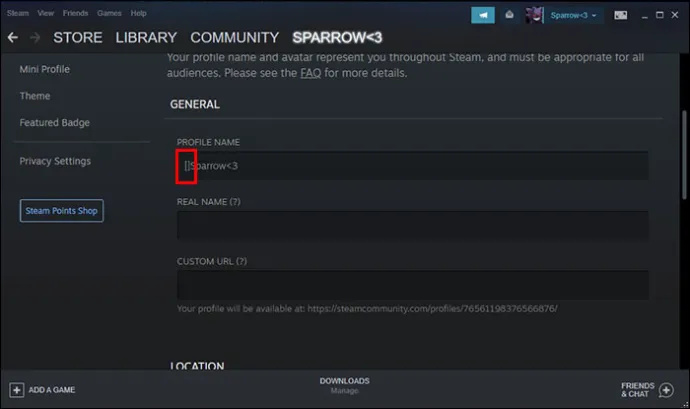
- Google로 이동하여 'hex color'를 검색합니다. 색상 선택기 옵션은 원하는 색상을 선택할 수 있는 슬라이더와 함께 표시됩니다.
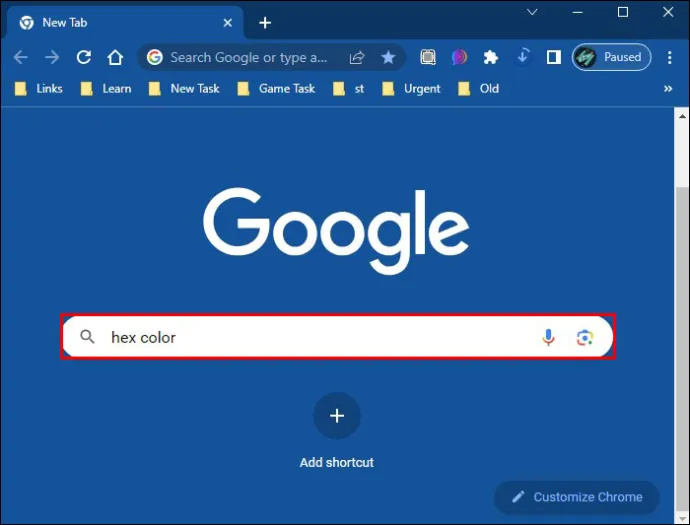
- HEX 색상 코드를 복사합니다. 예를 들어 분홍색의 경우 코드는 #d503ff입니다. # 기호를 제외한 모든 항목을 복사해야 합니다.
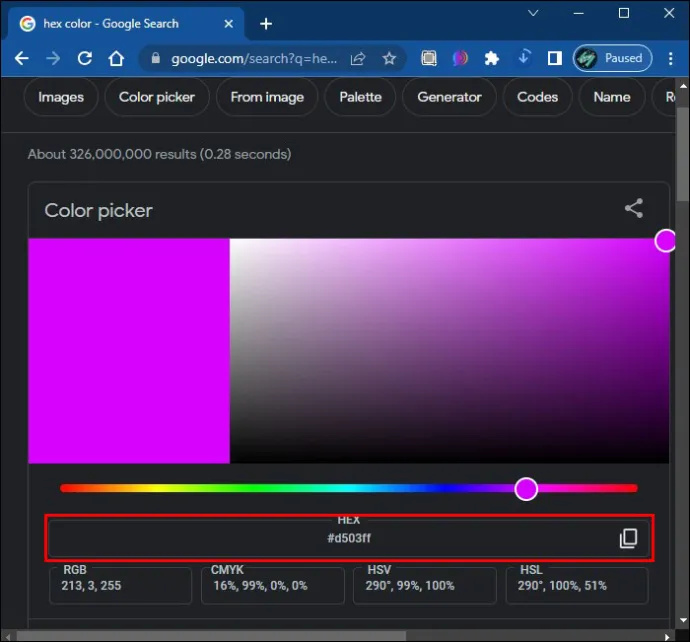
- Steam으로 돌아가서 이전에 삽입한 괄호 안에 색상 코드를 붙여넣습니다. 공백 없이 이 [d503ff]닉네임처럼 보일 것입니다.
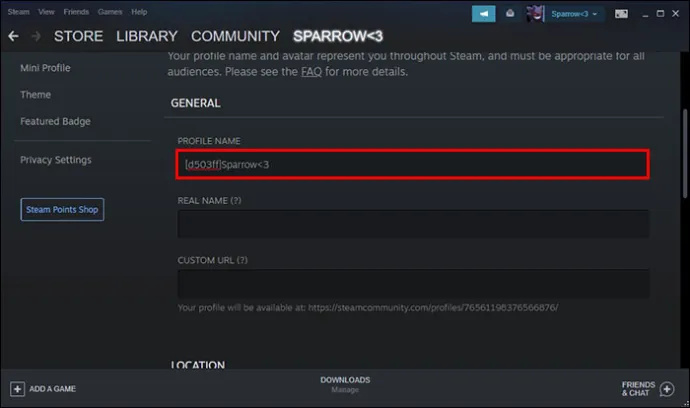
- 아래로 스크롤하여 '저장'을 클릭합니다.
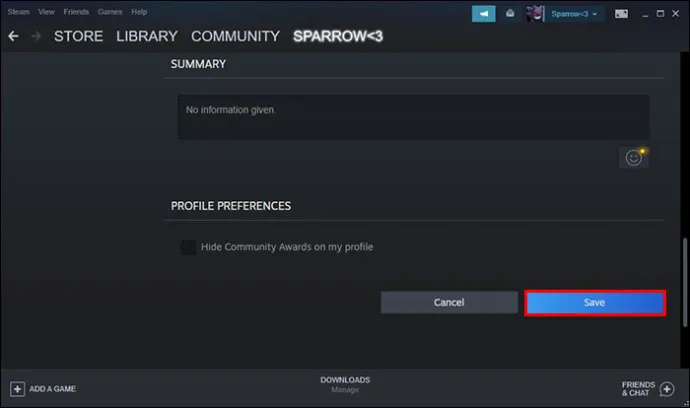
설날 이벤트로 얻은 옐로우 이름
노란색 이름은 Steam이 2019년 설날 세일을 위해 플레이어에게 제공한 기능 중 하나였습니다. Steam은 때때로 특별 이벤트의 일환으로 이름 색상 변경 화장품을 제공하지만 일반적으로 제한된 시간 동안 제공되며 일반적으로 관련 수수료가 있습니다. 작성 시점에 Steam은 사용자 이름을 다른 색으로 만드는 특별 이벤트를 개최하지 않습니다.
닉네임을 노란색으로 변경하는 다른 방법이 있습니까?
커뮤니티 사이트의 사용자는 2017년부터 노란색 닉네임을 사용할 수 있으며 레벨 요구 사항이 있거나 노란색 닉네임이 별표 표시된 사용자를 위해 예약되어 있다고 주장합니다. 다른 사용자는 특정 색상에 대한 코드로 숫자와 함께 기호(^)를 추가하여 별명을 노란색으로 변경하는 간단한 방법이 있다고 사람들에게 말합니다.
Steam에서 색상은 무엇을 나타냅니까?
기본 색상(파란색과 녹색)에는 특정한 의미가 있지만 노란색은 그렇지 않습니다. 일반적인 믿음과는 달리 노란색 이름은 일반 플레이어일 뿐입니다. 그것을 얻기 위해 필요한 최소 레벨이나 배지가 필요하지 않습니다.
한편, 보다 일반적인 닉네임 색상인 파란색과 녹색은 플레이어의 활동 상태를 나타냅니다.
녹색 닉네임
녹색은 귀하 또는 귀하의 친구 목록에 있는 사람들이 온라인 상태임을 의미합니다. 그들은 플레이할 준비가 되었거나 이미 게임에 있을 가능성이 높습니다. 그들이 게임에 있다면 녹색 닉네임 옆에 게임 이름이 표시됩니다.
파란 닉네임
파란색 닉네임은 친구가 오프라인 상태이고 컴퓨터를 사용하지 않는다는 의미입니다. 이 색상은 '대기' 상태를 나타낼 수도 있습니다. 하지만 플레이어가 자신의 활동 상태를 변경할 수 있고 파란색 닉네임으로도 온라인 상태를 유지할 수 있기 때문에 반드시 자리를 비운다는 의미는 아닙니다. Steam은 활동 상태별로 친구 목록을 정리하므로 파란색 사용자는 온라인 상태이더라도 맨 아래에 표시됩니다.
배경색을 변경하는 방법은 무엇입니까?
노란색 닉네임을 제외하고 Steam 프로필을 더욱 사용자 지정하려면 배경색도 변경할 수 있습니다. 이렇게 하려면 실제 돈으로 얻을 수 있는 Steam 포인트가 필요하거나 친구가 보상으로 보낼 수 있습니다. 후자의 경우 Steam 커뮤니티에서 상호 작용하고 리뷰를 보내 보상을 얻을 수 있습니다.
또한 Steam에서 1달러를 지출할 때마다 100포인트를 얻습니다. 프로필 뱅크에서 모든 Steam 포인트를 찾을 수 있습니다.
Steam 포인트를 사용하여 배경색을 변경하는 방법은 다음과 같습니다.
- 시작 증기 앱.
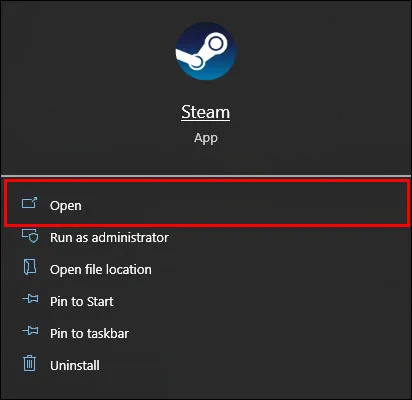
- 프로필로 이동합니다.
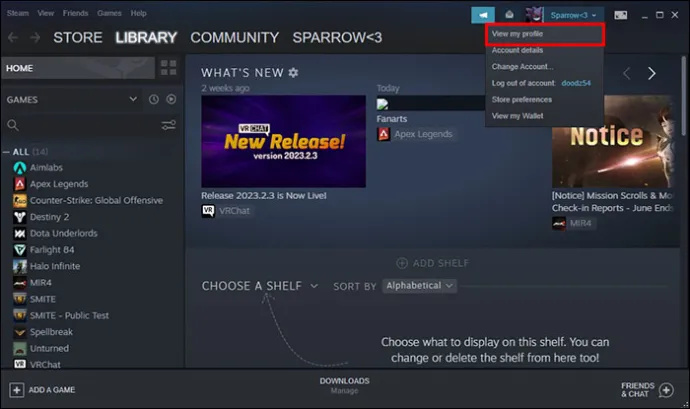
- '프로필 편집'을 클릭합니다.
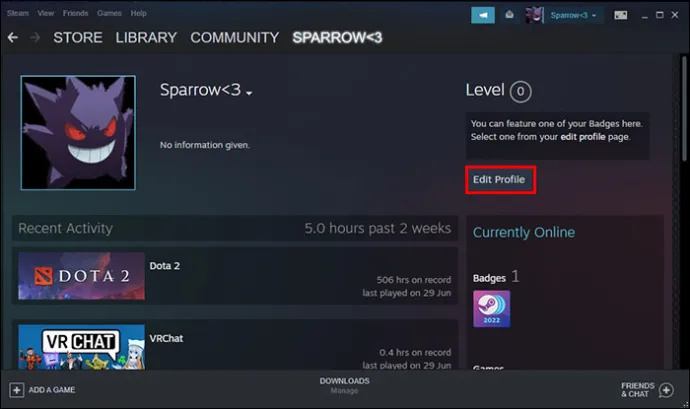
- 왼쪽 메뉴 창에서 'Steam 포인트 상점'을 찾으십시오.
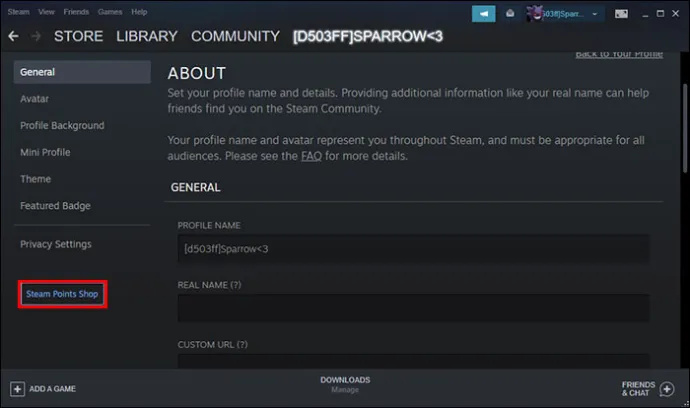
- '배경' 옵션을 누릅니다.
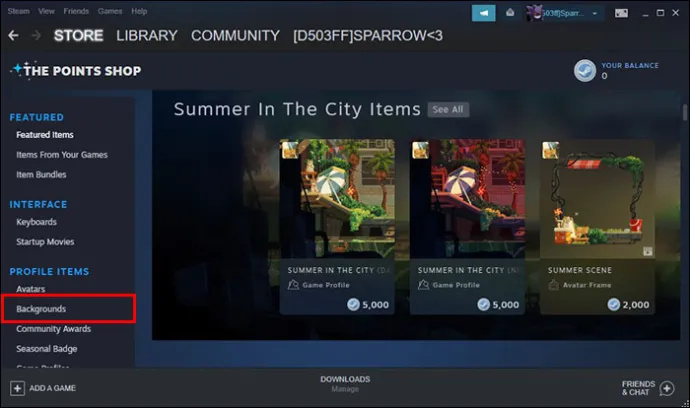
- Steam 프로필에 원하는 배경을 추가하세요.
Steam에서 배경색을 변경하는 것 외에도 Steam 앱에서 배경색을 추가로 사용자 지정하고 특정 배경색을 추가할 수 있습니다. 여기서 알아야 할 가장 중요한 점은 PC에서 자신의 사진을 추가할 수 없고 이미 Steam에 있는 사진 중에서만 선택할 수 있다는 것입니다.
프로필 배경은 전체 화면과 원래 크기로 설정할 수 있습니다. 새 배경이 정말 마음에 든다면 전체 화면으로 표시하여 보여주세요. 프로필 배경 메뉴 설정에서 이러한 설정을 조정할 수 있습니다.
또한 Steam 계정에 테마를 설정할 수도 있습니다. Midnight, Summer 및 Cosmic이 될 수 있습니다. 배경을 사용자 지정하기 위해 연 동일한 메뉴 설정에서 이러한 항목을 찾을 수 있습니다. 이번에는 '테마' 옵션을 열면 됩니다.
FAQ
설날 이벤트 후 노란색 닉네임을 받을 수 있나요?
대답은 '예'입니다. 기사 시작 부분에 언급된 단계를 따르면 여전히 노란색 닉네임을 얻을 수 있습니다. GitHub의 Node.js 및 Steam Master Yellow zip 파일이 필요합니다. 해당 링크는 단계에 있습니다.
두 장치에서 snapchat에 로그인 할 수 있습니까
Steam 머니를 선물할 수 있나요?
예, Steam 지갑을 통해 친구와 가족에게 직접 돈을 보낼 수 있습니다. 로그인하고 친구를 선택하고 선물 금액을 선택하기만 하면 됩니다.
Steam 계정을 다채롭게 만들기
닉네임에 파란색과 녹색의 표준 색상이 마음에 들지 않으면 원하는 색상으로 변경할 수 있습니다. 새로운 맞춤형 Steam 계정과 일치하도록 배경색을 변경할 수도 있습니다.
색깔별 닉네임이 있나요? Steam에서 다양한 화장품에 얼마나 자주 돈을 쓰나요? 아래 의견란에 알려주십시오.









