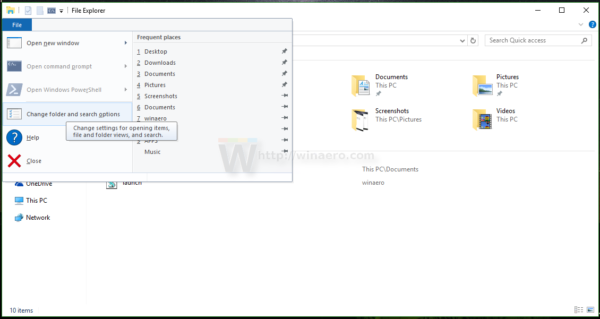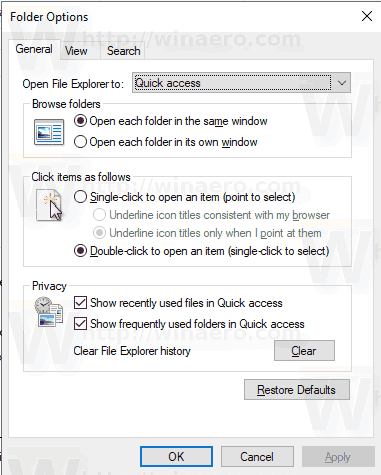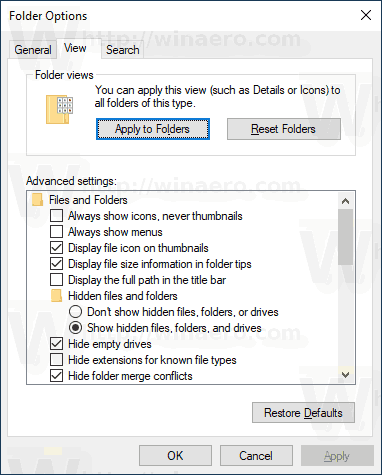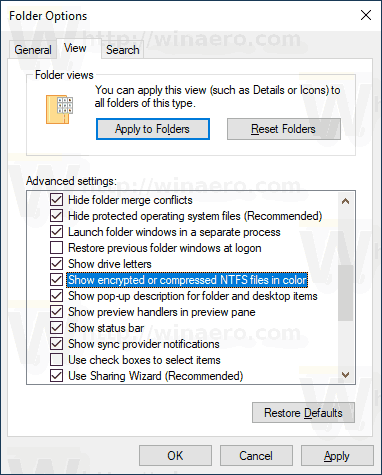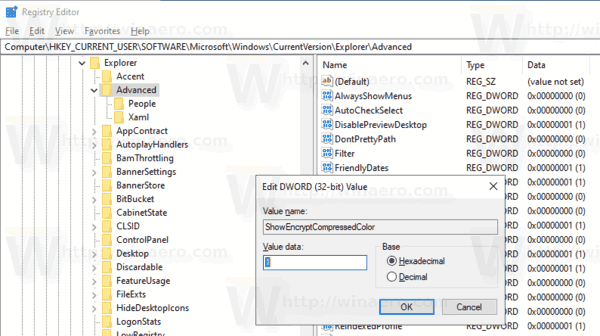Windows 10의 기본 파일 관리자 앱인 파일 탐색기는 압축 및 암호화 된 파일을 컬러로 표시 할 수 있습니다. 사용자가 해당 파일을 빠르게 식별 할 수 있기 때문에 매우 유용 할 수 있습니다. 이 기능을 활성화하는 데 사용할 수있는 두 가지 방법이 있습니다.
광고
PS4를 안전 모드로 설정하는 방법
EFS (파일 시스템 암호화)
많은 버전에서 Windows에는 EFS (파일 시스템 암호화)라는 고급 보안 기능이 포함되어 있습니다. 사용자는 파일과 폴더를 암호화하여 저장할 수 있으므로 원하지 않는 액세스로부터 보호됩니다. 다른 사용자 계정은 암호화 된 파일에 액세스 할 수 없으며 네트워크의 누구도 다른 OS로 부팅하고 해당 폴더에 액세스 할 수 없습니다. 이것은 전체 드라이브를 암호화하지 않고 개별 파일과 폴더를 보호하기 위해 Windows에서 사용할 수있는 가장 강력한 보호 기능입니다.
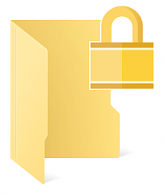
파일 또는 폴더가 암호화되면 파일 탐색기는 오른쪽 상단 모서리에 잠금 오버레이 아이콘과 함께 아이콘을 표시합니다. 또한 파일 이름은초록색깔.
NTFS 압축
NTFS 압축은 특정 파일과 폴더를 더 작게 만듭니다. ZIP 파일 압축과 달리이 압축 유형에서는 아카이브 파일을 만들 필요가 없습니다. 압축은 즉석에서 이루어지며 압축 전과 마찬가지로 파일에 투명하게 액세스 할 수 있습니다. 이미 압축 된 이미지, 비디오, 음악과 같은 특정 파일은 축소되지 않지만 다른 파일 유형의 경우 디스크 공간을 절약 할 수 있습니다. 그러나 성능에 영향을 미친다는 점을 명심하십시오. 이는 파일에 액세스하거나 압축 폴더에서 복사하거나 새 압축 폴더에 넣을 때 OS가 수행해야하는 추가 작업 때문입니다. 이러한 작업 중에 Windows는 메모리에있는 파일의 압축을 풀어야합니다. 기능 이름에서 알 수 있듯이 압축 파일을 네트워크를 통해 복사 할 때 NTFS 압축이 작동하지 않으므로 OS는 먼저 압축을 풀고 압축되지 않은 상태로 전송해야합니다.
파일 또는 폴더가 압축되면 Windows 10은 아이콘 위에 특수 이중 파란색 화살표를 표시합니다.

참고 : Windows 10은 기본적으로 이전 버전의 OS와 마찬가지로 NTFS 압축을 지원하지만 LZX를 포함한 최신 알고리즘 , Windows 10 이전에는 사용할 수 없었습니다.
파일 탐색기는 압축 파일을 표시 할 수 있습니다.푸른색깔. 이 기능을 활성화하는 방법을 살펴 보겠습니다.
Windows 10에서 압축 및 암호화 된 파일을 컬러로 표시하려면
- 파일 탐색기에서이 PC 열기 .
- 탐색기의 리본 사용자 인터페이스에서 파일-> 폴더 및 검색 옵션 변경을 클릭합니다.
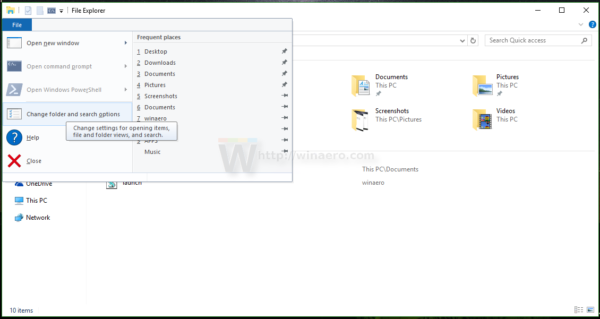 팁 : 빠른 실행 도구 모음에 폴더 옵션 단추를 추가 할 수 있습니다. 보다 신속 접근 도구 막대에 리본 명령을 추가하는 방법 .
팁 : 빠른 실행 도구 모음에 폴더 옵션 단추를 추가 할 수 있습니다. 보다 신속 접근 도구 막대에 리본 명령을 추가하는 방법 . - 당신이 가지고 있다면 리본 비활성화 같은 도구를 사용하여 Winaero 리본 무력화 , F10 키를 누르고-> 도구 메뉴-폴더 옵션을 클릭합니다.
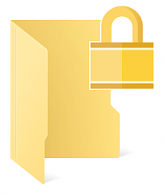
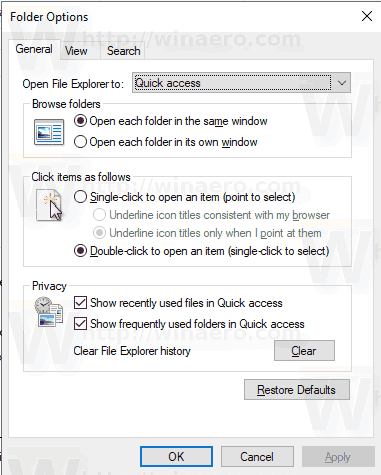
- 보기 탭으로 전환하십시오.
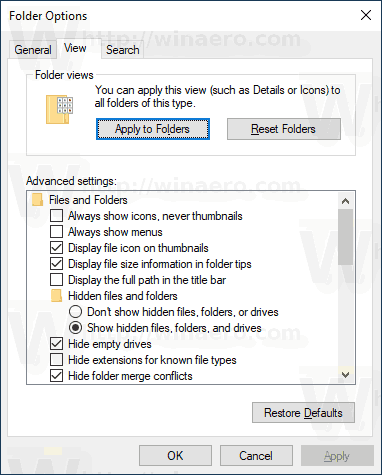
- 옵션 활성화 (체크)암호화되거나 압축 된 NTFS 파일을 컬러로 표시을 클릭 한 다음 확인을 클릭합니다.
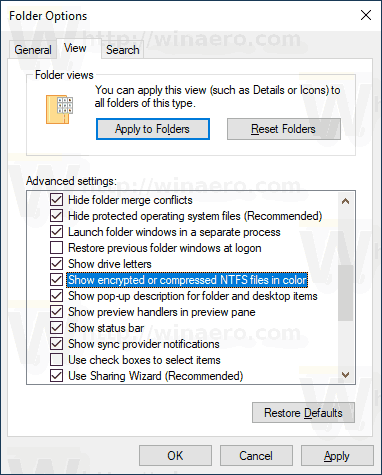
완료되었습니다. 변경 사항이 즉시 적용됩니다. 결과는 다음과 같습니다.

또는 레지스트리 조정을 적용 할 수 있습니다. 방법은 다음과 같습니다.
레지스트리 조정을 사용하여 압축 및 암호화 된 파일을 컬러로 표시
- 열기 레지스트리 편집기 앱 .
- 다음 레지스트리 키로 이동하십시오.
HKEY_CURRENT_USER Software Microsoft Windows CurrentVersion Explorer Advanced
레지스트리 키로 이동하는 방법보기 한 번의 클릭으로 .
- 오른쪽에서 새 32 비트 DWORD 값을 수정하거나 만듭니다.ShowEncryptCompressedColor.
참고 : 귀하가 64 비트 Windows 실행 32 비트 DWORD 값을 만들어야합니다. - 기능을 사용하려면 값을 1로 설정하십시오.
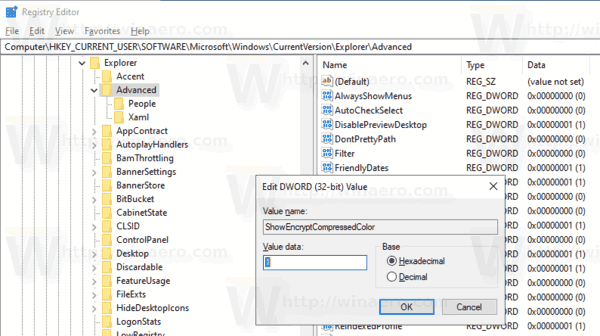
- 레지스트리 조정으로 수행 한 변경 사항을 적용하려면 다음을 수행해야합니다. 로그 아웃 사용자 계정에 로그인하십시오. 또는 다음을 수행 할 수 있습니다. 탐색기 셸을 다시 시작하십시오. .
참고 : 값 데이터 0은ShowEncryptCompressedColorDWORD 값은 기능을 해제합니다. 이것이 기본값입니다.
그게 다야.
몇 가지 관심 기사 :
- Windows 10에서 파일 소유권 EFS 컨텍스트 메뉴 제거
- Windows 10에서 EFS를 사용하여 파일 및 폴더 암호화
- Windows 10 오른쪽 클릭 메뉴에서 암호화 및 암호 해독 명령을 추가하는 방법
- Windows 10에서 EFS를 사용하여 파일 및 폴더 해독
- Windows 10에서 파일 및 폴더의 잠금 아이콘을 제거하는 방법
- Windows 10의 폴더 및 파일에서 파란색 화살표 아이콘 비활성화
- Windows 10에서 파일 및 폴더를 압축하는 방법
- Windows 10에서 레지스트리를 압축하는 방법
- Windows 10에서 LZX 알고리즘을 사용하여 NTFS에서 파일 압축