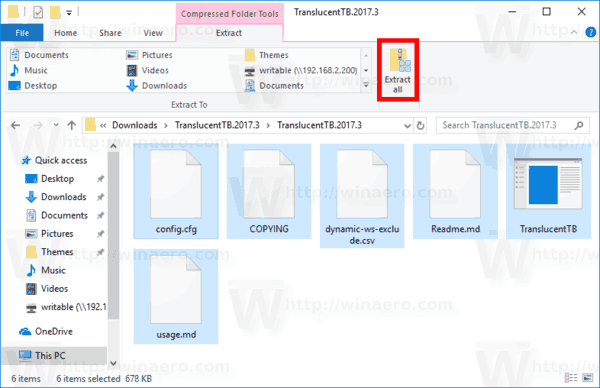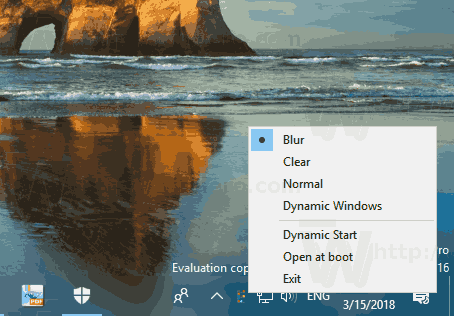기본적으로 Windows 10에는 불투명 한 작업 표시 줄이 있습니다. 사용자는 작업 표시 줄의 투명성을 활성화하고 레지스트리 조정을 통해 투명도 수준을 높일 수도 있습니다. 많은 사용자가 작업 표시 줄을 완전히 투명하게 만들고 흐림 효과를 유지하려고합니다. 이 기사에서는 어떻게 할 수 있는지 살펴볼 것입니다.
광고
Instagram에서 프로필 사진을 변경하는 방법
이미 알고 계시 겠지만 설정에는 작업 표시 줄, 시작 메뉴 및 관리 센터의 투명성을 활성화하는 옵션이 있습니다. 여기에서 자세히 다룹니다.
Windows 10에서 작업 표시 줄을 투명하게 만드는 방법
또한 작업 표시 줄 투명도 수준 높이기 . 그러나 작업 표시 줄을 완전히 투명하게 만들고이 모드에서 흐림을 사용하여 Aero Glass가 활성화 된 Windows 7의 작업 표시 줄처럼 보이게 할 수는 없습니다. 고맙게도 작업 표시 줄 모양을 필요한대로 변경할 수있는 타사 도구가 있습니다. 수행해야 할 간단한 단계는 다음과 같습니다.
Windows 10에서 흐리게 처리하여 작업 표시 줄을 완전히 투명하게 만들기
- 첫째, 다운로드 반투명 TB GitHub 페이지에서. 최신 릴리스를 선택하십시오.
- 다운로드 한 zip 파일을 두 번 클릭하고 원하는 폴더에 모든 파일의 압축을 풉니 다. 이 폴더는 응용 프로그램을 저장합니다.
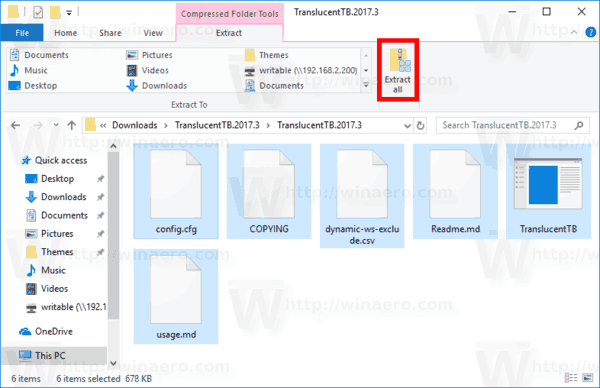
- TranslucentTB.exe를 두 번 클릭하고 실행합니다.
- TranslucentTB.exe의 트레이 아이콘을 마우스 오른쪽 버튼으로 클릭하여 기본 설정에 따라 옵션을 조정합니다.
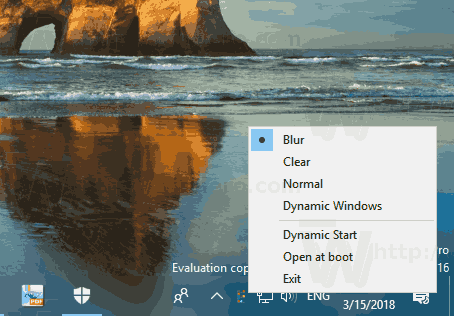
완료되었습니다.
기본 모양은 다음과 같습니다.
 기본적으로 흐림 효과는 작업 표시 줄에 적용됩니다. 스크린 샷을 참조하십시오.
기본적으로 흐림 효과는 작업 표시 줄에 적용됩니다. 스크린 샷을 참조하십시오.

TranslucentTB의 오른쪽 클릭 메뉴를 사용하여 비활성화 할 수 있습니다. '지우기'옵션을 선택하여 Windows 10에서 작업 표시 줄을 완전히 투명하게 만들기 . 다음과 같은 모습이 나타납니다.
PS4 서브 계정에서 나이를 변경하는 방법

마지막으로 흥미로운 옵션은 '동적 창'입니다. 위에서 언급 한 두 가지 옵션을 결합합니다. 바탕 화면에 최대화 된 창이 열려 있지 않으면 작업 표시 줄이 완전히 투명하게 나타납니다. 창을 최대화하면 작업 표시 줄이 불투명 유리처럼 보입니다.
이 응용 프로그램은 오픈 소스이며 무료입니다. 여기에 공개 된 여러 명령 줄 옵션을 지원합니다. 명령 줄 옵션 . 이 옵션은 앱 기능을 크게 확장합니다. 예를 들어 사용자 지정 색으로 작업 표시 줄을 색으로 지정할 수 있습니다. 특수 옵션 '--tint COLOR'는 작업 표시 줄에 적용되는 색상을 지정합니다. COLOR는 16 진수 형식의 32 비트 숫자입니다. 아래 설명을 참조하십시오. color 매개 변수는 4 개의 색상 채널 0xAARRGGBB (α,] 빨강, 녹색 및 파랑)를 설명하는 16 진수 형식의 3 바이트 또는 4 바이트 길이 숫자로 해석됩니다. 이것들은 다음과 같습니다 : 0x80fe10a4 ( '0x'는 선택 사항입니다). HTML 및 웹 디자인의 맥락에서이 형식의 색상을 자주 찾을 수 있으며 익숙한 이름에서이 형식으로 변환 할 수있는 많은 온라인 도구가 있습니다.
최근 TV 넷플릭스에서 시청 한 동영상을 삭제하는 방법
몇 가지 예 :
Windows로 시작하고 투명하게 시작하십시오.
TranslucentTB.exe --startup --transparent --save-all
제공된 색상으로 동적 창 모드 실행
TranslucentTB.exe --tint 80fe10a4 --dynamic-ws tint
시작이 열리면 정상이고 그렇지 않으면 투명합니다.
TranslucentTB.exe-동적 시작
팁 : Classic Shell 사용자 인 경우 앱을 사용하여 거의 동일한 작업을 수행 할 수 있습니다. 얼마 전에 기사에서 Classic Shell 옵션에 대해 다뤘습니다. Windows 10에서 완전히 투명한 작업 표시 줄 얻기 .